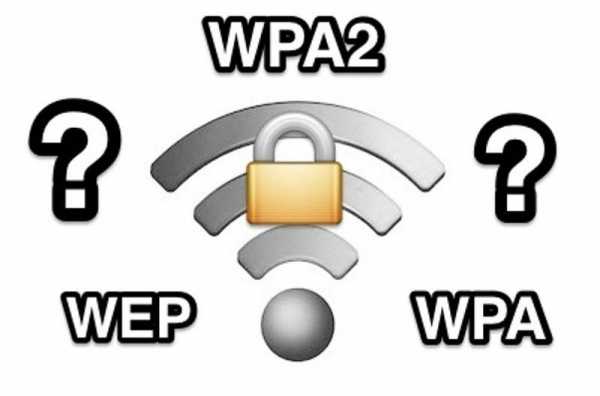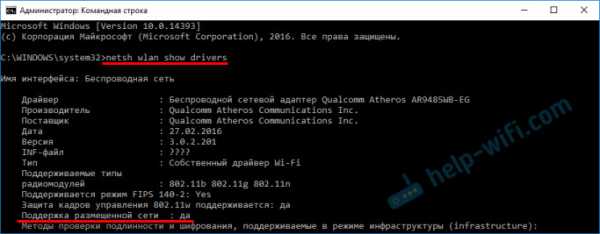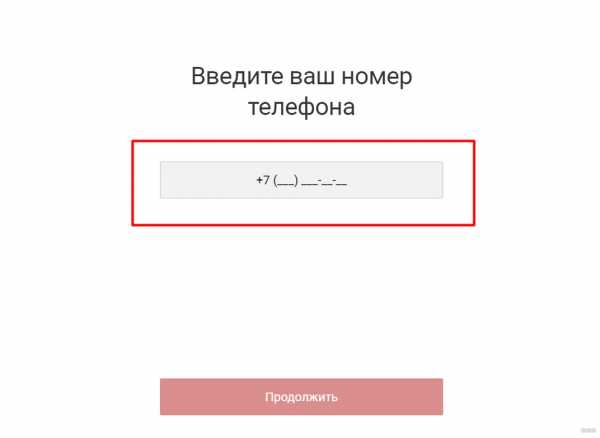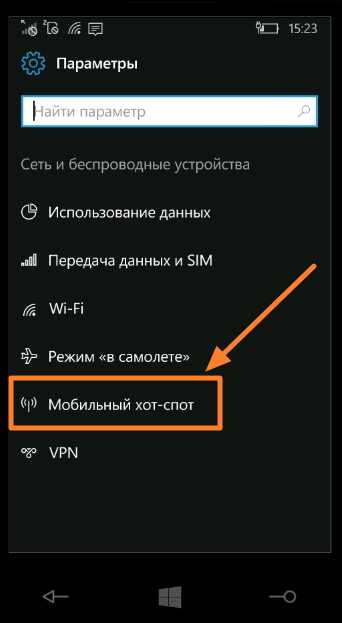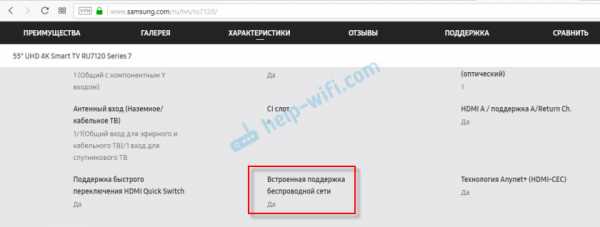Мы принимаем к оплате:
«Подарочный сертификат» от нашего Учебного Центра – это лучший подарок для тех, кто Вам дорог! Оплате обучение и подарите Вашим родным и близким обучение по любому из курсов!!!
«Сертификат на повторное обучение» дает возможность повторно пройти обучение в нашем Учебном Центре со скидкой 1000 рублей!
А также:
Как перенести файлы с одного компьютера на другой через wifi
Как по Wi-Fi передать файлы с компьютера на компьютер
Сегодня мы поговорим о важном навыке, которым необходимо владеть каждому пользователю ПК, или ноутбука. Как часто Вы сталкиваетесь с необходимостью перекинуть какой-либо файл (книгу, видео, фильм) с одного ПК на другой? У Вас есть файл, который нужно открыть на другом ноутбуке. Есть только WI-FI. Все. Ни шнуров, ни USB флешек. В нашем продвинутом мире, когда в доме 2 и более компьютера, очень часто возникает необходимость соединить устройства в одну сеть. Возможно ли соединить два компьютера через WI-FI сеть? И как это сделать просто, быстро и безопасно?
Вам может пригодится статья: передаем большой файл через интернет. Простые способы
Каждый уверенный юзер прочтет Вам целую лекцию о множестве вариантов передачи файлов. Только это не для этой статьи. Давайте вкратце рассмотрим, какие доступные способы для неискушенного пользователя существуют. Как быстро, не заморачиваясь продвинутыми методами, имея в распоряжении только интернет и два ноутбука, перекинуть любой вид и формат файла. И какой из них прост и доступен для каждого. Итак, перечислю самые известные способы:
- Домашняя сеть из 2 и более компьютеров. Этот способ мы рассмотрим в первую очередь и более подробно.
- Электронная почта.
- Торрент.
- Облачные хранилища.
Так как у нас статья о передаче файлов между компьютерами по Wi-Fi, то рассмотрим этот способ подробно и в первую очередь.
Локальная сеть между двумя компьютерами по Wi-Fi
На тему настройки локальной сети я уже написал две инструкции:
Штука полезная. Один раз настроив, Вы больше не будете заморачиваться другими способами. Это позволит Вам беспрепятственно передавать файлы с одного компьютера на другой.
Если у Вас есть обжатый патчкорд (по схеме "кроссовый", для соединения компьютеров напрямую) или в комнате установлен роутер, то сделать это проще простого. Достаточно, чтобы компьютеры были подключены к одному роутеру. Не важно, по кабелю, или по Wi-Fi. Либо протянуть кабель от одного компьютера к другому. Но если нет возможности сделать и то, и другое, есть еще одно решение. Создать беспроводную сеть между компьютерами. Она называется сеть компьютер-компьютер. Локальная сеть – вещь очень полезная. Позволяет обмениваться файлами, в игры играть.
Так как я уже писал подробные инструкции на тему настройки локальной сети (по ссылкам выше), то не вижу смысла дублировать здесь эту информацию. Переходите и настраивайте.
Электронная почта
Самый, пожалуй, древний и до сих пор многими используемый способ передачи файлов. У всех из нас есть электронная почта. У многих - и не одна. Заходите в свой мейл, нажимайте - написать письмо, крепите к новому письму файл, отсылаете другу.
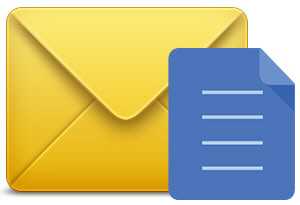
Или сохраняете для себя как черновик. Открыть можно на любом устройстве, просто зайдя в свою почту. Одно НО. Есть ограничения для прикрепляемых файлов. Несколько фоток или реферат Вы сможете отправить. А вот о видео или больших форматах текста не может быть и речи.
Торрент
Малоиспользуемый, но очень эффективный метод для передачи громоздких файлов(фильмов, например). Многие используют эту программу для скачивания файлов из Интернета. Но можно закачивать и свои файлы с компьютера. Для этого необходимо иметь установленный Торрент на обоих устройствах ПК. Закачиваете свой файл на раздачу. Ваш друг скачивает.
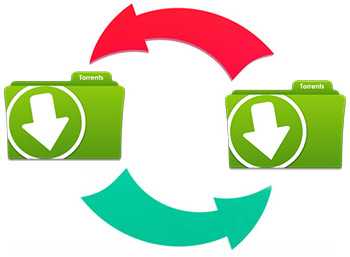
Из плюсов: отсутствие очередей на закачку, высокая скорость, возможность останавливать загрузку, а потом продолжать. Из минусов: у программы есть доступ ко всем Вашим программам, зависимость скорости загрузки от количества раздатчиков. И не все хотят морочить себе голову, скачивая сомнительную прогу, и рискуя мимоходом подхватить всякую нечисть типа Amigo, mail.ru, одноклассники. Так что, выбор за Вами.
Облачные хранилища
Самый пожалуй простой и безопасный способ хранения информации с возможностью иметь доступ к ней с любого устройства, у которого есть выход в Сеть. Собственно для этого и были созданы эти приложения. Для того, чтобы нам не приходилось бегать из дома в офис и назад с флешкой на перевес. Для того, чтобы защитить нас от неожиданной потери сохраненной информации (из-за вируса или сгоревшего винчестера).

С созданием этих сервисов у нас есть теперь возможность хранить фото, документы и другие файлы, не захламляя мегабайтами свой компьютер. Иметь 24-часовый доступ к ним с любого гаджета. И передавать файлы другим пользователям Сети. Это удобный и оптимальный вариант, потому что он обеспечивает надежную защиту Ваших файлов.
5 способов передачи файлов с одного компьютера на другой
Когда вы покупаете новый компьютер, вам нужно перенести на него большую часть существующих файлов. Если вы хотите взять с собой все данные или только самое необходимое, есть быстрые и простые способы передачи файлов с ПК на ПК.
В зависимости от того, с чем вы работаете, одни методы лучше других.Как правило, быстрее использовать любой метод, который использует надежное физическое соединение (например, замена жестких дисков или передача по локальной сети), в отличие от быстрых и простых решений (например, передача по Wi-Fi или использование USB-накопителя).
Очевидно, что так поступает большинство людей.Воткните флешку в один компьютер, скопируйте данные. Вставьте такой же диск в другой компьютер, вставьте данные. Просто. Или вы можете использовать внешний жесткий диск, если у вас больше данных, чем может поместиться на флэш-накопитель.
Если на обоих компьютерах есть USB 3.0, вы можете подумать о приобретении одного из самых быстрых флэш-накопителей. Когда вам нужно переместить много данных, скорость становится важной!
Есть один способ быстрее.Проверьте, есть ли на компьютере, на который вы хотите переместить данные, порт eSATA или свободный слот SATA. Если это так, отключите жесткий диск от исходного компьютера и просто подключите его к новому компьютеру. Бум, он появится как еще один диск на целевом ПК. Вы можете передавать данные через SATA, который будет быстрее, чем USB.
2.Поделиться по локальной сети или Wi-Fi
Для компьютеров, расположенных близко друг к другу, есть два основных способа обмена файлами и папками.Первый - настроить локальную сеть (LAN), чтобы вы могли использовать один компьютер для просмотра жестких дисков другого. Второй - использовать программное обеспечение для передачи файлов по Wi-Fi.
Совместное использование сетевого диска
Все основные операционные системы имеют встроенную опцию для настройки домашней сети.Это позволяет устройствам на одном маршрутизаторе (подключенных через Ethernet или Wi-Fi) постоянно узнавать друг друга. Поэтому, когда вам нужно передавать файлы между компьютерами, вам не нужно каждый раз устанавливать новое соединение; он всегда включен, пока включены оба компьютера.
У нас есть простое руководство, показывающее, как обмениваться файлами между Windows и Mac.Этот процесс также работает с Windows-to-Windows и Mac-to-Mac. Если вы работаете в Linux, система меню зависит от вашей операционной системы. Но как только вы войдете в настройки сети, вы обнаружите, что это похоже на то, как вы настраиваете домашнюю сеть в MacOS.
Совместное использование с программным обеспечением
Если оба компьютера находятся в одной сети Wi-Fi, вы можете передавать файлы с помощью простого программного обеспечения.Это простой способ поделиться без настройки домашней сети и идеально подходит для временных сетей. Есть несколько приложений для мгновенного обмена большими файлами. Лучшим, на наш взгляд, является Send Anywhere.
У Send Anywhere есть приложение для Windows, Mac и Linux.У него даже есть веб-приложение и расширение Chrome, поэтому вы можете использовать его в Chrome OS. Send Anywhere просто работает, и просто потрясающе, как мало для этого требуется настройки.
Вы также можете использовать его для передачи файлов с одного компьютера на множество других или на телефоны и планшеты.Кикер? Это совершенно бесплатно.
Загрузить: Отправить в любом месте для Windows | macOS | Linux | Android | iOS (бесплатно)
3.Используйте кабель передачи
Для передачи данных с компьютера на компьютер есть несколько основных кабелей, на которые вы можете положиться.Это быстрее, чем использование дисков, поскольку копирование и вставка выполняется одновременно с компьютера на компьютер. При использовании внешних дисков вы в основном переключаетесь между тремя дисками; кабели сокращают это до двух приводов.
Windows to Windows: Если вы в первую очередь пользуетесь Windows и обычно работаете с другими компьютерами с Windows, приобретите USB-кабель EasyTransfer, например, Belkin F5U279.Он позволяет подключать два ПК с Windows через USB-USB-соединение. Он будет работать быстрее, если вы будете использовать порты USB 3.0 на обоих компьютерах.
Mac на Mac: Apple имеет собственный порт Thunderbolt, который позволяет создавать последовательную цепочку и передавать файлы между компьютерами Mac.Так что возьмите кабель Thunderbolt-to-Thunderbolt, и это так же просто, как перенос файлов с USB-накопителя на жесткий диск.
Windows / Mac / Linux для Windows / Mac / Linux: Используйте кабель Ethernet для создания локальной сети без маршрутизатора.Убедитесь, что это перекрестный кабель Ethernet (т. Е. Цветные рисунки на одном конце не совпадают с другим). Настройте общий доступ к сети на обоих компьютерах, и все готово.
USB-C к USB-C: Если оба компьютера имеют порт USB-C, все стало проще, чем когда-либо.Простой кабель USB-C - USB-C гарантирует, что вы сможете без проблем подключать оба устройства и передавать данные между ними. Но убедитесь, что вы покупаете кабель USB-C, который не сломает гаджеты.
4. Подключите жесткий или твердотельный диск вручную
Если вы переходите со старого компьютера на новый, ваш старый компьютер может больше не работать.Или вы можете установить новый жесткий диск, чтобы заменить старый. Как же тогда получить свои старые данные?
Жесткие диски (HDD) и твердотельные накопители (SSD) используют стандартные кабели SATA для подключения к материнской плате.Если у вас есть запасной порт SATA или eSATA (внешний SATA), подключите к нему старый жесткий диск. Операционная система распознает это как новый диск. Затем начните перенос. Это самое быстрое из всех решений.
В отличие от ПК, найти свободный порт SATA на ноутбуке сложно.Будет намного проще использовать простой преобразователь SATA в USB, такой как адаптер Anker USB 3.0 в SATA.
Вы также можете превратить старый жесткий диск во внешнее хранилище.Покупка внешнего корпуса для старого диска позволит вам скопировать с него все данные, а после этого вы сможете использовать старый диск в качестве портативного внешнего хранилища.
5. Используйте облачное хранилище или веб-передачу
Последний вариант - использовать Интернет.Это будет означать загрузку и скачивание файлов, но теперь вам не нужно, чтобы компьютеры были поблизости. Однако, вероятно, это слишком медленно для отправки больших видео.
Вы можете использовать одного из нескольких поставщиков облачных хранилищ, таких как Dropbox, Google Drive или OneDrive.Все они работают не хуже друг друга, чтобы выполнить свою работу.
Облачные диски - отличный вариант, поскольку размер файлов практически неограничен, если у вас достаточно места для хранения.Кроме того, если оба компьютера синхронизируют папки локально, тогда, когда один загружает файлы, другой будет загружать одновременно.
Если вам не нужен облачный диск, но вы хотите загружать большие файлы, попробуйте PlusTransfer.Вы можете загрузить до 5 ГБ за одну передачу, и вам даже не нужно регистрировать учетную запись.
Если вам нужна скорость, попробуйте FilePizza.Это один из самых простых инструментов для обмена файлами с друзьями. Что делает его особенным, так это то, что это одноранговое приложение. Таким образом, когда один компьютер загружает файл, другой сразу же загружает его. Между ними нет ожидания. И вам не нужно быть подписанным на тот же облачный диск. Все в браузере.
Какой способ передачи файлов вы предпочитаете?
С помощью любого из этих методов вы сможете быстро передавать файлы с ПК на ПК.Помните, что для передачи большого количества данных лучше использовать проводное соединение между компьютерами. Если это всего лишь несколько гигабайт данных, то смело используйте вместо этого один из вариантов беспроводной связи.
Для чего-то похожего посмотрите, как собирать файлы Dropbox, не загружая их вручную.А если вам нужно скопировать файлы только на свой компьютер, узнайте, как быстрее копировать файлы в Windows 10.
Надеемся, вам понравятся товары, которые мы рекомендуем! MakeUseOf имеет филиал партнерские отношения, поэтому мы получаем долю дохода от вашей покупки. Это не повлияет на цена, которую вы платите, и помогает нам предлагать лучшие рекомендации по продуктам.
«Windows не может обмениваться данными с устройством или ресурсом» не редкость и может быстро помешать вам.Давайте исправим это с помощью этих шагов.
Об авторе Михир Паткар (Опубликовано 1229 статей)
Михир Паткар (Опубликовано 1229 статей) Михир Паткар уже более 14 лет пишет о технологиях и продуктивности в ведущих мировых изданиях.Он имеет академическое образование в области журналистики.
Ещё от Mihir PatkarПодпишитесь на нашу рассылку новостей
Подпишитесь на нашу рассылку, чтобы получать технические советы, обзоры, бесплатные электронные книги и эксклюзивные предложения!
Еще один шаг…!
Подтвердите свой адрес электронной почты в только что отправленном вам электронном письме.
.Лучшие 6 программ для обмена файлами между двумя компьютерами с помощью Wi-Fi
Предположим, к вам пришел друг, и вы хотите поделиться с ним большими файлами. Теперь традиционный способ обмена файлами между двумя компьютерами - использовать флешку или внешний жесткий диск. Некоторые могут даже предпочесть использовать кабель Ethernet или Windows Workgroup. Но все они имеют определенные ограничения, такие как недоступность флешки и внешнего диска или сложность настройки параметров кабеля Windows Workgroup и LAN.
Сейчас существует множество приложений для Android (например, Airdroid, SHAREit и т. Д.), Которые позволяют легко передавать файлы с компьютера на Android через Wi-Fi. Но что, если вы хотите делать то же самое на двух компьютерах? Это возможно?
Что ж, к счастью, если оба компьютера подключены к одной сети Wi-Fi, вы можете использовать инструменты для перемещения файлов. Все, что вам нужно сделать, это перетащить файлы в программу, и она волшебным образом появится на следующем компьютере. Настройка довольно проста и работает как для macOS, так и для Windows.Если вы хотите передавать файлы между двумя компьютерами Mac, то Airdrop, без сомнения, лучший выбор. Итак, вот 5 лучших программ, которые помогут вам передавать файлы с одного ПК на другой через Wi-Fi (без Интернета).
Связано: доступ к общей папке Windows с Android через Wi-Fi
Обмен файлами между двумя компьютерами с помощью Wi-Fi
1. Совместное использование рядом
Nearby Sharing работает аналогично Airdrop между двумя компьютерами с Windows 10 (версия 1803 и выше). Он предлагает высокоскоростной трансфер и работает без интернета.
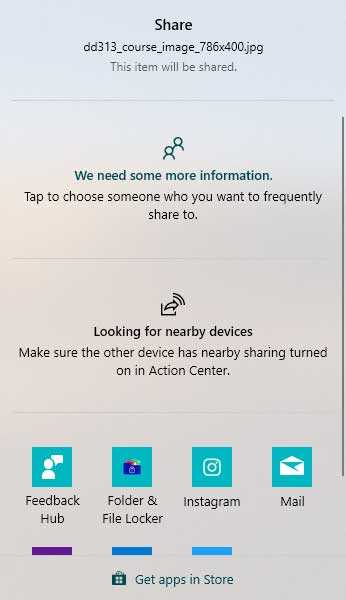
Как подключиться:
- Подключите оба компьютера к одной сети Wi-Fi.
- Включите совместное использование на обоих компьютерах.
- Щелкните файл правой кнопкой мыши и выберите «Поделиться».
- Выберите Компьютер - это вкладка обнаружения.
- Принять файл на другом компьютере.
Вот как вы можете без особых проблем обмениваться большими файлами на двух разных компьютерах. Однако остается фактом, что для этого вам понадобятся два ПК с Windows 10.Если на вашем компьютере (-ах) не установлена Windows 10, вы можете попробовать следующие методы передачи файлов.
2. ДОЛЯ
SHAREit - одно из самых популярных программ для кросс-платформенного обмена. Возможно, вы уже используете его для обмена файлами между вашим компьютером и Android. Но знаете ли вы, что вы также можете использовать SHAREit для передачи файлов между двумя компьютерами с Windows?
Пользовательский интерфейс довольно прост. Он позволяет вам выбирать между простым режимом и безопасным режимом, в котором новый пароль генерируется каждый раз, когда вы подключаетесь к другому устройству.
Помимо настольного приложения, версия Android поставляется с множеством удобных функций, включая передачу файлов с телефона на ПК, доступ и управление всеми медиафайлами на вашем компьютере и, наконец, управление вашим PPT прямо с вашего телефона (просто чтобы вы могли изложение чуть проще).
SHAREit создает свою собственную точку доступа, для этого не требуется подключение к Интернету.
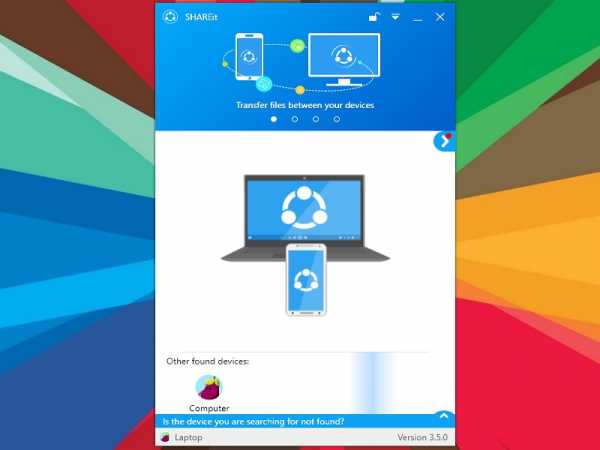
Как подключиться:
- Убедитесь, что оба компьютера подключены к одной сети Wi-Fi
- Затем установите приложение SHAREit для ПК на оба компьютера.После установки откройте приложение SHAREit с обеих сторон
- Вкл., Компьютер 1, нажмите « Подключиться к ПК » в правом верхнем углу меню.
- Выберите второй компьютер из списка ниже
- Затем нажмите « Принять » во всплывающем окне, которое вы получили на компьютере 2
- Теперь два компьютера успешно подключены.
SHARE Это хорошо, если вы хотите пересылать файлы между двумя компьютерами. Но, к сожалению, эта функция теперь работает для MacOS, хотя у них есть специальное приложение для этой платформы.Кроме того, SHAREit принадлежит Lenovo, которая не пользуется большой популярностью из-за своей политики конфиденциальности. Фактически, при установке SHAREit первое, что вам нужно сделать, это разрешить SHAREit собирать анонимные данные, без этого вы не сможете использовать приложение.
Но с другой стороны, приложение стабильно и работает каждый раз, когда мы его используем.
Отъезд ПОДЕЛИТЬСЯ
3. Dukto R6
Dukto R6 - это кроссплатформенный инструмент для передачи файлов с открытым исходным кодом, который также поддерживает ОС Linux.Он имеет простой пользовательский интерфейс в стиле Metro, который позволяет передавать файлы, не беспокоясь о конфигурациях, операционных системах, пользователях, разрешениях, клиентах, серверах и т. Д.
Он имеет некоторые дополнительные функции, такие как интеграция панели задач Windows 7 с индикатором выполнения и передачи, отправка текстовых фрагментов и многое другое. Он также доступен в портативной версии.
Программное обеспечение также имеет определенные ограничения, такие как отсутствие поддержки пароля или шифрования, поэтому его рекомендуется использовать только в доверенной сети.

Как подключиться:
- Убедитесь, что оба компьютера подключены к одной сети Wi-Fi
- Затем установите Dukto R6 на оба компьютера и откройте их
- Ваши устройства должны автоматически определять друг друга
- Щелкните имя целевого компьютера (Компьютер 2) на вкладке «Друзья».
- Перетащите файл, который хотите отправить.
Проверить Dukto R6
4. Feem
С Feem вы можете легко передавать файлы до 50 раз быстрее, чем Bluetooth, и в два раза быстрее, чем Dropbox (как утверждается).Он поддерживает рекламу и поддерживает все основные платформы, включая Windows Phone, iOS и Linux. Кроме того, у него есть дополнительная функция под названием WiFi Direct, с помощью которой вы можете легко обмениваться файлами без использования маршрутизатора. Он создает собственную личную точку доступа Wi-Fi для совместного использования.
Безопасность с Feem отличная. Поскольку это программное обеспечение использует Wi-Fi для передачи файлов, серверы не задействованы, поэтому нет никаких шансов на взлом, плюс все локальные передаваемые файлы зашифрованы с помощью TLS.
Однако с бесплатной версией вы ограничены возможностью подключения нескольких устройств, ограниченной передачей файлов и чатами, и, очевидно, просмотром рекламы.
Примечание. Хотя версия Android работает хорошо, версии для ПК требуется некоторое время, чтобы обнаружить другие устройства. Другими словами, это не так надежно, как SHAREit. См. Сравнительную таблицу внизу.
Но хорошая новость в том, что скорость передачи файлов хорошая, и он также может использовать функцию прямого Wi-Fi, поэтому вам даже не понадобится маршрутизатор для обмена файлами.
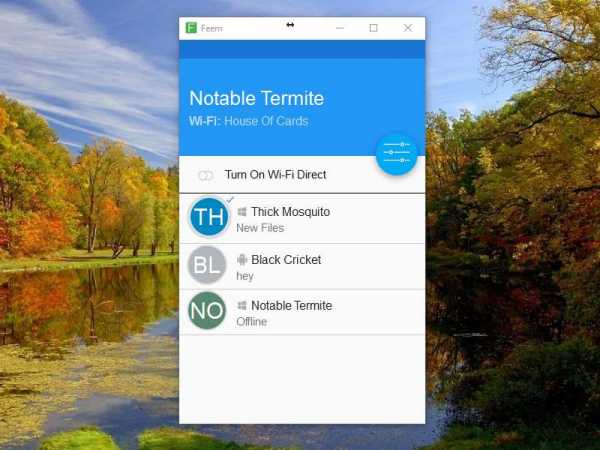
Как подключиться:
- Запустите Feem на всех своих компьютерах
- Убедитесь, что все ваши компьютеры подключены к одной сети Wi-Fi
- Ваши устройства должны автоматически определять друг друга
- Перетащите файл между вашими устройствами.
Выписка Feem
5. Filedrop
FIledrop имеет простой и понятный интерфейс без логотипа, дизайна или вкладки настроек, только количество подключенных устройств.Это бесплатно для Windows, Mac OS X и Android, а пользователям iOS нужно заплатить 2,99 доллара.
В то время как совместное использование файлов через свой веб-сайт, проецирование слайд-шоу изображений и воспроизведение музыки с телефонов - некоторые из их текущих функций, они также работают над проецированием PPT, ключевых заметок, файлов Doc, Excel, а также над проецированием видео через слайд-шоу.

Как подключиться:
- Подключите оба устройства к одной сети Wi-Fi
- Просто запустите Filedrop на обоих устройствах
- Перетащите файл на подключенные устройства.
Отъезд Filedrop
6. AnySend
AnySend - отличный маленький инструмент, который упрощает передачу файлов между компьютерами и телефонами через соединение Wi-Fi. Как и Filedrop, Anysend имеет простой и понятный пользовательский интерфейс. Он доступен для Windows, OS X и Android (версия для iOS - скоро). Он также поддерживает возможность совместного использования фоновых сервисов на Android. Обычно вы можете получить скорость передачи от 2 до 10 МБ / с в зависимости от вашего маршрутизатора.
Как подключиться:
- Подключите все устройства к одной сети Wi-Fi
- Запустить AnySend на обоих компьютерах
- Скопируйте файлы / папку (для передачи) в буфер обмена (Ctrl + C)
- Откройте AnySend на панели задач и щелкните целевой компьютер, чтобы поделиться выбранными файлами.
- Подтвердите соединение на втором компьютере, и файл начнется.
Вы можете добавить второй компьютер в качестве надежного, и тогда вам не придется каждый раз принимать соединение.
Так как у меня MacOS и ПК, я использую AnySend для обмена файлами. Приложение для Windows бесплатное, но для MacOS оно стоит 5 долларов. Хотя иногда приложение не обнаруживает другой компьютер в той же сети Wi-Fi, в этом случае вам необходимо перезагрузить компьютер, и он должен работать.
Посмотрите этот видеоурок о том, как использовать AnySend для обмена файлами по Wi-Fi.
Проверить AnySend
Сравнительная таблица:
Мы решили сравнить скорость передачи файлов всех перечисленных программ.Итак, мы передали видеофайл размером 230 МБ с одного компьютера под управлением Windows на другой через маршрутизатор Wi-Fi со скоростью 300 МБ / с.
| Приложения | Платформа передачи файлов | Скорость передачи (мин) | Плюсы | Минусы |
| ПОДЕЛИТЬСЯ | Windows - Windows | 0:59 | Защищено, много удобных функций. | Нет поддержки Linux и MacOS |
| Дукто | Windows - Windows | 1:19 | Открытый исходный код, простой пользовательский интерфейс в стиле Metro, некоторые дополнительные функции панели задач и поддержка отправки текстовых фрагментов. | Нет поддержки пароля или шифрования. Пользователям iOS необходимо заплатить 1,99 доллара США. |
| Feem | Windows - Windows | 0:46 | Полезная функция WiFi Direct, без серверов (нет шансов взлома), шифрование TLS. | Бесплатная версия с рекламной поддержкой включает ограниченные возможности подключения устройств и ограниченную передачу файлов. |
| Filedrop | Windows - Windows | 2:09 | Простой интерфейс, некоторые дополнительные функции проецирования. | Нет поддержки Linux, пользователям iOS нужно заплатить 2,99 доллара. |
| AnySend | Windows для Windows и Windows для MacOS | 0:41 | Простой интерфейс, быстрый обмен файлами. | Нет поддержки Linux, иногда возникают проблемы с подключением. |
Завершение
Это была часть программного обеспечения для обмена файлами между двумя компьютерами через Wi-Fi. Нам нравятся Feem и SHAREit , которые включают в себя несколько удобных функций, а также являются самыми быстрыми из всех.Но если вы ищете приложение с простым понятным интерфейсом и выполняющее задачу, то Any Send подойдет лучше.
Какое программное обеспечение вы используете для обмена файлами между двумя компьютерами через Wi-Fi? Если вы считаете, что мы упустили какое-либо важное программное обеспечение для обмена файлами, сообщите нам об этом в комментариях ниже. Также, если у вас есть какие-либо вопросы относительно установки или настройки любого из упомянутых выше программ, мы всегда готовы помочь.
Также прочтите: Как получить доступ к файлам на вашем компьютере из любого места с помощью TeamViewer
.Как передавать файлы с одного компьютера на другой по сети с помощью Java?
Переполнение стека- Около
- Продукты
- Для команд
- Переполнение стека Общественные вопросы и ответы
Узнайте, как легко передавать файлы с помощью TeamViewer.
Эта статья применима ко всем пользователям TeamViewer.
Общие
Используя TeamViewer, вы можете быстро и легко отправлять большие файлы друзьям и коллегам через Интернет. Вы можете безопасно передавать файлы напрямую на удаленный компьютер или сервер. С помощью передачи файлов TeamViewer вы можете, например, отправлять вложения, которые слишком велики для вашей электронной почты, или передавать файлы на свой медиа-сервер, или обмениваться большими объемами данных без FTP-сервера.
Передача безопасная (зашифрованная), быстрая и прямая (одноранговая).
Для передачи файлов с одного компьютера на другой используйте:
- Режим передачи файлов: Копирование файлов между двумя устройствами. Есть два способа использовать режим передачи файлов:
- Вы можете выбрать Передача файлов под полем Идентификатор партнера в окне TeamViewer, прежде чем нажимать кнопку «Подключиться»
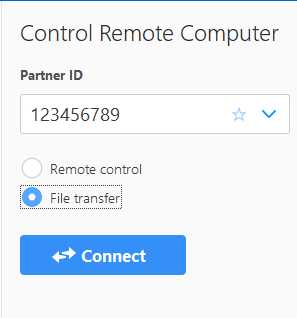
- Вы также можете установить обычное подключение удаленного управления к другому компьютеру, а затем щелкнуть Файлы и дополнительные возможности> Открыть передачу файлов на панели инструментов над окном сеанса:
- Вы можете выбрать Передача файлов под полем Идентификатор партнера в окне TeamViewer, прежде чем нажимать кнопку «Подключиться»
- прямая передача файлов контактам : отправка файлов контактам через контекстное меню Windows или через список «Компьютеры и контакты».В списке «Компьютеры и контакты» вы можете щелкнуть правой кнопкой мыши запись, а затем щелкнуть значок скрепки в меню, чтобы отправить файл:
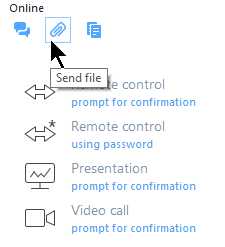
- Drag & Drop : копирование файлов в сеансе удаленного управления путем перетаскивания файлов из удаленного окна в ваше окно или наоборот (только для ПК с Windows).
Вы также можете связать TeamViewer со своей учетной записью в облачном хранилище (Dropbox, Google Drive, OneDrive или Box) и обмениваться файлами, которые вы там сохранили.Для этого щелкните Files & Extras на панели инструментов TeamViewer при подключении к удаленному компьютеру, а затем выберите Share via file box .
Дополнительная литература
Как передавать файлы с высокой скоростью с помощью TeamViewer 12 File Transfer
Дополнительную информацию можно найти в главе 7 руководства TeamViewer - Удаленное управление.
.