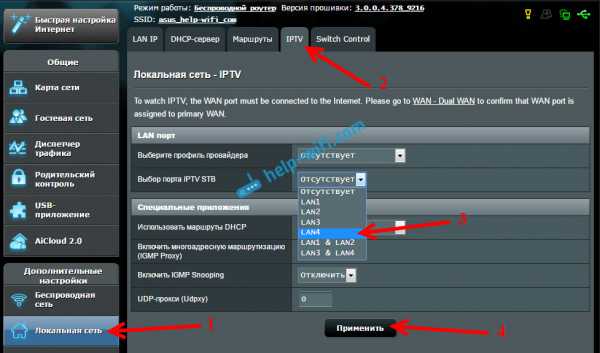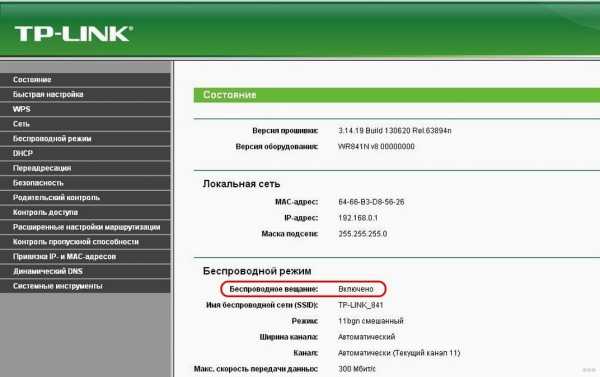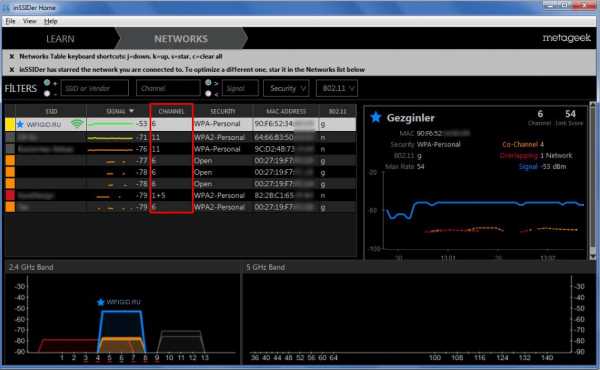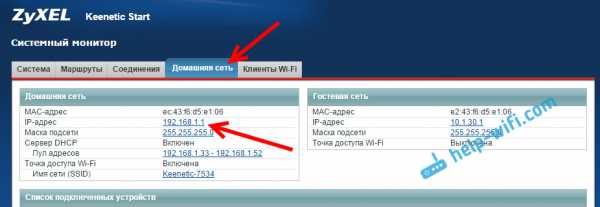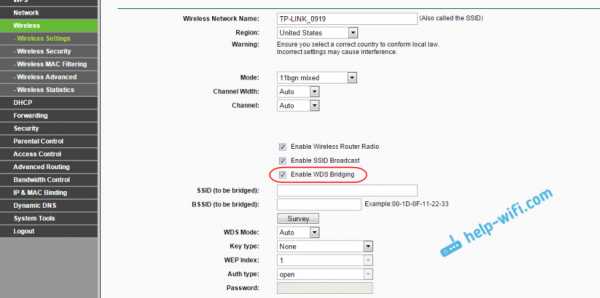Мы принимаем к оплате:
«Подарочный сертификат» от нашего Учебного Центра – это лучший подарок для тех, кто Вам дорог! Оплате обучение и подарите Вашим родным и близким обучение по любому из курсов!!!
«Сертификат на повторное обучение» дает возможность повторно пройти обучение в нашем Учебном Центре со скидкой 1000 рублей!
А также:
Как поставить пароль на вай фай роутер тенда
Как поставить пароль на Wi-Fi роутера Tenda: по шагам 1-2-3
Приветствую на нашем портале WiFiGid! В этой статье я покажу как поставить пароль на Wi-Fi роутера Тенда. Тем, кто хочется просто поменять свой пароль от Wi-Fi или просто на роутер, эта статья будет не менее полезна. В духе наших традиций – подробная инструкция без воды и только по делу. Начинаем!
Нашли ошибку? Остались вопросы? Появилось дополнение? Напишите свое сообщение в комментариях к этой статье – ваше маленькое действие может спасти кому-то море времени.
Проблема и план действий
Вся проблема роутеров Tenda – на некоторых из них из коробки нет пароля на Wi-Fi. Т.е. интернет может заработать сразу по Динамическому IP, а вот пароля нет – добро пожаловать для всех детей ваших соседей. Такое дело нужно решать – просто установим пароль.
Краткий план мероприятий:
- Правильное подключение – буду считать, что с этим вы уже справились, т.к. вам нужно всего лишь поменять пароль. Стоит упомянуть, что все дальнейшие действия следует делать с устройства, подключенного напрямую к этому роутеру – по проводу или по Wi-Fi. Т.е. из интернета ваш роутер не будет открываться по описанным ниже адресам.
- Войти в настройки роутера – сделаем ниже.
- Найти нужный раздел и установить/поменять пароль – сделаем ниже.
Пока ничего сложного? Тогда продолжаем.
Частые вопросы
С порога, чтобы устранить лютую неграмотность:
Где хранится пароль?
Исключительно на роутере
Можно ли его поменять на компьютере/ноутбуке/телефоне без входа в настройки роутера?
Нет
Можно ли использовать телефон?
Да, подключите его по Wi-Fi
Провод или Wi-Fi?
Лучше по проводу.
Вход в настройки
Если никто и ничего раньше не настраивал, все будет очень просто. Подключаемся к роутеру напрямую и вводим в браузере:
192.168.0.1
Не используем поиск, не используем Яндекс Браузер – именно в этом случается откроется нормальное окно авторизации для доступа в конфигуратор роутера (на первом доступе пароля обычно нет, напротив – вас даже попросят ввести его, чтобы создать).
Т.е. у вас сразу же откроется настройщик роутера. Если что-то не получается, переверните роутер и найдите наклейку на его дне с данными для доступа – там обычно пишется и адрес, и логин с паролем для доступа.
Доступ запаролен, пароль по умолчанию не подходит, а вы не знаете его? Делайте сброс на заводские настройки! Уточняйте порядок для каждой модели отдельно. На нашем сайте в поиске можете ввести точную модель своего устройства – мы уже описали многие маршрутизаторы Tenda.
Меняем пароль Wi-Fi
После входа в настройщик Tenda остается только поставить новый пароль. Я умышленно не делал скриншот в прошлом разделе – модели имеют разные версии прошивок (на текущий момент я насчитал 4 штуки) с разными интерфейсами. Т.е. ищите что-то подобное у себя, или ловите простую логику – поняв принцип, можно будет вообще свободно настраивать любую модель самостоятельно.
А теперь давайте пробежимся по основным разделам, где можно встретить пароль. Ищите что-то подобное у себя.
Вариант 1. Основная сеть
Настройки Wi-Fi – Имя, пароль Wi-Fi
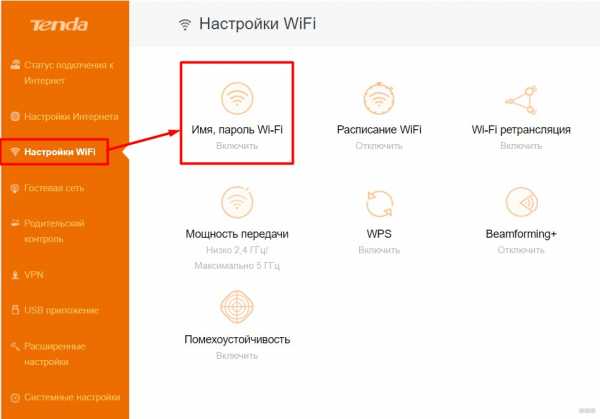
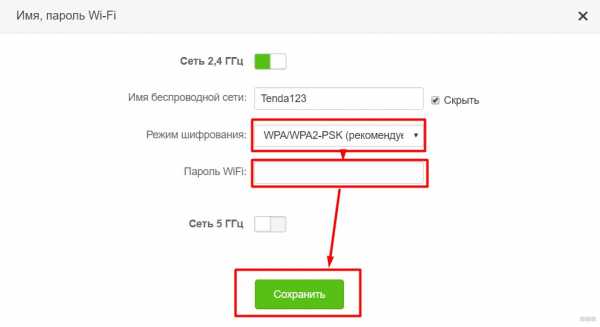
Вариант 1. Гостевая сеть
Гостевая сеть
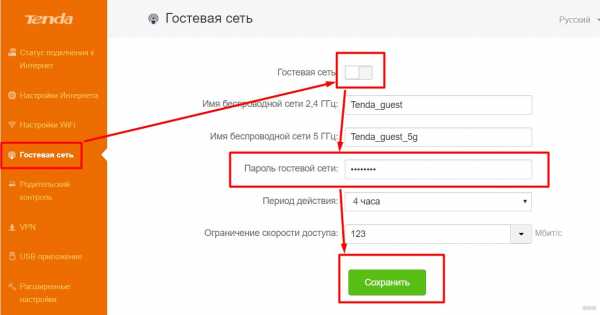
Вариант 2
Здесь настройки встречают нас с порога:
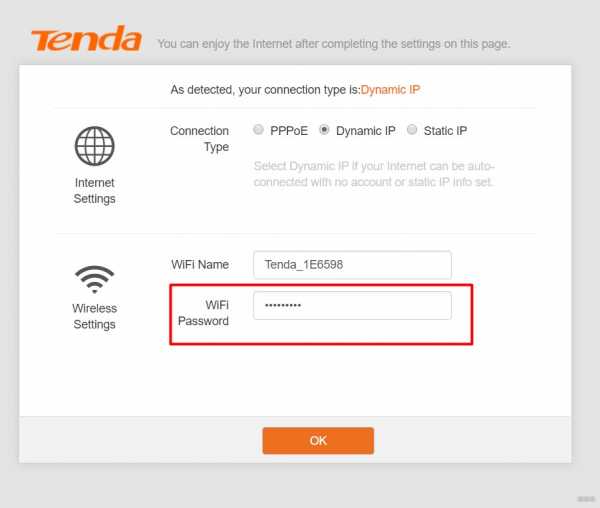
Для дальнейшего изменения:
Wireless Settings

Изменение пароля от роутера
Это дополнительный раздел – очень надеюсь, что с Wi-Fi вы разобрались без особых проблем. Тем же, кому нужно изменить пароль на вход в сам настройщик, пригодится этот раздел. Но сначала несколько важных замечаний:
- Пароль устанавливается в процессе быстрой настройки на первом включении – при его установке не забудьте записать и его. Если настраивали не вы – его может помнить тот, кто настраивал его.
- Нет способа чудесного восстановления этого пароля. Если не помните – придется делать сброс на заводские настройки через кнопку Reset (держим 10 секунд до моргания лампочек).
Т.е. если вы хотите изменить пароль без входа в настройщик – ничего не получится, поможет только сброс. Для остальных же в настройщике есть вот такие разделы:
Системные настройки – Ввести пароль (нужно знать старый пароль)
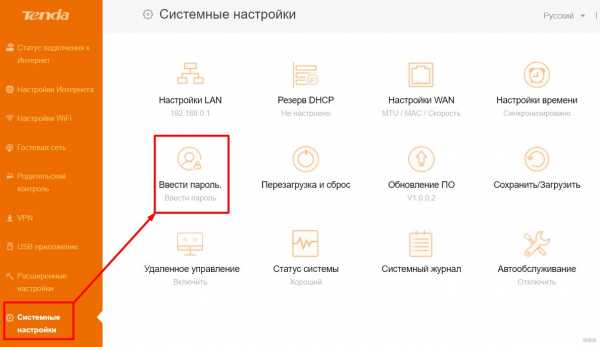
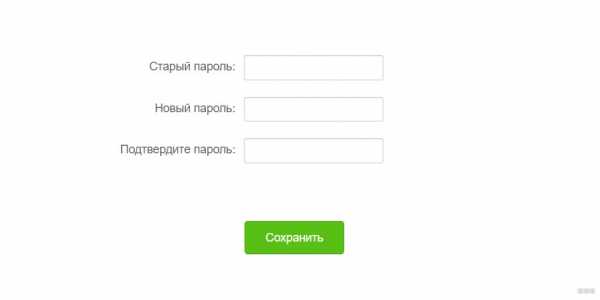
Administration
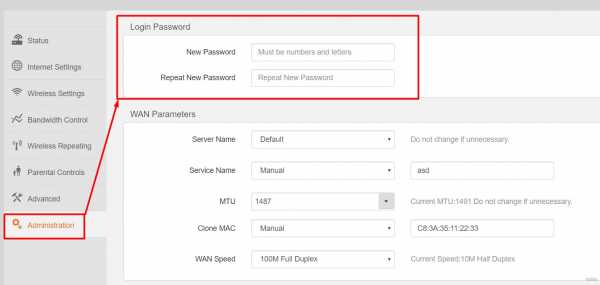
На этом я и завершу статью. Если осталось что-то непонятно – пишите в комментарии. Поможем, чем сможем. Туда же можно черкануть отзыв от себя или напутствие будущим коллегам по несчастью. Всем хорошего дня, ваш самый вайфайный портал!
Как установить имя или пароль для беспроводной сети на моем беспроводном маршрутизаторе (R) -Tenda-All For Better NetWorking
Как установить имя и пароль для беспроводной сети на моем беспроводном маршрутизаторе (R)
Линия продуктов: беспроводная связь Категория вопроса: настройки беспроводной сети
Топология следующая:
Шаги следующие:
1. Подключите компьютер к одному из желтых портов LAN с помощью кабеля Ethernet или просто подключите к маршрутизатору по беспроводной сети.(Настоятельно рекомендуется подключаться к маршрутизатору с помощью кабеля, так как настройки беспроводной связи изменились, старое беспроводное соединение отключится.)
2. Откройте браузер или сафари, затем введите 192.168.0.1 в адресной строке, нажмите Введите .
3. Введите имя пользователя и пароль по умолчанию « admin , admin », нажмите «Войти», чтобы перейти на главную страницу.
4. Щелкните WLAN Settings , затем щелкните Basic Settings , чтобы изменить SSID, а затем Apply .
5.Нажмите Настройки WPS справа. Затем выберите Отключить в качестве настроек WPS. Не забудьте нажать Сохранить .
5. Щелкните Security Settings под Basic Settings , чтобы установить пароль беспроводной сети, как показано на следующем рисунке, и Apply .
3. Найдите имя своей беспроводной сети (SSID) и подключитесь к ней.Для этого потребуется пароль, введите только что созданный пароль и нажмите OK для подключения.
Если вы не знаете, как подключиться к Wi-Fi, нажмите эту ссылку
210 Очень хорошо 114043 Просмотры статей
.(Tenda) F3-Как изменить SSID и пароль-Tenda-All For Better NetWorking
Шаг 1: Войдите на домашнюю страницу.
1. Откройте браузер, введите «192.168.0.1» в адресную строку и нажмите Enter. Затем введите пароль этой страницы. Коснитесь «Войти».
Примечание. Пароль по умолчанию указан в нижней части маршрутизатора. Если вы его изменили и также забыли, см. «Забыли пароль?» под кнопкой «Войти».
2.Затем интерфейс превратится в домашнюю страницу, нажмите «Настройки беспроводной сети», измените свой SSID и пароль на этой странице и нажмите «ОК».
Примечание. Для режима безопасности рекомендуется WPA / WPA2-PSK.
3. Окно уведомления будет показано вверху. Нажмите «ОК», и вы отключитесь от вашего Wi-Fi. Подождите 30 секунд и подключитесь к маршрутизатору, подключившись к новому SSID и паролю, которые вы установили ранее.
ПРИМЕЧАНИЕ. Если вы забыли пароль, который вы только что установили ранее, вы можете сбросить маршрутизатор до заводских настроек и снова настроить пароль.
129 Очень хорошо 8925 Просмотры статьи
.Как настроить этот беспроводной маршрутизатор (R) -Tenda-All For Better NetWorking
Как настроить этот беспроводной маршрутизатор (R)?
Линия продуктов: Беспроводная связь Категория вопроса: Настройки Интернета
ПРИМЕЧАНИЕ : Пожалуйста, проверьте, можете ли вы выйти в сеть, когда ваш компьютер подключается к модему напрямую. В противном случае проконсультируйтесь со своим интернет-провайдером или кабельной компанией. Если вы можете подключиться к Интернету, выполните следующие действия.
I , Физическое соединение :
1. С помощью кабеля Ethernet соедините модем с синим портом WAN маршрутизатора.
2. Затем возьмите другой кабель Ethernet, чтобы подключить компьютер к одному из желтых портов LAN маршрутизатора.
3. Проверьте светодиоды на маршрутизаторе после подключения. Убедитесь, что индикатор SYS мигает, индикатор WLAN горит или мигает, один из портов LAN (12,3,4) горит , Индикатор WAN горит или мигает
II , войдите в систему страница управления маршрутизатором :
1 、 откройте свой веб-браузер (IE, Firefox, Safari и т. д.), найдите адресную строку , оставьте поле пустым и введите 192.168.0.1 Нажмите Enter.
2 、 Затем вы увидите следующую страницу, введите имя пользователя по умолчанию и пароль : admin, , затем нажмите ok.
3 、 После этого вы увидите следующую домашнюю страницу маршрутизатора Tenda. Вы можете увидеть Добро пожаловать в мастер установки .
Щелкните Next на этой странице, затем выберите свой тип Интернета, введите свои данные, затем Применить .Если вы не знаете, какой из них выбрать, нажмите «Автоопределение» или обратитесь к своему провайдеру (кабельная компания).
III , Щелкните Состояние системы слева, чтобы проверить состояние подключения (если оно подключено, то теперь вы можете подключиться к сети). Вы можете сразу перейти к шагу IV.
Если состояние соединения показывает отключено , проверьте, правильно ли модем подключен к маршрутизатору с помощью кабеля.
Если состояние подключения показывает подключение , попробуйте следующие способы:
(1). Нажмите обновить на странице, проверьте состояние системы в на средней странице проверьте состояние подключения -> WAN IP. Если статус подключения подключен, а IP-адрес WAN не равен 0.0.0.0, вы можете подключиться к Интернету. Если нет, перейдите к следующему шагу.
(2) Нажмите «Дополнительные настройки» слева и выберите «Клонировать MAC-адрес».Затем нажмите «Клонировать MAC-адрес», а затем нажмите «Применить», чтобы сохранить настройки. Маршрутизатор перезагрузится. После перезагрузки вернитесь, чтобы еще раз проверить состояние подключения и IP-адрес WAN.
Если соединение все еще продолжается, перейдите к следующему шагу.
(3) Если он все еще подключается и IP-адрес WAN равен 0.0.0.0, пожалуйста, выключите модем и роутер , затем включите их включите, перейдите обратно в домашняя страница маршрутизатора tenda.затем щелкните Состояние системы на средней странице и найдите состояние подключения и WAN IP. Если он остался прежним, свяжитесь с нами!
IV , Шаги по настройке беспроводной сети
1. Нажмите WLAN Settings , затем нажмите Basic Settings , чтобы задать имя вашей беспроводной сети, измените SSID на tenda123 ( имя беспроводной сети) и выберите канал 6, затем нажмите Применить , чтобы сохранить настройки.
3. Щелкните WLAN Settings , затем щелкните Security Settings , чтобы установить пароль. Выберите WPA-Personal в качестве режима безопасности и AES в качестве алгоритмов WPA. В поле Pass Phrase введите свой пароль , который должен состоять не менее чем из восьми символов, затем нажмите Применить для сохранения.
В . Подключите компьютеры к Интернету по беспроводной сети.
Найдите имя своей беспроводной сети (это SSID, которое является вашей фамилией) и подключитесь к ней. Вам потребуется ввести пароль, введите пароль (это кодовая фраза, которую вы только что придумали). После этого вы можете пользоваться беспроводным доступом в Интернет.
Если вы не знаете, как подключиться к Wi-Fi, щелкните эту ссылку
Как настроить этот беспроводной маршрутизатор (R)50 Очень хорошо 142971 Просмотры статей
.