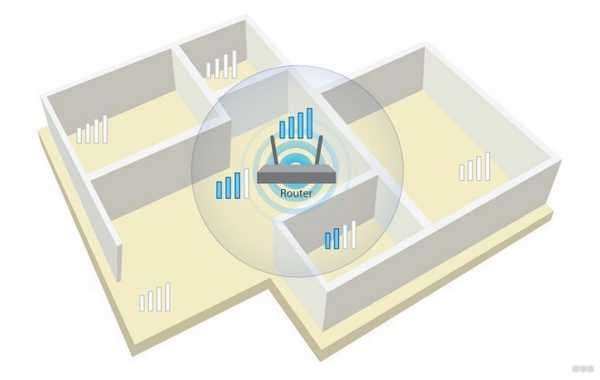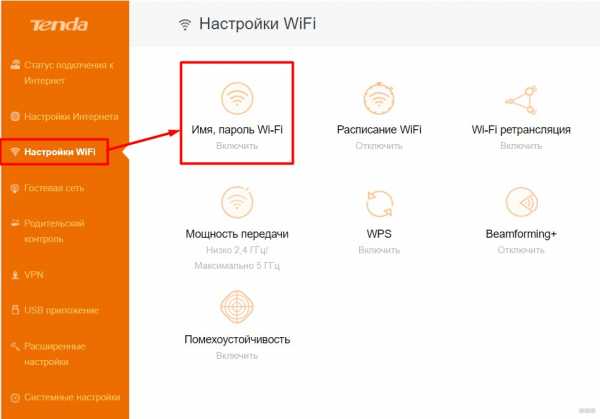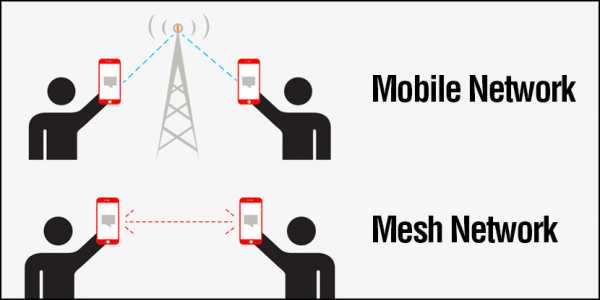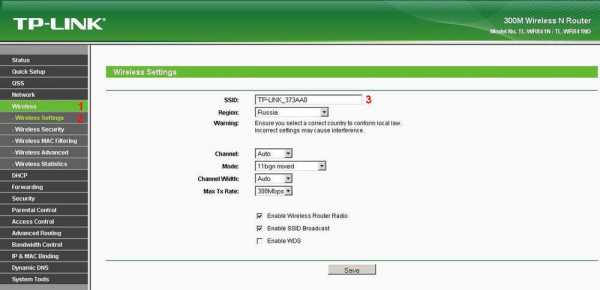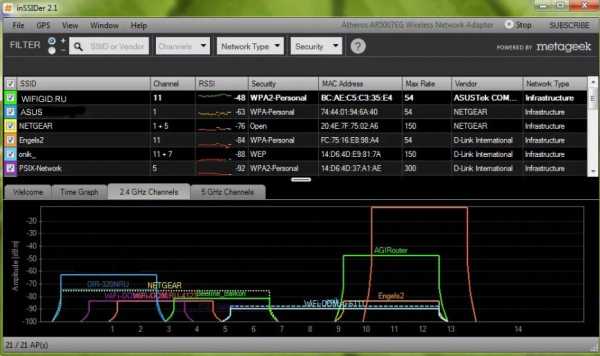Мы принимаем к оплате:
«Подарочный сертификат» от нашего Учебного Центра – это лучший подарок для тех, кто Вам дорог! Оплате обучение и подарите Вашим родным и близким обучение по любому из курсов!!!
«Сертификат на повторное обучение» дает возможность повторно пройти обучение в нашем Учебном Центре со скидкой 1000 рублей!
А также:
Radmin как настроить через роутер
Как настроить radmin через роутер: настройка, проброс, фото
Зачастую требуется подключиться к удаленному компьютеру, расположенному как в соседней комнате, так и на другом континенте. Это может быть вызвано необходимостью зайти на свой рабочий компьютер из дома, либо из дома проконтролировать, чем занят рабочий персонал на рабочих машинах, либо просто требуется удаленная помощь в настройке компьютера.
Существует много программ, направленных на установке удаленного доступа, есть и встроенные в операционную систему, но наиболее часто используемой является программа Radmin, и данная статья направлена на ознакомление с ней, и как настроить radmin через роутер.
Удаленный доступ к компьютеру
Скачать программу можно с оффсайта http://www.radmin.ru/. Распространяется она с 30-дневным испытательным сроком, по окончании которого необходимо купить лицензию, либо удалить программу.
Модули программы
Программа состоит из двух частей:
- Клиент. Данная часть устанавливается на компьютер, с которого будет производиться вход на удаленную машину;
- Сервер. Серверная часть устанавливается на удаленный компьютер, к которому будет подключаться клиентская часть.
Оба компьютера, оснащенных обоими модулями программы, должны иметь выход в сеть для установки соединения между собой.
Настройка серверной части программы
Скачиваем обе части радмина, устанавливаем каждый модуль на соответствующий компьютер. Начнем с сервера.
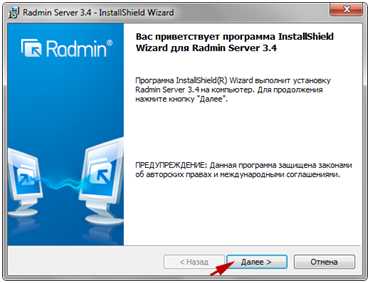
Установка программы
Если уже установлены предыдущие версии программы – они автоматически заменятся новыми. После успешной инсталляции в системном трее появится значок.
Значок в системном трее
Далее настроим серверный модуль на удаленной машине. Нажимаем по значку правой кнопкой мыши, выбираем «Настройка Radmin Server».
Права доступа
Настройку серверной части начнем с настройки прав доступа. В открывшемся окне выбираем пункт «Права доступа».

Настройка прав доступа
Первым делом предлагается выбрать режим безопасности. В данном вопросе можно посоветовать следующее – если подключение будет производиться через Интернет, то выбираем «Radmin»; если внутри локальной сети, то выбираем «Windows NT».
Выбор режима безопасности
Далее жмем «Права доступа». В следующем открывшемся окне необходимо в явной форме указать, кто имеет право подключаться к данному компьютеру. Если данный список оставить пустым, то радмин не пустит в компьютер никого ни при каких обстоятельствах, то есть, попросту не будет работать.
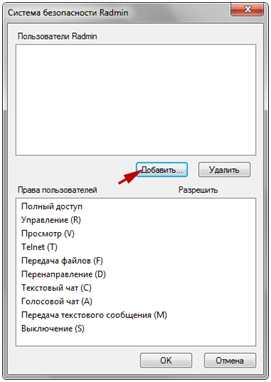
Добавление пользователя
Нажимаем кнопку «Добавить», откроется окно для ввода имени, которому предоставляем право доступа, и пароля.
Имя желательно чтобы состояло из латинского алфавита, пароль не должен быть короче шести символов.
Имя пользователя и пароль
Далее нажимаем «ОК» и ставим галочки, какие именно действия мы разрешаем удаленному пользователю совершать с нашим компьютером. Жмем «ОК».

Разрешения
Далее откроется окно настройки подключений данного пользователя. Можно изменить порт, подтверждение подключения, и много другое.
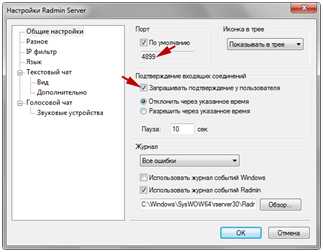
Настройка подключения
Если вы решили изменить порт, то обязательно сообщите об этом пользователю второго компьютера, с которого будет производиться подключение, там, в настройках, тоже будет необходимо указать именно этот порт.
Настройка клиентской части
Далее переходим на компьютер, с которого будет осуществляться вход. Устанавливаем модуль Radmin Viewer, запускаем по ярлыку на рабочем столе.
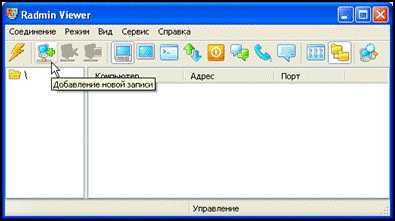
Окно клиентской части программы
Нажимаем кнопку в панели управления «Добавление новой записи». Откроется окно настроек.
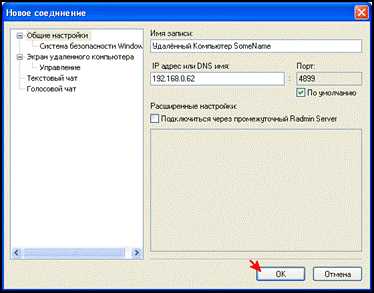
Настройки клиента
В поле «Имя записи» даем название нашего соединения, лучше чтобы оно было логичным и понятным. В поле «IP» пишем сетевой адрес удаленного компьютера (серверного). Жмем «ОК».
Настройка отображения удаленного компьютера
Далее, в зависимости от скорости и качества подключения, можно настроить отображение экрана серверной машины на экране клиента.
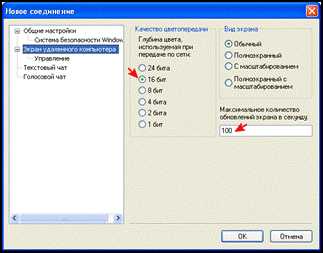
Качество отображения экрана
Разумеется, чем выше скорость, тем более качественные параметры можно смело указывать в настройках. Жмем «ОК» и наше новое подключение отобразится в главном окне клиента.
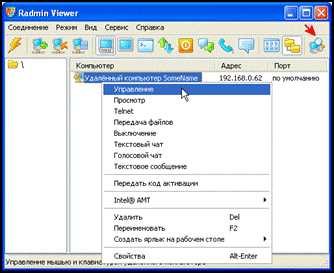
Главное окно клиента
Осталось нажать по нему правой кнопкой мыши и выбрать пункт «Управление». Откроется окно для ввода имени сервера и пароля, который мы создали при настройке сервера.
Начало удаленного сеанса
Вводим необходимые значения в соответствующие поля, жмем «ОК», и все, мы видим экран удаленного компьютера. Так же нам подчиняется удаленная мышка и клавиатура.
Настройка маршрутизатора
Если удаленный, серверный, компьютер находится за маршрутизатором, а это наиболее распространенная ситуация, то без соответствующей настройки роутера подключиться не получится.
Для реализации подключения необходимо роутер настроить на проброс порта, и далее подробно разберемся в данном вопросе на примере маршрутизатора D-Link DIR-320 nru.
Настройка роутера
Заходим в настройки маршрутизатора через любой веб браузер по адресу 192.168.0.1. Роутер потребует авторизацию – вводим «admin» и «admin».
Авторизация пользователя
В открывшемся меню переходим в пункт «Межсетевой экран», далее подпункт «Виртуальные серверы».

Настройка проброса порта
Откроется окно настроек, выбираем кнопку «Добавить».
Настройка правила проброса порта
Откроется очередное окно, в котором мы создадим правило. В поле шаблона придумываем имя, интерфейс выбираем именно тот, по которому подключен компьютер (проводной – eth, беспроводной – wan).

Настройка правила проброса
Во все четыре поля портов (внешних и внутренних) прописываем порт, указанный в настройках радмина, и в поле внутреннего IP указываем сетевое имя компьютера, к которому удаленно подключаемся. Жмем «Изменить».
Созданное новое правило
Все, наше новое правило появилось в списках, теперь маршрутизатор все сигналы радмина будет не блокировать, а перенаправлять указанному компьютеру, что и требовалось.
Если что-то осталось непонятным, то можно воспользоваться видео уроком:
Пошаговое руководство по настройке маршрутизатора Cisco
В этом руководстве объясняется, как настроить маршрутизатор Cisco шаг за шагом. Подробно узнайте, как защитить (включить и привилегированный режим Exec), стереть (текущая конфигурация), включить (доступ через Telnet), установить (имя хоста, баннер входа и часовой пояс), настроить (FastEthernet и последовательный интерфейс) и ряд других важных задач, Примеры.
Чтобы объяснить основные команды конфигурации маршрутизатора, я буду использовать программное обеспечение симулятора сети с трассировщиком пакетов.Вы можете использовать любое программное обеспечение для моделирования сети или использовать настоящий маршрутизатор Cisco, чтобы следовать этому руководству. Нет никакой разницы в выводе, если выбранное вами программное обеспечение содержит команды, описанные в этом руководстве.
Создайте практическую лабораторию, как показано на следующем рисунке, или загрузите эту предварительно созданную практическую лабораторию и загрузите в программу трассировки пакетов
Практическая топология загрузки для базовой конфигурации маршрутизатора

Эта практическая лабораторная работа является всего лишь рекомендацией для более четкого понимания основных команд конфигурации маршрутизатора, и не является обязательным для выполнения этого руководства.Вы можете следовать этому руководству на одном маршрутизаторе или даже без него.
Доступ к командной строке маршрутизатора

Cisco IOS поддерживает различные командные режимы, среди которых перечислены основные командные режимы.
- Пользовательский режим EXEC
- Привилегированный режим EXEC
- Режим глобальной конфигурации
- Режим настройки интерфейса
- Режим конфигурации вспомогательного интерфейса
- Режим настройки
- Режим монитора ПЗУ
В следующей таблице перечислены основные команды для перехода между различными режимами IOS.
| Режим | Подсказка | Команда для входа | Команда для выхода |
| Пользовательский EXEC | Маршрутизатор> | Режим по умолчанию после загрузки. Войдите с паролем, если настроен. | Использовать команду exit |
| Привилегированный EXEC | Маршрутизатор # | Использовать команду enable из пользовательского режима exec | Использовать команду exit |
| Глобальная конфигурация | Маршрутизатор (config) # | Используйте команду configure terminal из привилегированного режима exec | Используйте команду exit |
| Конфигурация интерфейса | Маршрутизатор (config-if) # | Использовать тип интерфейса Номер Команда из режима глобальной конфигурации | Использовать exit Команда для возврата в режим глобальной конфигурации |
| Конфигурация вспомогательного интерфейса | Маршрутизатор (config-subif) | Использовать тип интерфейса Номер вспомогательного интерфейса Команда из режима глобальной конфигурации или режима настройки интерфейса | Использовать выход вернуться назад нам режим.Используйте команду end , чтобы вернуться в привилегированный режим exec. |
| Настройка | Параметр [значение параметра]: | Маршрутизатор автоматически перейдет в этот режим, если текущая конфигурация отсутствует. | Нажмите CTRL + C для отмены. Введите да , чтобы сохранить конфигурацию, или нет , чтобы выйти без сохранения, когда будет задан вопрос в конце настройки. |
| ROMMON | ROMMON> | Введите команду reload из привилегированного режима exec.Нажмите комбинацию клавиш CTRL + C в течение первых 60 секунд процесса загрузки. | Используйте команду exit . |
- Команды IOS не чувствительны к регистру; вы можете вводить их в верхнем, нижнем или смешанном регистре.
- Пароль чувствителен к регистру. Убедитесь, что вы набираете его в правильном регистре.
- В любом режиме вы можете получить список команд, доступных в этом режиме, введя вопросительный знак (?).
- Стандартный порядок доступа к режиму
User Exec mode => Privileged Exec mode => Global Configuration mode => Interface Configuration mode => Sub Interface Configuration mode Маршрутизатор - войдет в режим настройки только в том случае, если ему не удастся загрузить действительную рабочую конфигурацию.
- Маршрутизатор войдет в режим ROMMON только в том случае, если ему не удалось загрузить действительный файл образа IOS.
- Вы можете вручную войти в режим ROMMON для диагностики.
Войдите в режим глобальной конфигурации для выполнения следующих команд.

Изменить имя маршрутизатора по умолчанию
По умолчанию Маршрутизатор Имя настроено на маршрутизаторах. Мы можем настроить любое желаемое имя на роутере. hostname команда изменит имя маршрутизатора.Например, следующая команда будет назначьте маршрутизатору имя LAB1 .

Настроить пароль на маршрутизаторе cisco
Маршрутизатор- это критически важное устройство сети. Он поддерживает несколько линий для подключения. Нам нужно защитить каждую линию [порт].
Защищенный консольный порт

| Команда | Описание |
| Маршрутизатор (config) #line console 0 | Перейти в режим линии консоли |
| Маршрутизатор (config-line) #password console | Установить пароль линии консоли на CNN |
| Маршрутизатор (строка конфигурации) #login | Включить аутентификацию по паролю для линии консоли |
Безопасный вспомогательный порт
Дополнительный порт обеспечивает удаленный доступ к маршрутизатору.Вы можете подключить модем к этому порту. Не все устройства поддерживают этот порт. Если ваш маршрутизатор поддерживает этот порт, используйте следующие команды для его защиты.

| Команда | Описание |
| Маршрутизатор (config) #line aux 0 | Перейти в режим вспомогательной линии |
| Маршрутизатор (config-line) #password AUXCNN | Установить пароль режима вспомогательной линии на AUXCNN |
| Маршрутизатор (строка конфигурации) #login | Включить пароль режима вспомогательной линии |
Включить доступ по telnet на маршрутизаторе cisco
В зависимости от номера модели и версии программного обеспечения IOS маршрутизатор может поддерживать различное количество соединений VTY от 5 до 1000.VTY - стандартное имя для подключения по telnet и SSH. По умолчанию включены только первые пять соединений VTY. Но связать их нельзя. При попытке подключить их удаленно вы получите следующее сообщение
Требуется пароль, но не установлен
Это сообщение указывает на то, что пароль не установлен на линиях VTY. Для подключения VTY требуется пароль. Следующие команды устанавливают пароль на TELCNN на линии VTYs.

| Команда | Описание |
| Маршрутизатор (config) #line vty 0 4 | Переместиться во все пять строк VTY |
| Маршрутизатор (config-line) #password TELCNN | Установить пароль на TELCNN на всех пяти линии |
| Маршрутизатор (config-line) #login | Настроить VTY для приема соединения telnet |
В приведенном выше примере мы устанавливаем пароль на все пять строк вместе, но вы можете сделать это отдельно, если вам нужны разные пароли для разных линий.Шаги будут такими же.
- line vty [ номер строки ] команда переместится в эту конкретную строку.
- пароль [ пароль ] команда назначит желаемый пароль.
- login команда позволит этой строке принять соединение.
Безопасный привилегированный режим exec с паролем
Наряду с линиями доступа мы также можем защитить паролем привилегированный режим exec.У нас есть две команды для настройки пароля.
- Switch (config) # enable password Privilege_EXEC_password
- Switch (config) # enable secret Privilege_EXEC_password
Обе команды установят пароль для привилегированного режима exec. Разница между этими командами заключается в способе хранения пароля. enable password Команда сохранит пароль в виде обычного текста, а команда enable secret сохранит пароль в формате шифрования.
Баннер входа
Мы можем настроить два типа баннера на роутерах; Баннер MOTD и баннер Exec.
banner exec Команда недоступна в трассировщике пакетов. Вы можете потренироваться с командой banner motd . Обе команды работают одинаково. Единственная разница между этими командами - это место отображения. Баннер MOTD будет отображаться перед входом в систему. Баннер EXEC будет отображаться после процесса аутентификации и перед режимом exec.

Обе команды используют символ-разделитель для определения начала и конца сообщения. Это означает, что синтаксический анализатор команд завершит сообщение символом-разделителем вместо клавиши Enter. Эта функция позволяет нам разбить сообщение на несколько строк.
Настроить часовой пояс
Маршрутизаторпозволяет нам локализовать часовой пояс. Следующая команда установит часовой пояс на +5 часов EST [восточное стандартное время].
Маршрутизатор (конфигурация) #clock timezone EST 05
Назначьте имя хоста IP-адресу
Имя хоста легко запомнить.Мы можем использовать имя хоста вместо его IP-адреса при подключении к удаленному адресу. Маршрутизатор преобразует IP-адрес в имя хоста двумя способами: статическим и динамическим.
В статическом методе мы должны назначить имя хоста IP-адресу.
В динамическом методе мы должны настроить внешний DNS-сервер и настроить его IP-адрес на маршрутизаторе.
show hosts Команда отобразит настроенные в данный момент хосты с их IP-адресами. На следующем рисунке показан пример статической записи для имени хоста.

Отключить автоматический поиск домена
По умолчанию маршрутизаторы настроены на разрешение каждого слова, не являющегося командой. Сначала он будет искать запись в статической таблице DNS. Если ему не удается найти запись в статической таблице DNS, он попытается использовать DNS-сервер. по адресу 255.255.255.255. Если вы не собираетесь использовать DNS-сервер или средство имени хоста, лучше отключить это. Это сэкономит ваше время, потому что каждая неправильно набранная команда будет стоить вам одной или двух минут ожидания.
no ip domain-lookup команда не используется для отключения этой функции.

Включить синхронное ведение журнала
Всякий раз, когда IOS имеет какое-либо уведомление, оно отображается в командной строке. Он штрафует до тех пор, пока запрос не станет бесплатным. Что делать, если вы вводите команду, а в середине команды появляется строка уведомления? Это действительно раздражает. К счастью, мы можем остановить такое поведение. logging synchronous Команда включит синхронизацию в командной строке.

После этого, если IOS будет что отображать, она переместит приглашение и вашу набранную команду в следующую строку. Уведомление не будет вставлено в середине команды. Если вы продолжите печатать, команда будет выполняться правильно, даже если в командной строке она выглядит неправильно.
Отключить автоматический выход из консоли
Cisco IOS имеет отличную функцию безопасности для защиты линии консоли. Он автоматически отключает идеальное соединение через 10 минут.Вы можете отключить эту функцию в лабораторной среде. exec-timeout 0 0 команда отключит это.

Никогда не используйте эту команду в реальном мире. Это может создать угрозу безопасности вашей сети.
Настроить последовательный интерфейс в маршрутизаторе
Последовательный интерфейс используется для подключения к глобальной сети. Следующая команда настроит последовательный интерфейс 0/0/0.

| Команда | Описание |
| Маршрутизатор (config) #interface serial 0/0/0 | Войдите в режим настройки последовательного интерфейса 0/0/0 |
| Маршрутизатор (config-if) #description Подключен к bhilwara | Необязательная команда.Он устанавливает описание интерфейса, который является локально значимым |
| Маршрутизатор (config-if) #ip address 10.0.0.1 255.0.0.0 | Назначает адрес и маску подсети интерфейсу |
| Маршрутизатор (config-if) #clock rate 64000 | Команда только на стороне DCE. Назначает тактовую частоту для интерфейса. |
| Маршрутизатор (config-if) #bandwidth 64 | Команда только на стороне DCE. Установите пропускную способность для интерфейса. |
| Маршрутизатор (config-if) # без выключения | Включает интерфейс |
Последовательный кабель используется для подключения последовательных интерфейсов.Один конец последовательного кабеля - DCE, а другой конец - DTE. Вам нужно только указать тактовую частоту и полосу пропускания на стороне DCE.
Настроить интерфейс FastEthernet в маршрутизаторе
Обычно FastEthernet соединяет локальную сеть с маршрутизатором. Следующие команды настроят интерфейс FastEhternet 0/0.

| Команда | Описание |
| Router (config) #interface fastethernet 0/0 | Войдите в интерфейс FastEthernet 0/0. |
| Маршрутизатор (config-if) #description Отдел разработки | Эта команда не является обязательной. Это установит описание на интерфейс. |
| Маршрутизатор (config-if) #ip address 192.168.0.1 255.255.255.0 | Назначает адрес и маску подсети интерфейсу |
| Router (config-if) #no shutdown | Включает интерфейс. При запуске все интерфейсы отключаются. |
Отключить интерфейс маршрутизатора
По умолчанию при запуске все интерфейсы отключены.Мы тоже должны следовать этому правилу.
В целях безопасности мы всегда должны отключать неиспользуемый интерфейс на маршрутизаторе. Команда shutdown используется для отключения интерфейса.

Сохранение текущей конфигурации в маршрутизаторе cisco
Маршрутизатор сохраняет конфигурацию в ОЗУ. Все настройки, которые мы сделали в этой статье, будут удалены после перезагрузки роутера. Чтобы сохранить эту конфигурацию после перезагрузки, мы должны сохранить ее. Следующая команда сохранит текущую конфигурацию в NVRAM.

Удаление конфигурации в маршрутизаторе cisco
Мы выполнили нашу практику, теперь сделаем ее доступной для следующего раунда практики. Как известно, роутеры загружают конфигурационный файл из NVRAM при запуске.
В конце запуска он берет файл конфигурации из NVRAM и анализирует его RAM. Нам нужно удалить этот файл конфигурации из NVRAM, чтобы удалить конфигурацию. Следующая команда удалит файл конфигурации из NVRAM.

Как настроить маршрутизатор - шаг за шагом
Шаги настройки маршрутизатора
Шаг 1. Решите, где разместить маршрутизатор
Лучшее место для беспроводного бизнес-маршрутизатора - открытое пространство на рабочем месте, так как вы получите равномерное покрытие. Однако иногда бывает непросто найти место на открытом воздухе, потому что вы должны подключить маршрутизатор к широкополосному шлюзу от вашего интернет-провайдера, который обычно подключается к кабелю у внешней стены.
Шаг 2. Подключитесь к Интернету
Подключите маршрутизатор к кабелю или выберите сетчатый маршрутизатор
Чтобы решить проблему «большого расстояния» при подключении маршрутизатора, вы можете использовать кабель CAT5e или CAT6 для подключения маршрутизатора к порту Ethernet шлюза поставщика услуг Интернета. Другой вариант - провести кабели Ethernet через стены вашего офиса к выбранному центральному месту для маршрутизатора.
Еще один вариант - установить ячеистую сеть с маршрутизатором. Ячеистая сеть позволяет размещать несколько передатчиков Wi-Fi в вашем доме или офисе в одной сети. В отличие от повторителей, которые можно использовать с любым беспроводным маршрутизатором, для ячеистых сетей требуется маршрутизатор со встроенной этой возможностью.
Независимо от того, какой вариант вы выберете, вы будете использовать основной кабель Ethernet, подключенный к глобальной сети (WAN) или к Интернет-порту маршрутизатора. Интернет-порт обычно выделяется другим цветом от других портов.
Проверьте светодиодные индикаторы маршрутизатора
Светодиодные индикаторы вашего маршрутизатора сообщают вам, успешно ли вы установили активное подключение к Интернету. Если вы не видите индикаторов, подтверждающих такое подключение, убедитесь, что вы подключили кабель к правильному порту.
Проверить соединение с устройством
Убедитесь, что у вашего роутера есть рабочее соединение, подключив портативный компьютер к одному из портов устройства на задней панели роутера. Если все пойдет хорошо, вы сможете установить проводное соединение, как и при подтверждении активного подключения к Интернету.
Шаг 3. Настройте шлюз беспроводного маршрутизатора
В некоторых случаях интернет-провайдеры предлагают клиентам шлюзы со встроенными маршрутизаторами. В большинстве случаев эти комбинированные устройства не предназначены для бизнес-сред и не имеют дополнительных портов, безопасности и других опций, которые позволяют добавлять службы и расширять сети по мере роста бизнеса.
Если у вас есть шлюз со встроенным маршрутизатором, вам необходимо настроить шлюз, чтобы отключить маршрутизатор и передать IP-адрес WAN - уникальный адрес интернет-протокола, который интернет-провайдер назначает вашей учетной записи, - и весь сетевой трафик, проходящий через ваш новый роутер.
Если вы не сделаете этого шага, вы можете столкнуться с конфликтами, которые нарушат правильную работу устройств. Возможно, вам потребуется обратиться к своему интернет-провайдеру за помощью на этом этапе.
Шаг 4. Подключите шлюз к маршрутизатору
.Сначала выключите шлюз. Если кабель Ethernet уже подключен к порту локальной сети (LAN) шлюза, отсоедините кабель и подключите его к порту WAN маршрутизатора.Снова включите шлюз и подождите несколько минут, пока он загрузится. Подключите питание маршрутизатора и включите его, снова подождав несколько минут.
Шаг 5. Используйте приложение или веб-панель
Самый простой способ продолжить настройку маршрутизатора - использовать мобильное приложение, если оно есть у производителя маршрутизатора. Если приложения нет или вы предпочитаете использовать веб-панель управления маршрутизатора, подключите маршрутизатор к компьютеру с помощью кабеля Ethernet.
Вы можете найти IP-адрес маршрутизатора, напечатанный на задней панели самого устройства; Если нет, введите 192.168.1.1, общий адрес маршрутизатора, в строку поиска браузера.
Шаг 6: Создайте имя пользователя и пароль
Для настройки маршрутизатора вам необходимо войти в систему, используя имя администратора и пароль по умолчанию. Обычно эту информацию можно найти на самом маршрутизаторе или в сопроводительном руководстве пользователя.
Затем введите необходимые учетные данные. Как только вы войдете, вы должны немедленно создать новое имя пользователя и пароль. По умолчанию обычно используются что-то вроде «admin» и «password1234», что явно небезопасно, поэтому не забудьте изменить их при первой возможности.
Шаг 7: Обновите прошивку роутера
Ваш роутер может нуждаться в обновлении «прошивки» или программного обеспечения, с которым он работает.Обновите его как можно скорее, так как новая прошивка может исправить ошибки или предложить новые средства защиты.
Некоторые маршрутизаторы могут загружать новую прошивку автоматически, но многие этого не делают. Возможно, вам потребуется проверить наличие обновлений через приложение или интерфейс браузера.
Шаг 8: Создайте пароль Wi-Fi
Так же, как большинство маршрутизаторов поставляются с предварительно назначенными именами пользователей и паролями администратора, большинство из них также имеют предварительно установленные имена пользователей и пароли Wi-Fi.Вероятно, вам будет предложено изменить имя пользователя и пароль Wi-Fi, но даже если вы не видите такого запроса, запланируйте это как можно скорее.
Шаг 9: По возможности используйте инструменты автоконфигурации
Если ваш маршрутизатор оснащен функциями автоматической установки, положитесь на них, чтобы завершить настройку. Например, вы должны иметь возможность использовать автоконфигурацию для управления IP-адресами с помощью протокола динамической конфигурации хоста (DHCP), который автоматически назначает IP-адреса устройствам.Вы всегда можете изменить эти адреса позже.
Шаг 10. Настройте безопасность
Многие производители маршрутизаторов предоставляют функции безопасности для защиты конфиденциальности сети и пользователей. Вы можете войти в веб-панель управления и включить дополнительные функции безопасности, такие как брандмауэр, веб-фильтрация и контроль доступа, чтобы защитить себя от вредоносного трафика. Вы также можете настроить виртуальные частные сети (VPN) для обеспечения конфиденциальности.
.Как установить и настроить домашний маршрутизатор
Домашний маршрутизатор соединяет вашу домашнюю сеть с Интернетом.
Большинство домашних маршрутизаторов также функционируют как точек беспроводного доступа и обычно называются беспроводными маршрутизаторами .
Домашние маршрутизаторыобычно поставляются интернет-провайдером как часть вашего интернет-пакета.
В этом руководстве я расскажу о различных портах, доступных на большинстве маршрутизаторов, а также о том, как настроить маршрутизатор и изменить общие настройки.
Интерфейсы и физические подключения маршрутизатора
Все маршрутизаторы имеют два интерфейса:
- Local - это локальная, домашняя, офисная сеть
- Внешний - Интернет
Со стороны Интернета у маршрутизатора может быть одно соединение с меткой DSL , которое использует телефонное соединение RJ12 .
Подключается к телефонной сети через широкополосный фильтр.
У вас также может быть широкополосный соединитель / WAN .Он используется для подключения к кабельному модему или оптоволоконному модему , как показано ниже:

На локальной стороне маршрутизатор будет иметь интерфейс Wi-Fi и портов Ethernet .
Показанный выше маршрутизатор является моим домашним маршрутизатором, который имеет 4 порта Ethernet для проводных клиентов, а также поддерживает доступ WI-Fi .
Кроме того, большинство из них также имеют разъем USB для подключения маршрутизатора к компьютеру для первоначальной настройки.
Настройка и настройка беспроводного маршрутизатора
Физическая установка
Маршрутизатор будет иметь порт с маркировкой DSL , который подключается с помощью разъема RJ12 к микрофильтру , а затем к вашей телефонной линии. (ADSL и VDSL)
Всегда помните об использовании микрофильтра, поскольку без него он может не работать или работать только с перерывами.
Примечание: новых точек подключения имеют встроенный фильтр.
Для оптоволокна и кабеля используйте порт WAN на маршрутизаторе для подключения к кабелю или оптоволоконному модему с помощью кабеля Ethernet.
См. Руководство по домашним маршрутизаторам для начинающих
Конфигурация маршрутизатора
Чтобы изменить параметры конфигурации маршрутизатора, вам необходимо войти в маршрутизатор.
Это можно сделать несколькими способами:
- С помощью компьютера, подключенного с помощью кабеля USB.
- С помощью компьютера, подключенного с помощью кабеля Ethernet и веб-интерфейса.
- С помощью компьютера, подключенного с помощью Wi-Fi и веб-интерфейса. - Наиболее распространенный
Использование Wi-Fi и веб-интерфейса
Практически все домашние маршрутизаторы можно настроить и управлять с помощью веб-интерфейса ., то есть веб-браузер .
Чтобы использовать это, вам необходимо подключиться к маршрутизатору через порт Ethernet или Wi-Fi .
Для подключения по Wi-Fi вам необходимо знать:
- SSID маршрутизатора , который должен поставляться с документацией. (вы можете изменить SSID позже).
- Пароль Wi-Fi.
Используемый мной BT Home Hub поставляется с удобной выдвижной картой с напечатанными на ней сведениями, как показано ниже
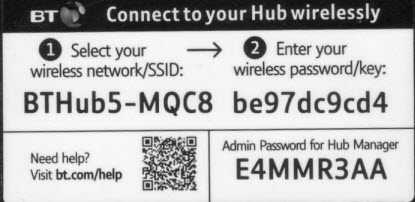
Шаг 1. Настройка Wi-Fi
Первый шаг - настроить доступ к Wi-Fi на портативном компьютере / ПК, используя данные Wi-Fi (SSID и пароль).
Теперь вы можете подключиться к маршрутизатору, и маршрутизатор должен назначить вам IP-адрес .
Вы можете проверить свой IP-адрес и узнать IP-адрес маршрутизатора с помощью команды ipconfig .
Откройте командную строку и введите Ipconfig / all. Найдите шлюз по умолчанию . Это адрес вашего роутера.
Шаг 2 Подключение к маршрутизатору
Для подключения к роутеру необходимо знать:
- IP-адрес роутера
- Имя пользователя и пароль администратора по умолчанию для маршрутизатора
Общие адреса по умолчанию: 192.168.1.254 , 192.168.1.1 и 192.168.0.1.
Общие имя и пароль учетной записи администратора по умолчанию: admin и administrator , а пароль - пароль
На этом сайте есть полный список имен и паролей учетных записей администратора
Для входа в систему откройте веб-браузер и введите IP-адрес маршрутизатора, например 192.168.1.254.
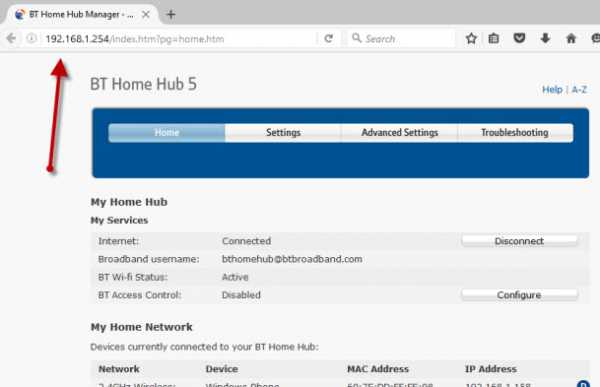
Должен появиться экран приветствия или обзорный экран, как показано выше.
Если вы попытаетесь внести изменения, вам будет предложено войти в систему.
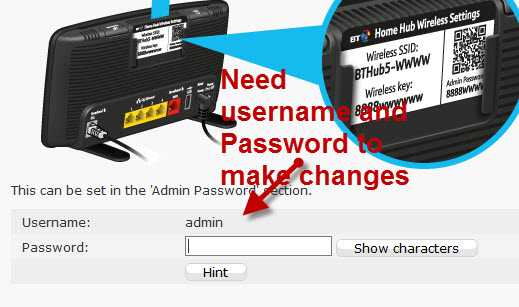
Общие изменения конфигурации
После входа в систему вы можете изменить конфигурацию маршрутизатора.
Обычно вам нужно настроить несколько вещей.
- A Network SSID для беспроводных клиентов. (Только беспроводной маршрутизатор )
- Беспроводные каналы (только беспроводной маршрутизатор )
- Пароль администратора для управления маршрутизатором
- Пароль для соединения DSL .
- Внутренний IP диапазонов адресов.
- Перенаправление портов
- DDNS
Примечание 1: Я бы рекомендовал вам изменить WiFi SSID и пароль , а также пароль администратора маршрутизатора .
Примечание 2: Изменение некоторых настроек приведет к потере соединения с маршрутизатором, поэтому может потребоваться повторное подключение и повторный вход в систему с использованием новых настроек.
Изменение пароля сети SSID и
Рекомендуется изменить это имя и пароль, которые легко запомнить, но нелегко угадать.
В ресторанах, отелях и т. Д. Вы часто видите название ресторана или отеля как SSID.
Важно! -При изменении вы потеряете соединение, и вам нужно будет изменить настройки Wi-Fi вашего ноутбука в соответствии с новыми настройками.
На домашнем концентраторе BT вы найдете настройки Wi-Fi в разделе «Дополнительно».
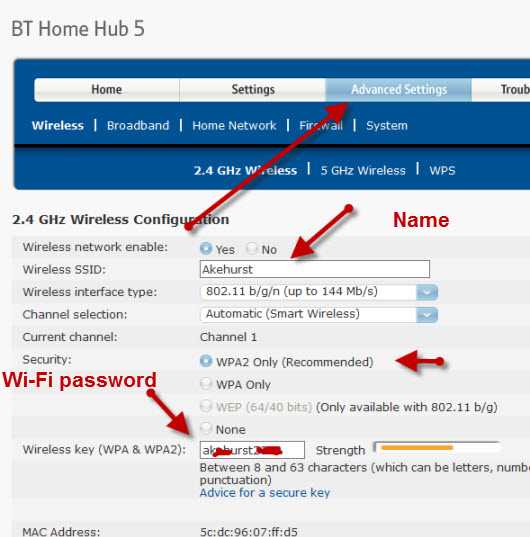
Изменение пароля администратора для управления маршрутизатором
Важно изменить это значение по умолчанию, как будто вы не оставляете свою сеть открытой для взломов системы безопасности.
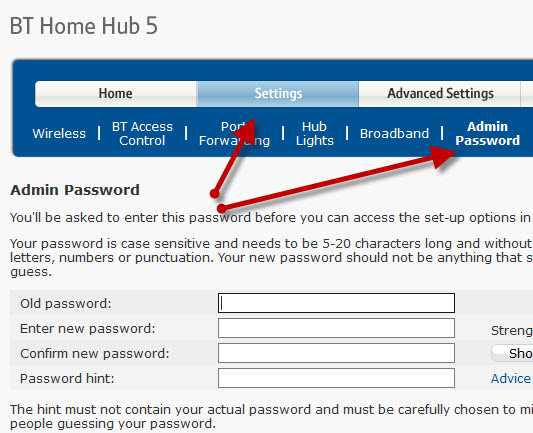
Пароль для DSL-маршрутизатора стороннего производителя
Если вы используете маршрутизатор, который не был предоставлен ISP , вам также необходимо настроить параметры для DSL-подключения к ISP.
В большинстве случаев маршрутизатор может определять тип подключения и настраивается сам.
Все обнаруженные мной домашние сетевые соединения используют PPPoe (PPP over Ethernet).
Не нужно беспокоиться о том, что это означает, но в результате вам нужно будет предоставить имя пользователя и пароль , чтобы маршрутизатор мог подключиться к провайдеру.
Это имя пользователя и пароль указаны в деталях настройки вашего интернет-провайдера.
Чтобы найти информацию, вам может потребоваться выход в Интернет. Попробуйте поискать по поисковому запросу:
Провайдер (например, BT, talktalk) dsl пароль стороннего маршрутизатора.
Вот пример из talktalk
I Примечание: Распространенная проблема заключается в том, что люди путают две комбинации имени пользователя и пароля:
Одна позволяет подключиться к маршрутизатору ( предоставляется производителем маршрутизатора ), а другая позволяет маршрутизатору подключаться к интернет-провайдеру. ( предоставляется провайдером ).
Безопасная настройка беспроводной сети
Беспроводные сети небезопасны, и если вы живете в густонаселенном районе, вы можете обнаружить, что можете видеть и получать доступ к беспроводным сетям своих соседей, и наоборот.
По этой причине всегда должен шифровать беспроводные соединения .
Однако, если у вас есть проблемы с настройкой, настройте маршрутизатор на использование незашифрованных подключений для запуска, и как только вы убедитесь, что ваша сеть работает нормально, измените маршрутизатор и клиентов на использование зашифрованных подключений.см. Как настроить безопасную беспроводную сеть
Полосы частот
Большинство современных маршрутизаторов имеют двухдиапазонный , что означает, что они поддерживают диапазоны частот 2,4 ГГц и 5 ГГц .
Диапазон частот 5 ГГц не так популярен, как диапазон 2,4 ГГц, поскольку он более новый, и старые устройства Wi-Fi не поддерживают его.
Полоса частот 5 ГГц обеспечивает более высокие скорости, но меньшие расстояния.
Выбор канала Wi-Fi
Wi-Fi (2.В диапазоне 4 ГГц доступно 14 каналов, однако используются стандартные каналы 1,6 и 11.
При выборе канала для вашего маршрутизатора / точки доступа необходимо учитывать, какие каналы уже используются в вашем регионе.
Если вы живете в густонаселенных районах, у вас будет много других точек доступа с разной мощностью сигнала и могут возникнуть помехи.
Существует ряд инструментов для тестирования, которые можно использовать для просмотра активности Wi-Fi в вашем регионе.
Я предпочитаю инструмент InSSIDer , который работает на Android и Windows.
Вы можете скачать бесплатный инструмент здесь для Windows и Mac и здесь для Android.
Общая идея состоит в том, чтобы выбрать канал с наименьшими помехами от других каналов.
Большинство современных беспроводных маршрутизаторов автоматически обнаруживают и выбирают лучший канал.
Настройка DHCP
Обычно он включен по умолчанию, и если он не включен, вам следует включить его, если только вы не предоставляете DHCP-сервис с другого маршрутизатора.
Как правило, следует использовать конфигурацию по умолчанию . Мои настройки показаны ниже, и они являются настройками по умолчанию:
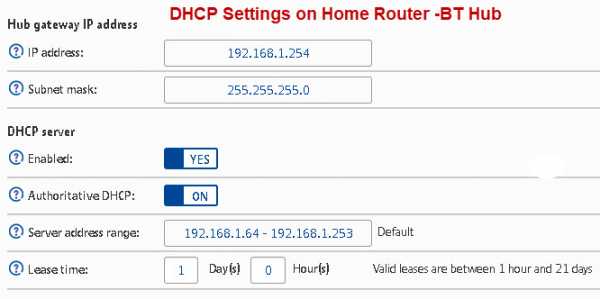
Примечание: У вас должен быть только один DHCP-сервер в домашней сети. См. Общие сведения о DHCP в домашних сетях
Настройка перенаправления портов
Это очень распространенная настройка, если у вас есть кто-то, кто играет в компьютерные игры, или если вам нужно предоставить внешний доступ к вашей домашней сети.
Этот параметр может быть потенциально опасным, поскольку он открывает вашу домашнюю сеть для Интернета, и он более подробно описан в руководстве по переадресации портов.
Однако вы должны иметь представление о IP-адресах и различных типах, поэтому я рекомендую вам сначала прочитать руководство по внутренним и внешним IP-адресам.
Динамический DDNS
Если вам нужно получить доступ к устройствам в вашей домашней сети из Интернета, вы обычно будете использовать DDNS.
Большинство домашних маршрутизаторов можно настроить на автоматическое обновление серверов DDNS при изменении внешнего IP-адреса.
См. Сведения о DDNS
Общие вопросы и ответы
Вопрос - Я хочу настроить виртуальные локальные сети, но другие маршрутизаторы iSP не поддерживают виртуальные локальные сети. Могу ли я использовать сторонние маршрутизаторы?
Ответ - Да, но вам необходимо выбрать правильный тип подключения к Интернету, см. Руководство для начинающих по домашним маршрутизаторам
Сводка
На домашних маршрутизаторах обычно меняется расширение.
- Имя Wi-Fi (SSID)
- Пароль Wi-Fi
- Пароль администратора
Статьи и ресурсы по теме:
Сохранить
Сообщите, если вы нашли его полезным
[Всего: 34 Среднее: 3,6].Как настроить маршрутизацию коммутатора Cisco Layer3-InterVLAN без маршрутизатора
ОБНОВЛЕНО: 2020 - Коммутаторы Cisco Catalyst, оснащенные расширенным многоуровневым образом (EMI), могут работать как устройства уровня 3 с полными возможностями маршрутизации. Например, некоторые модели коммутаторов, которые поддерживают маршрутизацию уровня 3: 3550, 3750, 3560 и т. Д.

На коммутаторе с поддержкой Layer3 интерфейсы портов по умолчанию работают как порты доступа уровня 2, но вы также можете их настроить. как « Routed Ports », которые действуют как обычные интерфейсы маршрутизатора.
То есть вы можете назначить IP-адрес прямо на маршрутизируемый порт. Кроме того, вы также можете настроить виртуальный интерфейс коммутатора ( SVI ) с помощью команды « interface vlan », которая действует как виртуальный интерфейс уровня 3 на коммутаторе Layer3.
Вышеупомянутая функция означает, что вы можете реализовать функциональность уровня 3 в своей сети без использования обычного маршрутизатора.
Если у вас нет коммутатора Layer3, вы также можете настроить маршрутизацию InterVLAN с помощью простого коммутатора Layer2 и маршрутизатора (также называемого Router-on-a-Stick).
Маршрутизация между VLAN на коммутаторе уровня 3
В этом посте я опишу сценарий с коммутатором уровня 3, действующим как устройство « Inter Vlan Routing », вместе с двумя коммутаторами уровня 2, действующими как коммутаторы доступа к шкафу.
Более того, межсетевой экран Cisco ASA обеспечит подключение к Интернету для всех внутренних подсетей. Маршрутизируемый порт будет настроен между коммутатором уровня 3 и внутренним интерфейсом ASA для маршрутизации пакетов к Интернету (через ASA).
В этой статье мы расскажем, как настроить коммутаторы Layer2 и Layer3 для обеспечения маршрутизации между VLAN с использованием обычных коммутаторов-катализаторов на базе IOS.Похожий сценарий с использованием новых коммутаторов Cisco Nexus описан в статье здесь.
В конце этой статьи вы найдете также важные команды настройки маршрутизации для ASA, а также то, как использовать списки управления доступом (ACL) на коммутаторе уровня 3 для управления трафиком (разрешить или запретить) между VLAN на уровне Layer3.
Это довольно популярный сетевой сценарий, который я видел во многих корпоративных сетях.
Чтобы получить полную картину, см. Диаграмму ниже:
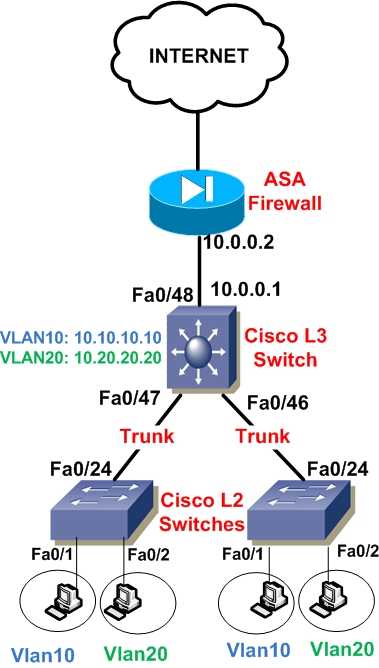 .
.