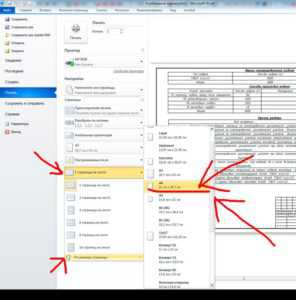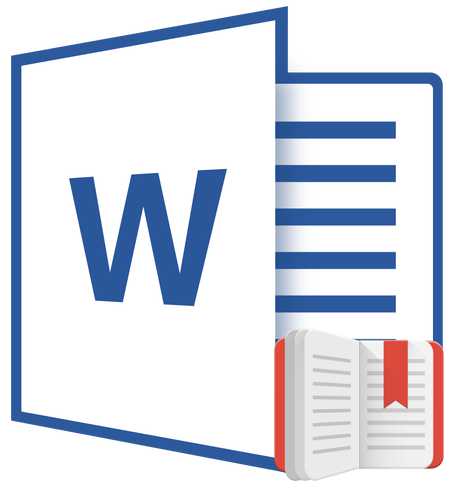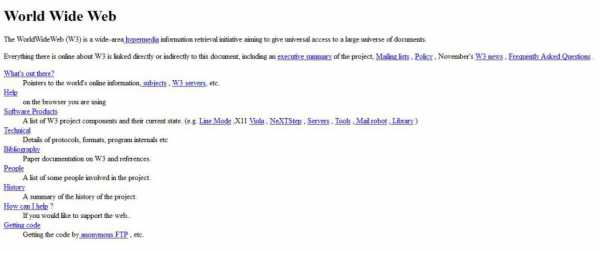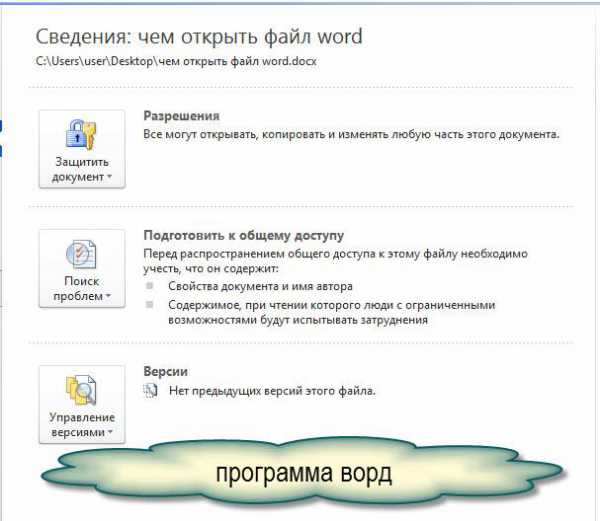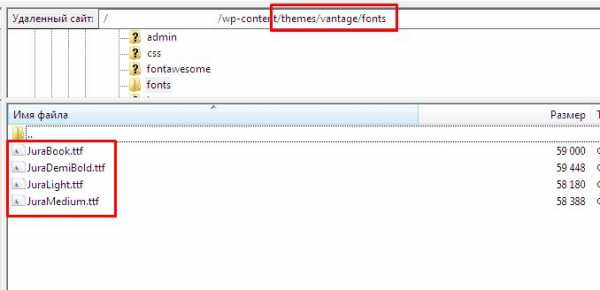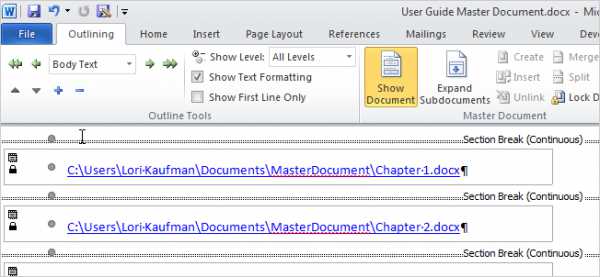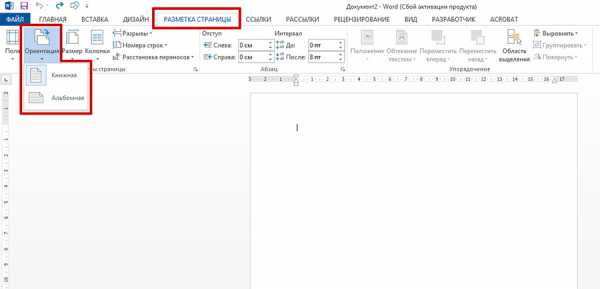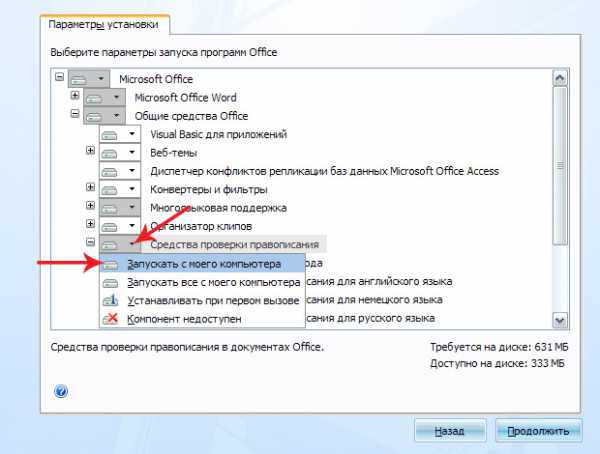Мы принимаем к оплате:
«Подарочный сертификат» от нашего Учебного Центра – это лучший подарок для тех, кто Вам дорог! Оплате обучение и подарите Вашим родным и близким обучение по любому из курсов!!!
«Сертификат на повторное обучение» дает возможность повторно пройти обучение в нашем Учебном Центре со скидкой 1000 рублей!
А также:
Как подписать цифровой подписью документ в word
Как подписать документ электронной подписью в word? - Компьютеры, электроника, интернет - Яндекс.Знатоки
Подписать документ электронной подписью довольно просто. Нужно в главном меню выбрать пункт Подготовить, затем Добавить цифровую подпись. Для добавления новой подписи в MS Office Word 2010 или Excel 2010: на вкладке Файл в разделе Сведения нажмите кнопку Добавить цифровую подпись. В результате на вкладке Подписи появится еще одна действительная подпись.
Как заверить документ Ворд электронной подписью: инструкция. Как понять, что документ Ворд подписан цифровой электронной подписью?
Статья расскажет, как ставить цифровую подпись с помощью «Word»
В данном обзоре мы расскажем, как следует в текстовом редакторе «Word 2003/2007/2010/2013/2016» создавать специальные электронные цифровые подписи (ЭЦП) документа. ЭЦП применяется тогда, когда нам нужно полностью подтвердить подлинность нашего документа, его авторство, гарантии и т.д.
Чтобы создавать ЭЦП в «Word 2010/2013/2016», нам потребуется установить соответствующий плагин (поговорим об этом ниже). Данный плагин поможет подписать документ, мы дадим ссылку на его скачивание. В программе «Word 2003» ставить электронную подпись можно при наличии упомянутого плагина, а также без его установки.
Стоит сказать, что если мы откроем один документ с подписью в программе «Word» другой версии, то ЭЦП будет проверяться не во всех случаях.
Как заверить документ «Word» электронной подписью?
Скачайте программу «КриптоПро» по этой ссылке, установите ее и далее следуйте нашим инструкциям.
Ставим электронную подпись в «Word 2003» с использованием «КриптоПро»
- Запустите редактор и через верхнее меню пройдите в «Сервис—Параметры»

Через верхнее меню пройдите в «Сервис-Параметры»
- Затем войдите во вкладку «Безопасность» и кликните на «Цифровые подписи»

Кликните на «Цифровые подписи»
- Откроется окошко, в котором можно будет добавлять сертификаты для электронной подписи, и нажмите на «Добавить».

Нажмите на «Добавить»
- В новом окне вы увидите список всех сертификатов, которые установлены на вашем компьютере, выделите сертификат, нажмите на «Ок».

Выделите сертификат, нажмите на «Ок»
- Сертификат добавится в предыдущее окно, нажмите на «ОК»

Нажмите на «ОК»
- Далее нужно будет ввести пароль для контейнера вашего сертификата, поставить галку на «Запомнить пароль» и нажать на «ОК».
Введите пароль, поставьте галку на «Запомнить пароль» и нажмите на «ОК»
- Теперь при открытии подписанного таким образом документа вы увидите в нижнем правом углу иконку электронной подписи (это на тот случай, если вам нужно удостовериться, что документ «Word» подписан цифровой подписью).
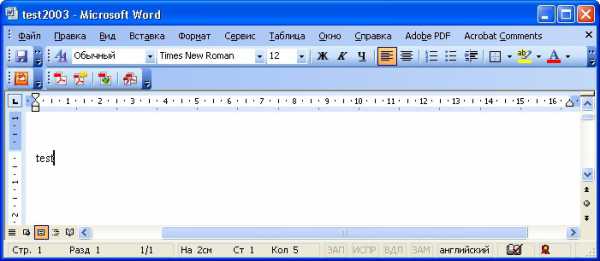
При открытии подписанного таким образом документа вы увидите в нижнем правом углу иконку электронной подписи
- Если вы внесете изменения в данный документ, то ЭЦП исчезнет, и вы увидите такое уведомление
Если вы внесете изменения в данный документ, то ЭЦП исчезнет
Ставим электронную подпись в «Word 2007» с использованием «КриптоПро»
- Запустите документ, нажмите на кнопку «MS Word» в левом верхнем углу, далее пройдите в «Подготовить—Добавить цифровую подпись».
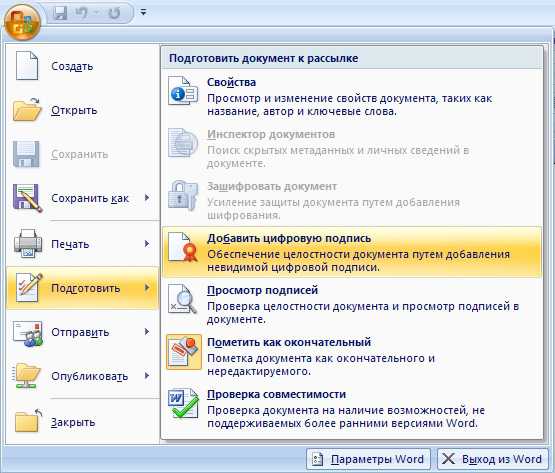
Пройдите в «Подготовить-Добавить цифровую подпись»
- Откроется окошко для создания электронной подписи. Здесь, как и в предыдущем случае, нужно указать свой сертификат, установленный на компьютере.

Откроется окошко для создания электронной подписи
- Нажмите на «Изменить» и в новом окне выберите сертификат, нажмите на «Ок»

В новом окне выберите сертификат, нажмите на «Ок»
- Далее откроется окно для ввода пароля (так же, как и в предыдущей инструкции). Укажите пароль и нажмите на «ОК».
Укажите пароль и нажмите на «ОК»
- После этого программа подтвердит, что пароль введен верно, документ подписан
Документ подписан
- Теперь, если вы хотите узнать, не подписан ли документ «Word», взгляните внизу на строку состояния и удостоверьтесь, что там присутствует иконка цифровой подписи.
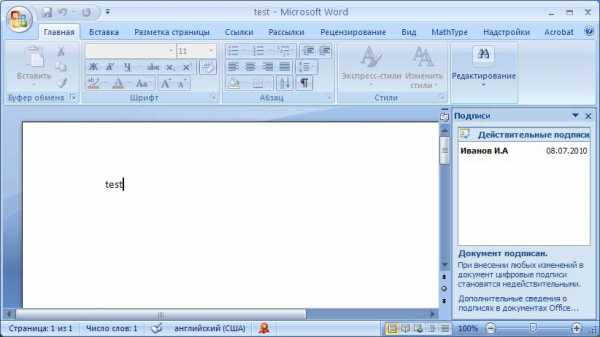
Взгляните внизу на строку состояния и удостоверьтесь, что там присутствует иконка цифровой подписи
- Нажмите на эту иконку, чтобы проверить статус ЭЦП, и на правой панели появится информация по вашей электронной подписи. Нажмите правой кнопкой мышки на «Состав подписи».
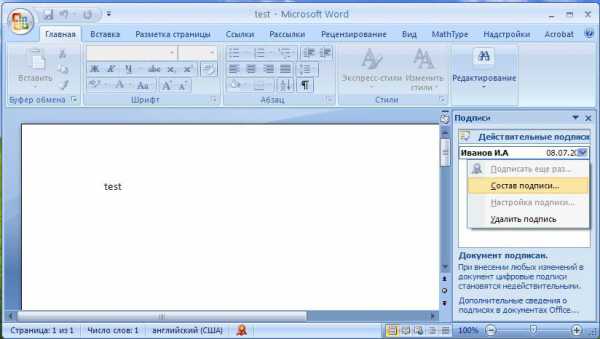
Нажмите на эту иконку, чтобы проверить статус ЭЦП
- Откроется окно с соответствующими данными

Состав подписи
Ставим электронную подпись в «Word 2010/2013/2016» с использованием «КриптоПро»
- Запустите документ, пройдите в «Файл—Сведения—Добавить цифровую подпись»
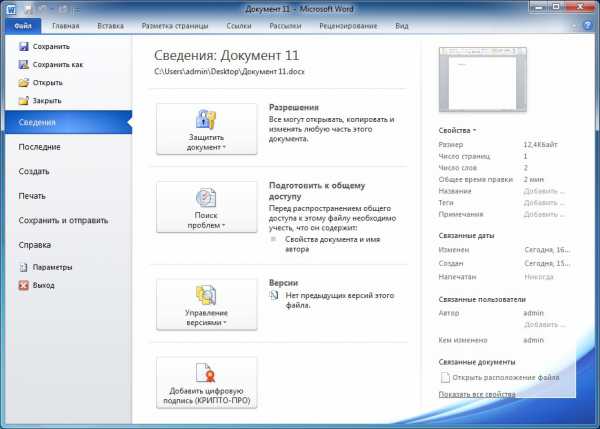
Пройдите в «Файл-Сведения-Добавить цифровую подпись»
- Откроется окно для внесения электронного сертификата, программа сделает это автоматически. Если вам необходимо установить другой сертификат, то нажмите на «Изменить».

Нажмите на «Изменить»
- Далее откроется окно, где можно выбрать подходящий сертификат. Выделите его и нажмите на «ОК».

Откроется окно, где можно выбрать подходящий сертификат
- Теперь введите пароль, нажмите на «ОК»

Введите пароль, нажмите на «ОК»
- Если все введено правильно, вы увидите соответствующее уведомление
Подпись успешно сохранена
- Если вас интересует, как понять, что документ «Word» подписан, то взгляните внизу на строку состояния. Там должен быть значок цифровой подписи.
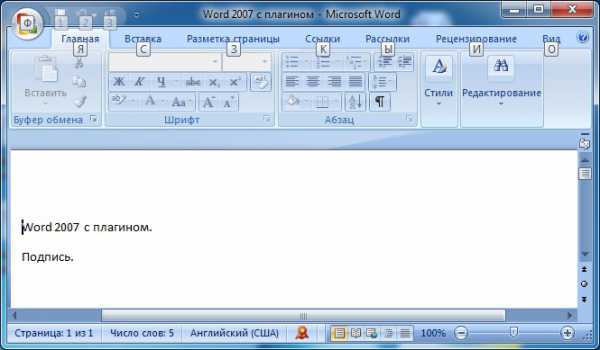
Взгляните внизу на строку состояния, там должен быть значок цифровой подписи.
Видео: Как подписать электронной подписью (ЭЦП) документ «Microsoft Word 2007»?
Электронная подпись в Ворде
Работая в Microsoft Word с файлами, которые необходимо подтверждать, утверждать, подписывать, Вы знаете, что их нужно распечатывать, и нести на проверку определенному человеку. Или Вы даете на проверку электронную версию, а потом слышите, что все хорошо, и нужно распечатывать его и приносить снова. Но подобных действий можно и избежать.
В данной статье мы с Вами разберемся, как можно подписать документ, созданный в Ворде, электронной цифровой подписью или ЭЦП. Рассмотрим ее различные варианты: создадим ее на видимой строке, или же просто добавим к файлу.
Как сделать линию для вставки электронной подписи в Ворде
Сначала рассмотрим, как вставить нужную строку в Ворд.
Открывайте необходимый документ. Затем установите курсор в том месте, куда нужно вставить область.
Можете написать какой-нибудь текст, например, «Утвердили:», а с новой строки вставить пустые строки.
Дальше перейдите на вкладку «Вставка», в группе «Текст» нажмите на стрелочку возле кнопки «Строка подписи» и выберите из списка «Строка подписи Microsoft Office».
В следующем окне соглашаемся с тем, что там написано, и жмем «ОК».
Откроется окно «Настройка». В нем заполните все предложенные поля. Введите данные того, кто будет подписывать: его ФИО, должность, адрес электронной почты. Инструкцию можете изменить, а можно и оставить предложенный текст. Поставьте галочку в поле «Показывать дату…» и нажмите «ОК».
В результате мы получим вот такую строку. Здесь должен будет расписаться тот человек, чьи данные указаны под ней. Можно распечатать документ и понести его на проверку, а можно, чтобы данный человек расписался прямо в Word, добавив электронную подпись в указанное поле.
Если Вам не обязательно добавлять подобную линию, тогда можете сами сделать линию в Ворде нужного вида и нужной длины. Воспользуйтесь для этого инструкцией, перейдя по ссылке.
Как подписать файл, с помощью ЭЦП
Если в Ваш документ добавлена строка, про которую я писала выше, тогда давайте разберемся, как что-нибудь в нее вставить.
Для начала прочтите текст и убедитесь, что в нем все верно. Затем нажмите в области правой кнопкой мышки и выберите из контекстного меню «Подписать».
В следующем окне жмите «ОК».
Цифровая электронная подпись в Ворде может быть разного вида. В предложенном окне в поле напротив крестика можно просто написать свою фамилию и инициалы. А можно добавить в данное поле изображение со своим рукописным вариантом или личной печатью.
Разберем второй вариант. Для этого Вам необходимо расписаться на листе и отсканировать роспись, или можно сфотографировать ее на камеру. Главное, чтобы в результате получилось изображение, сохраненное на компьютере, с Вашей росписью или печатью.
Когда изображение с росписью сделаете, нажимайте в данном окне «Выбрать рисунок».
Найдите рисунок с росписью на компьютере, выделите его и нажмите «Выбрать».
Необходимое изображение появится в окне. Также будет добавлено имя учетной записи, с которой был подписан документ. Нажмите «Подписать».
Подтвердите создание подписи.
После того, как файл будет подписан, вверху появится информационная строка, что данный документ «Помечен как окончательный», и возможность его редактирования будет ограничена. Также в строке состояния появится соответствующий значок.
Кликнув по нему, справа откроется область «Подписи». Здесь можно посмотреть, кто еще должен расписаться – они будут показаны в блоке «Требуемые». Если в тексте уже есть подписи, то они отобразятся в блоке «Действительные».
Нажав на стрелочку возле подписи, из выпадающего меню можно выбрать один из пунктов: состав, настройку или удаление.
Если Вы открыли подписанный документ и хотите в нем что-то изменить, тогда после нажатия на кнопку «Все равно редактировать» появится окно с предупреждением, что после этого, все подписи будут удалены.
Если Вы согласились на удаление, тогда откроется вот такое окно.
После того, как подписи были удалены, они пропали из текста и в соответствующих полях, а в области справа теперь они находятся в блоке «Требуемые».
Чтобы заново расписаться, можете справа из выпадающего списка возле нужного человека нажать «Подписать». Затем выполните все описанные выше действия.
Как подписать весь документ
Сделать это можно и немного другим способом. При этом в текст не будет добавлена строка с данными того человека, который расписался. Выбранный файл просто будет помечен определенным образом и возможность его редактирования пропадет.
Для вставки такой невидимой ЭЦП, перейдите на вкладку «Файл», затем «Сведения». Дальше кликните «Защитить документ» и выберите из списка «Добавить цифровую подпись».
Нажмите «ОК» в появившемся окне.
Дальше можете заполнить поле «Цель». Если сертификат выбран правильно, нажимайте «Подписать», если нет – кнопку «Изменить».
В окне подтверждения жмите «ОК».
Теперь файл будет подписан, и на вкладке «Файл» – «Сведения» можно будет посмотреть, кем именно.
Кроме того, вверху отобразится информационная строка, что он помечен как окончательный, и редактировать его нельзя, иначе все подписи будут удалены. В области справа в блоке «Действительные» можно посмотреть, кто утвердил, при этом в самом тексте, никакой соответствующей строки не будет.
Думаю, Вам все понятно, и теперь Вы точно сможете добавить или строку для вставки ЭЦП в текст, или самостоятельно подписать электронной подписью нужный файл.
(Пока оценок нет) Загрузка...Как подписать документ электронной подписью
Подписание документа электронной подписью — это способ завизировать как простое письмо, так и договор на оказание услуг, а также бухгалтерскую или налоговую отчетность. В статье вы найдете пошаговые инструкции, как подписать ЭЦП документ PDF или Word с помощью криптографических программ «КриптоПРО» и «КриптоАРМ».
На сегодняшний день, когда практически весь документооборот становится безбумажным, подписание документов с помощью электронной подписи — обыденное дело.
В сфере государственных закупок электронной подписью подписывают поданные заявки. Это дает заказчикам гарантию, что они имеют дело с реальными участниками. Также контракты, которые заключаются по итогам госзакупок, вступают в действие только после визирования с помощью ЭЦП.
Также цифровая подпись необходима в таких ситуациях:
- Отчетность для контролирующих органов. Можно сдать ее в электронном виде таким службам, как ФНС, Росстат, ПФР и ФСС. Это значительно упрощает передачу информации и повышает правильность: большинство сервисов предлагают автоматическую проверку на ошибки.
- Электронный документооборот (ЭДО). Одно из самых распространенных применений, так как подписанное таким способом письмо соответствует бумажному с печатью и визой. Позволяет перейти на безбумажный документооборот как внутри компании, так и за ее пределами.
- Государственные услуги. Гражданин РФ может визировать подаваемые заявления в ведомства через портал госуслуг, участвовать в общественных инициативах, пользоваться личным кабинетом на сайте ФНС, даже оформлять кредит.
- Обращение в арбитражный суд. В качестве доказательств можно использовать счет-фактуры, договоры, официальные письма, подписанные электронно. Согласно АПК РФ, такой документ является аналогом бумажного с собственноручной визой.
Какие бывают электронные подписи
ЭЦП — это «штамп», который позволяет идентифицировать ее владельца, а также удостовериться в целостности подписанного документа. Типы ЭЦП и порядок их оформления утверждены Федеральным законом № 63-ФЗ от 06.04.2011. Он установил, что подписи бывают трех видов:
- Простая. Распространена для подписания писем или спецификаций, подтверждается с использованием паролей, кодов и иных средств, чаще всего используется в системах корпоративного ЭДО.
- Усиленная неквалифицированная. Получается в процессе криптографической обработки информации и использования закрытого ключа. Позволяет установить, кто подписал документ, а также факт внесения изменений после подписания.
- Усиленная квалифицированная. Аналогична неквалифицированной, но для ее создания и проверки используются наработки криптозащиты, сертифицированные ФСБ РФ. Такие ЭП выдаются только аккредитованными удостоверяющими центрами.
Завизировать документ можно несколькими способами. Рассмотрим наиболее часто встречающиеся.
Подписываем с помощью программного комплекса «КриптоПРО CSP»
Для этого нужна установленная программа КриптоПРО, сертификат удостоверяющего центра и сертификат владельца ЭП. Советуем также прочитать статью о том, как настроить компьютер.
Как подписать электронной подписью документ Ворд (MS Word)
1. Открываем нужный файл, жмем в меню «Файл» — «Сведения» — «Добавить электронную подпись (КРИПТО-ПРО)».
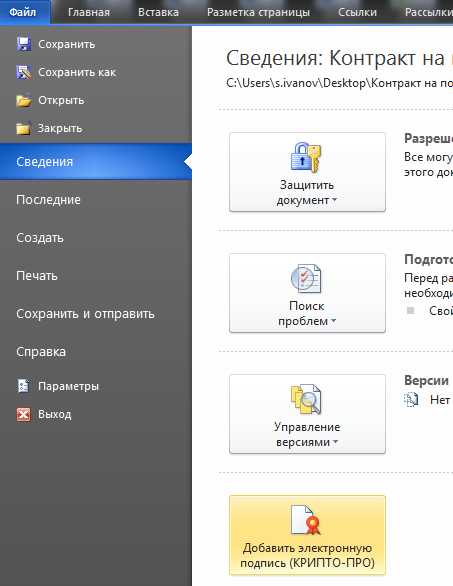
2. Выбираем нужную ЭП, добавляем комментарий, если нужно, и жмем «Подписать».

3. Если нет ошибок, то система показывает окно с успешным подписанием.
Если установлен плагин КриптоПРО Office Signature
1. Открываем нужный файл, выбираем «Файл», затем — «Добавить цифровую подпись».
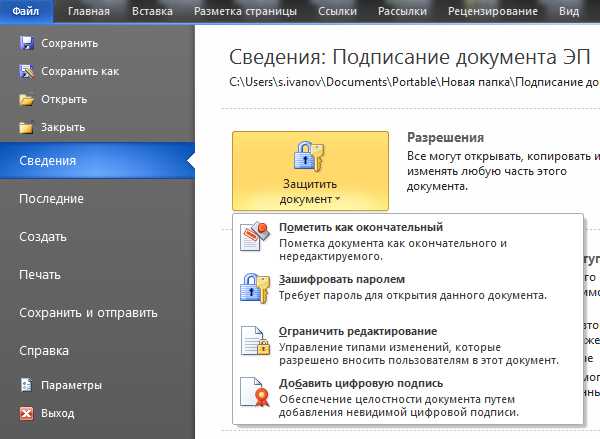
2. Аналогично предыдущему варианту, выбираем необходимую ЭП, добавляем, если нужен, комментарий и жмем «Подписать».

3. Если нет ошибок, то система показывает сообщение, что документ успешно подписан.
Как подписать электронной подписью документ PDF (Adobe Acrobat PDF)
1. Открываем необходимый PDF-файл, нажимаем на панели «Инструменты» и видим ярлык «Сертификаты». Выбираем его.
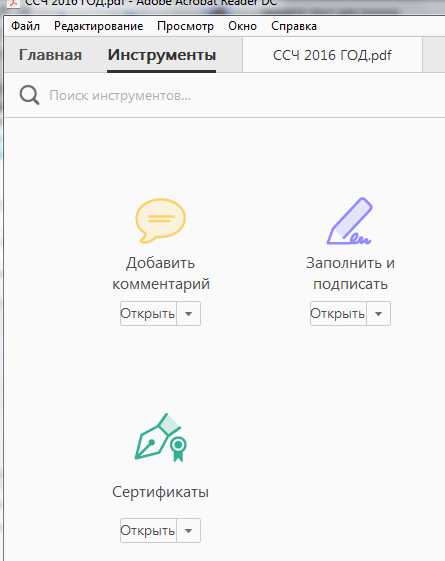
2. Нажимаем на «Поставить цифровую подпись» и выбираем область на файле, где будет располагаться отметка о подписании.
3. Далее появляется окно выбора цифрового удостоверения для подписи, выбираем нужное и жмем «Продолжить»:
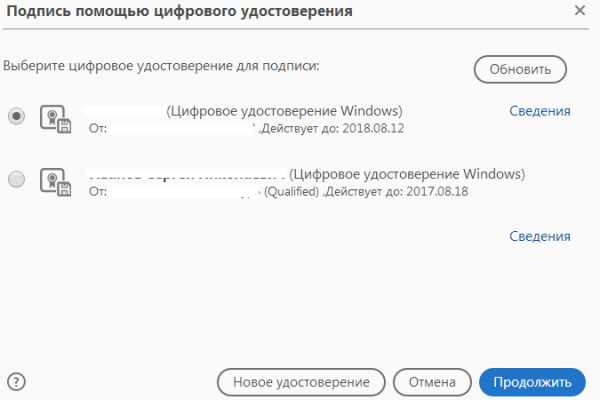
4. Откроется окно с предварительным видом штампа. Если все верно, то нажимаем «Подписать».
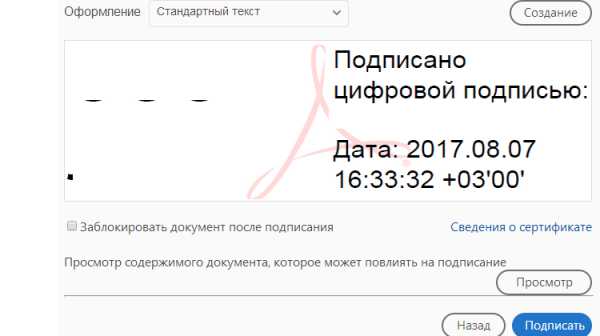
5. Система выдаст оповещение об успешном подписании. На этом все.
Подписание программным комплексом «КриптоАРМ»
При таком способе есть возможность шифрования всех современных форматов, а также архивов.
Итак, разберемся, как подписать документ ЭЦП с помощью «КриптоАРМ».
1. Открываем программу «КриптоАРМ» и выбираем самый первый пункт действий — «Подписать».
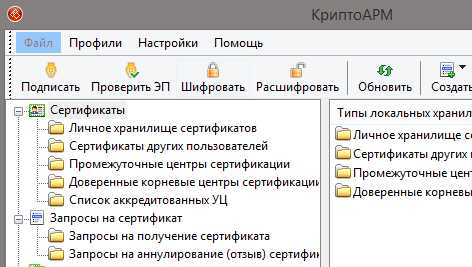
2. Внимательно изучаем инструкцию Мастера созданий ЭП. Нажимаем «Далее».

3. Жмем на «Выбор файла», переходим к нужному файлу, щелкаем по нему и жмем «Далее».
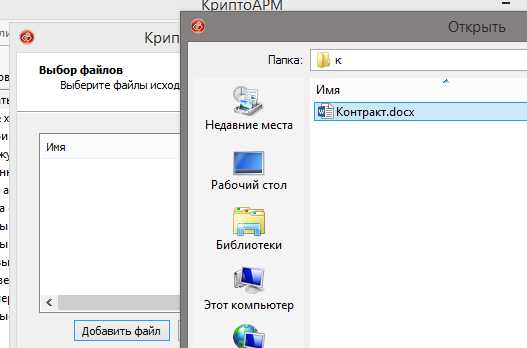
4. Выбираем подписываемый файл, нажимаем «Далее».

5. Видим окно «Выходной формат». Если нет обязательных требований, то кодировку оставляем как есть. Можно сохранить в формат ZIP (для отправки по e-mail) или выбрать место сохранения конечного результата. Жмем «Далее».
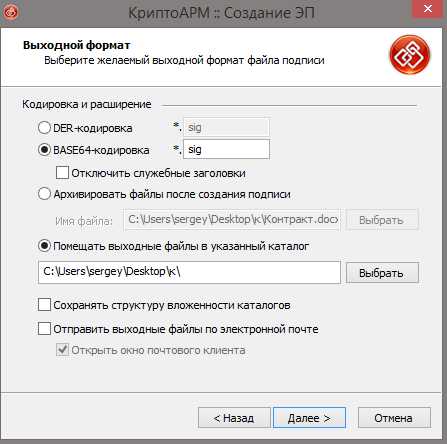
6. В «Параметрах» можно выбрать свойство, добавить комментарий, а также выбрать присоединенную ЭП (присоединяется к исходному файлу) или отсоединенную (сохраняется отдельным файлом), а также дополнительные параметры по желанию. Когда все готово, жмем «Далее».
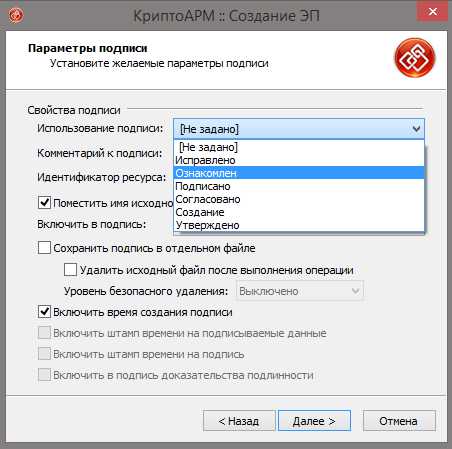
7. Теперь необходимо выбрать сертификат, для этого жмем «Выбрать», указываем необходимый сертификат и жмем «Далее».
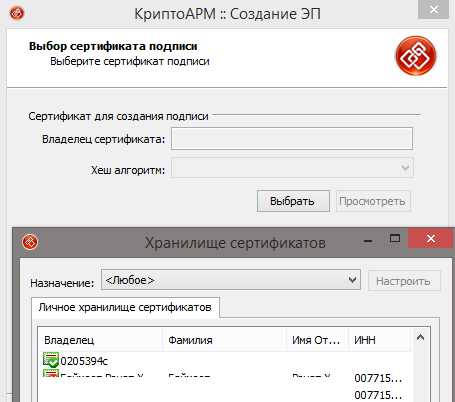
8. На следующем этапе видим итоговое окно с кратким описанием данных. Если в следующий раз файлы будут подписываться в таком же порядке, то можно сохранить профиль. Жмем «Готово».
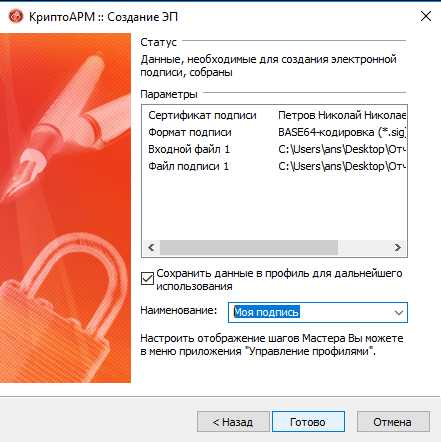
9. Если нет ошибок, то система выдаст сообщение об успешном подписании.