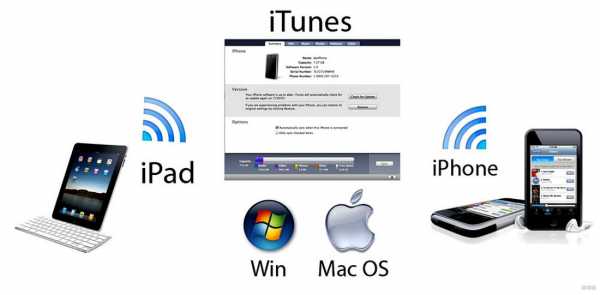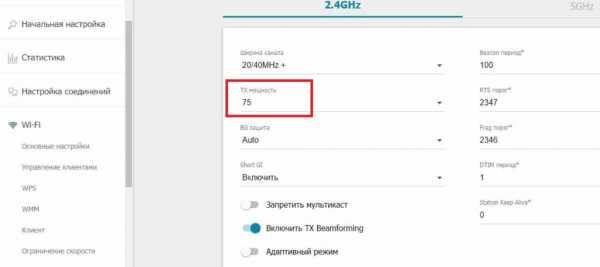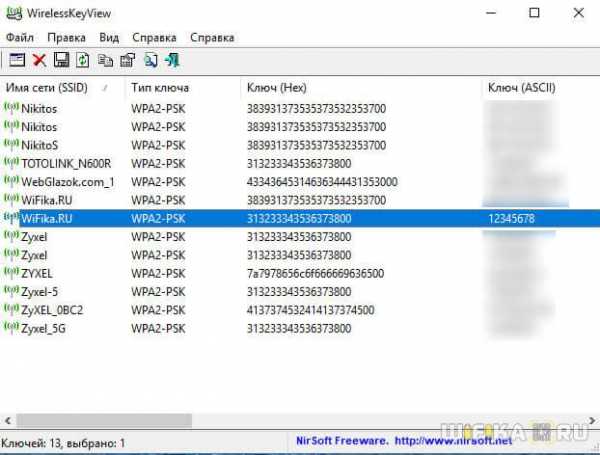Мы принимаем к оплате:
«Подарочный сертификат» от нашего Учебного Центра – это лучший подарок для тех, кто Вам дорог! Оплате обучение и подарите Вашим родным и близким обучение по любому из курсов!!!
«Сертификат на повторное обучение» дает возможность повторно пройти обучение в нашем Учебном Центре со скидкой 1000 рублей!
А также:
Как поднять vpn на роутере zyxel keenetic
Настройка VPN-сервера PPTP в Keenetic (для версий NDMS 2.11 и более ранних) – Keenetic
NOTE: В данной статье показана настройка версий ОС NDMS 2.11 и более ранних. Настройка актуальной версии ПО представлена в статье "VPN-сервер PPTP".
Ваша домашняя сеть может быть подключена к сети офиса или другого интернет-центра Keenetic по VPN при любом способе выхода в Интернет. Встроенный сервер PPTP обеспечивает возможность защищенного доступа к домашней сети через Интернет со смартфона, планшета или компьютера откуда угодно, как если бы вы находились у себя дома.
Важно! Начиная с микропрограммы NDMS V2.05.В.9 в PPTP-сервере интернет-центра по умолчанию протокол MPPE работает с ключом 40 бит, что вызвано изменениями в законодательстве, действующем на территории Таможенного союза России, Белоруссии и Казахстана. В ОС Windows Vista/7/8 по умолчанию протокол MPPE использует для PPTP-подключений 128-битный ключ. Дополнительную информацию, о подключении к PPTP-серверу интернет-центра серии Keenetic (с микропрограммой NDMS V2.05.В.9 и выше) из Windows, вы найдете в статье: «Особенности подключения к PPTP-серверу интернет-центра из Windows»
Данная возможность доступна в новой линейке устройств Keenetic Ultra (KN-1810), Giga (KN-1010), Extra (KN-1710), Air (KN-1610), City (KN-1510), Omni (KN-1410), Lite (KN-1310), 4G (KN-1210), Start (KN-1110), а также для интернет-центров Keenetic Ultra II, Giga III, Extra II, Air, Viva, Extra, LTE, VOX, DSL, Start II, Lite III, Keenetic III (компонент микропрограммы VPN-cервер доступен для установки начиная с версии NDMS V2.04.B2).
К встроенному серверу VPN PPTP можно подключить до 10 клиентов одновременно.
1. Перед началом настройки необходимо зайти в веб-интерфейс в меню Система > Компоненты и установить компонент микропрограммы VPN-cервер.
2. После установки нужного компонента в разделе Приложения появится вкладка Сервер VPN.
При настройке Сервера VPN нужно указа
L2TP / IPSec VPN-сервер - Keenetic
Роутеры Keenetic имеют возможность подключаться к VPN-серверу по протоколу L2TP over IPSec (L2TP / IPSec) для доступа к ресурсам домашней сети.
В таком туннеле можно совершенно не беспокоиться о конфиденциальности потоков IP-телефонии или видеонаблюдения. L2TP / IPSec обеспечивает полностью безопасный доступ к вашей домашней сети со смартфона, планшета или компьютера с минимальной конфигурацией: Android, iOS и Windows имеют удобный встроенный клиент для этого типа VPN.Кроме того, многие модели Keenetic предлагают аппаратное ускорение передачи данных по L2TP через IPsec.
ПРИМЕЧАНИЕ: Важно! Маршрутизатор Keenetic, на котором будет работать сервер IPsec VPN, должен быть подключен к Интернету с глобальным IP-адресом, а при использовании доменного имени KeenDNS он должен быть настроен в режиме прямого доступа. Если какое-либо из этих условий не будет выполнено, невозможно будет подключиться к такому серверу из Интернета.
Для настройки сервера необходимо установить компонент системы «L2TP / IPsec VPN сервер».Вы можете сделать это на странице «Общие настройки системы» в разделе «Обновления и параметры компонентов», щелкнув «Параметры компонента».
Затем перейдите на страницу «Приложения». Здесь вы увидите панель «L2TP / IPsec VPN-сервер». Щелкните ссылку "L2TP / IPsec VPN-сервер".
В появившемся окне «L2TP / IPsec VPN-сервер» укажите ключ безопасности в поле «Общий ключ IPsec». Этот ключ безопасности необходимо указать на клиенте при настройке VPN-соединения.
ПРИМЕЧАНИЕ: Важно! Этот ключ также используется сервером IPsec VPN (виртуальный IP).
Параметр «Множественный вход» управляет возможностью установить несколько одновременных подключений к серверу с использованием одних и тех же учетных данных. Это не рекомендуемый сценарий из-за более низкого уровня безопасности и недостатков мониторинга. Однако во время первоначальной настройки или в тех случаях, когда вы хотите разрешить установку туннеля с нескольких устройств одного и того же пользователя, вы можете оставить этот параметр включенным.
ПРИМЕЧАНИЕ: Важно! Если опция «Множественный вход» отключена, вы можете назначить статический IP-адрес клиенту L2TP / IPsec. Это можно сделать на странице конфигурации L2TP / IPsec VPN-сервера в разделе «Пользователи».
По умолчанию опция «NAT для клиентов» включена в конфигурации сервера. Этот параметр используется, чтобы разрешить клиентам VPN-сервера доступ в Интернет. Во встроенном клиенте Windows эта функция включена по умолчанию, и когда туннель установлен, запросы в Интернет будут отправляться через него.
ПРИМЕЧАНИЕ: Важно! Если вы отключите функцию «NAT для клиентов» на сервере, но не переконфигурируете политику маршрутизации по умолчанию в клиенте Windows, доступ в Интернет может не работать после установки туннеля на компьютере.
В настройках сервера в поле «Доступ к сети» при необходимости можно также указать сегмент, отличный от домашнего. В этом случае сеть указанного сегмента будет доступна через туннель.
Общее количество возможных одновременных подключений зависит от настройки размера пула IP-адресов.Как и в случае с начальным IP-адресом, не рекомендуется изменять этот параметр без необходимости.
ПРИМЕЧАНИЕ: Важно! Указанная IP-подсеть не должна совпадать или пересекаться с IP-адресами других интерфейсов маршрутизатора, так как это может привести к конфликту адресов.
В разделе «Пользователи» выберите пользователей, которым необходимо разрешить доступ к серверу L2TP / IPsec и локальной сети. Здесь вы также можете добавить нового пользователя, указав имя пользователя и пароль.
После настройки сервера установите переключатель в состояние «Включено».
Щелкнув ссылку «Статистика подключений», вы можете увидеть состояние подключения и дополнительную информацию об активных сеансах.
Если вы хотите предоставить клиентам доступ не только к локальной сети VPN-сервера, но и в обратном направлении, то есть из сети VPN-сервера в удаленную сеть VPN-клиента, чтобы обеспечить обмен данными между ними. стороны VPN-туннеля, см. инструкцию «Маршрутизация сетей через VPN».
TIP: Note
Для подключения к серверу в качестве клиента вы можете использовать:
Keenetic router - «Клиент L2TP / IPsec (L2TP через IPsec)»;
Компьютер и мобильное устройство Windows 10 с iOS - «Подключение к встроенному L2TP / IPSec VPN-серверу с устройства на iOS и Windows»;
Компьютер с Windows 7 - «Пример подключения L2TP / IPsec в Windows 7».
.
OpenVPN сервер - Keenetic
OpenVPN - один из самых популярных протоколов для VPN-подключения. Его можно использовать для создания виртуальной частной сети или для соединения локальных сетей. OpenVPN имеет открытый исходный код и распространяется бесплатно по лицензии GNU GPL. Он обеспечивает более высокую скорость соединения, чем другие протоколы VPN. Кроме того, OpenVPN можно назвать одним из самых безопасных протоколов. Все передаваемые данные надежно защищены библиотекой шифрования OpenSSL и протоколами SSLv3 / TLSv1, что обеспечивает высокую безопасность и анонимность.
ПРИМЕЧАНИЕ: Важно! Маршрутизатор Keenetic, на котором будет размещен сервер OpenVPN, должен быть подключен к Интернету с глобальным IP-адресом, а при использовании доменного имени KeenDNS он должен быть настроен в режиме прямого доступа. Если какое-либо из этих условий не выполняется, невозможно будет подключиться к такому серверу из Интернета.
Для настройки соединения OpenVPN необходимо установить компонент системы «Клиент OpenVPN». С помощью этого компонента вы можете использовать как клиент, так и сервер OpenVPN в интернет-центре Keenetic.Подробное описание клиентского режима вы найдете в статье «Клиент OpenVPN». Вы можете установить компонент системы на странице «Общие настройки системы» в разделе «Обновления и компоненты», нажав «Параметры компонента».
Режим OpenVPN (клиент или сервер) в основном определяется его файлом конфигурации.
ПРИМЕЧАНИЕ: Важно! Требования к конфигурации OpenVPN для использования в интернет-центре Keenetic:
- Конфигурация должна быть в одном файле.
- Сертификаты, ключи и т. Д. Должны быть включены в этот файл.
- В конфигурации следует использовать только параметры, указанные в документе: https://community.openvpn.net/openvpn/wiki/Openvpn24ManPage
- Некоторые из описанных выше параметров могут не поддерживаться. Например, наша реализация OpenVPN не поддерживает параметры, связанные с IPv6.
- Порядок включения опций и сертификатов и ключей не имеет значения.
- Файл конфигурации OpenVPN не сохранен в файле конфигурации начальной конфигурации.Чтобы получить резервную копию настроек клиентского интерфейса OpenVPN, необходимо сохранить ее отдельно.
Рассмотрим пример подключения OpenVPN типа site-to-site.
Подключим клиент Keenetic # 2 (домашний сегмент 192.168.2.0/24, адрес туннеля: 10.1.0.2) к серверу на Keenetic # 1 (домашний сегмент 192.168.1.0/24, адрес туннеля: 10.1.0.1)
1. Сначала рассмотрим простейшую конфигурацию с использованием общего секретного ключа.
1.1 Минимальная конфигурация сервера OpenVPN для Keenetic # 1:
dev tun
ifconfig 10.1.0.1 10.1.0.2
cipher AES-128-CBC
<- вставить сюда секретный ключ
verb 3
route 192.168.2.0 255.255.255.0
1.2 Минимальная конфигурация клиента OpenVPN для Keenetic # 2:
dev tun
remote KEENETIC-1.mykeenetic.ru <- доменное имя или IP-адрес сервера
ifconfig 10.1.0.2 10.1.0.1
cipher AES-128-CBC
<- вставить сюда секретный ключ
глагол 3
маршрут 192.168.1.0 255.255.255.0
или
redirect-gateway def1
or
route 0.0.0.0 0.0.0.0 <- если необходимо маршрутизировать весь трафик в туннеле
1.3 Создайте общий секретный ключ. Для этого загрузите и установите OpenVPN отсюда: https://openvpn.net/index.php/download/community-downloads.html
В этом примере мы будем использовать версию 2.4.6-I602 для Windows.
После установки программного обеспечения перезагрузите компьютер.
По умолчанию программа устанавливается в папку C: \ Program.
Запустите командную строку Windows от имени администратора. Перейдите в C: \ Program Files \ OpenVPN \ bin и выполните команду:
openvpn.exe --genkey --secret static.key
1.4 Откройте сгенерированный файл static.key с общим секретным ключом в любом текстовом редакторе (например, Блокноте), скопируйте его содержимое в буфер обмена (Ctrl-A, Ctrl-C) и вставьте (Ctrl-V) в соответствующие места файлы конфигурации клиента и сервера.
Примеры конфигурационных файлов static-server.ovpn для интернет-центра Keenetic №1 и static-client.Файлы конфигурации ovpn для Keenetic №2 с общим секретным ключом прикреплены в конце статьи. В этих файлах есть и другие закомментированные (начиная с ';') настройки OpenVPN, которые при необходимости можно использовать позже. Вы можете использовать эти файлы конфигурации для проверки, заменив доменное имя KEENETIC-1.mykeenetic.ru в static-client.ovpn на доменное имя вашего интернет-центра Keenetic # 1 или его публичный IP-адрес, а также общий секретный ключ к тому, который вы генерируется в обоих файлах.
1.5 Перейдите в раздел «Другое подключение
.Подключение устройств домашней сети - Keenetic
Устройства, оснащенные сетевыми адаптерами Ethernet (компьютер, Smart TV, IPTV-приставка, сетевой медиаплеер или запоминающее устройство) и беспроводными адаптерами Wi-Fi IEEE 802.11 (смартфон, планшет, ноутбук и другие гаджеты) могут быть подключены к Keenetic.
ПРИМЕЧАНИЕ: Важно! В этой статье описывается первое подключение к маршрутизатору с его заводскими настройками по умолчанию, а также для подключенных устройств, для которых настроено автоматическое получение IP-адреса.Если вы не уверены, что на вашем роутере Keenetic установлены заводские настройки по умолчанию, вы можете сбросить его в соответствии с инструкциями «Системные настройки и сброс пароля администратора».
Подключите маршрутизатор к источнику питания через прилагаемый адаптер питания. Когда маршрутизатор загружен, его индикатор состояния (крайний слева), который показывает состояние устройства, должен гореть постоянно (это означает, что маршрутизатор включен и готов к использованию).
1. Подключение через кабель Ethernet
Для подключения к сетевым портам 1... 4 (количество портов зависит от модели), используйте кабель Ethernet (патч-корд) и подключите его к назначенному порту на ретрансляторе и к сетевому адаптеру на подключенном устройстве.
ПРИМЕЧАНИЕ: Важно! Мы рекомендуем настроить сетевой адаптер на автоматическое получение IP-адреса.
Убедитесь, что подключаемый компьютер имеет IP-адрес из подсети 192.168.1.x (эта подсеть предустановлена по умолчанию в маршрутизаторах Keenetic). Для получения информации о том, как это сделать, см. «Как просмотреть настройки сетевого адаптера в Windows (IP-адрес, MAC-адрес и шлюз по умолчанию)»
2.Подключение по Wi-Fi
Для подключения к сети Keenetic Wi-Fi включите адаптер (модуль) Wi-Fi на мобильном устройстве.
Имя сети Wi-Fi и пароль напечатаны на задней этикетке маршрутизатора. Например:
Найдите имя сети Wi-Fi вашего роутера в списке доступных сетей и подключитесь к нему. Вы можете найти пример в статье «Подключение Windows 10 к роутеру».
На устройствах, поддерживающих WPS-соединение с Wi-Fi, таких как ноутбуки Windows или мобильные устройства Android, вы можете использовать автоматическую настройку и по приглашению операционной системы нажать соответствующую кнопку в Keenetic.
3. В большинстве случаев описанных выше действий достаточно для подключения устройств к интернет-центру. Теперь, в зависимости от типа подключения к Интернету, вы можете подключить кабель ISP к сетевому порту 0 или поддерживаемый 3G / 4G USB-модем к USB-порту роутера (при подключении к Интернету оператором мобильной связи).
Иногда может потребоваться настройка интернет-центра Keenetic. Это можно сделать через веб-конфигуратор интернет-центра Keenetic. Подробнее о том, как подключиться к веб-конфигуратору, см. В статье «Веб-конфигуратор».
После подключения к веб-конфигуратору настройте правильное подключение к Интернету в соответствии с настройками вашего интернет-провайдера.
На нашем веб-сайте есть инструкции, которые помогут вам установить различные типы подключений. Они представлены в разделе «Интернет».
Диагностика подключения компьютера к роутеру
А. Если вы подключаетесь к маршрутизатору с помощью кабеля Ethernet, убедитесь, что кабель надежно подключен к порту сетевого адаптера на вашем компьютере и маршрутизаторе.Когда к маршрутизатору подключено какое-либо устройство, индикатор порта на маршрутизаторе горит и мигает во время передачи данных.
Затем на компьютере в операционной системе откройте командную строку и пропингуйте локальный IP-адрес маршрутизатора (по умолчанию 192.168.1.1).
пинг 192.168.1.1
Если вы получили сообщение о потере всех 4 пакетов, соединение вашего компьютера с роутером разорвано. В этом случае проверьте настройки сети (в частности, Интернет-протокол TCP / IPv4).Рекомендуем использовать автоматическое получение IP-адреса.
Если вы настраиваете компьютер вручную, убедитесь, что настройки IP на компьютере соответствуют настройкам в вашей домашней сети и что IP-адрес компьютера не занят другим устройством в вашей сети. Чтобы проверить IP-настройки вашего компьютера, запустите команду из командной строки Windows:
ipconfig / все
Убедитесь, что вы получили IP-адрес из подсети 192.168.1.x (это IP-адрес из этой подсети, который по умолчанию установлен в интернет-центре Keenetic) и IP-адрес 192.168.1.1 установлен в качестве шлюза по умолчанию и DNS-сервера.
Если вы видите IP-адреса из другой подсети, это означает, что на маршрутизаторе в настоящее время не установлены заводские настройки по умолчанию. Чтобы восстановить заводские настройки по умолчанию, обратитесь к разделу «Системные настройки и сброс пароля администратора».
B. Если вы подключаетесь к маршрутизатору через Wi-Fi, убедитесь, что адаптер (модуль) Wi-Fi включен на вашем ноутбуке или мобильном устройстве и что сеть Wi-Fi вашего интернет-центра отображается в списке доступных беспроводных сетей. сети.Если вы не видите сеть Wi-Fi Keenetic на своем мобильном устройстве, убедитесь, что светодиод Wi-Fi на Keenetic горит. Светодиод Wi-Fi горит, когда сеть Wi-Fi включена, часто мигает, когда данные передаются по беспроводной сети, и не горит, когда сеть Wi-Fi отключена. Если индикатор Wi-Fi не горит, возможно, вы случайно отключили сеть Wi-Fi с помощью кнопки. Нажмите и удерживайте кнопку Wi-Fi на роутере более трех секунд, чтобы включить его.
Если вы видите сеть Wi-Fi, но не можете подключиться, возможно, вы ввели пароль сети вручную и произошла ошибка.Повторно подключитесь и внимательно введите сетевой пароль. Вы также можете использовать функцию автоматического подключения WPS.
Если не удается подключиться к беспроводной сети, обновите драйверы адаптера беспроводной сети, посетив веб-сайт производителя адаптера или компьютера (ноутбука). Если вы используете мобильные устройства, своевременно устанавливайте обновления операционной системы и программного обеспечения производителя.
ПРИМЕЧАНИЕ: Важно! Информацию об использовании операционной системы вашего компьютера или мобильного устройства см. В справочной системе, документации или на сайте поддержки разработчика операционной системы.
.