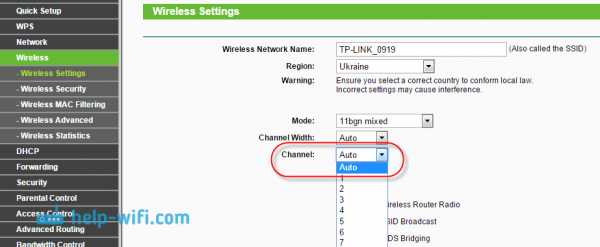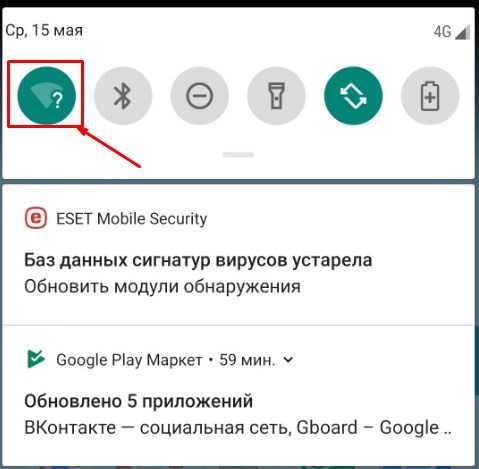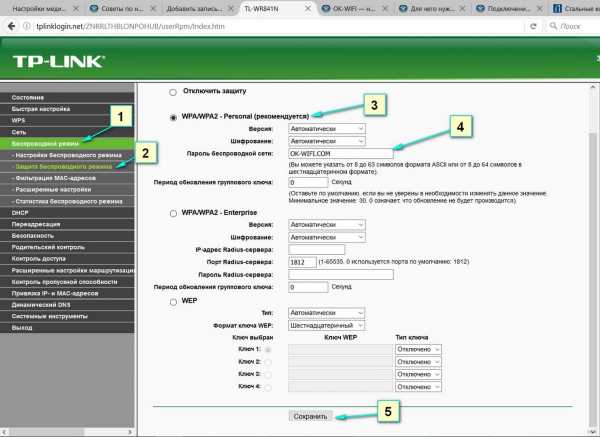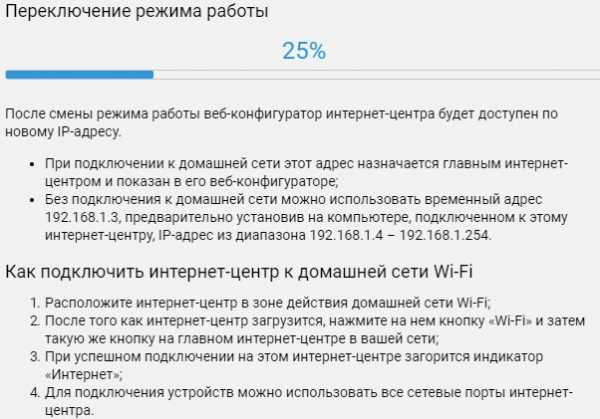Мы принимаем к оплате:
«Подарочный сертификат» от нашего Учебного Центра – это лучший подарок для тех, кто Вам дорог! Оплате обучение и подарите Вашим родным и близким обучение по любому из курсов!!!
«Сертификат на повторное обучение» дает возможность повторно пройти обучение в нашем Учебном Центре со скидкой 1000 рублей!
А также:
Как подключиться к телевизору через wifi direct
Как пользоваться Wi-Fi Direct с телевизором: обзор личного опыта
Привет, дорогие читатели! Сегодня мы поговорим о технологии Wi-Fi Direct, а также как ею пользоваться с телевизором. Давайте я коротенько расскажу, что это за штука такая. «Вай-фай Директ» — это возможность подключить свой телефон, смартфон на базе операционной системы Android к телевизору нового поколения. После этого вы можете просматривать фотографии, видео со смартфона на широком экране. Это достаточно удобно, если вы после отдыха хотите похвастаться фото перед друзьями и родными.
Теперь немного отступление. Данная возможность работает не только на Андроид, но также с iOs и Windows. Но нужно убедиться, что в вашем телефоне есть подобная вещь – как это сделать, я расскажу чуть ниже. Также нужно чтобы аналогичный стандарт поддерживал и телевизор. Если он у вас очень старый, то скорее всего поддержки WiFi Direct нет – но лучше проверить это самостоятельно.
Стандарт есть почти на всех современных экранах от компаний Samsung, LG, Philips и т.д. Также, что не мало важно – вам не нужно иметь роутер, так как связь по этому стандарту происходит напрямую без участия маршрутизатора. В качестве точки доступа может выступать или телевизор или сам смартфон.
Инструкция
Теперь мы дошли до шага – как подключить свой смартфон или планшет к телевизору. Я буду показывать на примере телевизора Самсунг, но сам принцип подключения одинаковый.
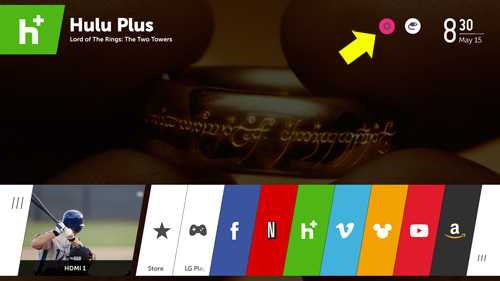
- Включаем телевизор и заходим в настройки, воспользовавшись пультом дистанционного управления. Теперь очень внимательно нужно в меню найти именно название «Wi-Fi Direct». Чаще всего данный стандарт запускается в разделе «Сеть» или «Wi-Fi». Меню не такое большое как кажется на первый взгляд, можно просто пройтись по всем пунктам. Если вы его не нашли, то скорее всего ваш телевизор не поддерживает эту передачу.

- Теперь, когда вы зайдете в этот раздел, нужно запустить службу. Телевизор сразу же начнут искать ближайшие доступные устройства с включенной технологией. Поэтому теперь открываем свой телефон.

- Заходим в меню настроек, которое может иметь значок шестеренки. Теперь нужно зайти в раздел, связанный с интернетом, сетями и беспроводной сетью – в общем там, где вы обычно включаете WiFi. Если беспроводная сеть выключена – включаем. Если уже активна, то просто нажмите на неё.
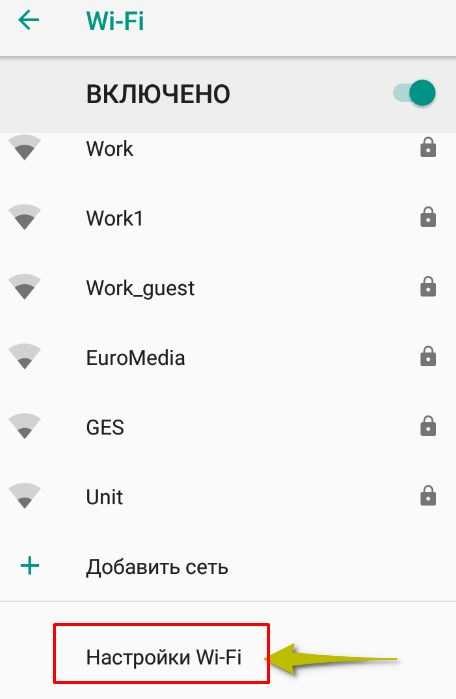
- Пролистайте в самый низ и нажмите «Настройки Wi-Fi»;
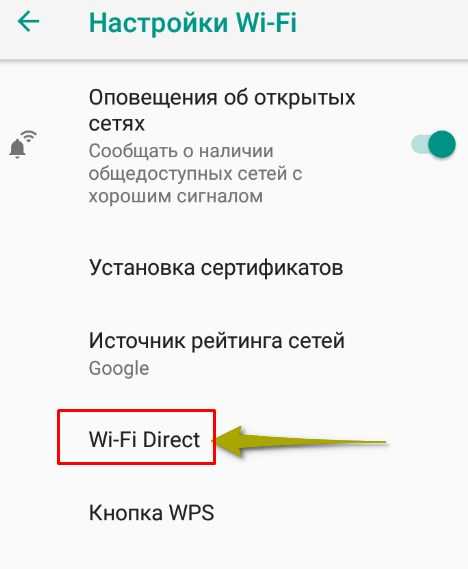
- Данная технология может быть сразу тут или скрыта. Для того чтобы найти её – нажмите на кнопку «Дополнительно». После этого уже нажимаем по соответствующей кнопке;
- Теперь вы должны увидеть название телевизора, нажимаем по нему.
После этого открываем картинки, фотографии, видео файлы и просматриваем это на ТВ-экране. Если у вас в процессе возникли трудности или вы запутались, то можете смело писать свои вопросы в комментариях ниже, и я постараюсь вам помочь. Также не забывайте указывать модель телевизора, чтобы мне примерно представлять с чем имею дело.
Застряли старый телевизор? Вот как подключить не-смарт-телевизор к Wi-Fi
В Allconnect мы работаем над тем, чтобы предоставлять качественную информацию с соблюдением авторских прав. Хотя этот пост может содержать предложения от наших партнеров, мы придерживаемся собственного мнения. Вот как мы зарабатываем деньги.
Как мы зарабатываем деньги
Allconnect - это независимый издатель и служба сравнения, поддерживаемая рекламой. Наши партнеры могут компенсировать нам, когда вы переходите по ссылкам или подписываетесь на услуги через наш сайт.Эта компенсация может повлиять на то, как, где и в каком порядке появляются товары. Кроме того, мы иногда используем партнерские ссылки Amazon, рекомендуя продукт в наших статьях. Мы можем получить компенсацию, если вы перейдете по ссылке и сделаете покупку. Ваша информация передается только выбранным вами поставщикам во время оформления заказа. Эти партнерские отношения позволяют нам бесплатно связывать вас с лучшими поставщиками и продуктами.
Наше мнение - наше
С 1998 года цель Allconnect - помочь вам с уверенностью сравнивать поставщиков и продукты домашних услуг.Мы знаем, что вы доверяете нам точность и беспристрастность. Хотя на нашем сайте представлены не все поставщики или продукты, представленные на рынке, наши рекомендации по статьям основаны на независимых исследованиях и честных мнениях нашей редакционной группы. Наша редакция не получает подарков или прямых компенсаций от наших партнеров.
Мы живем в эпоху стриминга, но не все наши телевизоры получают новости. Если у вас есть телевизор, у которого нет возможности подключиться к Интернету, не отчаивайтесь: есть несколько простых (и доступных) способов превратить ваш старый телевизор в умный - и для них не требуется степень в области ИТ. установить.Вот некоторые из наших любимых вариантов.
Pro Совет: Ознакомьтесь с нашим домашним руководством по Wi-Fi, чтобы узнать, есть ли у вас возможность запускать беспроводной Интернет через телевизор!
Как подключить телевизор к Интернету
Приобретите устройство для потоковой передачи данных
Использование устройства для потоковой передачи данных на сегодняшний день является наиболее удобным способом подключения телевизора к Wi-Fi. В большинстве случаев они подключаются к порту HDMI вашего телевизора и к розетке питания, чтобы каждое потоковое приложение выводилось прямо на ваш экран.(Здесь есть несколько исключений, но они редки. Приложение AT&T TV, например, недоступно на устройствах Roku.)

Изображение предоставлено: Amazon
Стриминговые устройства обычно стоят около 30 долларов без совместимости с 4K, и 50 долларов с ним. Если вы думаете, что скоро перейдете на телевизор 4K, возможно, стоит использовать устройство потоковой передачи 4K. Хотя ваш новый 4K-телевизор сможет напрямую подключаться к Интернету, потоковые устройства почти всегда обеспечивают лучший пользовательский опыт и обычно предоставляют вам доступ к большему количеству приложений, чем смарт-телевизоры.
Здесь мы подробно рассмотрим плюсы и минусы каждого потокового устройства, но вот базовая статистика по наиболее популярным брендам:
Имейте в виду, какое бы потоковое устройство вы ни использовали, вы по-прежнему придется подписываться на такие приложения, как Netflix и Hulu, отдельно.
Подключите кабель HDMI
Если вы планируете использовать телевизор для потоковой передачи только время от времени, вы, вероятно, вполне можете обойтись кабелем HDMI. Поскольку он отражает все, что есть на вашем ноутбуке, планшете или телефоне, вы можете использовать этот метод для таких вещей, как обмен фотографиями из отпуска или домашним видео.
Практически каждый ноутбук имеет встроенный порт HDMI, поэтому все, что вам понадобится в этом случае, - это сам кабель. Если у вас дома еще не валяется такой, новый он обычно стоит около 10 долларов.
Для подключения смартфона или планшета обычно требуется дополнительный шаг. Для продуктов Apple вам понадобится цифровой AV-адаптер Lightning, в то время как большинство новых телефонов и планшетов Android имеют соединение типа C (также известного как USB-C) или типа D (Micro HDMI). В зависимости от того, какой тип устройства Android используется, вам, возможно, придется приобрести адаптер.
Используйте проигрыватель Blu-ray или игровую консоль
Если вы приобрели проигрыватель Blu-ray или игровую приставку в последнее десятилетие, у вас, вероятно, уже есть все необходимое для подключения телевизора к Wi-Fi. Даже консоли PlayStation 3 (2006-2013) и Xbox 360 (2001-2013) были оснащены возможностью подключения к Интернету. Конечно, у вас не будет доступа к такому количеству приложений, как на выделенном потоковом устройстве, но у вас не возникнет проблем с загрузкой популярных сервисов, таких как Netflix и Hulu.
Проигрыватели Blu-ray более удобны. Если у вас более старая модель, возможно, у нее нет возможности подключения к Интернету. Но большинство моделей, выпущенных за последние пять лет или около того, все рекламируют свою потоковую передачу как ключевой аргумент. Если вы предпочитаете приобретать новый проигрыватель Blu-ray вместо устройства для потоковой передачи, стоимость большинства моделей с Wi-Fi составляет около 70 долларов.
Советы по максимально эффективному использованию подключения к Интернету
Подключение телевизора к Интернету - это только первый шаг к беспрепятственной потоковой передаче.Мы также рекомендуем предпринять следующие шаги, чтобы ужасное колесо буферизации никогда не мешало просмотру фильмов.
По возможности используйте кабель Ethernet.
Несмотря на то, что за последние годы беспроводные соединения значительно улучшились, кабели Ethernet по-прежнему обеспечивают более надежное соединение в большинстве домов. Но поскольку они подключаются к вашему беспроводному маршрутизатору, ваш телевизор должен быть относительно близко к маршрутизатору, чтобы использовать проводное соединение. Из четырех основных потоковых устройств только Apple TV имеет порт Ethernet на всех своих моделях.Для Amazon Fire TV Sticks и Google Chromecast вам придется приобретать адаптер отдельно, в то время как Roku включает только один в самой дорогой модели. Вы можете узнать больше о выборе подходящего кабеля Ethernet в нашем руководстве здесь.
Убедитесь, что у вас достаточно скорости загрузки.
Большинство потоковых сервисов рекомендуют скорость загрузки около 5 Мбит / с для плавной потоковой передачи без буферизации в формате HD - легко достижимая цель для большинства домов. При этом чем больше устройств используют ваше соединение одновременно, тем более высокие скорости вам понадобятся.Если вы не уверены, какая скорость у вас сейчас, воспользуйтесь нашим тестом скорости ниже, чтобы узнать это.
Взять еще разPro Совет. Для достижения наилучших результатов используйте кабель Ethernet для подключения маршрутизатора или модема непосредственно к устройству перед запуском теста.
Переместите свой маршрутизатор
Если у вас возникли проблемы с буферизацией, попробуйте переместить маршрутизатор Wi-Fi в центральное и открытое место в вашем доме. Радиосигналы легче всего проходят через открытый воздух, поэтому уменьшение количества стен, через которые должен проходить ваш сигнал, также может улучшить качество потоковой передачи.
Если у вас все еще есть проблемы, возможно, стоит дополнительно вложить средства в расширитель Wi-Fi или ячеистый маршрутизатор.
Чтобы получить дополнительную информацию о потоковой передаче, скорости интернета и смарт-телевизорах, следите за нашим Ресурсным центром и следите за нашими экспертами в Facebook и Twitter.
@allconnect
Джо наблюдает за всеми вещами, связанными с беспроводной связью и потоковой передачей Allconnect, от музыкальных сервисов до сайтов прямой трансляции. Обзоры его стриминговых сервисов - одни из самых популярных статей на всем сайте.… Читать дальше


Чтобы настроить телевизор для потоковой передачи, вам понадобится надежное подключение к Интернету, устройство для потоковой передачи и, что наиболее важно, что-нибудь интересное для просмотра. Читать далее
.3 простых способа подключить Smart TV к Интернету
Вы можете насладиться бокссетным марафоном на Netflix или посмотреть вчерашние шоу EastEnders на iPlayer с помощью Smart TV.
Это потому, что Smart TV может подключаться к Интернету.
Многие из наших новых телевизоров сегодня умные, но как подключить телевизор к Интернету?
Мы покажем вам, как работать с беспроводными и проводными опциями, и даже что делать, когда ваш телевизор находится наверху.
5 причин, по которым ваш следующий телевизор должен быть умным
1. Беспроводной вариант - подключайтесь к домашней сети Wi-Fi
Большинство новых смарт-телевизоров поддерживают Wi-Fi, что означает, что они имеют встроенный беспроводной адаптер. Подключение к Интернету занимает всего несколько минут, но этот вариант лучше всего работает, когда ваш телевизор находится в той же комнате, что и маршрутизатор.
Преимущества беспроводного подключения
- Нет выводящих проводов - идеально для того, чтобы не загромождать вашу гостиную
- Вы можете разместить телевизор в любом месте гостиной, что делает его лучшим вариантом для настенного монтажа.
- Его невероятно просто настроить - просто нажмите несколько кнопок на пульте телевизора
Как подключить
- Нажмите кнопку Menu на пульте телевизора
- Выберите Параметры сети , затем Настройте беспроводное соединение
- Выберите имя беспроводной сети для домашнего Wi-Fi
- Введите пароль Wi-Fi с помощью кнопки пульта дистанционного управления.
2. Проводной вариант - подключите напрямую к маршрутизатору
Хотите самое надежное и стабильное соединение? Подключите телевизор напрямую к интернет-маршрутизатору с помощью кабеля Ethernet. Ваш телевизор должен находиться рядом с вашим маршрутизатором.
При подключении нескольких устройств , убедитесь, что ваше соединение остается надежным, выбрав мощный маршрутизатор с формированием луча.
Преимущества проводного подключения
- Настроить просто - достаточно подключить
- Обеспечивает максимально надежное соединение - ваш стриминг не должен буферизоваться.
- Это намного быстрее, чем Wi-Fi
Как подключить
- Найдите порт Ethernet на задней панели телевизора
- Подключите кабель Ethernet от маршрутизатора к порту на телевизоре
- Выберите Меню на пульте телевизора, а затем перейдите в Настройки сети
- Выберите параметр, чтобы включить проводной Интернет
- Введите пароль Wi-Fi с помощью кнопок пульта ДУ.
3. Когда ваш телевизор находится наверху , используйте линию электропередачи
ТВ наверху или в другой комнате от роутера? Это не значит, что вы не можете смотреть Netflix или iPlayer.
Чем дальше вы находитесь от маршрутизатора, тем слабее становится сигнал. Но вы можете расширить зону действия своей домашней сети для более плавной потоковой передачи с помощью комплекта Powerline.
В комплект Powerline входят 2 адаптера и 2 кабеля Ethernet. После того, как адаптеры подключены к розеткам и маршрутизатору, интернет-сигнал отправляется по вашим электрическим кабелям.
Преимущества powerline
- Обеспечивает надежное подключение к Интернету наверху или через толстые стены
- Вы расширите доступ к Интернету в самых дальних уголках вашего дома
- легко настроить
Как подключить
- Подключите первый адаптер Powerline к розетке в той же комнате, что и ваш маршрутизатор
- Используйте кабель Ethernet для подключения адаптера к широкополосному маршрутизатору
- Подключите второй адаптер Powerline к розетке в той же комнате, что и ваш Smart TV
- Затем подключите кабель Ethernet к порту Ethernet на Smart TV.
- Подключите другой конец кабеля Ethernet к адаптеру Powerline
Какова скорость вашего широкополосного доступа?
Просмотр онлайн-видео - главное преимущество Smart TV.
Чем быстрее у вас широкополосное соединение, тем лучше будет качество вашего последующего просмотра телепередач, сериалов и вечеров кино.
Особенно, если ваш Smart TV также поддерживает 4K UHD. Netflix и Amazon транслируют фильмы и телешоу в формате 4K.
Сверхбыстрая широкополосная связь обеспечит наилучшее качество регулярной потоковой передачи - и это практически необходимо для потоковой передачи в формате 4K.
Достаточно ли скорость моего Интернета для потоковой передачи 4K?
См. Наше руководство по покупке с дополнительной информацией о Smart TV.
.потокового видео с Android на Android через прямой Wi-Fi (P2P)
Переполнение стека- Около
- Товары
- Для команд
- Переполнение стека Общественные вопросы и ответы
- Переполнение стека для команд Где разработчики и технологи делятся частными знаниями с коллегами
- Вакансии Программирование и связанные с ним технические возможности карьерного роста
- Талант Нанимайте технических специалистов и создавайте свой бренд работодателя
Windows Беспроводная передача файлов быстрее, чем Bluetooth
За последние несколько лет беспроводной обмен данными стал быстро развиваться. Благодаря Wi-Fi, Bluetooth и NFC данные можно без особых усилий переносить с одного устройства на другое
Windows 10 может похвастаться Wi-Fi Direct , системой беспроводной связи, которая помогает легко подключать устройства.Хотите перенести данные с ПК на ноутбук? Сделано легко. Необходимо настроить беспроводную печать? Подключите телефон к компьютеру?
Все это достаточно просто благодаря Wi-Fi Direct. Вот как использовать Wi-Fi Direct в Windows 10 и передавать файлы по беспроводной сети.
Представляем Wi-Fi Direct для ПК: беспроводная передача файлов
Вы можете думать о Wi-Fi Direct как о разновидности Bluetooth через Wi-Fi.То есть он имеет те же функции «обнаружение и отправку», что и Bluetooth, но данные отправляются с использованием беспроводной сети. Как вы могли догадаться, это обеспечивает большую скорость передачи файлов.
Bluetooth существует с 1994 года, и хотя он полезен для передачи звука и подключения устройств, он не идеален для передачи больших файлов.Wi-Fi Direct решает эту проблему и, похоже, в ближайшие несколько лет вытеснит Bluetooth.
На данном этапе Wi-Fi Direct еще не так универсален, как Bluetooth.
Однако при успешном использовании это очень полезная функция для передачи данных между Windows 10 и другим подходящим оборудованием.
Проверьте, совместим ли ваш компьютер с Windows 10 с Wi-Fi Direct
Использование Wi-Fi Direct для отправки файла быстрее и проще, чем Bluetooth.
Однако сначала вам нужно убедиться, что ваше устройство поддерживает Wi-Fi Direct. Вы можете сделать это, нажав WIN + R , введя CMD , чтобы открыть командную строку (которую вы, вероятно, должны использовать больше, чем вы), а затем ввести ipconfig / all .
Команды не всегда оставались прежними, на самом деле некоторые из них были удалены, а другие новые команды появились, даже в Windows 7. Итак, зачем кому-то нужно нажимать кнопку «Пуск» и вводить «CMD» в поле «Выполнить»? Позвольте мне показать вам почему.
Если Wi-Fi Direct доступен, вы должны увидеть запись «Виртуальный адаптер Microsoft Wi-Fi Direct».
Затем вам нужно будет начать передачу данных через Wi-Fi Direct.Однако это не так очевидно, как можно было бы ожидать…
Как передавать файлы с Android на Windows с помощью Wi-Fi Direct
Поскольку для использования Wi-Fi Direct вам потребуется стороннее приложение, важно выбрать правильный вариант.
Feem - это программное обеспечение, которое обеспечивает поддержку Wi-Fi Direct для пользователей ПК и ноутбуков с Windows со времен Windows 7 и Windows 8.
Feem можно использовать бесплатно, хотя есть несколько дополнительных опций.Wi-Fi Direct в Feem бесплатен, как и чат. Однако вы можете заплатить за поддержку iOS, неограниченную передачу файлов и удаление рекламы.
Использовать Feem для передачи данных с Android на ПК или ноутбук очень просто.
- Установите Android в качестве мобильной точки доступа в Настройки> Сеть и Интернет> Точка доступа и модем . Затем подключите свой компьютер с Windows к этой сети.
- Запустить Feem на Android и Windows тоже. Вы заметите, что оба устройства получили в приложении необычные имена (например, Junior Raccoon) и пароль. Запомните пароль, так как он понадобится вам для установления первоначального соединения.
- Отправьте файл из Android в Windows с помощью Wi-Fi Direct, выберите целевое устройство и нажмите Отправить файл . Найдите файл или файлы, затем нажмите Отправить .
Через несколько мгновений данные будут отправлены на ваш компьютер.Это так просто - и работает и наоборот!
Загрузить: Feem (для Windows, macOS, Linux, Android, iOS, Windows Phone)
Нет Wi-Fi Direct? Передача файлов с Android на ПК с Windows с помощью FTP
Если ваш компьютер не поддерживает Wi-Fi Direct, не сдавайтесь.
В Android доступно несколько инструментов, которые позволят вам удаленно обмениваться данными с Windows без Wi-Fi Direct.
ES File Explorer - популярный сторонний файловый менеджер для Android.Он поставляется с несколькими функциями управления файлами для локального и сетевого использования. Среди них FTP, который обеспечивает прямое сетевое соединение между двумя устройствами.
Используйте функцию Сеть> FTP в ES File Explorer для отображения IP-адреса вашего Android-устройства.
Вставьте это в программу передачи файлов, например FileZilla , чтобы просмотреть содержимое. Затем вы можете легко передавать файлы между двумя устройствами.
Итак, попробуйте ES File Explorer, если вы хотите передавать данные с мобильного устройства на ноутбук через Wi-Fi и у вас нет Wi-Fi Direct.
Нет Wi-Fi Direct? Передача файлов с помощью Bluetooth!
Если ваши устройства не поддерживают Wi-Fi Direct и вы не хотите использовать FTP, разумным решением (при отсутствии кабеля USB) является Bluetooth.
Это особенно полезно, если вы пытаетесь использовать Wi-Fi Direct в Windows 7 или 8 и обнаруживаете, что этой функции нет или она не работает.
Сначала убедитесь, что ваш компьютер сопряжен с подходящим устройством Bluetooth (телефоном, планшетом, компьютером и т. Д.).) перед отправкой на него файла. Методология для этого во многом одинакова для всех устройств и требует, чтобы для обоих была установлена «обнаруживаемость».
Оба устройства будут искать друг друга и в случае успеха подключиться после ввода кода подтверждения.
Для получения дополнительной информации, вот список способов передачи данных между ПК и Android.
Если вы не знаете, где находятся элементы управления Bluetooth на вашем компьютере с Windows 10, откройте «Настройки »> «Устройства».
Когда второе устройство находится в режиме обнаружения (проверьте документацию на свое устройство), выберите Добавить Bluetooth или другое устройство . Затем Windows 10 произведет опрос на предмет обнаруживаемого устройства. Следуйте инструкциям на экране, чтобы добавить его.
После успешного сопряжения переключитесь на рабочий стол Windows и найдите значок Bluetooth на панели задач / в области уведомлений. Щелкните левой кнопкой мыши и выберите Отправить файл ; вам будет предложено выбрать целевое устройство, а затем найти файл.
При отправке файла устройство, принимающее ваш файл данных, попросит вас подтвердить, что вы хотите сохранить данные. Согласитесь с этим и дождитесь завершения передачи.
Обратите внимание, что из-за меньшего радиуса действия Bluetooth наилучшие результаты будут достигнуты, если оба устройства будут находиться близко друг к другу.
Скорость передачи данных: какая лучше?
Вы, вероятно, заметите, попробовав эти два метода, что Wi-Fi Direct значительно быстрее, чем Bluetooth.Действительно, недавние тесты показали, что скорость Bluetooth по сравнению с ним похожа на черепаху.
Хотя Wi-Fi Direct не быстрее передачи данных по кабелю (например, USB 2.0 или USB 3.0), он, безусловно, способен передавать 1.Файл размером 5 ГБ за 10 минут; в отличие от Bluetooth, чтобы передать те же данные, требуется почти 125 минут.
Начать использование Wi-Fi Direct в Windows 10 сегодня
Какой вариант вы выберете, будет зависеть от данных, которые вы хотите перенести.Кабель USB 3.0 с совместимым оборудованием - самый быстрый вариант. Рядом с ним Wi-Fi Direct, на третьем месте - Bluetooth. Wi-Fi Direct - хороший вариант компромисса, но, поскольку он не так широко доступен (или известен), как Bluetooth, вы можете вместо этого выбрать кабель.
Пожалуй, наиболее важным аспектом использования Wi-Fi Direct в Windows 10 является простота его использования сегодня.В конце концов, ранние реализации технологии было довольно сложно использовать.
Wi-Fi Direct - лишь одна из удивительных беспроводных технологий, используемых в Windows 10.Хотите узнать больше? Вот как транслировать видео с Windows на телевизор с помощью Miracast.
Учитесь ли вы в старшей школе или в колледже, эти замечательные приложения должны быть в верхней части вашего списка текущих дел!
Об авторе Кристиан Коули (Опубликовано 1395 статей)
Кристиан Коули (Опубликовано 1395 статей) Заместитель редактора по безопасности, Linux, DIY, программированию и техническим вопросам.Он также выпускает The Really Useful Podcast и имеет большой опыт в поддержке настольных компьютеров и программного обеспечения. Автор статьи в журнале Linux Format, Кристиан - мастер Raspberry Pi, любитель Lego и фанат ретро-игр.
Ещё от Christian CawleyПодпишитесь на нашу рассылку новостей
Подпишитесь на нашу рассылку, чтобы получать технические советы, обзоры, бесплатные электронные книги и эксклюзивные предложения!
Еще один шаг…!
Подтвердите свой адрес электронной почты в только что отправленном вам электронном письме.
.