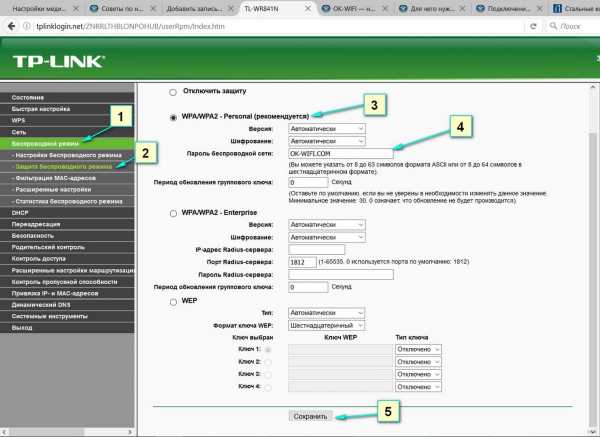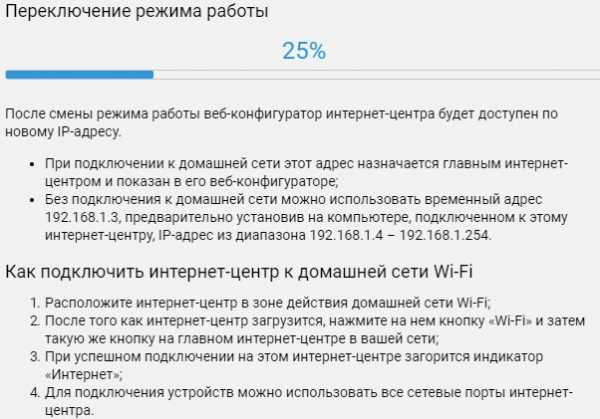Мы принимаем к оплате:
«Подарочный сертификат» от нашего Учебного Центра – это лучший подарок для тех, кто Вам дорог! Оплате обучение и подарите Вашим родным и близким обучение по любому из курсов!!!
«Сертификат на повторное обучение» дает возможность повторно пройти обучение в нашем Учебном Центре со скидкой 1000 рублей!
А также:
Как wifi установить на телефон
Как подключить Wi-Fi на смартфоне Android: полная инструкция
Привет всем! Сегодня мы поговорим – как правильно подключить и настроить вай-фай на смартфоне. Иногда бывает такое, что при подключении к беспроводной локалке появляются ошибки, или мобильник вообще отказывается подключаться. О решении этих проблем мы поговорим чуть позже, а сейчас давайте попробуем просто «приконектиться» к домашней или другой беспроводной сети.
ПОМОЩЬ! Если возникнут трудности, ошибки или непредвиденные ситуации – пишите об этом всём в комментариях, и я постараюсь вам помочь.
Как подключить и включить ВайФай
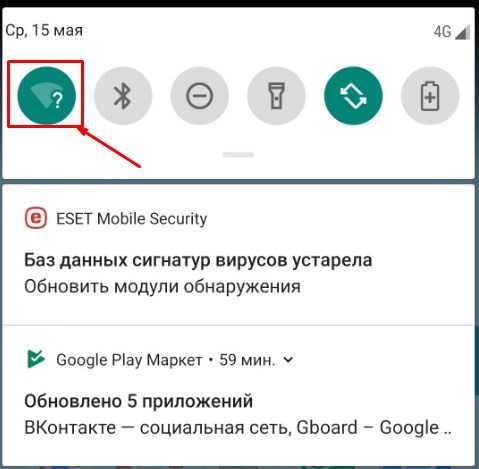
- Для подключения смахните верхнее меню и нажмите на значок Wi-Fi. Если вы находитесь в месте, где есть беспроводная сетка, к которой вы уже подключались, то вы должны к ней автоматически присоединиться, так как телефон хранит пароли всех уже подключенных WiFi.
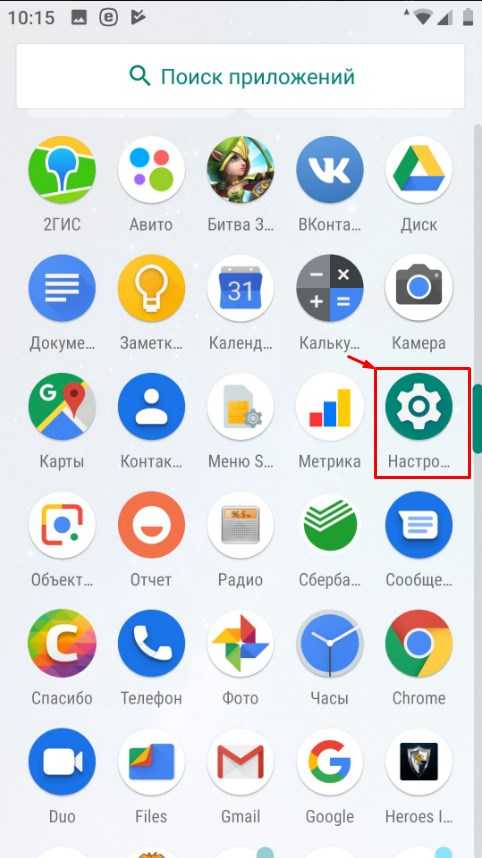
- Если контакта не произошло, то вайфай нужно выбрать вручную, также вы должны знать пароль от этой сети. Заходим в настройки – нажимаем на значок шестеренки;
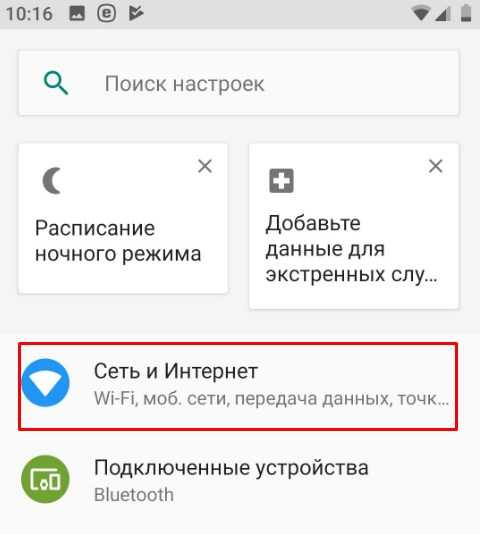
- Переходим в раздел «Сеть и интернет»;
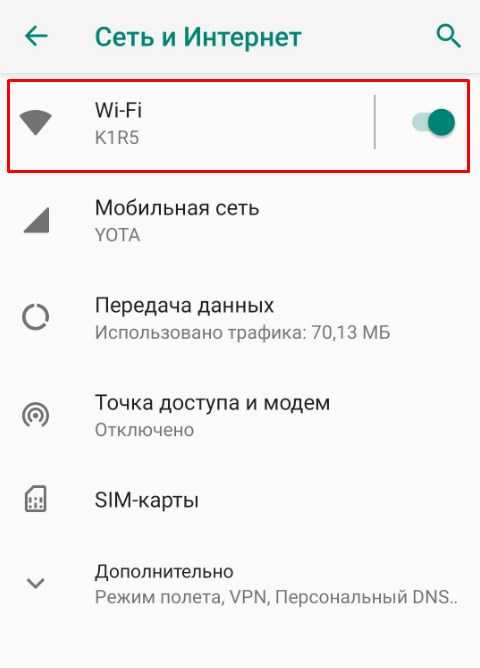
- Теперь если подключение будет установлено, то вы увидите имя вай-фай и надпись «Подключено». Если вы присоединяетесь к неизвестной сети, то нажмите на бегунок Wi-Fi, если он ещё выключен, а после нажмите на надпись беспроводного соединения.
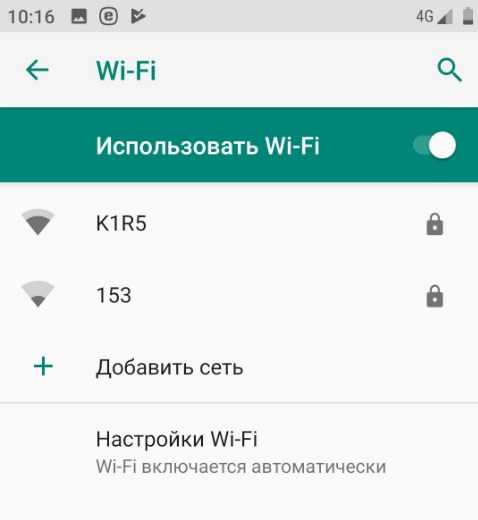
- Теперь вы увидите список всех ближайших Wi-Fi. Выберите нужную и нажмите на неё;
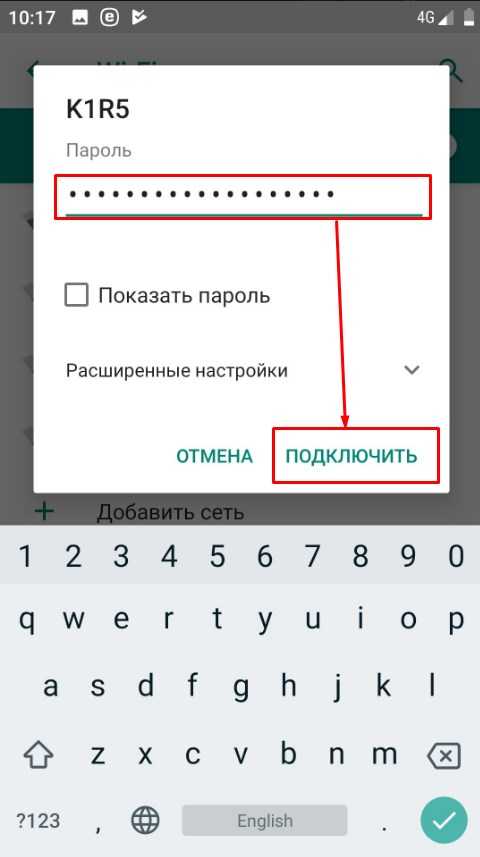
- Теперь вписываем пароль и нажимаем «Подключить». Если вы сомневаетесь в ключе, то можете нажать галочку «Показать пароль», чтобы вы его видели.
ПРИМЕЧАНИЕ! Если устройство не хочет подключаться и пишет, что ключ не подходит, то скорее всего вы вводите неверный пароль. Если вы забыли его, то советую прочесть эту статью.
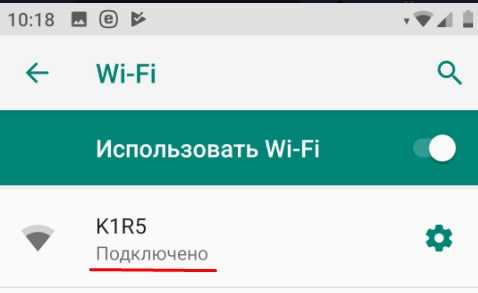
- Теперь вы должны увидеть надпись подключено.
Настройка
Настройка на Андроиде или iOS выполняется с введением вручную IP адреса устройства, шлюза и DNS адресов. Данные настройки частенько помогают при проблемах с подключением к интернету или к маршрутизатору. Основная настройка интернета и WiFi сети делается на роутере. Для этого на нашем портале есть все подробные инструкции в зависимости от модели и фирмы, которая выпустила ваш интернет-центр. Далее я расскажу, как детально настроить вай-фай на смартфоне с ОС Android.
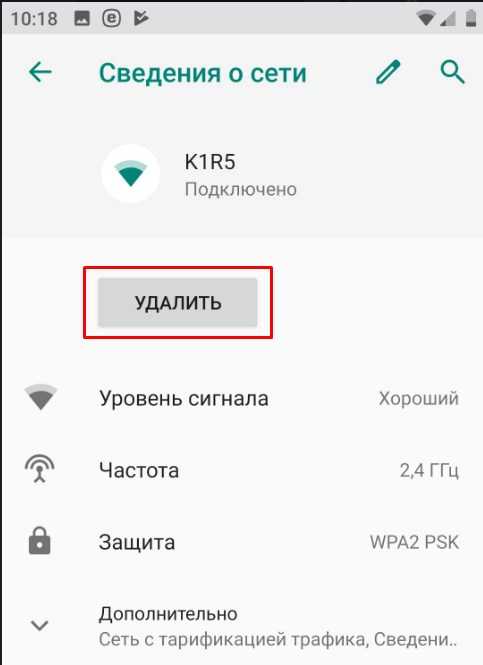
- Если вы уже подключились к сети, то нажмите по подключению и далее «Удалить». Таким образом вы отключитесь от неё;
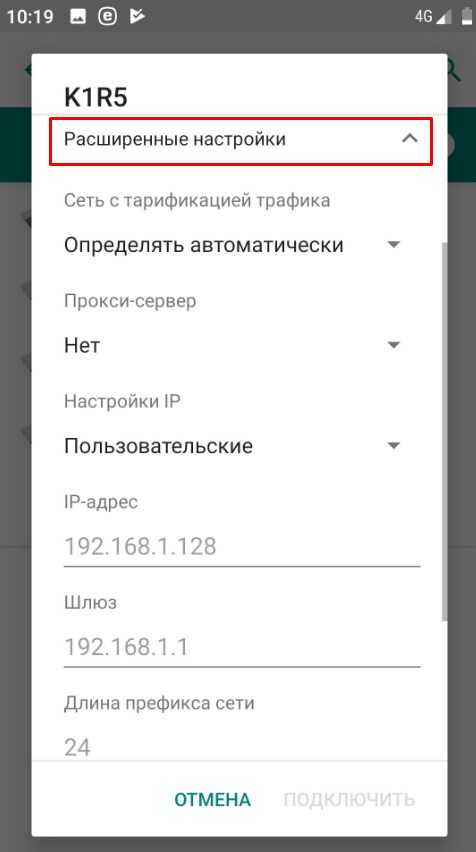
- Аналогично введите пароль при подключении, но пока не нажимайте на кнопку «Подключить». Чуть ниже нажмите «Расширенные настройки». В разделе «Настройки IP» выберите «Пользовательские». Теперь откроется меню, где вы должны будете ввести IP-адрес вашего телефона вручную. Для этого надо узнать IP вашего маршрутизатора. Адрес обычно находится под корпусом на этикетке. Если его там не будет, то зайдите с ноутбука или компьютера, который уже подключен к этому интернет-центру. Откройте командную строку и введите команду «ipconfig». В строке основной шлюз и будет нужная нам информация. Чаще всего это или 192.168.1.1 или 192.168.0.1.
- Теперь в строку IP-адрес нужно ввести первые три цифры как у вашего шлюза, а последнюю можете выбрать любую из диапазона 10 – 254. Я выбрал 128. В строке шлюза как раз и вписываем то самое значение, которое мы нашли на компе.
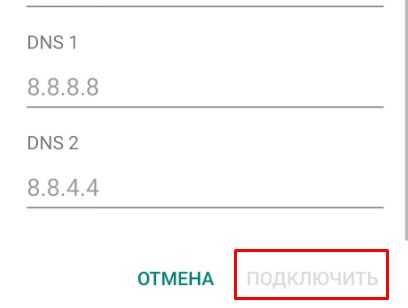
- Теперь пролистываем в самый низ. Нужно вписать DNS адреса. Впишите значения как на картинке выше и нажмите «Подключить». Если кнопка не доступна для нажатия, то скорее всего вы не ввели пароль, пролистайте вверх и проверьте.
После этого какие-то проблемы с подключением должны быть решены. Если и после этого вы не можете подключиться, то проверьте в первую очередь правильность ввода пароля. Если вы его забыли, то стоит зайти в настройки маршрутизатора – посмотреть или поменять ключ на новый.
Понравилась статья? Поделиться с друзьями:
Как использовать свой телефон Android в качестве USB-адаптера WiFi

Настроить смартфон или планшет Android в качестве адаптера Wi-Fi очень просто.
Это может быть хорошим решением для настольного компьютера, которому требуется беспроводное соединение или сломанный Wi-Fi на ноутбуке.
Имейте в виду, что не все операторы сотовой связи допускают это и могут отключить Wi-Fi, заставляя вас использовать тарифный план для передачи данных.

По этой причине лучше всего использовать устройство Android, не настроенное на тарифный план сотовой связи, чтобы не было шанса запустить данные.
Подойдет любое старое устройство Android. Я даже использовал старые Galaxy S2 и S5, и они без проблем работали очень хорошо.
У меня также есть Galaxy S10, который привязан к моему тарифу сотовой связи и отключает Wi-Fi, поэтому его нельзя использовать.
Существует множество дешевых недорогих ключей Wi-Fi для долгосрочного решения, но смартфон Android можно использовать в качестве краткосрочного быстрого решения.
Прочтите нашу подборку лучших беспроводных USB-ключей.
Ниже приведены шаги, которые необходимо выполнить для использования устройства Android в качестве беспроводного USB-адаптера, а также при необходимости приведены снимки экрана.
Некоторые телефоны и версии Android могут отличаться по настройке, но будут близки к следующим инструкциям без необходимости рутирования телефона.
Шаги по использованию телефона Android в качестве USB-адаптера WiFi
- Подключите смартфон или планшет Android к сети Wi-Fi.
- Подключите телефон к компьютеру с помощью кабеля USB.

Иногда требуется подгрузить драйверы для телефона. Обычно они обнаруживаются автоматически.
- Перейдите в раздел "Настройки" и найдите Мобильная точка доступа и модем
- Если появляется предупреждающее окно, в котором говорится, что Wi-Fi отключается , телефон Not можно использовать в качестве адаптера WiFi.
- После включения режима модема он должен быть готов к использованию.

На новых смартфонах он находится в разделе «Подключения».
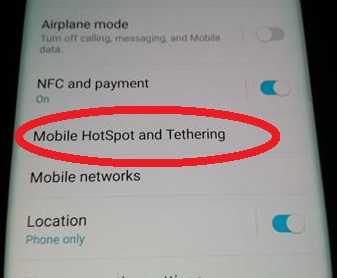
На старых смартфонах Android это называется Tethering and Portable HotSpot.
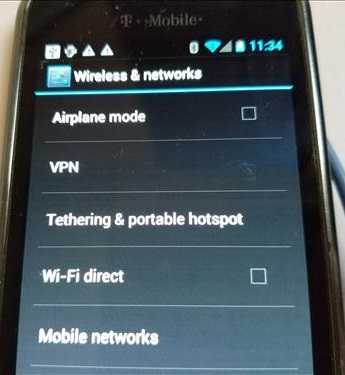

Если вы используете смартфон, привязанный к тарифному плану сотовой связи, и он отключает Wi-Fi, это может увеличить ваш счет в зависимости от вашего тарифного плана.
Сводка
Использование устройства Android и USB-адаптера WiFi легко, просто будьте осторожны, если устройство подключено к сотовой сети.
Многие операторы сотовой связи отключают Wi-Fi и заставляют использовать тарифный план, который может привести к увеличению счета.
Лучше всего использовать старый сотовый телефон без тарифного плана, так как он не использует сотовые данные.
Как мне программно подключиться к определенной сети Wi-Fi в Android?
Переполнение стека- Около
- Товары
- Для команд
- Переполнение стека Общественные вопросы и ответы
- Переполнение стека для команд Где разработчики и технологи делятся частными знаниями с коллегами
- Вакансии Программирование и связанные с ним технические возможности карьерного роста
- Талант Нанимайте технических специалистов и создавайте свой бренд работодателя
- запускать / устанавливать / отлаживать приложения Android через Wi-Fi?
Переполнение стека- Около
- Товары
- Для команд
- Переполнение стека Общественные вопросы и ответы
- Переполнение стека для команд Где разработчики и технологи делятся частными знаниями с коллегами
- Вакансии Программирование и связанные с ним технические возможности карьерного роста
- Талант Нанимайте технических специалистов и создавайте свой бренд работодателя
: заставьте ваш Android автоматически переключаться на самую мощную сеть Wi-Fi «Android :: Gadget Hacks
Сигналы Wi-Fi имеют ограниченный диапазон, поэтому, если вы живете в двухэтажном доме или работаете в большом офисе, вы, возможно, настроили несколько маршрутизаторы или повторители для обеспечения полного покрытия беспроводной сети. К сожалению, Android плохо справляется с переходом между сетями.
Основная проблема здесь в том, что Android не отключится от первой сети Wi-Fi, пока уровень сигнала не упадет до нуля.Когда это произойдет, ваше устройство не переключится на другую сеть, даже если она сильнее и ближе, чем ваша исходная сеть.
Что ж, слава богам разработчиков, потому что команда разработчиков Cloudie создала приложение, чтобы все это исправить. Во-первых, он позволяет вам установить предпочтительные сети Wi-Fi, но затем он даже позволяет вам выбрать самый низкий уровень сигнала, с которым вы готовы мириться, прежде чем переключаться на следующую предпочтительную сеть. Он делает все это без необходимости root-доступа и работает на 2.Сети 4 и 5 ГГц одинаковы, поэтому вы всегда будете подключены к лучшей доступной сети Wi-Fi.
Шаг 1. Установите Wi-Fi Switcher
Чтобы положить конец вашим проблемам с Android Wi-Fi, начните с установки приложения под названием Wifi Switcher. Убедитесь, что это приложение от Cloudie Development, так как есть другие приложения с таким же именем.
Затем, если вы используете Android Marshmallow или выше, вам нужно будет предоставить Wifi Switcher разрешение на доступ к вашему местоположению при первом запуске.В Marshmallow есть ошибка, которая не позволяет приложениям сканировать сети Wi-Fi без этого разрешения, поэтому не забудьте нажать «Разрешить» при появлении запроса.
Шаг 2: Установите предпочтительные сети
После того, как вы перейдете в главное меню, Wifi Switcher должен показать вам список всех ближайших сетей Wi-Fi - если это не так, просто потяните вниз, чтобы обновить.
Отсюда просто прокрутите список, найдите все сети, к которым вы хотите подключиться (эта часть может потребовать, чтобы вы немного передвигались по дому или офису, если вы находитесь вне зоны досягаемости) и отметьте поля рядом к опции «Предпочтительный».Wifi Switcher будет гарантировать, что ваше устройство теперь будет подключаться только к сетям, помеченным как «Предпочитаемый».
Шаг 3. Установка порога мощности сигнала
Теперь, когда вы создали группу предпочтительных сетей, остается только выбрать порог мощности сигнала или «Диапазон переключения». Думайте об этом как о максимально возможном удалении от одного предпочтительного маршрутизатора или ретранслятора, прежде чем ваше устройство подключится к следующему по мощности.
Итак, нажмите кнопку меню с тремя точками в правом верхнем углу, затем откройте меню «Настройки».Отсюда используйте ползунок рядом с записью Switch Range , чтобы установить порог мощности сигнала. Установка этого значения в любое место выше нуля (переключатель Android по умолчанию) вытолкнет вас из затухающей сети на более сильную раньше.
Установка одного или двух столбцов должна помочь, но вам, возможно, придется поэкспериментировать, чтобы найти наиболее подходящий вариант для вашей конкретной установки.
Кроме того, вы можете включить опцию «Спрашивать перед переключением», чтобы получать уведомление с возможностью переключения, когда ваш телефон находит другую сеть, но это отключит автоматическое переключение.Кроме того, опция «Показать полный SSID» может оказаться полезной, если у ваших маршрутизаторов очень длинные имена и они усечены в списке сетей.
Шаг 4. Наслаждайтесь лучшими сигналами WiFi
С этого момента ваш телефон или планшет будет подключаться только к вашей группе предпочтительных сетей, если вы сохранили пароль Wi-Fi для каждой сети в меню настроек Android. Это гарантирует, что вашему устройству не будет сложно подключиться к ближайшей сети, в которой никогда не бывает приличного сигнала.
Но самое лучшее во всем этом то, что Wifi Switcher начнет искать лучшую сеть, как только уровень вашего сигнала упадет ниже порога, установленного на шаге 3.Когда это произойдет, ваше устройство должно автоматически переключиться на лучшую доступную сеть - в отличие от раздражающего поведения, которое Android демонстрирует по умолчанию.
Обеспечьте безопасность соединения без ежемесячного счета . Получите пожизненную подписку на VPN Unlimited для всех своих устройств при единовременной покупке в новом магазине Gadget Hacks Shop и смотрите Hulu или Netflix без региональных ограничений.
Купить сейчас (80% скидка)>
Обложка и скриншоты Dallas Thomas / Gadget Hacks .