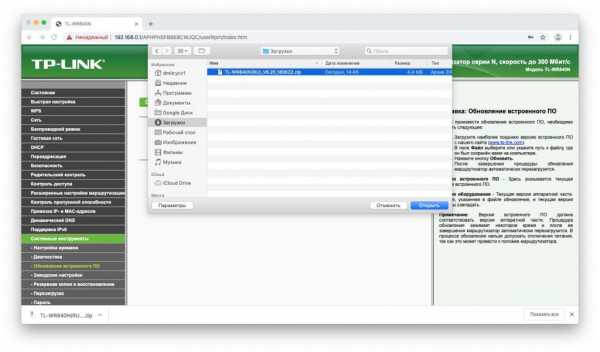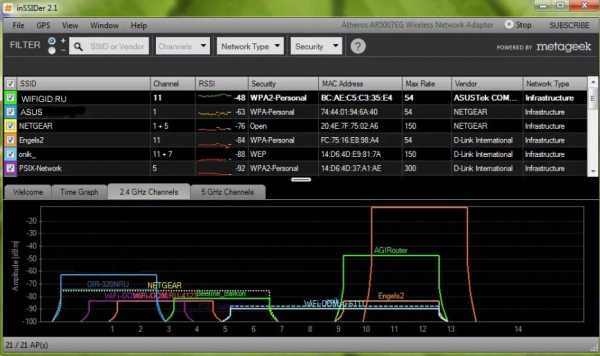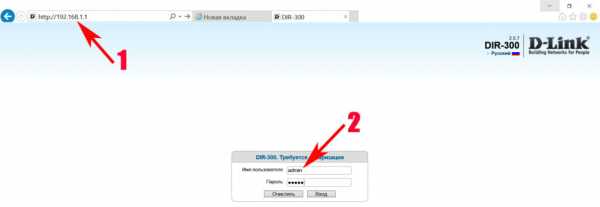Мы принимаем к оплате:
«Подарочный сертификат» от нашего Учебного Центра – это лучший подарок для тех, кто Вам дорог! Оплате обучение и подарите Вашим родным и близким обучение по любому из курсов!!!
«Сертификат на повторное обучение» дает возможность повторно пройти обучение в нашем Учебном Центре со скидкой 1000 рублей!
А также:
Как подключиться к телефону через wifi
Как подключить телефон к компьютеру через Wi-Fi: 4 способа
У пользователей часто возникает необходимость подключения гаджета к ноутбуку или другому подобному прибору. Делают это с целью передачи данных с одного устройства на другое. Традиционный способ подключения – с помощью кабеля.
Однако этот метод не всегда доступен и удобен. Если, например, неисправен провод, то воспользоваться им не получится. Решить проблему можно, если выполнить подключение через Wi-Fi. Ниже будут приведены способы того, как это сделать.
Предлагаем сразу посмотреть видео-обзор способов, которые помогут связать смартфон и ПК:
Через проводник
ES Проводник – файловый менеджер, обеспечивающий контроль над папками смартфона, а также один из способов того, как подключить телефон к компьютеру через WI-FI. Чтобы осуществить соединение, выполняют такие манипуляции:
ВНИМАНИЕ! ES проводник был удален с Google Play, поэтому мы советуем использовать более надежный CX Проводник – смотрим инструкцию тут.
- приложение скачивают в Play Market – такая процедура осуществляется безвозмездно;

- приложение запускают и подключают к WI-FI, с которым установлено соединение компьютера;
- вызывают меню, расположенное с левой стороны устройства, переходят в подраздел «Сеть»;
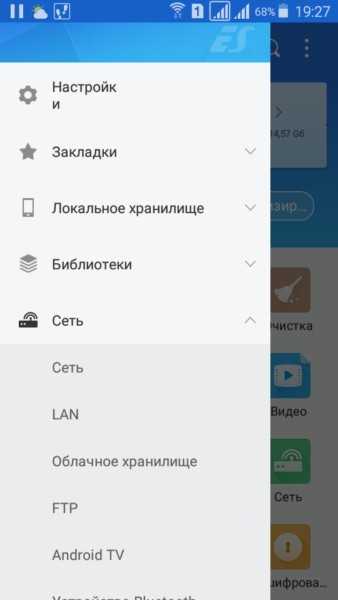
- выбирают графу «Удаленный доступ»;
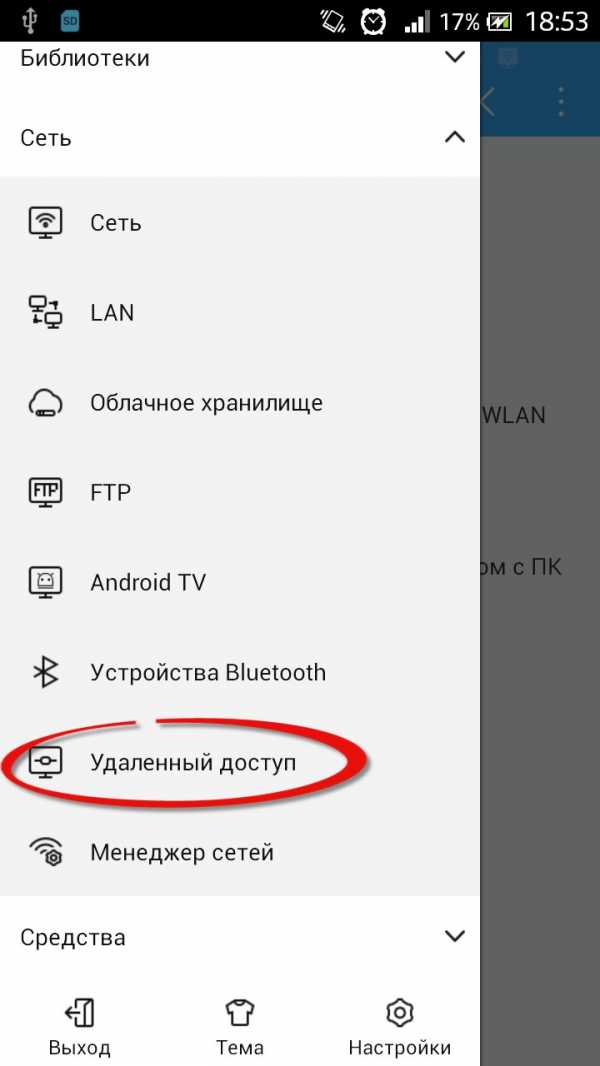
- под кнопкой «Статус» должна появиться надпись с названием сети;
- выбирают режим «Включить»;

- высвечивается адрес, который сохраняют и вписывают в соответствующее окно на компьютере.

Когда выполнены все эти процедуры, переходят к работе на компьютере. Для соединения с телефоном действуют следующим образом:
- заходят в подпункт «Мой компьютер»;
- в соответствующую строку вбивают адрес проводника;
- открывается каталог файлов телефона, дающий возможность выполнить все нужные манипуляции.
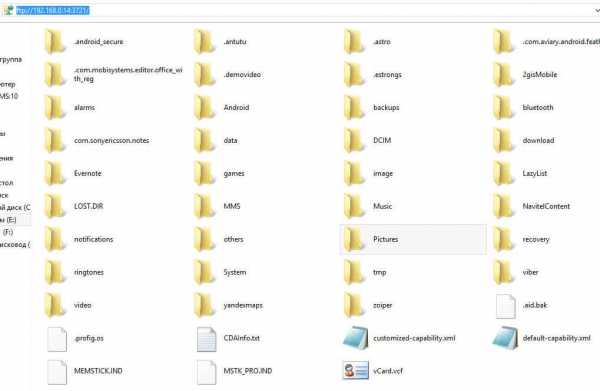
Через программу My FTP Server
Программа My FTP Server – еще один способ того, как подключить ноутбук к гаджету без проводов. Для этого, прежде всего, приложение устанавливают на планшет или телефон. После этого выполняют такие действия:
- запускают программу и осуществляют вход в настройки;
- вводят логин и пароль учетной записи;
- внесенные сведения сохраняют.
На главной панели программы нажимают на кнопку «Start Server». После этого соответствующее окошко загорается зеленым светом и вместо надписи «off» появляется надпись «on».
Далее настраивают ноутбук или компьютер:
- осуществляют вход в подраздел «Мой компьютер»;
- клавишей манипулятора, расположенной с правой стороны, нажимают на свободное поле и осуществляют переход во вкладку «Добавить новый элемент в сетевое окружение»;
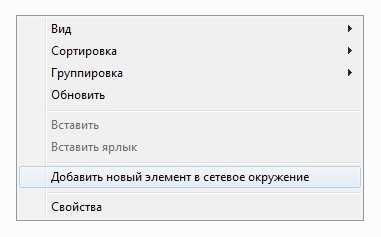
- появляется новое окно и нажимают на кнопку «Далее»;
- копируют адрес сети из программы и вставляют в соответствующую строку;
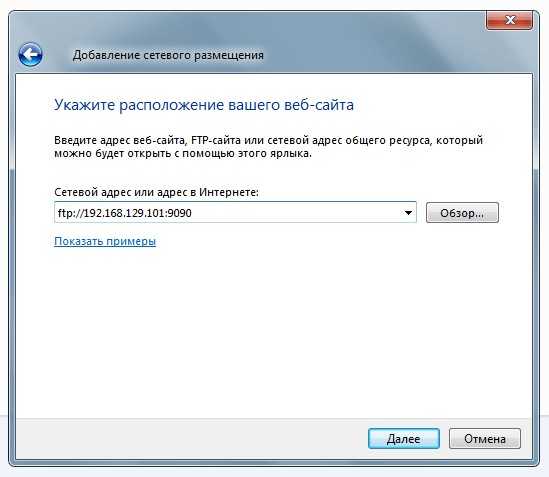
- в поля вписывают логин и пароль, затем вбивают адрес;
- нажимают на окно «Далее».
После этого появляется меню «Мой компьютер», в котором расположен новый элемент.

Его открывают и вписывают логин и пароль в соответствующие окна. Так вы получили доступ к файлам гаджета.
С помощью программы SHAREit
Это самый простой способ беспроводного соединения компьютера или ноутбука с гаджетом. Прежде всего, нужно установить программу SHAREit на компьютер. Приложение рекомендуется скачивать с официального сайта. Такую же программу устанавливают на планшете или телефоне. После этого действуют следующим образом:
- запускают приложения на том и другом устройстве;
- заходят в меню программы на телефоне и нажимают на надпись «Подключить к ПК»;
- на радаре обнаруживают имя своего устройства и нажимают на него;
- подтверждают соединение.
После этого получают доступ к файлам гаджета с компьютера или ноутбука.
Через приложение AirDroid
Чтобы связать ПК и смартфон и с компа получить доступ к папкам гаджета с ОС Андроид, скачивают программу AirDroid в Google Play. После этого выполняют следующие действия:
- осуществляют запуск приложения;
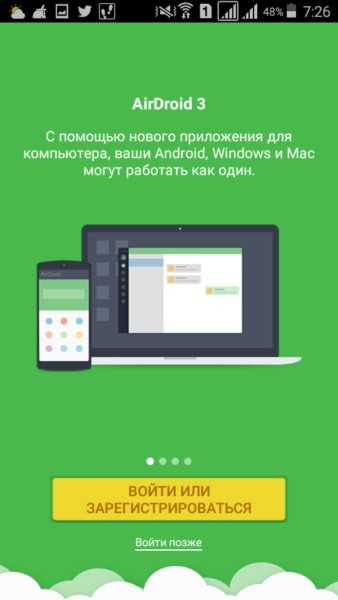
- копируют адрес для компьютера;
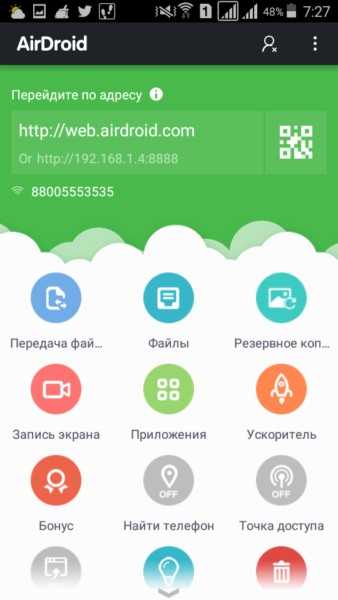
- адрес вписывают в браузер и подтверждают соединение с гаджетом.
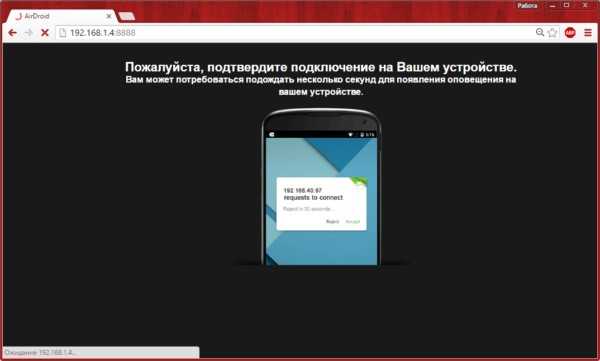
Чтобы соединение устройства на Android с компьютером или ноутбуком было успешным, важно, чтобы телефон был подключен к одной сети с ПК. Только это позволит установить соединение без проводов.
Нет ничего сложного в том, как подключить Вай-Фай на смартфоне через роутер:
- Заходим в «Настройки»;
- Выбираем пункт «Wi-Fi»;
- Подключаемся к своему роутеру.
Возможные проблемы и способы их решения
Не всегда удается получить доступ к папкам гаджета с компьютера с помощью WI-FI. Причины тому могут быть следующими.
Настройки роутера
Обычно отсутствие соединения объясняется тем, что в настройках маршрутизатора установлен режим, при котором приборы подсоединены к локальной сети, но между ними не установлена связь. Решить проблемы помогут следующие действия:
- осуществляют вход в меню настроек маршрутизатора;
- переходят в подраздел «Домашняя сеть»;
- выбирают подпункт «Настройки WI-FI»;
- ставят значок напротив надписи: «Включить изоляцию точки доступа».
Некоторые маршрутизаторы могут иметь иной порядок действий для изменения настроек. Рекомендуется ознакомиться с инструкцией к прибору.
Настройки компьютера
Если подключение выполнено, но в меню проводника на телефоне не появляется других устройств, то проблема заключается в компьютере. Решить ее поможет изменение определенных параметров. Для этого выполняют такие манипуляции:
- в меню Windows 7 или другой версии выбирают подраздел «ЦУ сетями»;
- переходят в подпункт «Дополнительные параметры общего доступа»;
- активизируют сетевое обнаружение и доступ к файлам и устройствам;
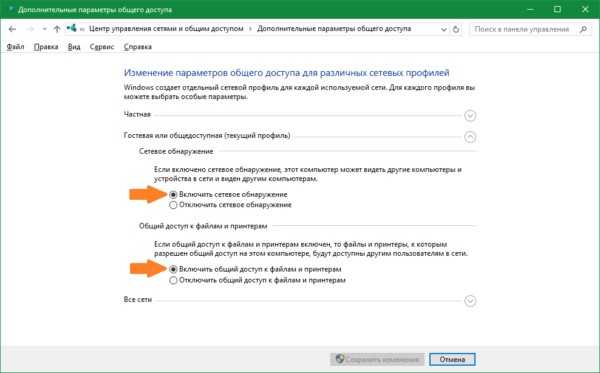
- деактивируют пароль, когда выполняется подключение к общим файлам;
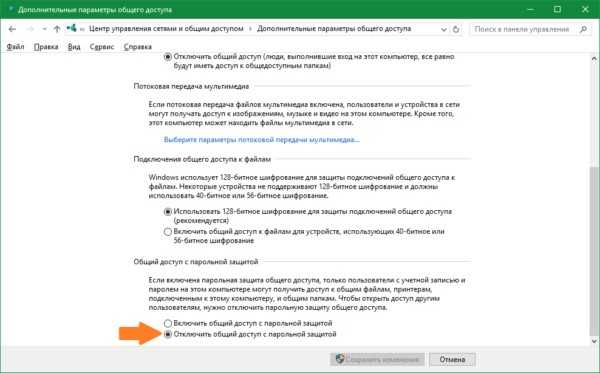
- выбирают графу «Свойства»;
- кликают по кнопке «Расширенная настройка»;
- ставят галочку напротив надписи: «Открыть общий доступ к папке»;
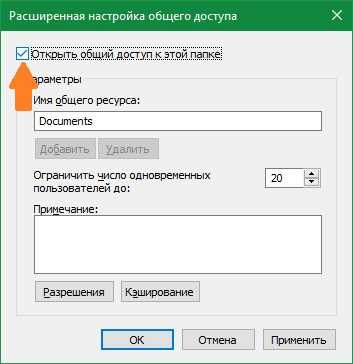
- еще раз выполняют сканирование сетевых приборов в меню проводника: «Сеть – LAN».
Зная, как к роутеру подключить телефон и компьютер, можно получить выход в интернет. Чтобы был доступ с ноутбука к папкам гаджета, можно выполнить соединение устройств через WI-FI с помощью приложений.
Была ли полезна наша статья? Оставляйте свои комментарии и делитесь опытом по теме! Спасибо, что выбираете нас!
Как я могу подключить телефон / планшет Android к Wi-Fi?
Чтобы ваше устройство Android распознавалось продуктами Coolmuster, кроме подключения с помощью кабеля USB, вы также можете подключить Android с помощью Wi-Fi. Это руководство предназначено для всех пользователей Android, у которых есть Samsung, Huawei, HTC, LG, Sony, ZTE, OPPO, Motorola и т. Д., Давайте продолжим читать, чтобы узнать больше. ( Примечание: В настоящее время соединение Wi-Fi поддерживает только Coolmuster Android Assistant, Coolmuster Mobile Transfer, Coolmuster Android Eraser и Coolmuster Android Backup Manager.)
Часть 1. Как подключить Android через Wi-Fi на Coolmuster Android Assistant
Часть 2. Как подключить Android через Wi-Fi на Coolmuster Mobile Transfer
Часть 3. Как подключить Android через Wi-Fi на Coolmuster Android Eraser
Часть 4. Как подключить Android к Wi-Fi в Coolmuster Android Backup Manager
Часть 5. Свяжитесь с нами для получения дополнительной информации о помощнике
Часть 1. Как подключить Android через Wi-Fi на Coolmuster Android Assistant
Шаг 1 . Загрузите и установите последнюю версию Coolmuster Android Assistant на свой компьютер.
Версия для Windows: https://www.coolmuster.com/downloads/cool-android-assistant.exe
Версия для Mac: https://www.coolmuster.com/downloads/cool-android-assistant-for-mac .dmg
Шаг 2 . Запустите программу и нажмите «Подключиться через WIFI» в правом верхнем углу.
Во всплывающем окне вы увидите руководство по подключению вашего Android к Wi-Fi, как показано ниже.
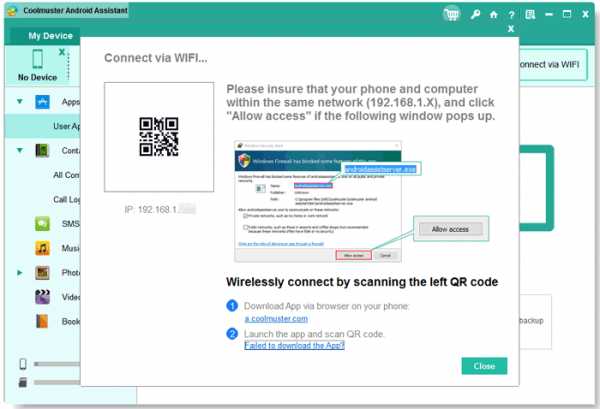
Шаг 3 . Если на вашем компьютере появится следующее окно, нажмите «Разрешить доступ», чтобы продолжить.
Примечание: Следующее всплывающее окно отображается только на ПК с Windows, а Mac не появляется.
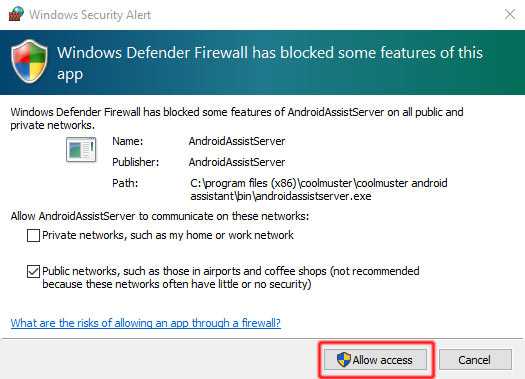
Шаг 4 . Здесь убедитесь, что ваше устройство Android и компьютер находятся в одной сети (например: 192.168.2.X). Затем загрузите и установите последнюю версию Coolmuster Android Assistant (версия Android) на свое устройство Android, посетив https://www.coolmuster.com/android-assistant-apk.html через браузер. (См. Подробные инструкции >>)
Примечание: Убедитесь, что на вашем устройстве Android достаточно места для установки Coolmuster Android Assistant (версия Android).
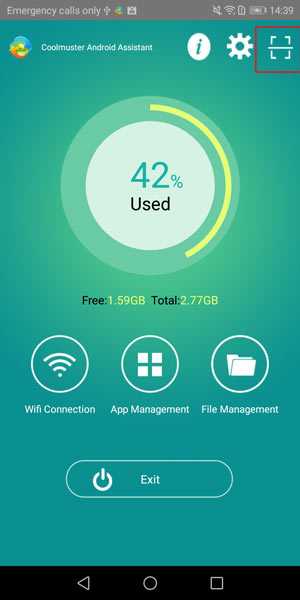
Шаг 5 . Запустите Coolmuster Android Assistant (версия Android) на своем устройстве Android и отсканируйте QR-код программы с помощью Coolmuster Android Assistant (версия Android) на своем устройстве Android. Когда ваше устройство Android было успешно обнаружено программой, вы можете увидеть следующий основной интерфейс.
Часть 2. Как подключить Android через Wi-Fi на Coolmuster Mobile Transfer
Step 1 .Загрузите и установите последнюю версию Coolmuster Mobile Transfer на свой компьютер.
Версия для Windows: https://www.coolmuster.com/downloads/cool-mobile-transfer.exe
Версия для Mac: https://www.coolmuster.com/downloads/cool-mobile-transfer.dmg
Примечание: Если ваша Coolmuster Mobile Transfer не последней версии, обновите ее до последней версии.
Шаг 2 . Запустите программу на своем компьютере и нажмите «Не можете распознать устройство?» опция в главном интерфейсе.
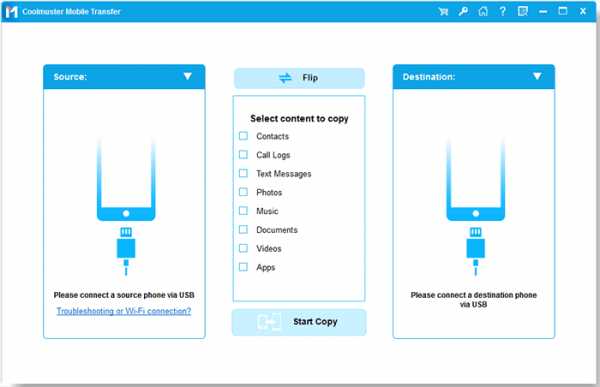
Затем нажмите «Подключиться через Wi-Fi» во всплывающем окне.
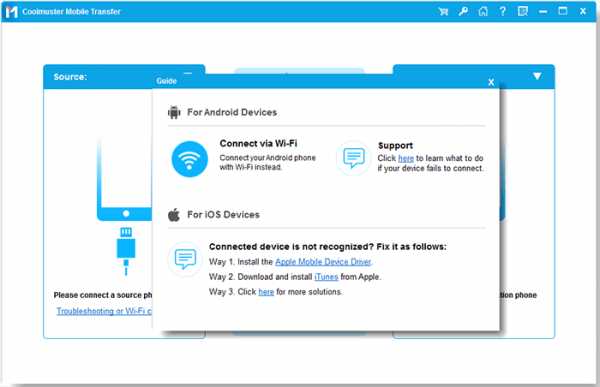
Затем вы можете увидеть другое всплывающее окно, как показано ниже, в котором рассказывается, как подключить устройство Android к Wi-Fi.
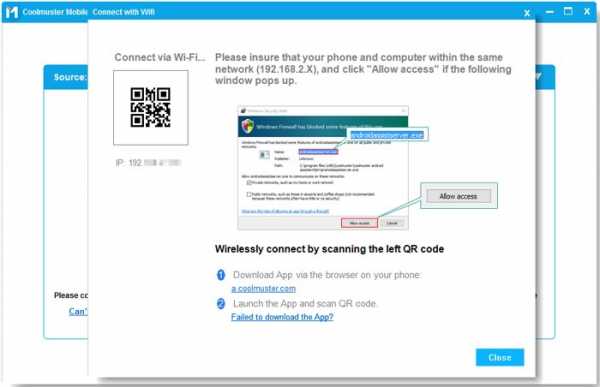
Шаг 3 . Если появится следующее окно, нажмите «Разрешить доступ», чтобы продолжить.
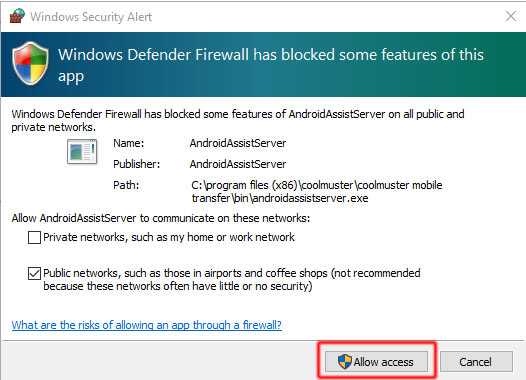
Шаг 4 . Убедитесь, что ваше устройство Android и компьютер находятся в одной сети (например,: 192.168.2.X). Затем загрузите и установите Coolmuster Android Assistant (версия Android) на свое устройство Android, посетив https://www.coolmuster.com/android-assistant-apk.html через браузер. (См. Подробные шаги >>)

Шаг 5 . Запустите Coolmuster Android Assistant (версия Android) на своем устройстве Android и отсканируйте QR-код программы с помощью Coolmuster Android Assistant (версия Android) на своем устройстве Android. Когда устройство Android успешно распознается программой, вы можете увидеть основной интерфейс, показанный ниже.
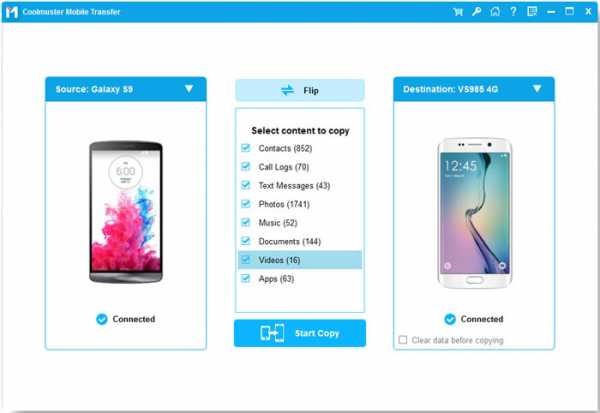
По-прежнему не удается подключиться? Узнайте, что делать, если программа не распознает ваше устройство Android.
Часть 3. Как подключить Android через Wi-Fi на Coolmuster Android Eraser
Step 1 . Загрузите и установите последнюю версию Coolmuster Android Eraser на свой компьютер.
Версия для Windows: https://www.coolmuster.com/downloads/cool-android-eraser.exe
Step 2 . Запустите программу на своем компьютере и щелкните значок Wi-Fi рядом с надписью «Не можете распознать устройство?». опция в главном интерфейсе.
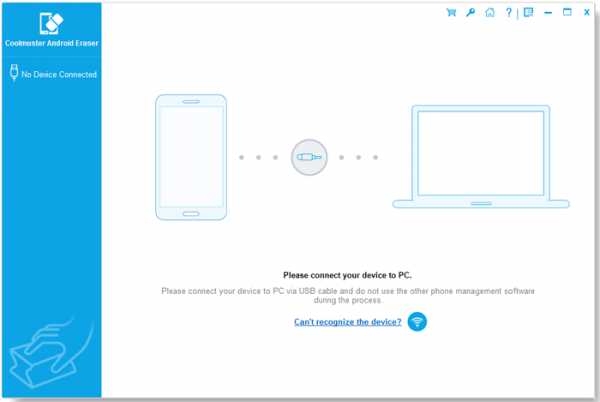
Затем вы увидите всплывающее окно, как показано ниже, чтобы показать вам, как подключить телефон Android через Wi-Fi.
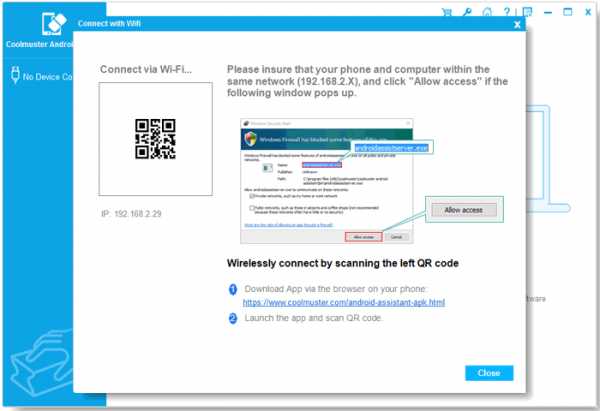
Шаг 3 . Если вы видите следующее всплывающее окно, выберите «Разрешить доступ», чтобы продолжить.
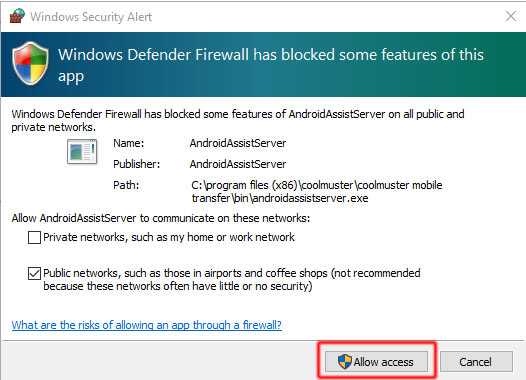
Шаг 4 . Убедитесь, что телефон и компьютер Android находятся в одной сети (например: 192.168.2.X). Затем загрузите и установите Coolmuster Android Assistant (версия для Android) на свое устройство Android, посетив https: // www.coolmuster.com/android-assistant-apk.html через браузер. (См. Подробные шаги >>)

Шаг 5 . Откройте Coolmuster Android Assistant (версия Android) на своем телефоне Android и отсканируйте QR-код программы с помощью Coolmuster Android Assistant (версия Android) на своем устройстве. Таким образом, ваш телефон Android вскоре будет успешно распознан программой и покажет основной интерфейс, как показано ниже.
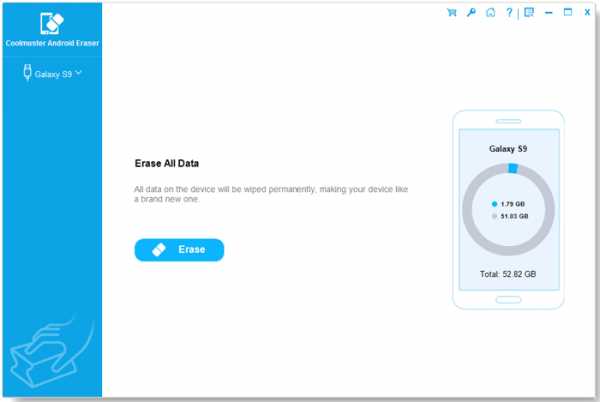
Часть 4. Как подключить Android к Wi-Fi в Coolmuster Android Backup Manager
Шаг 1 .Загрузите и установите последнюю версию Coolmuster Android Backup Manager на свой компьютер.
Версия для Windows: https://www.coolmuster.com/downloads/cool-android-backup-and-restore.exe
Step 2 . Запустите программу и щелкните значок Wi-Fi ниже.
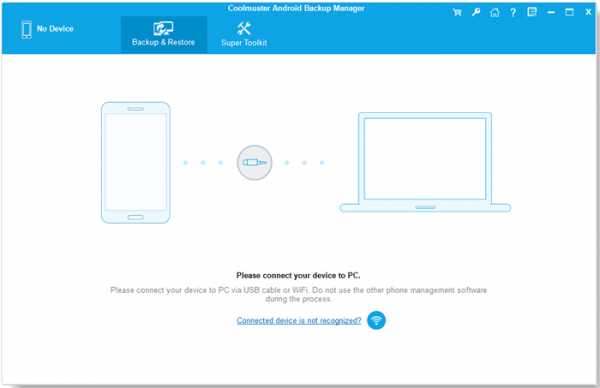
Затем всплывающее окно, как показано ниже, покажет вам, как подключить ваш телефон Android к Wi-Fi.
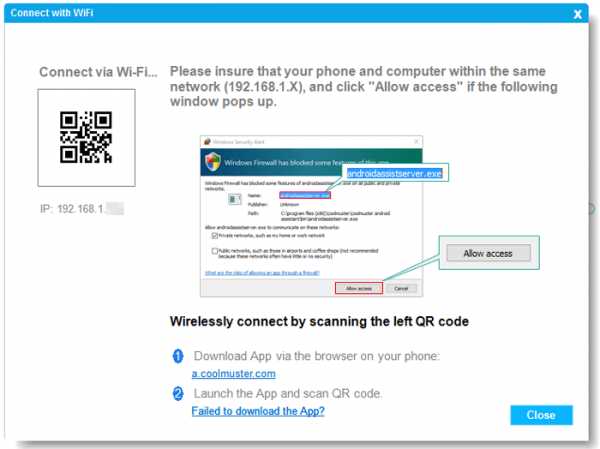
Примечания: Для ПК с Windows: если появляется следующее окно, нажмите «Разрешить доступ», чтобы продолжить.
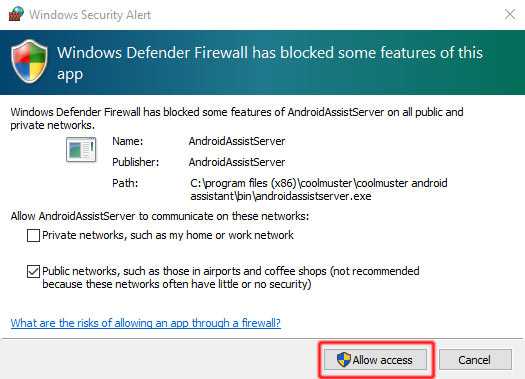
Шаг 3 . Напоминаем, что ваш телефон Android и компьютер должны находиться в одной сети (например: 192.168.2.X). Теперь посетите https://www.coolmuster.com/android-assistant-apk.html в браузере телефона, чтобы загрузить и установить последнюю версию Coolmuster Android Assistant (версия Android) на свое устройство Android. (См. Подробные инструкции >>)
Примечание: Хотя Coolmuster Android Assistant (версия для Android) занимает мало места на вашем устройстве, убедитесь, что для него достаточно места.
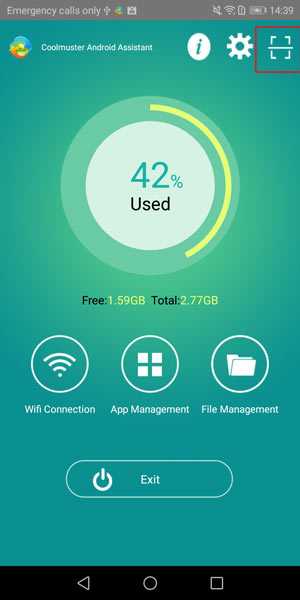
Шаг 4 . Отсканируйте QR-код, указанный в программе, с помощью Coolmuster Android Assistant (версия для Android) на своем устройстве Android. После того, как ваш телефон Android будет успешно распознан программным обеспечением, основной интерфейс будет выглядеть следующим образом, и вы сможете начать управлять своим телефоном.
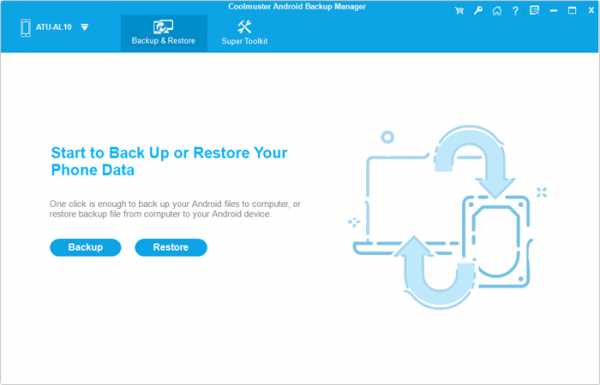
Часть 5. Свяжитесь с нами для получения дополнительной помощи
Если вам нужна дополнительная помощь, не стесняйтесь обращаться к нам по электронной почте support @ coolmuster.com со следующей информацией:
(1) Какая у вас операционная система?
(2) Какая у вашего устройства Android марка, модель и версия ОС?
(3) Отправьте нам несколько снимков экрана продуктов Coolmuster, чтобы показать проблемы.
* Совет: чтобы сделать снимок экрана на ПК с Windows, вы можете нажать клавишу « Print Screen SysRq » на клавиатуре, затем нажать « Start »> « All Programs »> « Accessories »> » Paint ", нажмите" Ctrl "+" V ", чтобы вставить снимок экрана, затем сохраните изображение и отправьте его нам.

Чтобы получить дополнительные сведения о продуктах Coolmuster при использовании, установке и подключении, перейдите на соответствующую страницу часто задаваемых вопросов, чтобы найти решения:
> Часто задаваемые вопросы по Android Assistant;
> Часто задаваемые вопросы о мобильном переводе;
> Часто задаваемые вопросы по Android Eraser;
> Часто задаваемые вопросы об Android Backup Manager.
.Как подключить телефон Android через Wi-Fi?
Большинство программ MobiKin для Android поддерживают 2 типа подключения - подключение через USB или Wi-Fi (включая MobiKin Assistant для Android, Transfer for Mobile, Eraser для Android или Backup Manager для Android). Однако многие пользователи не знают, как это сделать. Итак, здесь мы хотели бы показать вам подробные инструкции по подключению телефона Android через Wi-Fi. Просто прочтите, чтобы получить пошаговое руководство.
Шаг первый. Загрузите и установите последнюю версию программы на свой компьютер
Первый шаг - загрузить последнюю версию программы MobiKin на свой компьютер, щелкнув ссылку для загрузки ниже, а затем перейти к руководству по ее правильной установке.
Ссылки для скачивания:
MobiKin Assistant для Android (версия для Windows): https://www.mobikin.com/downloads/mobikin-android-assistant.exe
MobiKin Assistant для Android (версия для Mac): https://www.mobikin.com/downloads/mobikin-android-assistant.dmg
MobiKin Transfer для мобильных устройств (версия для Windows): https://www.mobikin.com/downloads/mobikin-transfer-for-mobile.exe
MobiKin Transfer для мобильных устройств (версия для Mac): https://www.mobikin.com/downloads/mobikin-transfer-for-mobile.DMG
MobiKin Eraser для Android (версия для Windows): https://www.mobikin.com/downloads/mobikin-eraser-for-android.exe
MobiKin Backup Manager для Android (версия для Windows): https://www.mobikin.com/downloads/mobikin-android-backup-and-restore.exe
Если вы уже установили программное обеспечение на свой компьютер, проверьте, обновлена ли программа до последней версии. Просто нажмите «> Проверить наличие обновлений», чтобы проверить. Предполагается, что доступна новая версия. Следуйте инструкциям, чтобы сначала обновить ее.
Шаг второй. Выберите вариант «Подключиться через Wi-Fi»
.Затем вы должны запустить установленное программное обеспечение на вашем компьютере и затем выбрать опцию «Подключиться через Wi-Fi». Здесь способы выбора варианта на 3-х программах разные.
1) MobiKin Assistant для Android
- После запуска программы вы получите следующий интерфейс:
- Как видите, опция «Подключиться через WIFI» находится в правом верхнем углу экрана.Просто нажмите на него, и вы получите интерфейс, как показано ниже:
2) MobiKin Transfer для мобильных
- Щелкните "Не могу распознать устройство?" на главном интерфейсе.
- После этого появится следующий интерфейс, и вы можете нажать на опцию «Подключиться через Wi-Fi».
- Когда вы нажмете «Подключиться через Wi-Fi», вы увидите следующее всплывающее окно на компьютере:
3) MobiKin Eraser для Android
- Щелкните значок «Wi-Fi» на интерфейсе, который появляется после запуска программы.
- После этого вы увидите интерфейс, как показано ниже:
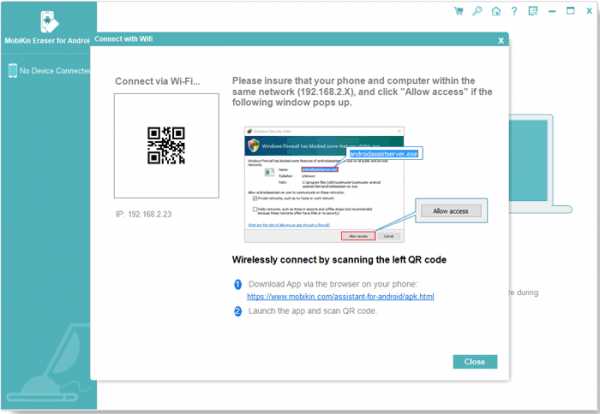
4) MobiKin Backup Manager для Android
- Запустите программное обеспечение на своем ПК и щелкните синий значок Wi-Fi ниже.
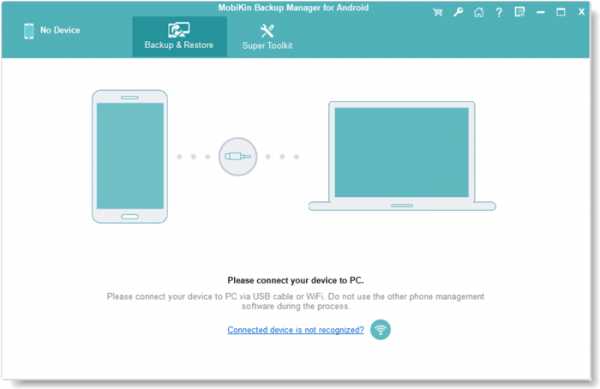
- Тогда вы можете увидеть следующий интерфейс:
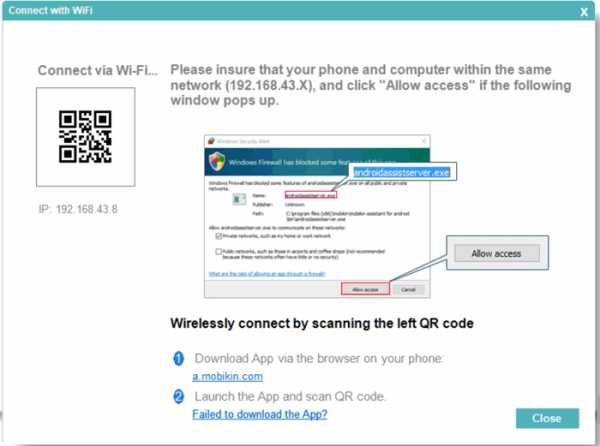
Шаг третий. Разрешить прохождение программного обеспечения через брандмауэр (только на компьютере с Windows)
Предполагается, что вы впервые подключаете мобильный телефон к программе, после того, как вы нажмете на опцию «Подключиться через Wi-Fi», может появиться окно «Предупреждение безопасности Windows».Когда он появится на вашем компьютере с Windows, вы должны нажать на «Разрешить доступ».
Шаг четвертый. Установите последний помощник для Android (версия Android) на свой телефон
Теперь вам следует загрузить и установить последнюю версию Ассистента для Android (версия Android) на свой телефон Android. Здесь у вас есть 3 варианта загрузки приложения на свой мобильный телефон, в том числе:
Вариант 1. Загрузите приложение, отсканировав QR-код справа ;
Вариант 2. Введите адрес веб-сайта в браузере на телефоне, чтобы загрузить приложение: a.mobikin.com ;
Вариант 3. Непосредственно щелкните ссылку, чтобы загрузить приложение на свой телефон Android: https://www.mobikin.com/downloads/MobikinAndroid.apk .
Чтобы получить подробное руководство, перейдите на страницу «Как загрузить MobiKin Assistant для Android (версия Android) на Android». После завершения загрузки вы можете легко установить приложение на свое устройство.
Обратите внимание, что:
- Если вы уже установили приложение на свое устройство, убедитесь, что вы обновили приложение до последней версии.
- Чтобы без проблем установить и запустить Ассистент для Android (версия для Android), убедитесь, что на вашем устройстве достаточно места.
Шаг пятый. Отсканируйте QR-код, чтобы установить соединение Wi-Fi
Затем вам нужно настроить телефон Android и компьютер в одной сети.Просто запустите приложение и нажмите «Wifi Connection», чтобы отсканировать QR-код программы. Когда процесс сканирования будет завершен, ваш телефон Android и компьютер будут подключены к одному и тому же Wi-Fi. И теперь вы можете начать управлять данными своего телефона.
Только если ваш мобильный телефон и компьютер подключены к одной сети, вы можете установить соединение и успешно использовать программу.
По-прежнему не удается подключиться через Wi-Fi? Чтобы получить решения, перейдите на страницу «Что делать, если программа не распознает мое устройство Android» или свяжитесь с нами по электронной почте: support @ mobikin.com со следующей информацией:
- Какое у вас устройство Android?
- Какая у вас версия ОС Android?
- Какая операционная система у вашего компьютера?
- Захватите интерфейс, который вы останавливаете, и отправьте нам картинку. (Чтобы сделать снимок экрана, пользователи Windows могут нажать клавишу «Print Screen SysRq» на клавиатуре, а затем нажать «Пуск> Все программы> Стандартные> Paint> нажать ctrl + V, чтобы вставить снимок экрана».)
Если у вас есть другие проблемы с подключением, распознаванием, установкой или использованием программного обеспечения, перейдите на страницу часто задаваемых вопросов по продукту, чтобы найти решения.
.Как подключить телефон Android к компьютеру через Wi-Fi
Если вы хотите передавать сообщения, музыку и другие файлы между телефоном Android и компьютером, первым делом необходимо подключить устройство к компьютеру. Вы можете использовать Wi-Fi или USB-соединение для передачи файлов с помощью Droid Transfer, установленного на вашем компьютере. В этой статье содержится подробная информация о том, как подключить ваш Android и ваш компьютер через локальную сеть Wi-Fi.Кроме того, вы также можете подключить свой телефон Android к компьютеру через USB.
Обратите внимание, что ваш телефон Android НЕ требует рутирования для Droid Transfer, чтобы иметь возможность подключать телефон и передавать файлы через Wi-Fi или USB-соединение.
Подключение с помощью Droid Transfer через Wi-Fi
- Подключитесь к сети Wi-Fi на компьютере и телефоне Android. Важно, чтобы оба устройства использовали одну и ту же сеть Wi-Fi, поскольку устройства подключены к разным Сети Wi-Fi не смогут связываться друг с другом.
- Загрузите Droid Transfer на свой компьютер, а затем запустите его, дважды щелкнув значок на рабочем столе.
- При запуске Droid Transfer покажет зеленый узорчатый квадрат. Это QR-код, который вы отсканируете на своем устройстве Android через минуту.
- Загрузите БЕСПЛАТНОЕ приложение Transfer Companion на свое устройство Android. Вы можете найти это приложение в магазине Google Play или нажать кнопку ниже, если вы просмотр на вашем устройстве Android.
- Запустите Transfer Companion на своем телефоне и коснитесь «Сканировать QR-код приложения Droid Transfer».
- Используя экранный сканер QR-кода, используйте камеру телефона для сканирования QR-кода, который вы видели ранее в Droid Transfer на своем ПК.
Эврика! Ваш телефон Android теперь подключен к Droid Transfer на вашем ПК. Теперь вы можете передавать мультимедиа между вашим Android и компьютером.
Чтобы телефон Android и компьютер оставались подключенными, убедитесь, что приложение Transfer Companion отображается на экране телефона, пока вы с помощью Droid Transfer - не возвращайтесь на главный экран и не переключайтесь на другое приложение.
Если у вас есть большое количество файлов или длинная цепочка сообщений, которую вы хотите передать между телефоном Android и ПК, мы рекомендуем подключение через USB, поскольку это часто более стабильно и быстрее, чем при использовании подключения Wi-Fi.
.Как получить доступ к Wi-Fi на телефоне Android
- Бытовая электроника
- Смартфоны
- Droid
- Как получить доступ к Wi-Fi на телефоне Android
Автор: Дэн Гукин
Как заставить Wi-Fi работать на ваш телефон Android требует двух шагов. Во-первых, вы должны активировать Wi-Fi, включив беспроводное радио в телефоне. Второй шаг - подключение к определенной беспроводной сети.
Wi-Fi означает качество беспроводной связи . Его доставили по номеру 802.11 и буквы B, N и G.
Активация Wi-Fi
Выполните следующие действия, чтобы активировать Wi-Fi на своем телефоне Android:
-
На главном экране коснитесь значка приложений.
-
Откройте приложение "Настройки".
-
Убедитесь, что значок главного управления Wi-Fi горит.
Если нет, сдвиньте главный элемент управления из положения «Выкл.» В положение «Вкл.», Чтобы активировать радиомодуль Wi-Fi телефона.
Если вы уже настроили телефон для подключения к доступной беспроводной сети, он подключается автоматически.В противном случае вам придется подключиться к доступной сети, что рассматривается в следующем разделе.
Чтобы выключить Wi-Fi, повторите действия, описанные в этом разделе, но на шаге 3 сдвиньте значок главного элемента управления с Вкл на Выкл. Выключение Wi-Fi отключает ваш телефон от любых беспроводных сетей.
-
Вы можете быстро просмотреть настройки Wi-Fi вашего телефона, выбрав быстрое действие Wi-Fi. См. Главу 3 для получения дополнительной информации о быстрых действиях.
-
Некоторые телефоны могут поставляться с виджетом управления питанием, прикрепленным к главному экрану.Одна из кнопок этого виджета используется для включения или выключения Wi-Fi.
-
Использование Wi-Fi для подключения к Интернету не требует платы за передачу данных.
-
Радиомодуль Wi-Fi дополнительно разряжает батарею, но это действительно незначительно. Если вы хотите сэкономить немного энергии, особенно если вы в пути и не планируете находиться рядом с точкой доступа Wi-Fi в течение длительного времени, выключите радио Wi-Fi.
Подключение к сети Wi-Fi
После включения радио Wi-Fi на телефоне Android вы можете подключиться к доступной беспроводной сети.Обратите внимание на эти шаги:
-
Откройте приложение "Настройки".
Он находится в панели приложений, но вы также можете найти ярлык в панели быстрых действий.
-
Выберите Wi-Fi или Беспроводная связь и сети.
Не прикасайтесь к значку Master Control, который включает или выключает радио Wi-Fi; коснитесь текста Wi-Fi в левой части экрана приложения "Настройки".
Вы видите список сетей Wi-Fi. На рисунке в настоящее время подключена сеть Imperial Wambooli.
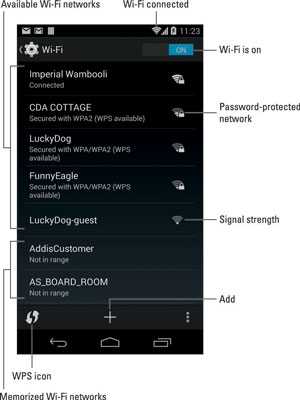
-
Выберите беспроводную сеть из списка.
Если беспроводные сети не отображаются, вам не повезло с доступом к Wi-Fi из вашего текущего местоположения.
-
При появлении запроса введите сетевой пароль.
Установка флажка рядом с параметром Показать пароль упрощает ввод длинного и сложного сетевого пароля.
-
Коснитесь кнопки Connect.
Вы должны немедленно подключиться к сети.Если нет, попробуйте ввести пароль еще раз.
Когда телефон подключен, вы видите значок состояния Wi-Fi на сенсорном экране, похожий на показанный значок. Этот значок указывает, что Wi-Fi телефона включен - подключен и обменивается данными с сетью Wi-Fi.
Некоторые беспроводные сети не передают свои имена, что повышает безопасность, но также затрудняет доступ к ним. В таких случаях нажмите значок «Добавить», чтобы добавить сеть вручную. Команда может называться «Добавить сеть».
Вам необходимо ввести имя сети, или SSID, и указать тип безопасности. Вам также понадобится пароль, если он используется. Вы можете получить эту информацию от девушки с розовыми волосами и проколотой губой, которая продала вам кофе, или от того, кто отвечает за беспроводную сеть в вашем регионе.
-
Не в каждой беспроводной сети есть пароль. Им следует!
-
Некоторые общедоступные сети открыты для всех, но вы должны использовать приложение веб-браузера, чтобы выйти в Интернет и найти страницу входа, которая позволит вам получить доступ к сети.Просто перейдите на любую страницу в Интернете, и появится страница входа.
-
Телефон автоматически запоминает любую сеть Wi-Fi, к которой он подключен, а также свой сетевой пароль. Примером является показанная сеть AS_BOARD_ROOM.
-
Чтобы отключиться от сети Wi-Fi, просто выключите Wi-Fi.
-
В отличие от мобильной сети, широковещательный сигнал сети Wi-Fi идет только на определенное расстояние. Используйте Wi-Fi, если планируете какое-то время оставаться в одном месте.Если вы отойдете слишком далеко, ваш телефон потеряет сигнал и отключится.
Подключение через WPS
Многие маршрутизаторы Wi-Fi поддерживают WPS, что означает защищенная настройка Wi-Fi. Это действительно простая и безопасная сетевая система авторизации. Если беспроводной маршрутизатор поддерживает WPS, вы можете использовать его для быстрого подключения телефона к сети.
Чтобы установить соединение WPS, нажмите кнопку соединения WPS на маршрутизаторе. Кнопка обозначена как WPS или имеет значок WPS.На телефоне откройте экран Wi-Fi в приложении настроек. Коснитесь значка WPS, чтобы подключиться к сети.
Если для маршрутизатора WPS требуется PIN-код (персональный идентификационный номер), коснитесь значка Action Overflow на экране настроек Wi-Fi и выберите элемент WPS Pin Entry.
.