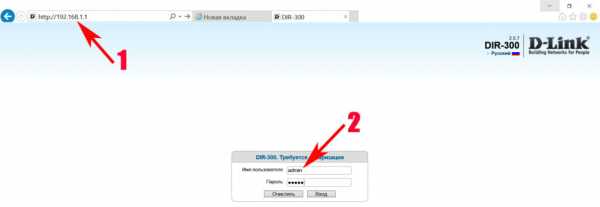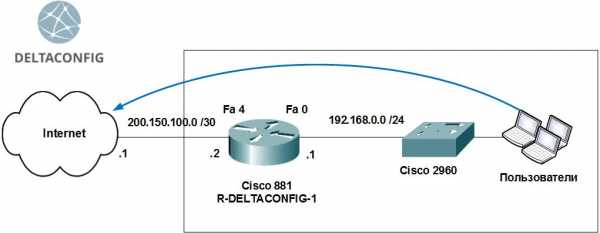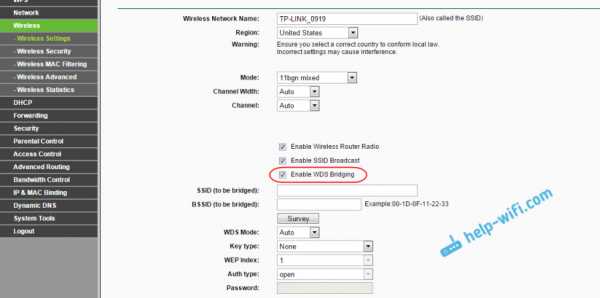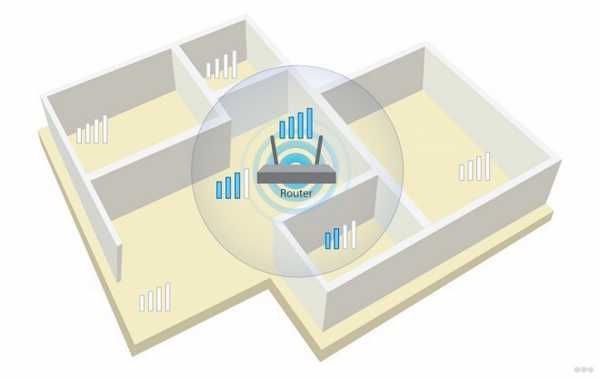Мы принимаем к оплате:
«Подарочный сертификат» от нашего Учебного Центра – это лучший подарок для тех, кто Вам дорог! Оплате обучение и подарите Вашим родным и близким обучение по любому из курсов!!!
«Сертификат на повторное обучение» дает возможность повторно пройти обучение в нашем Учебном Центре со скидкой 1000 рублей!
А также:
Как ограничить скорость раздачи wifi
Как ограничить скорость раздачи wifi для других пользователей внутри сети: способы
 Когда к одному роутеру подсоединено несколько устройств по Lan- и беспроводной сети, часто встречается проблема, что скорости на всех не хватает. Особенно это заметно, когда на одном из маршрутизаторов начинается загрузка. Что же делать, если нужно работать и для этого требуется стабильное соединение, выход остается один: рассмотреть способы ограничения скорости раздачи wifi для других пользователей, оставив для себя надежный и неприкосновенный скоростной поток.
Когда к одному роутеру подсоединено несколько устройств по Lan- и беспроводной сети, часто встречается проблема, что скорости на всех не хватает. Особенно это заметно, когда на одном из маршрутизаторов начинается загрузка. Что же делать, если нужно работать и для этого требуется стабильное соединение, выход остается один: рассмотреть способы ограничения скорости раздачи wifi для других пользователей, оставив для себя надежный и неприкосновенный скоростной поток.
Общее ограничение
Ограничить скорость возможно двумя способами:
- Общим: для всех клиентов, подключенных к одному роутеру.
- Индивидуальным: для конкретного пользователя.
Задачи, как ограничить скорость интернета на роутере, для каких конкретно ситуаций, решает сам пользователь.
Например, он хочет, чтобы у всех устройств, которые подключены к модему, были одинаковые права и скорость. Такую настройку сети удобно использовать в офисе, чтобы сотрудники не заходили на сторонние ресурсы, занимались только работой, а не просмотром видео или играми.
Теперь непосредственно о том, как ограничить скорость. На каждом устройстве данная конфигурация производится по-разному, но есть общий алгоритм.
- Вначале необходимо определиться, какое максимальное число пользователей способно использовать сеть. Ограничение, как правило, выставляется в основном меню по настройке Wi-Fi.
- Когда определено число пользователей, необходимо узнать, какие адреса присваиваются для каждого из них. Эта информация хранится на вкладке «DHCP-сервер», отвечающего за присвоение каждому подключенному устройству IP. Адреса понадобятся для того, чтобы ограничить скорость. Как правило, присвоение происходит в строгой последовательности с увеличением на единицу, например, адрес первого клиента -192.168.0.100, второго — 192.168.0.101, третьего — 192.168.0.102 и т. д.
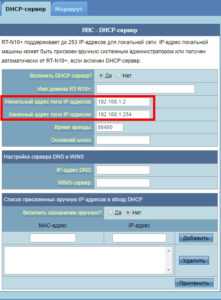
- Следующий шаг установки определенной скорости — создание правила, или фильтра, для применения указанных адресов. Для этого потребуется найти подменю с названием Bandwidth control или «Пропускная способность». Здесь потребуется ввести IP первого и последнего устройств, попадающих под ограничение передачи. Например, в сети пять роутеров, соответственно, выставляется диапазон 192.168.0.100 — 192.168.0.105.
- Также в этом меню есть еще два поля, используемые для того, чтобы ограничивать быстроту передачи. Здесь нужно выставить входящий и исходящий пороги передачи данных. Выше этого значения передача данных подняться не сможет.
Bandwidth control — контроль пропускной способности — помогает ограничить трафик не только для Wi-Fi, но и для локальной сети.
Ограничение скорости интернета для определенных устройств
Иногда нет необходимости глушить скорость на всех каналах сразу, тогда потребуется разделить скорость интернета или Wi-Fi. Настройки роутера позволяют ограничить поток для любого пользователя, подключенного по беспроводной сети.
Что для этого нужно
- Чтобы ограничить скорость сети Wi-Fi на конкретном устройстве, необходимо узнать его MAC-адрес. Для этого перейти к настройкам роутера во вкладку «DHCP-сервер». На главной странице содержится информация обо всех девайсах, подключенных на данный момент к модему. Здесь же можно посмотреть, какой IP присвоен конкретному пользователю.
- Далее перейти во вкладку Addresses Reservation, или «Резервация адресов». В ней необходимо присвоить MAC-адресу IP. Эту информацию следует взять из меню «DHCP-сервера».
- После этого необходимо во вкладке Bandwidth control, или «Пропускная способность», создать правило для каждого IP. При создании нового указывается IP и фильтр для него, в нашем случае — максимальная скорость для входящего и исходящего трафиков.
- Таким образом, теперь известно, как ограничить скорость раздачи сети WiFi для других пользователей.
Конфликт правил
При создании нового правила иногда выдается ошибка, что новый фильтр противоречит предыдущим. Это объясняется перебиванием, а также несоответствием параметрам, установленным заранее. Нужно либо поменять условия нового правила, либо удалить предыдущее. Только так получится ограничить скорость доступа к сети.
Обход правил по ограничению и как их избежать
Избежать ограничения скорости пользователю возможно путем смены личного IP либо MAC-адреса. Данные ситуации лучше предотвратить, ограничив трафик таким образом, что «обойти» систему не получится.
Защита на случай смены клиентом MAC-адреса
Некоторые «хитрые» пользователи пытаются обойти защиту путем смены персонального MAC-адреса, если у него стоит фильтрация по данному параметру. Есть довольно простой способ ограничить поток данных: создать список MAC-адресов для выхода в интернет. Все остальные пользователи, желающие подключиться к сети, останутся с нулевым трафиком.
Для этого большинство маршрутизаторов имеет специальное меню «Фильтрация MAC». Нужно зайти в него, внести в «белый список» адрес собственного компьютера, чтобы не ограничивать трафик для себя. Информацию о личном адресе клиент получает во вкладке «DHCP-сервер».
Таким же образом добавить в список устройства, предусмотренные для предоставления возможности доступа к сети. В настройках также реально ограничить скорости. Все другие девайсы, подключенные к персональному Wi-Fi, кроме значка о подключении ничего не получат, доступ к ресурсам для них будет закрыт.
Полный запрет для сторонних устройств
Перед тем как запретить доступ всем сторонним девайсам, необходимо внести себя в список исключений, чтобы не урезать компьютеру доступ в интернет. Для этого открыть вкладку MAC Filtering, сюда добавить устройство, на котором нужен доступ в интернет. Информацию взять из меню «DHCP-сервер».
Далее перейти к полному ограничению доступа для сторонних подключений. Все делается в этой же вкладке: MAC Filtering. Необходимо найти меню Allow the stations specified и активировать функцию. Данная команда разрешает доступ только пользователям, внесенным в список разрешенных MAC-адресов.
Теперь, если пользователь хочет разрешить доступ какому-либо клиенту, потребуется найти его в списке DHCP, скопировать персональные MAC и IP, добавить в список разрешенных подключений. Ограничить поток передачи в соседнем меню.
Проверка установленных параметров
 Чтобы быть уверенными, что настройки работают правильно, достаточно проверить быстроту интернета на одном-двух девайсах, для которых установлены фильтры. Для этого воспользоваться специальными сервисами, самый популярный из них — SpeedTest. Он покажет, какая скорость передачи и получения данных на конкретном устройстве.
Чтобы быть уверенными, что настройки работают правильно, достаточно проверить быстроту интернета на одном-двух девайсах, для которых установлены фильтры. Для этого воспользоваться специальными сервисами, самый популярный из них — SpeedTest. Он покажет, какая скорость передачи и получения данных на конкретном устройстве.
На компьютерах с Win10 воспользоваться «Диспетчером задач», вкладкой «Быстродействие». Но показатели в этом разделе не всегда совпадают с реальными, хотя разница малозаметна. Для грубого теста подойдет и такой вариант.
Выводы
Теперь известны способы ограничить трафик через персональный роутер. Это позволит сэкономить средства, если используется 3G или 4G.
Работа в сети станет менее комфортной для пользователя, если он «делит» интернет с кем-то еще.
Подгорнов Илья ВладимировичВсё статьи нашего сайта проходят аудит технического консультанта. Если у Вас остались вопросы, Вы всегда их можете задать на его странице.Похожие статьи
Как ограничить использование данных и пропускную способность Интернета в Windows
Ограничение пропускной способности на вашем компьютере остановит вас от потери данных. Если у вас есть определенный лимит данных, очень полезно управлять этим параметром, так как это может предотвратить чрезмерную оплату.
Мы собираемся показать вам, как контролировать использование полосы пропускания с помощью встроенных средств Windows 10, а затем предложим некоторые дополнительные сторонние инструменты, которые предлагают дополнительные функции, которые помогут вам ограничить полосу пропускания.
Как ограничить использование данных в Windows 10
Во-первых, давайте посмотрим, как контролировать использование сети и применять ограничение пропускной способности с помощью инструментов, поставляемых с Windows 10.
Включение дозированного подключения в Windows 10
Один из способов ограничить пропускную способность в Windows 10 - включить лимитное соединение.
Включение этой функции будет означать, что некоторые обновления для Windows не будут устанавливаться автоматически (кроме критических обновлений), а некоторые приложения Microsoft Store могут потерять некоторые функции или работать некорректно.Это также отключит одноранговые обновления, которые предназначены для облегчения нагрузки на сервер Microsoft.
Чтобы включить лимитное соединение, нажмите клавишу Windows + I , чтобы открыть Настройки, и щелкните Сеть и Интернет .Выберите Wi-Fi или Ethernet , в зависимости от того, какой метод вы используете для подключения к Интернету.
Если вы выбрали Wi-Fi , щелкните Управление известными сетями , выберите свою сеть из списка, щелкните Свойства и сдвиньте Установить как дозированное соединение с по на .
Если вы выбрали Ethernet , щелкните свое соединение в списке и сдвиньте Установить как дозированное соединение с по на .
Установить ограничение на использование данных в Windows 10
Кроме того, вы можете установить собственный лимит использования данных. Это автоматически включит функцию дозированного подключения.Это не отключит ваш интернет, когда вы достигнете предела, но вы будете получать предупреждающие уведомления, когда приблизитесь к нему.
Для начала нажмите клавишу Windows + I , чтобы открыть Настройки, и перейдите в Сеть и Интернет> Использование данных .
В разделе «Обзор » вы увидите различные подключения к Интернету и количество данных, использованных каждым из них за последние 30 дней.Щелкните один, если хотите увидеть разбивку по каждому приложению.
Выберите соединение, которое вы хотите ограничить, с помощью раскрывающегося списка Показать настройки для . После выбора щелкните Установить предел .
Здесь вы можете выбрать период времени для лимита данных и какой должен быть лимит в МБ или ГБ. По завершении нажмите Сохранить .
Теперь вы увидите гистограмму, которая показывает, сколько данных было использовано и сколько осталось.Щелкните Изменить ограничение , чтобы изменить настройки, или Удалить ограничение , чтобы отказаться от него.
Ниже находится раздел Фоновые данные .Здесь вы можете ограничить возможности приложений Магазина и функций Windows в фоновом режиме. Это можно включить постоянно или когда вы приближаетесь к достижению лимита данных (если у вас есть один набор).
Хотите еще несколько советов? См. Наше руководство о том, как контролировать использование полосы пропускания Windows 10.
Как ограничить использование данных с помощью сторонних инструментов
Windows 10 имеет несколько полезных функций, которые помогут вам установить ограничение пропускной способности и использовать меньше данных, но вам может потребоваться что-то более продвинутое.Если да, то эти сторонние инструменты - отличный выбор.
1. NetBalancer
NetBalancer покажет вам список всех активных процессов в вашей системе и любое связанное использование сети.Под ним находится график в реальном времени, чтобы вы могли сразу увидеть, где происходят скачки пропускной способности. Наведите указатель мыши на график, и вы сможете увидеть, какие процессы сокращали вашу пропускную способность в тот момент.
Чтобы ограничить пропускную способность программы, найдите ее в списке и, , дважды щелкните ее, .Вы можете использовать раскрывающиеся списки Download Priority и Upload Priority , чтобы настроить его использование на основе предустановленных фильтров. Это удобно, если, например, вы все еще хотите, чтобы программа была неограниченной, но хотите, чтобы другие программы сначала использовали полосу пропускания, если она им нужна. Либо выберите Custom из раскрывающегося списка, чтобы определить свои собственные ограничения.
Вы также можете сделать то же самое в главном окне, используя значки зеленой и красной стрелок в верхней части окна.Одна удобная функция - щелкнуть красную стрелку, указывающую вправо с вертикальной линией, что заблокирует весь сетевой трафик. Более опытные пользователи могут использовать фильтры и правила.
NetBalancer дает вам 15-дневную бесплатную пробную версию, после чего вам нужно будет внести единовременную плату в размере 49 долларов США.95, чтобы продолжать пользоваться программой. Кроме того, вы можете продолжать использовать его вне пробной версии только в качестве сетевого монитора.
2. NetLimiter
Когда вы запустите NetLimiter, вы увидите список всех ваших открытых приложений с указанием их текущего использования полосы пропускания.Конечно, некоторые приложения, естественно, будут использовать большую полосу пропускания, чем другие, но полезно определить те, которые потребляют больше, чем им нужно.
По умолчанию установлено ограничение 5 КБ / с для загрузки и выгрузки, которое можно быстро включить, установив флажок для определенной строки.Чтобы изменить эти значения по умолчанию, щелкните правой кнопкой мыши цифру предела, чтобы открыть редактор правил. На вкладке Правило вы можете изменить границы полосы пропускания.
Перейдите на вкладку Scheduler , и вы можете установить условия запуска и остановки правила.Для начала щелкните Добавить и затем создайте необходимые правила. Например, вы можете запретить браузеру использовать любую полосу пропускания в определенные часы.
NetLimiter поставляется с 28-дневным пробным периодом.Лицензия на одного пользователя для версии Lite стоит 19,95 долларов, а для версии Pro - 29,95 долларов.
3. Net-Peeker
Net-Peeker имеет очень простой пользовательский интерфейс.Вверху вы можете увидеть активное использование загрузки и скачивания, а также доступ к краткому экрану настроек и некоторым другим функциям, которые программа предлагает в качестве защиты системы. Мы просто сосредоточимся на его способности ограничивать пропускную способность.
В таблице ниже перечислены все активные процессы в вашей системе, а также потребление полосы пропускания.Вы можете дважды щелкнуть процесс, чтобы получить очень подробную информацию о вкладках Network Sessions и Loaded Modules .
В любом процессе из главного окна или в конкретном сетевом сеансе можно щелкнуть правой кнопкой мыши для управления соединением.Вы можете Ограничить скорость , чтобы указать установленные границы полосы пропускания, и Прервать соединение , чтобы отключить все вместе (пока вы не откроете его снова).
Net-Peeker дает вам 30-дневную пробную версию, чтобы испытать все его функции.По истечении этого времени вы можете продолжать пользоваться программой за 25 долларов. Если вам нужна возможность управлять несколькими системами, вам необходимо приобрести групповую лицензию, стоимость которой начинается от 125 долларов за пять компьютеров.
4. Менеджер пропускной способности SoftPerfect
SoftPerfect Bandwidth Manager - хорошая программа, но с ней сложно разобраться.При первом запуске вам нужно будет ввести свой сетевой адрес и пароль, прежде чем вы сможете начать мониторинг трафика.
Если вас это устраивает, то эту программу стоит попробовать благодаря ее приличной настройке правил.Нажмите Ctrl + N , чтобы начать создание правила. Перемещайтесь между вкладками, чтобы увидеть все параметры, но не забудьте назвать свое правило и установить желаемые ограничения скорости . Когда закончите, нажмите OK , чтобы активировать правило.
Используйте раскрывающийся список инструментов , чтобы установить квоты и расписания для вашей полосы пропускания.Также стоит ознакомиться с отчетом об использовании , который предоставит вам обзор всего вашего трафика и поможет вам определить любые конкретные проблемы, которые необходимо решить.
SoftPerfect Bandwidth Manager имеет 30-дневный пробный период.После этого вы можете продолжить использование Lite-версии бесплатно, с ограничением в пять правил. Кроме того, вы можете заплатить 49 долларов за обновление до стандартной версии. См. Их список сравнения лицензий для получения полной информации.
Отслеживайте использование сети
Это отличные методы управления пропускной способностью при использовании Windows 10.Начните с инструментов Windows 10 по умолчанию, а затем перейдите к сторонней программе, если их окажется недостаточно.
Если вы не уверены, что занимает вашу полосу пропускания, узнайте, как отслеживать и устранять неполадки в использовании домашней сети.
Если вам нужно освободить потраченное впустую пространство, вы можете очистить кеш Discord, который переполнен.Вот что вам нужно знать.
Об авторе Джо Кили (Опубликовано 344 статей)
Джо Кили (Опубликовано 344 статей) Джо родился с клавиатурой в руках и сразу начал писать о технологиях.Он имеет степень бакалавра (с отличием) в области бизнеса и теперь работает внештатным писателем, который любит делать технологии простыми для всех.
Ещё от Joe KeeleyПодпишитесь на нашу рассылку новостей
Подпишитесь на нашу рассылку, чтобы получать технические советы, обзоры, бесплатные электронные книги и эксклюзивные предложения!
Еще один шаг…!
Подтвердите свой адрес электронной почты в только что отправленном вам электронном письме.
.Как увеличить скорость Wi-Fi и общее качество беспроводной связи
Почему у вас медленный Wi-Fi
Существует множество возможных причин низкой скорости соединения. Физические преграды, такие как стены и полы, могут влиять на беспроводные сигналы. Расстояние между устройством и точкой доступа и количество устройств, использующих вашу сеть Wi-Fi, также будут влиять на скорость соединения. Даже такие простые вещи, как регулировка высоты маршрутизатора над полом, могут повлиять на его производительность.
Обязательно поговорите со своим интернет-провайдером, чтобы убедиться, что вы платите за нужную скорость. Разные провайдеры предлагают разные скорости, и у вас может не быть пакета, который лучше всего подходит для ваших потребностей в подключении.
На скорость подключения к Интернету влияют три основных фактора: размещение маршрутизатора, технология и устройства, которые к нему подключены.
способов повысить скорость Wi-Fi
1. Разместите маршрутизатор на открытом месте .Поскольку Wi-Fi - это всего лишь беспроводная связь, скорость его соединения зависит от расстояния, препятствий (например, стен, полов и потолков), электронных помех и количества пользователей в сети. Все это способствует замедлению скорости соединения Wi-Fi.
Для наилучшего сигнала установите беспроводной маршрутизатор на открытом воздухе на первом этаже дома, подальше от стен и препятствий. В идеале вам нужно будет разместить его над полом, над мебелью. Держите его подальше от другой электроники, которая может вызывать помехи, например микроволн, радионяни и беспроводных телефонов.Вы также можете попробовать направить антенны перпендикулярно, одну горизонтально, а другую вертикально.
Хотите знать, где в вашем доме находятся мертвые зоны беспроводной связи? Попробуйте использовать мобильное приложение, например CloudCheck *, чтобы проверить их. Это также может помочь вам определить, где уровень сигнала лучше всего, чтобы вы могли найти хорошее место для своего маршрутизатора. Думайте об этом как о Wi-Fi фен-шуй для вашего беспроводного маршрутизатора.
2. Используйте современные технологии Wi-Fi. Технологии быстро меняются, и один из лучших способов ускорить работу беспроводной сети - использовать новейшее оборудование.Wi-Fi 6 (802.11ax) - это самый большой скачок в беспроводной технологии за более чем десятилетие, обеспечивающий более высокую скорость 2 , меньшую задержку 3 и большую емкость 4 на ПК, мобильных телефонах, а также маршрутизаторах и шлюзах для дом. Старые технологии с меньшей производительностью, такие как Wireless-N (802.11n) и Wireless-AC (802.11ac), все еще используются в большинстве мобильных устройств и устройств IoT, в то время как другие технологии почти устарели.
Новые маршрутизаторы Wireless-AC имеют скорость передачи данных до трех раз быстрее, чем старые модели Wireless-B / G / N, и они предлагают «двухдиапазонный» функционально, так что вы можете освободить каналы для доступа к старым беспроводным устройствам.
Новые маршрутизаторы Wi-Fi 6 имеют скорость передачи данных почти в 3 раза выше2, чем стандартные решения Wi-Fi 5, и они предлагают «двухдиапазонный» функционально, так что вы можете освободить каналы для доступа к старым беспроводным устройствам.
Проверьте Wi-Fi вашего устройства ›
И, конечно же, вы захотите выбрать последнюю версию Wi-Fi с WPA и защитить свою сеть Wi-Fi паролем, чтобы ваши соседи не могли транслировать свои фильмы по вашему беспроводному соединению.
3. Ограничение устройств и оптимизация настроек .Игра в онлайн-игры, ведение видеочатов, потоковая передача фильмов и видео занимают большую часть полосы пропускания, и они могут снизить скорость Интернета и доступ для всех, кто подключен к этой сети Wi-Fi. Некоторые маршрутизаторы имеют параметр качества обслуживания (QoS), который позволяет вам контролировать, какие приложения имеют приоритетный доступ к пропускной способности Интернета. Например, вы можете назначить приоритет видеозвонкам, если у вас много встреч, и отключить загрузку файлов из облака. Вы всегда можете получить свои файлы позже, но не хотите прерывать разговор с важным клиентом или членом семьи.
Вы также должны убедиться, что на вашем беспроводном маршрутизаторе установлены последние обновления прошивки и драйверов. Хотя многие новые маршрутизаторы имеют встроенный процесс обновления, вам может потребоваться доступ к настройкам маршрутизатора, чтобы вручную запустить обновление, или посетить веб-сайт производителя вашего устройства для исправления ошибок.
Вы также можете точно настроить выбор канала на вашем маршрутизаторе. По умолчанию многие беспроводные маршрутизаторы настроены на работу на канале 6. Это означает, что маршрутизаторы ваших соседей также могут работать на канале 6, вызывая перегрузку на этом канале из-за количества подключенных к нему устройств.Использование таких инструментов, как анализатор Wi-Fi * или сканер Wi-Fi *, может помочь вам определить каналы маршрутизатора с большей пропускной способностью, что позволит повысить скорость Интернета.
Если ваш маршрутизатор относительно новый, он должен иметь возможность переключаться между двумя радиочастотами - 2,4 ГГц (старый стандарт) и 5 ГГц (новый стандарт). Умные беспроводные маршрутизаторы могут выбрать лучшую частоту для вас и вашей среды. Каждая частота имеет несколько каналов: 14 на 2,4 ГГц и 30 на 5 ГГц. Итак, если ваш маршрутизатор имеет возможность автоматически переключаться между частотами, он может выбирать среди 44 каналов.Вы можете проверить настройки беспроводного маршрутизатора, чтобы убедиться, что он автоматически переключается между каналами и частотами для оптимальной настройки.
.Все, что вам нужно знать о скорости Интернета
В Allconnect мы работаем над тем, чтобы предоставлять качественную информацию с редакционной честностью. Хотя этот пост может содержать предложения от наших партнеров, мы придерживаемся собственного мнения. Вот как мы зарабатываем деньги.
Как мы зарабатываем деньги
Allconnect - это независимый издатель и служба сравнения, поддерживаемая рекламой. Наши партнеры могут компенсировать нам, когда вы переходите по ссылкам или подписываетесь на услуги через наш сайт. Эта компенсация может повлиять на то, как, где и в каком порядке появляются товары.Кроме того, мы иногда используем партнерские ссылки Amazon, рекомендуя продукт в наших статьях. Мы можем получить компенсацию, если вы перейдете по ссылке и сделаете покупку. Ваша информация передается только выбранным вами поставщикам во время оформления заказа. Эти партнерские отношения позволяют нам бесплатно связывать вас с лучшими поставщиками и продуктами.
Наше мнение - наше
С 1998 года цель Allconnect - помочь вам с уверенностью сравнивать поставщиков и продукты домашних услуг.Мы знаем, что вы доверяете нам точность и беспристрастность. Хотя на нашем сайте представлены не все поставщики или продукты, представленные на рынке, наши рекомендации по статьям основаны на независимых исследованиях и честных мнениях нашей редакционной группы. Наша редакция не получает подарков или прямых компенсаций от наших партнеров.
Скорость интернета является одним из важнейших факторов при выборе интернет-провайдера. Он определяет не только то, насколько быстро вы можете выполнять задачи в сети, но и сколько из этих задач ваша сеть может обрабатывать одновременно.Если вы не живете один и не просматриваете только Facebook, вам может потребоваться скорость выше минимальной.
Ниже мы рассмотрим, почему скорость интернета так важна, как ее проверить и что делать, если она недостаточно высока для домашних нужд.
Что такое скорость интернета и почему это важно?
Скорость Интернета означает, сколько данных и информации можно передать через Интернет по одному соединению в любой момент времени.
Это важно для потребителей, потому что скорость вашего интернета определяет, какие виды деятельности вы можете выполнять в Интернете, а также сколько устройств вы можете подключить одновременно.Понимание того, как вы и ваша семья пользуетесь Интернетом дома, поможет вам определить, какие скорости Интернета вам нужно получить от вашего провайдера.
Если скорость вашего интернета слишком низкая, вы можете столкнуться с проблемами при выполнении таких задач в сети, как потоковое видео, воспроизведение видеоигр или загрузка файлов. Если это будет слишком быстро, вы можете переплатить за интернет-услуги.
Многие интернет-провайдеры рекламируют свои скорости загрузки и скачивания. Однако эти цифры не всегда точны.Всегда полезно провести исследование и выяснить, какова их скорость интернета реальных .
Глоссарий скорости интернета: термины, которые вы должны знать
Для понимания скорости интернета и того, как они работают, полезно вооружиться некоторыми удобными определениями:
- Пропускная способность - Пропускная способность измеряет общее количество частот или пропускную способность , сетевое соединение может обрабатываться в любой момент. Чем выше пропускная способность, тем выше скорость вашего интернета.
- Широкополосный доступ - Широкополосный доступ в основном показывает, насколько быстро ваше интернет-соединение.
- Bit - скорость интернета измеряется в битах в секунду (бит / с). Это наименьшая единица компьютерной информации, поэтому вы часто будете видеть скорость Интернета, называемую мегабитами в секунду (Мбит / с).
- Байт - 1 байт равен 8 битам. Мы используем байты, чтобы указать, сколько памяти доступно или передается.
- Загрузить - это показывает, насколько быстро информация из внешних источников будет получена вашим маршрутизатором.
- Задержка - Задержка измеряет задержку передачи данных, сообщая вам, насколько быстро данные поступают от источника к месту назначения.
- Мбит / с - «Мегабит в секунду» - это то, как мы измеряем скорость интернета. Это число представляет собой полосу пропускания интернет-соединения, то есть сколько данных может передаваться каждую секунду.
- Мбит / с - «Мегабайт в секунду» измеряет размер файла, когда речь идет о том, сколько данных может быть передано каждую секунду. Вы также можете увидеть этот рисунок, представленный как МБ.
Подробнее о разнице между Мбит / с и Мбит / с
- Модем - Модем - это то, что соединяет устройства в вашей частной сети с внешними глобальными сетями.
- Ping - Ping - это тест, который определяет, доступен ли сервер. Тест отправляет пакет данных на сервер, чтобы узнать, вернутся ли данные.
- Время проверки связи - Время проверки связи, измеряемое в миллисекундах, показывает, как быстро пакет данных перемещается на сервер и обратно.Если ваше соединение не регистрирует запрос данных в течение нескольких секунд, вы можете увидеть задержку в вашем соединении.
- Маршрутизатор - это оборудование находится в центре частных интернет-сетей. Он облегчает все соединения между устройствами и вашей сетью.
- Загрузить - Это показывает, насколько быстро информация из вашей сети отправляется во внешние сети.
Узнайте больше о разнице между загрузкой и загрузкой.
- Wi-Fi - Wi-Fi предлагает беспроводное подключение к Интернету, устраняя необходимость в подключении устройств через оборудование, например кабель Ethernet.
Какая пропускная способность вам нужна?
Скорость вашего интернета действительно зависит от вашего использования. FCC рекомендует 12–25 Мбит / с для домов с несколькими пользователями Интернета или для частой потоковой передачи в Интернете.
Источник данных: FCC
Давайте разберемся по активности:
Streaming
Для потоковой передачи видео вам потребуется не менее 3 Мбит / с. Для потоковой передачи 4K на вашем компьютере или устройствах с поддержкой Ultra HD требуется не менее 25 Мбит / с. Некоторые потоковые сервисы предлагают более высокие скорости:
- Fubo TV - минимум 40 Мбит / с
- Netflix - минимум 3 Мбит / с для стандартного разрешения; 5 Мбит / с для HD; 25 Мбит / с для HDR или 4K
- Hulu - минимум 3 Мбит / с по запросу; 8 Мбит / с для Live TV
- DIRECTV NOW - минимум 2.5 Мбит / с; 2,5–7,5 Мбит / с для HD на мобильных устройствах; 12 Мбит / с для потоковой передачи через веб-браузер на компьютере
- Amazon Prime Video - 900 Кбит / с для SD; 3,5 Мбит / с для HD
Источник данных: FCC
Игры
Как минимум, вам потребуется 4–8 Мбит / с для онлайн-игр. Для стабильно эффективной игры лучше всего 10–25 Мбит / с.
Для геймеров также важно обращать внимание на время проверки связи, поскольку вы выполняете значительную часть загрузки и скачивания.Для времени пинга стремитесь к 20 миллисекундам или меньше, но вы можете обойтись и 20–100 миллисекундами.
Источник данных: FCC
Чтобы сделать Интернет быстрее дома, увеличьте сигнал Wi-Fi. Сброс или перемещение маршрутизатора могут усилить и стабилизировать ваш сигнал. Вы также можете добавить повторитель или повторитель Wi-Fi, чтобы улучшить интернет-сигналы для игровых устройств, находящихся дальше от вашего маршрутизатора.
Работа на дому
Когда дело доходит до работы на дому, не существует универсальных ответов; на самом деле все сводится к тому, какую загрузку и загрузку вы должны выполнять в своей работе.
Если вы часто загружаете и скачиваете большие файлы, вам потребуется скорость Интернета не менее 40 Мбит / с. Для более простых компьютерных программ (например, текстовых редакторов) вы можете обойтись всего 3–4 Мбит / с. Для большого количества видеоконференций вам нужно находиться где-то посередине со скоростью не менее 10 Мбит / с.
Источник данных: FCC
Как проверить скорость Wi-Fi
Чтобы выяснить, насколько быстры ваши Интернет- и Wi-Fi-соединения, используйте Allconnect®, чтобы пройти онлайн-тест скорости с компьютером, подключенным к вашей домашней сети.Мы также сообщим вам время пинга и скорость загрузки и загрузки.
Возьмите еще разPro Совет. Для достижения наилучших результатов используйте кабель Ethernet для подключения маршрутизатора или модема непосредственно к устройству перед запуском теста.
Колебания скорости Интернета
Вы могли заметить, что иногда ваш Интернет быстрее или медленнее, чем обычно. Это нормально и может быть вызвано рядом причин.
Тип подключения к Интернету
Существует несколько типов подключения к Интернету, и для каждого из них предусмотрена собственная скорость.
- Dial-up - Dial-up использует соединение по телефонной линии, что означает отсутствие широкополосного соединения. Это делает его самым медленным интернет-соединением. Коммутируемый доступ по-прежнему встречается все реже.
- DSL - Цифровая абонентская линия использует медные провода (аналогичные телефонным линиям), которые могут обеспечивать широкополосное соединение. Это быстрее, чем коммутируемое соединение, но ограничивает скорость около 3 Мбит / с.
- ADSL - Асимметричная прямая линия подписки - это то же самое, что и DSL-соединение, за исключением того, что оно ориентировано на высокую скорость загрузки, а не скорость загрузки.Это довольно распространено среди интернет-провайдеров. Обычно скорость загрузки выше, чем скорость загрузки. Это может стать проблемой для геймеров и людей, которые загружают большие файлы.
- Кабель - этот тип подключения к Интернету использует коаксиальные кабели (такие же, как кабельное телевидение) и, как известно, имеет высокоскоростные возможности. Коаксиальные кабели могут передавать данные быстрее, чем медные провода. Однако, поскольку многие домохозяйства могут использовать одни и те же кабели, особенно в густонаселенных районах, вы можете быть более восприимчивыми к более низким скоростям в часы пик (подробнее об этом чуть позже).
- Спутниковый - Спутниковый Интернет не зависит от проводов или кабелей. Вместо этого данные отправляются в воздух, где спутники принимают их и отправляют обратно в пункт назначения. Этот тип подключения широко доступен даже в сельской местности, но может быть медленнее из-за больших расстояний, которые должна передаваться информация. Вообще говоря, спутник работает относительно быстро и может развивать широкополосную связь, но при плохой погоде или других обстоятельствах могут возникать проблемы, которые могут помешать передаче данных.
- Волокно - вместо телефонных линий, коаксиальных кабелей или медных проводов в оптоволокне используются оптоволоконные кабели, которые могут обрабатывать большие объемы данных за один раз. Это делает его самым быстрым доступным интернет-соединением. Поскольку это новая технология, она наименее широко доступна.
Расположение маршрутизатора
Место расположения маршрутизатора может ослабить сигнал. Не кладите его рядом с потенциальными блокираторами сигнала, такими как радио, микроволновые печи или толстые / плотные стены. Вы также должны убрать его с пола, так как другие сигналы могут перемещаться по полу и мешать работе вашего интернета.
Лучшее место для установки интернет-роутера - это середина вашего дома на возвышенности и чистом месте.
Настройки маршрутизатора
Это немного более технический вопрос, но есть потенциальные проблемы, которые вы можете устранить, чтобы увидеть, сможете ли вы сделать свой Интернет быстрее:
- Ваш маршрутизатор может быть на загруженном канале Wi-Fi 2,4 ГГц. Если другие люди используют перекрывающиеся каналы, пропускная способность съедается, и ваше соединение замедляется. Переключитесь на канал 1, 6 или 11, чтобы избежать перекрытия.
- Пороговое значение запроса на отправку (RTS) вашего маршрутизатора может быть слишком низким. Максимальное значение - 2346. Если у вас много пользователей, настройка порогового значения может помочь вашей сети стать более стабильной, потому что это говорит вашему маршрутизатору отправлять данные чаще. Сначала попробуйте 2304 байта, так как лучше всего проверять небольшие изменения.
- Ваш маршрутизатор может иметь настройки размера пакета данных, которые ограничивают объем данных, которые могут быть отправлены или получены за один раз. Большинство маршрутизаторов имеют значение по умолчанию для максимального размера переходного блока (MTU) 1500; убедитесь, что он не установлен ниже этого значения.(Примечание. Если вы работаете из дома с помощью VPN, вам следует оставить более низкую настройку.)
Вредоносное ПО
Вредоносное ПО может заразить оборудование, программное обеспечение или приложения вашего компьютера. Один из них - это интернет-вредоносное ПО, которое заражает компьютерные приложения, такие как веб-браузеры. Этот вид вредоносного ПО может открывать несколько браузеров в фоновом режиме, что может снизить скорость интернета.
К счастью, мы собрали несколько способов предотвратить заражение ваших устройств вредоносным ПО.
Регулирование
Провайдеры интернет-услуг нередко ограничивают скорость интернета, когда вы превышаете лимит данных вашего плана, а некоторых даже обвиняли в ограничении скорости интернета для определенных веб-сайтов или действий.
Если последнее, возможно, пора изменить план и увеличить скорость. В первом случае проведите тест скорости вне 19–11 часов вечера. период занятости, затем установите VPN и выполните тот же тест. Если скорости одинаковые, скорее всего, проблема не в троттлинге. Если они другие, это может быть признаком удушения.
Почему у меня медленный интернет ночью?
Большинство людей пользуются домашним интернетом в вечернее время, особенно в «час пик» с 19 до 23 часов. Это может снизить скорость интернета, особенно для пользователей кабельного интернета.На самом деле нет особого решения этой проблемы, кроме уменьшения количества устройств, использующих Интернет в настоящее время, или увеличения скорости по вашему тарифному плану.
Ваша собственная активность в Интернете
Вы можете влиять на скорость Интернета, как ваши соседи. Если вы подключаете несколько устройств одновременно или выполняете действия с высокой пропускной способностью, например загружаете видео 4K на YouTube или файл PDF объемом 500 ГБ на сервер, это может повлиять на другие устройства в вашей сети и на скорость, с которой вы можете подключаться.
Вы можете попытаться подключиться через провод (например, шнур Ethernet), чтобы решить эти проблемы, а также ограничить количество подключаемых устройств, пока вы выполняете эти действия с высокой пропускной способностью.
Как ускорить Wi-Fi
Если ни одно из вышеперечисленных решений не решает проблемы со скоростью интернета, вы можете предпринять несколько дополнительных шагов для увеличения скорости соединения:
- Возьмите за привычку перезагружать маршрутизатор. Это позволяет им «обновлять» и очищать сохраненные данные.
- Обновите свой маршрутизатор.Ищите высококачественный роутер с большим радиусом действия, обеспечивающий лучшую скорость интернета.
- Усильте свою безопасность. Другие пользователи могли найти способ разорвать ваше соединение. Используйте трудно угадываемые пароли и безопасность WPA2.
- Переключитесь с канала Wi-Fi 2,4 ГГц на канал 5 ГГц. Канал 5 ГГц имеет 23 перекрывающихся канала по сравнению с 16 для 2,4 ГГц, что может увеличить скорость.
- Наклоните одну антенну Wi-Fi прямо вверх, а другую - в сторону. Это направит соединение как прямо вверх и вниз через потолок, так и горизонтально через стены, обеспечивая полное покрытие.
Заключение
Очень важно подключиться к Интернету, который вам нужен. Узнайте, как выбрать подключение к Интернету, посетив наш ресурсный центр.


Несмотря на то, что широкополосные технологии продолжают совершенствоваться, американцы все еще не удовлетворены получаемой скоростью. Вот как вы можете улучшить свое. Читать далее
.