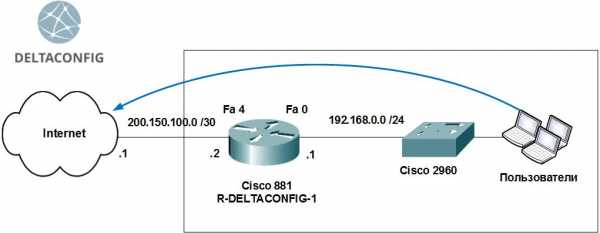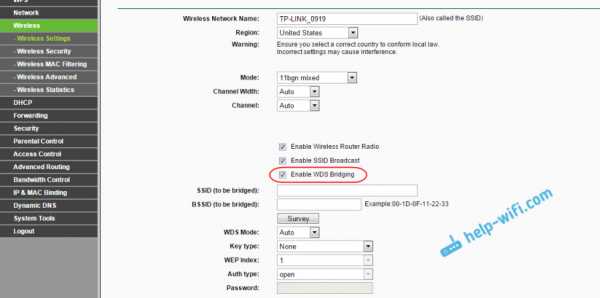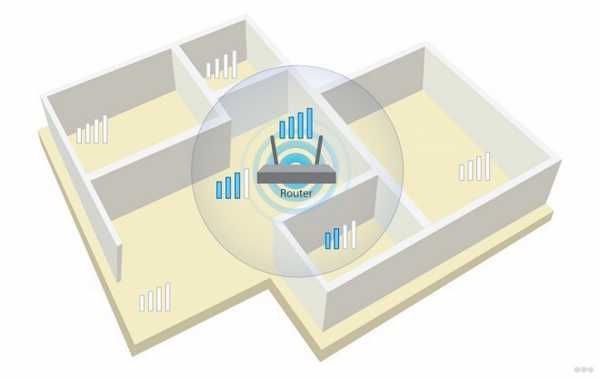Мы принимаем к оплате:
«Подарочный сертификат» от нашего Учебного Центра – это лучший подарок для тех, кто Вам дорог! Оплате обучение и подарите Вашим родным и близким обучение по любому из курсов!!!
«Сертификат на повторное обучение» дает возможность повторно пройти обучение в нашем Учебном Центре со скидкой 1000 рублей!
А также:
Как зайти на wifi через телефон
Как Зайти На Роутер С Телефона - 192.168.0.1 и 192.168.1.1
Вопрос входа в роутер с телефона по адресам 192.168.1.1 и 192.168.0.1 актуален в том случае, если под рукой нет компьютера. Решение имеется, ведь сегодня для большинства современных маршрутизаторов для первичного подключения не требуется подключение по кабелю, как это было еще несколько лет назад. А значит настроить WiFi роутер можно через телефон вовсе без компьютера.
Как подключиться и зайти на роутер через телефон — 192.168.0.1?
Как только вы включите устройство, оно автоматически начинает раздавать незапароленный WiFi. Сеть обычно называется по производителю + приставка в виде ID роутера, например «TP-Link_1234»
Если же он защищён, как например у Zyxel Keenetic, то данные для коннекта напечатаны на наклейке, расположенной на корпусе маршрутизатора.

Соответственно, подключиться к роутеру мы можем с любого ноутбука или смартфона, у которого есть беспроводной модуль.
В случае, если пароль не подходит, либо стандартное название сети было изменено, это означает, что устройство уже настраивали до вас и для входа в роутер с телефона предварительно нужно сделать полный сброс кнопкой «Reset» или «Default».
Вход в роутер с телефона по 192.168.1.1 через браузер
Итак, наш порядок действий таков:
- Вставляем кабель от интернет провайдера в порт, обозначенный как «WAN» на панели разъемов роутера
- Втыкаем его в розетку и включаем WiFi
- Переворачиваем корпус и на наклейке находим имя сети, которую он по умолчанию создает, а также адрес для входа в администраторский раздел, логин и пароль для входа
- Теперь нужно зайти в настройки маршрутизатора с телефона через браузер с использованием этих данных, и далее настроить связь с интернетом и задать параметры беспроводной сети — точно так же, как если бы вы это делали с компьютера.
Вход в роутер с телефона происходит тоже идентично — через веб-интерфейс по IP адресу роутера, который имеет вид 192.168.0.1 или 192.168.1.1. Какой именно нужен в вашем случае — смотрим опять же на наклейке.
Запускаем мобильный браузер — Opera, Crome или любой, каким обычно пользуетесь, и вводим в адресную строку «http://192.168.0.1», либо «http://192.168.1.1».
Откроется окно авторизации в панели администрирования. Ну а дальше все, как я уже показывал в этой статье.
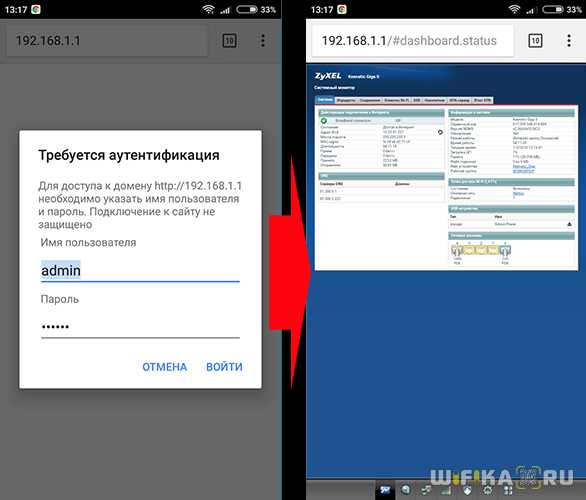
Как зайти на роутер через приложение?
Описанный выше вариант подходит для абсолютно всех маршрутизаторов.
Однако, сегодня все больше производителей сетевого оборудования приходят к разработке собственных кроссплатформенных мобильных приложений для того, чтобы процесс настройки роутера через телефон был более удобным и интуитивно понятным.

На страницах нашего сайта есть подробные статьи по нескольким таким программам для разных брендов, которые я рекомендую вам прочитать:
Спасибо!Не помоглоЛучшие предложения
Александр
Специалист по беспроводным сетям, компьютерной технике и системам видеонаблюдения. Выпускник образовательного центра при МГТУ им. Баумана в Москве. Автор видеокурса "Все секреты Wi-Fi"
Задать вопрос
Как получить доступ к Wi-Fi на телефоне Android
- Бытовая электроника
- Смартфоны
- Droid
- Как получить доступ к Wi-Fi на телефоне Android
Автор: Дэн Гукин
Как заставить Wi-Fi работать на ваш телефон Android требует двух шагов. Во-первых, вы должны активировать Wi-Fi, включив беспроводное радио в телефоне. Второй шаг - подключение к определенной беспроводной сети.
Wi-Fi означает качество беспроводной связи . Его доставили по номеру 802.11 и буквы B, N и G.
Активация Wi-Fi
Выполните следующие действия, чтобы активировать Wi-Fi на своем телефоне Android:
-
На главном экране коснитесь значка приложений.
-
Откройте приложение "Настройки".
-
Убедитесь, что значок главного управления Wi-Fi горит.
Если нет, сдвиньте главный элемент управления из положения «Выкл.» В положение «Вкл.», Чтобы активировать радиомодуль Wi-Fi телефона.
Если вы уже настроили телефон для подключения к доступной беспроводной сети, он подключается автоматически.В противном случае вам придется подключиться к доступной сети, что рассматривается в следующем разделе.
Чтобы выключить Wi-Fi, повторите действия, описанные в этом разделе, но на шаге 3 сдвиньте значок главного элемента управления с Вкл на Выкл. Выключение Wi-Fi отключает ваш телефон от любых беспроводных сетей.
-
Вы можете быстро просмотреть настройки Wi-Fi вашего телефона, выбрав быстрое действие Wi-Fi. См. Главу 3 для получения дополнительной информации о быстрых действиях.
-
Некоторые телефоны могут поставляться с виджетом управления питанием, прикрепленным к главному экрану.Одна из кнопок этого виджета используется для включения или выключения Wi-Fi.
-
Использование Wi-Fi для подключения к Интернету не требует платы за передачу данных.
-
Радиомодуль Wi-Fi дополнительно разряжает батарею, но это действительно незначительно. Если вы хотите сэкономить немного энергии, особенно если вы в пути и не планируете находиться рядом с точкой доступа Wi-Fi в течение длительного времени, выключите радио Wi-Fi.
Подключение к сети Wi-Fi
После включения радио Wi-Fi на телефоне Android вы можете подключиться к доступной беспроводной сети.Обратите внимание на эти шаги:
-
Откройте приложение "Настройки".
Он находится в панели приложений, но вы также можете найти ярлык в панели быстрых действий.
-
Выберите Wi-Fi или Беспроводная связь и сети.
Не прикасайтесь к значку Master Control, который включает или выключает радио Wi-Fi; коснитесь текста Wi-Fi в левой части экрана приложения "Настройки".
Вы видите список сетей Wi-Fi. На рисунке в настоящее время подключена сеть Imperial Wambooli.
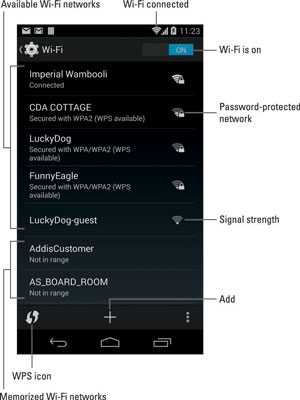
-
Выберите беспроводную сеть из списка.
Если беспроводные сети не отображаются, вам не повезло с доступом к Wi-Fi из вашего текущего местоположения.
-
При появлении запроса введите сетевой пароль.
Установка флажка рядом с параметром Показать пароль упрощает ввод длинного и сложного сетевого пароля.
-
Коснитесь кнопки Connect.
Вы должны немедленно подключиться к сети.Если нет, попробуйте ввести пароль еще раз.
Когда телефон подключен, вы видите значок состояния Wi-Fi на сенсорном экране, похожий на показанный значок. Чт
.Как получить доступ к общим папкам Windows на Android через Wi-Fi
На днях, говоря об AirDroid для Android, мы обсудили, как вы можете использовать приложение для управления данными и файлами вашего телефона с вашего ПК с помощью Wi-Fi-соединения. Но что, если вы хотите иначе? Что, если вы хотите получить доступ к папке на вашем ПК с Windows на вашем телефоне и отредактировать файлы, находящиеся в ней?

Конечно, можно использовать онлайн-инструмент резервного копирования, но вы, возможно, не захотите помещать туда папку только из-за цели совместного использования на вашем телефоне.Вы должны иметь доступ к нему напрямую через Wi-Fi, верно?
Все вы, наверное, знаете об обмене файлами в Windows и о том, как его можно использовать для работы с файлами, размещенными на разных компьютерах, с использованием сетевого подключения (LAN или WiFi). Сегодня мы увидим, как использовать тот же принцип совместного использования файлов и доступа к файлам на вашем ПК с Windows на вашем Android.
Позвольте мне сначала показать вам, как вы можете предоставить общий доступ к определенной папке в Windows. А затем мы перейдем к Android-части процесса.
Совместное использование папок в Windows 7
Шаг 1: Щелкните правой кнопкой мыши папку, к которой вы хотите предоставить общий доступ в Windows, и выберите Свойства , чтобы открыть свойства папки. Перейдите на вкладку Sharing и нажмите кнопку Share , чтобы открыть окно File Sharing.
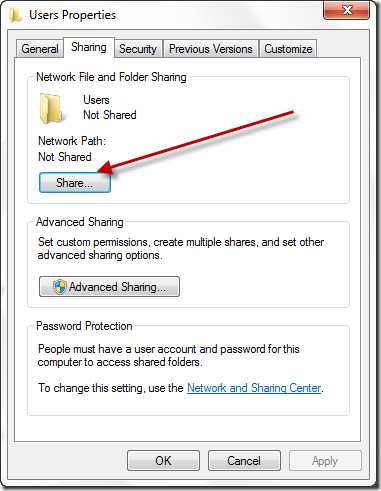
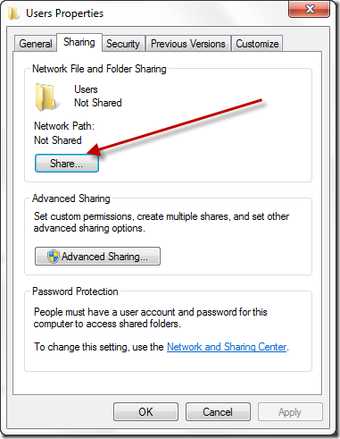
Шаг 2: В окне «Общий доступ к файлам» вам будет предложено ввести имя группы, с которой вы хотите предоставить общий доступ к папке.Напишите «Все» и нажмите кнопку «Добавить». Вы можете предоставить доступ на чтение или чтение / запись к общему доступу в зависимости от ваших потребностей. Как только вы закончите, нажмите кнопку «Поделиться».
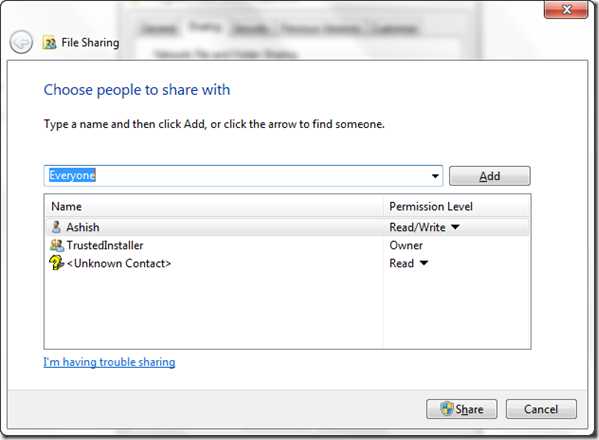

Шаг 3: Теперь вы можете выбрать два типа совместного использования: защищенный паролем или открытый. Если вы находитесь в безопасной домашней сети, я бы порекомендовал вам открыть общий доступ к файлам, так как это немного упрощает работу. Но если вы находитесь в незащищенной сети Wi-Fi, вы должны использовать защищенный паролем общий доступ.
Чтобы изменить эти настройки, перейдите в Панель управления -> Центр управления сетями и общим доступом . Здесь щелкните ссылку Изменить дополнительные параметры на левой боковой панели, чтобы открыть дополнительные параметры общего доступа. Прокрутите страницу вниз до конца, чтобы найти параметр общего доступа, защищенный паролем, выберите пароль и сохраните настройки.
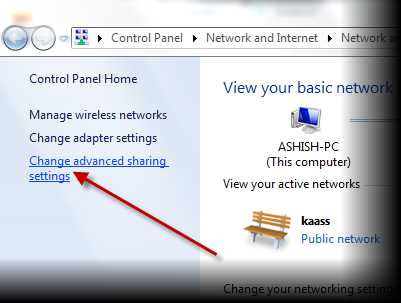
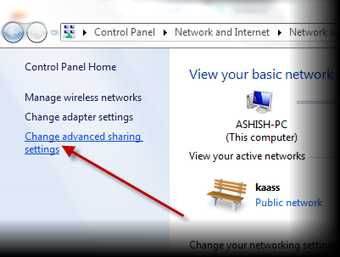
Дельный совет: Чтобы просмотреть список всех папок, которыми вы поделились на своем компьютере, щелкните правой кнопкой мыши значок «Компьютер» в меню «Пуск» и выберите «Управление».Сделав это, нажмите Общие папки -> Общие, чтобы вывести список всех общих папок на вашем компьютере.
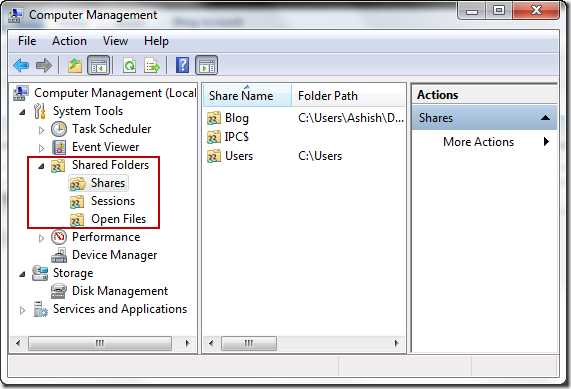
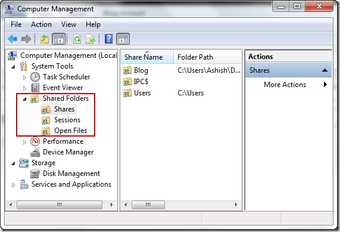
Вы можете предоставить общий доступ к любому количеству папок на вашем Android-устройстве.
Итак, это все, что нам нужно для Windows в уравнении. Теперь давайте настроим параметры на Android.
Доступ к общим папкам на Android
Шаг 1: Загрузите и установите ES File Explorer на свое устройство Android. Это потрясающий и один из самых популярных файловых менеджеров для Android.Он работает на всех устройствах под управлением Android версии 1.6 и выше. Одна из особенностей ES File Explorer заключается в том, что он позволяет вам получить доступ к домашнему ПК через WiFI через блок сообщений сервера (SMB).
Шаг 2: После загрузки приложения запустите его. На главном экране отобразятся все файлы и папки, которые есть на вашей SD-карте. Проведите пальцем влево по экрану, чтобы перейти вправо к экрану общего доступа к локальной сети. Также убедитесь, что ваш компьютер и телефоны Android подключены к одной сети.
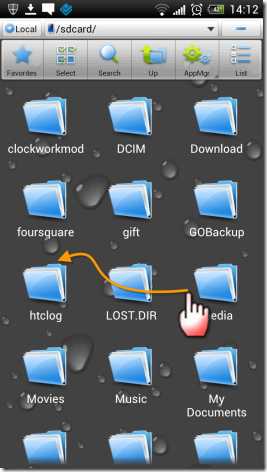
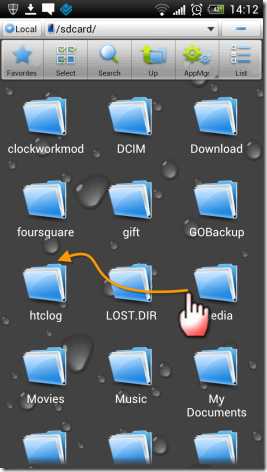
Шаг 3: Нажмите кнопку Новый на верхней панели, чтобы добавить новый сервер (в данном случае ваш компьютер).
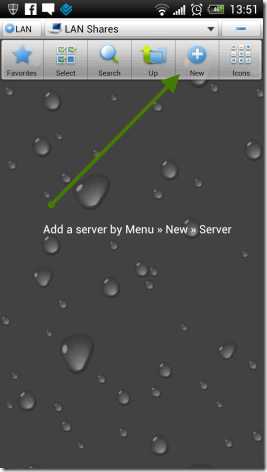
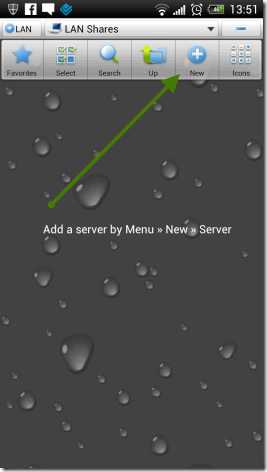
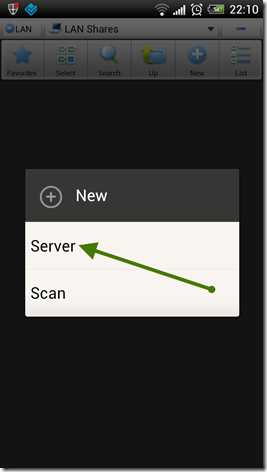
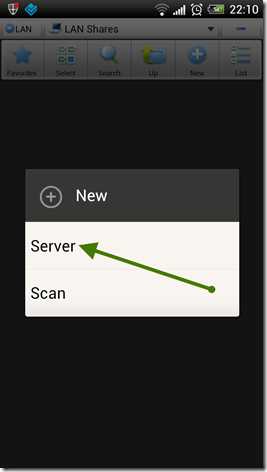
Шаг 4: Здесь оставьте поле «Домен» пустым и выполните одну из следующих задач в зависимости от безопасности совместного использования.
a) Если вы выбрали общий доступ без защиты паролем, введите IP-адрес вашего компьютера (используйте команду ipconfig в командной строке вашего компьютера, чтобы узнать свой IP-адрес) и отметьте анонимный вариант.Дайте своему серверу псевдоним, чтобы определить, если (это полезно, когда вы используете приложение для доступа к общим папкам на другом компьютере), и нажмите кнопку ОК, чтобы добавить сервер.
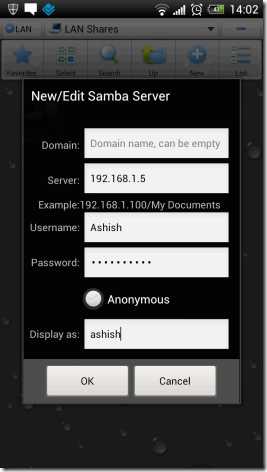
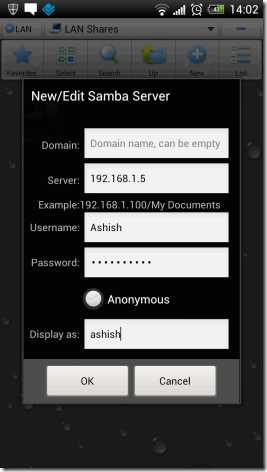
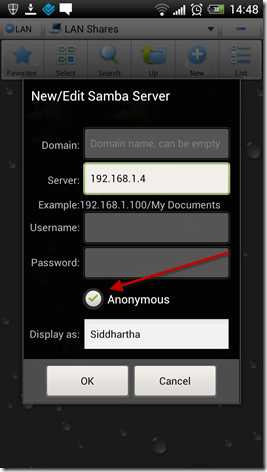
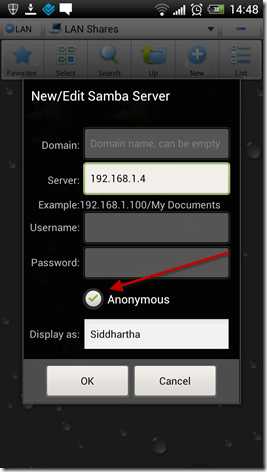
b) Для тех, кто включил опцию совместного использования, защищенную паролем, не проверяет анонимность, а вместо этого предоставляет имя пользователя и пароль, которые вы используете для входа в Windows и добавления сервера.
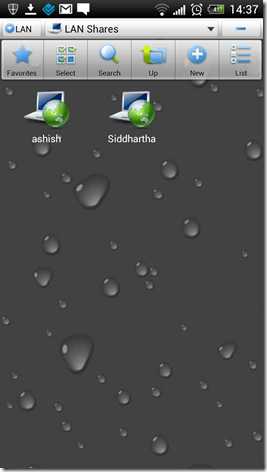
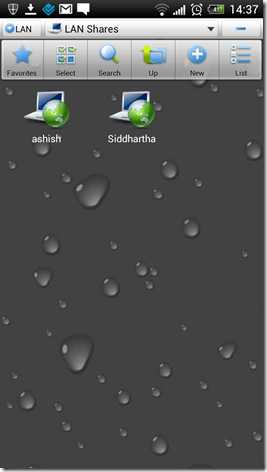
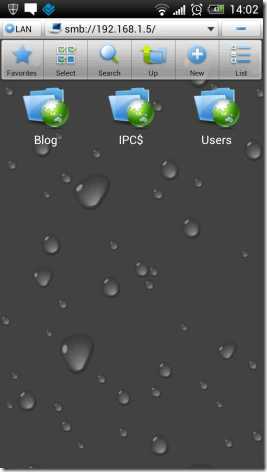
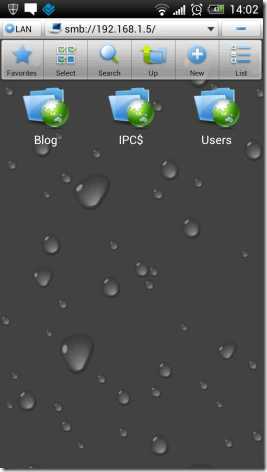
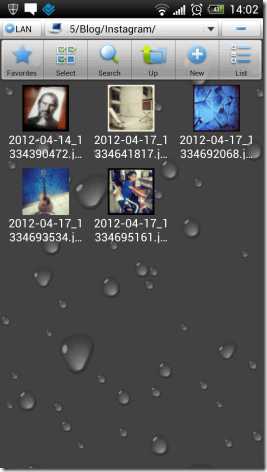
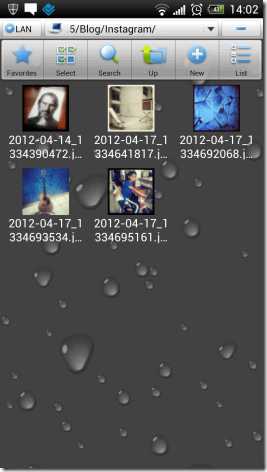
Вот и все, теперь вы можете просматривать все файлы и папки, к которым открыт общий доступ на компьютере на вашем Android.Это еще не все. В зависимости от типа прав доступа, предоставленных вами в Windows, вы можете выполнять такие задачи, как:
- Просмотр изображений и потоковая передача видео в реальном времени. Хотя в прошлом мы рассматривали специальное приложение для этого, сейчас я предпочитаю ES File Explorer, потому что он без рекламы и удобен.
- Открывайте и редактируйте текстовые файлы, документы и сохраняйте изменения напрямую, не загружая файлы на телефон.
- Легко скопируйте файл с компьютера на телефон. Вы также можете изменять и удалять файлы на вашем компьютере с вашего Android.
- Вы можете просматривать почти все файлы на вашем Android, если у вас есть поддерживаемая программа просмотра для определенного типа файлов.
- Если у вас есть права записи в общую папку в Windows, вы также можете копировать файлы и папки с Android на компьютер.
Видео
Вот наше видео обо всем этом процессе. Посмотрите, как именно это делается.
Мой вердикт
Эта функция ES File Explorer заставила меня влюбиться в нее.Теперь я могу работать на своем компьютере, находясь в роуминге по дому или за чашкой кофе на балконе… Мне просто нужен телефон. Так что попробуйте и мобилизуйте свою работу.
Вышеупомянутая статья может содержать партнерские ссылки, которые помогают поддерживать Guiding Tech. Однако это не влияет на нашу редакционную честность. Содержание остается объективным и достоверным.
Как мне программно подключиться к определенной сети Wi-Fi в Android?
Переполнение стека- Около
- Товары
- Для команд
- Переполнение стека Общественные вопросы и ответы
- Переполнение стека для команд Где разработчики и технологи делятся частными знаниями с коллегами
- Вакансии Программирование и связанные с ним технические возможности карьерного роста
- Талант Нанимайте технических специалистов и создавайте свой бренд работодателя
- Реклама Обратитесь к разработчикам и технологам со всего мира
- О компании
- подключение двух телефонов Android через Wi-Fi с помощью точки доступа
Переполнение стека- Около
- Товары
- Для команд
- Переполнение стека Общественные вопросы и ответы
- Переполнение стека для команд Где разработчики и технологи делятся частными знаниями с коллегами
- Вакансии Программирование и связанные с ним технические возможности карьерного роста
- Талант Нанимайте технических специалистов и создавайте свой бренд работодателя