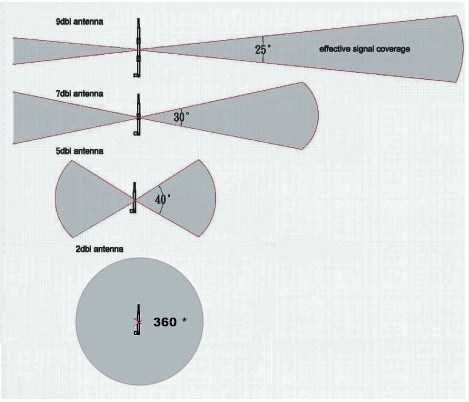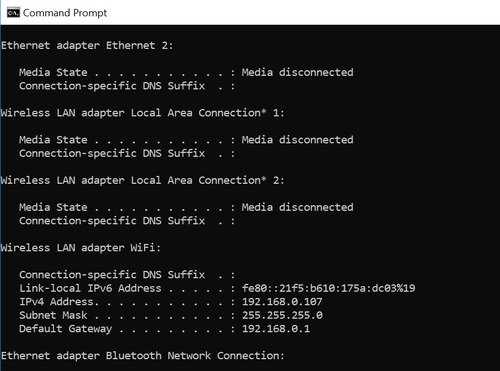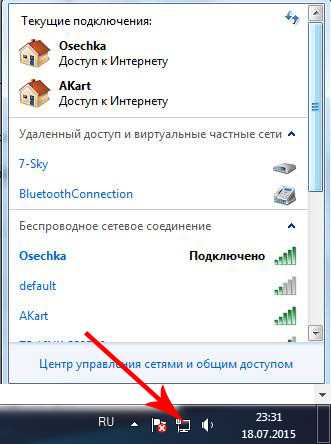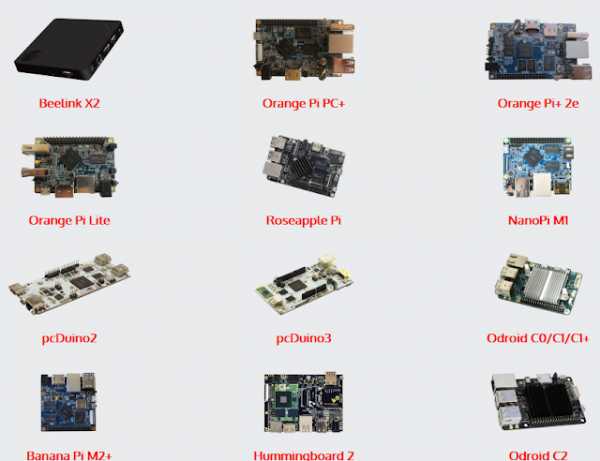Мы принимаем к оплате:
«Подарочный сертификат» от нашего Учебного Центра – это лучший подарок для тех, кто Вам дорог! Оплате обучение и подарите Вашим родным и близким обучение по любому из курсов!!!
«Сертификат на повторное обучение» дает возможность повторно пройти обучение в нашем Учебном Центре со скидкой 1000 рублей!
А также:
Как подключить системный блок к wifi
Как подключить обычный компьютер (ПК) к Wi-Fi сети?
После установки Wi-Fi роутера, у многих возникает вопрос, а как же теперь подключать к интернету обычный стационарный компьютер, у которого нет Wi-Fi. Раньше интернет был подключен к компьютеру по кабелю, а теперь что делать? Прокладывать сетевой кабель от роутера к компьютеру не очень хочется. Мы ведь для того и устанавливали роутер, что бы избавится от проводов в доме.
Да, после установки роутера и настройки Wi-Fi сети дома, или в офисе, все ноутбуки, планшеты, телефоны и ряд других устройств смогут подключатся к Wi-Fi сети, "по воздуху". В этих устройствах есть встроенный Wi-Fi приемник. А если у вас есть еще стационарный компьютер, к которому так же нужно подключить интернет, то здесь только два варианта:
- От роутера, к стационарному компьютеру проложить сетевой кабель. Но, такой вариант не часто подходит, так как не всегда хочется возится с кабелями, да и иногда просто нет возможности провести этот кабель к ПК.
- Ну и второй вариант, о котором мы поговорим в этой статье, это подключение к вашему компьютеру внешнего, или внутреннего Wi-Fi адаптера. С его помощью, обычный, стационарный компьютер сможет подключаться к интернету по Wi-Fi.
Точно с такой же ситуацией я столкнулся у себя дома. После установки маршрутизатора, все устройства подключались по беспроводной сети. А вот компьютер, который нужно было оставить, я подключил по Wi-Fi с помощью USB Wi-Fi приемника. Именно об этих приемниках я сейчас расскажу подробнее.
Один важный момент: если у вас есть лишний Wi-Fi роутер, который лежит без дела, то можно попробовать настроить его в качестве приемника. Он будет принимать по Wi-Fi сигнал от вашего главного роутера, и по кабелю давать интернет на стационарный компьютер. С этой работой отлично справляются например роутеры ZyXEL. О настройке такой функции на ZyXEL, я писал в этой статье. Другие роутеры, можно настроить в режиме моста.С помощью Wi-Fi адаптера, о которых я расскажу ниже, можно раздавать интернет по Wi-Fi. Например, у вас к ПК подключен кабельный интернет. Мы к компьютеру подключаем адаптер, и он может раздавать интернет на другие устройства. Как все это настроить, я писал в отдельной статье: https://help-wifi.com/nastrojka-virtualnoj-wi-fi-seti/nastrojka-tochki-dostupa-cherez-wi-fi-adapter-na-pk-s-windows-10/
Подключение компьютера к Wi-Fi с помощью адаптера. Без кабеля
Как я уже писал выше, для обычных компьютеров, в которых нет встроенных приемников беспроводных сетей, в продаже есть большое количество сетевых адаптеров. Эти адаптеры есть как внешние, так и внутренние. Что качается цены, то они не очень дорогие. Есть конечно же разные модели, у разных производителей. Но, самый дешевый обойдется вам примерно в 6-7 долларов (это устройства популярных производителей). У Tenda есть недорогие модели. У меня, например, так же есть недорогой, внешний USB Wi-Fi адаптер TP-LINK TL-WN721N. Выглядит он вот так:

Работает отлично. Нужно будет подготовить инструкцию по его настройке на ПК. Кстати, многие называют такие адаптеры "флешками для подключения к Wi-Fi":)
Как выбрать Wi-Fi адаптер для компьютера: внешние и внутренние
Давайте разберемся, какие эти адаптеры бывают, и как выбрать такой адаптер для вашего ПК. Значит, бывают они внешние и внутренние.
Внешние адаптеры
Подключаются в USB разъем компьютера. Для его установки не нужно вскрыть системный блок, это несомненно плюс. Выглядят они как обычные флешки. Есть маленькие, есть такие как на картинке выше, а есть еще и с антеннами. Те которые с антеннами, я советую покупать в том случае, если в комнате, где у вас стоит компьютер, не очень сильный сигнал Wi-Fi сети.
Если вы не очень сильно разбираетесь в компьютерах, то рекомендую купить именно внешний Wi-Fi приемник. Подойдет практически любой. Установка не ложная: подключили адаптер в USB разъем компьютера, установили драйвера, и все, можете подключатся к Wi-Fi.

Вот, еще фото внешних адаптеров:
С этими устройствами разобрались. Идем дальше.
Внутренние адаптеры
Эти адаптеры подключаются в PCI (или PCI Express) разъем на материнской плате вашего компьютера. Понятное дело, что для установки такого адаптера нужно разбирать системный блок. Установка в принципе тоже не сложная. Сняли крышку с системного блока, установили в PCI разъем адаптер, перезагрузили компьютер, установили драйвер и все.
Снаружи системного блока, будет выглядывать антенна адаптера, или даже несколько. Это все для лучшего приема. Ведь если обычный USB приемник можно подключить через удлинитель, что бы он лучше принимал сигнал, то с внутренним адаптером так не получится.
Вот как выглядят внутренние PCI адаптеры:
Какой адаптер лучше купить для подключения обычного компьютера к Wi-Fi? Да в принципе, какая разница. Но, мне почему-то кажется, что внешние USB адаптеры более удобные и практичные. Их можно без проблем подключить к другому компьютеру. Процесс подключения и установки немного проще.
Как видите, подключить стационарный компьютер к Wi-Fi сети совсем не сложно. Зато, можно избавится от проводов. Это актуально особенно в том случае, если роутер находится далеко от компьютера.
Как получить доступ к другим компьютерам через WiFi | Малый бизнес
Большинство малых предприятий могут извлечь выгоду из наличия сети на рабочем месте. Когда компьютеры связаны друг с другом через Wi-Fi, они могут совместно использовать принтеры и файлы, а это означает, что один принтер будет обслуживать весь офис, и что время, потраченное на перемещение файлов на USB-накопители или отправку их по электронной почте, можно полностью сэкономить. Чтобы получить доступ к другим компьютерам через Wi-Fi, вам необходимо настроить рабочую группу с помощью Windows.
Щелкните в правом верхнем углу Windows и щелкните «Поиск», затем введите «Система» и щелкните «Параметры» и «Система».»Нажмите« Изменить настройки »в разделе« Имя компьютера, домен и настройки рабочей группы », затем выберите« Имя компьютера »и нажмите« Изменить ». В разделе «Член» выберите «Рабочая группа» и введите название сети своего офиса.
Щелкните еще раз в правом верхнем углу, а затем щелкните значок беспроводной сети, представленный серией полосок, показывающих мощность вашей сети. Щелкните правой кнопкой мыши активную сеть (все компьютеры в рабочей группе должны быть подключены к одной и той же сети Wi-Fi) и выберите «Включить или выключить совместное использование».»Щелкните« Да », чтобы включить общий доступ к файлам и принтерам.
Откройте проводник и выберите файл или папку, к которым вы хотите предоставить доступ другим компьютерам. Щелкните вкладку «Поделиться» и затем выберите, на каких компьютерах или в какой сети вы хотите поделиться этим файлом. Выберите «Рабочая группа», чтобы предоставить общий доступ к файлу или папке на всех компьютерах в сети.
Повторите шаги 1–3 на каждом компьютере, который вы хотите в сети - все компьютеры должны быть частью одной рабочей группы, чтобы иметь доступ друг к другу.Совместно используйте файлы с каждого компьютера, чтобы предоставить другим компьютерам в сети доступ к файлам.
Щелкните в правом верхнем углу и щелкните «Поиск», затем введите «Принтеры», затем щелкните «Настройки» и «Принтеры» на компьютере в вашем офисе, к которому подключен принтер. Щелкните значок принтера, а затем перейдите на вкладку «Поделиться». Выберите «Поделиться с ...» и выберите «Рабочая группа», чтобы предоставить другим компьютерам в сети доступ к этому принтеру.
.Почему вы не можете подключиться к Wi-Fi дома и что с этим делать
В Allconnect мы работаем над тем, чтобы предоставлять качественную информацию с редакционной честностью. Хотя этот пост может содержать предложения от наших партнеров, мы придерживаемся собственного мнения. Вот как мы зарабатываем деньги.
Как мы зарабатываем деньги
Allconnect - это независимый издатель и служба сравнения, поддерживаемая рекламой. Наши партнеры могут компенсировать нам, когда вы переходите по ссылкам или подписываетесь на услуги через наш сайт. Эта компенсация может повлиять на то, как, где и в каком порядке появляются товары.Кроме того, мы иногда используем партнерские ссылки Amazon, рекомендуя продукт в наших статьях. Мы можем получить компенсацию, если вы перейдете по ссылке и сделаете покупку. Ваша информация передается только выбранным вами поставщикам во время оформления заказа. Эти партнерские отношения позволяют нам бесплатно связывать вас с лучшими поставщиками и продуктами.
Наше мнение - наше
С 1998 года цель Allconnect - помочь вам с уверенностью сравнивать поставщиков и продукты домашних услуг.Мы знаем, что вы доверяете нам точность и беспристрастность. Хотя на нашем сайте представлены не все поставщики или продукты, представленные на рынке, наши рекомендации по статьям основаны на независимых исследованиях и честных мнениях нашей редакционной группы. Наша редакция не получает подарков или прямых компенсаций от наших партнеров.
Вы приходите домой и пытаетесь подключить ноутбук к сети Wi-Fi. Обычно он подключается сразу, но по какой-то причине сеть вас не пропускает. Или вы получаете новый телефон, но когда вы приносите его домой, вы не можете подключить его к сети Wi-Fi.В чем дело?
Есть много проблем, которые могут быть причиной того, что ваш Интернет не работает. Во многих случаях исправить это так же просто, как снова подключить модем или роутер после того, как животное случайно вытащило его. Иногда перезапуск сетевого драйвера ноутбука (оборудования, которое позволяет устройству взаимодействовать с другими устройствами и может называться сетевым адаптером) может снова подключить его к Wi-Fi. Воспользуйтесь этим руководством по потенциальным проблемам с интернет-сетью, чтобы выяснить, почему вы не можете подключиться к Wi-Fi дома и как вы можете это исправить самостоятельно.
Сначала проверьте эти проблемы с сетью Wi-Fi
- Ваш маршрутизатор отключен от сети или отключено питание? Решение может заключаться в простом перезапуске маршрутизатора или его повторном подключении.
- Пытается ли ваше устройство подключиться к другой сети Wi-Fi? Хотя ваше устройство обычно подключается прямо к домашней сети Wi-Fi, оно может пытаться подключиться к другой сети. Возможно, вам придется вручную подключить его к вашей домашней сети и забыть о другой.
- Изменился ли ваш пароль Wi-Fi недавно? Возможно, вам придется повторно ввести новый пароль на устройстве, если оно не сохранило автоматически измененный пароль.
- Работают ли другие веб-сайты или интернет-браузеры? Иногда некоторые веб-сайты или серверы выходят из строя. Проверьте другие сайты или используйте другой веб-браузер, чтобы убедиться, что это ваш Wi-Fi или просто конкретный сайт.
- Можете ли вы подключиться, если переместите устройство ближе к маршрутизатору? Если у вас обычно сильный сигнал в помещениях, удаленных от маршрутизатора, но внезапно не удается подключиться, поднесите устройство ближе к маршрутизатору.Если он может принимать сигнал в более близкой комнате, возможно, у вас проблема с сигналом дальнего действия, а не проблема с подключением к Wi-Fi.
Наш совет: узнайте, как другие сети Wi-Fi могут влиять на вашу скорость и сигнал дома!
Устранение проблем с подключением устройств
Часто ваш портативный компьютер или телефон на самом деле является источником проблем с подключением. Проблемы с подключением варьируются от проблем с программным обеспечением до сбоев сетевого адаптера, поэтому рекомендуется начать с устранения неполадок ваших интеллектуальных устройств.
Как определить, есть ли у вас проблемы с устройством
Если вы уже могли подключить свое устройство к домашней сети Wi-Fi, но внезапно не смогли, скорее всего, это проблема устройства.
Как исправить различные проблемы с устройством
1. Как скажет вам типичный ИТ-специалист, первым делом нужно перезагрузить устройство. Это стандартное решение для устранения неполадок, которое может помочь вам снова подключиться к Wi-Fi.
2. Следующим шагом будет проверка сетевого адаптера. Иногда проблемы с подключением возникают из-за того, что сетевой адаптер вашего компьютера не включен.
На компьютере с Windows проверьте сетевой адаптер, выбрав его на Панели управления сетевыми подключениями. Убедитесь, что опция беспроводного подключения включена.

На Mac найдите карту Wi-Fi (AirPort) в правом верхнем углу экрана (рядом со значками звука и батареи в меню). Нажмите на опцию «Включить Wi-Fi».«Если на значке вашего меню ничего не отображается в строке меню, Apple рекомендует выбрать« Системные настройки »в главном меню Apple, выбрать значок« Сеть »и затем щелкнуть Wi-Fi. Оттуда установите флажок «Показывать статус Wi-Fi в строке меню».

Чтобы проверить, включен ли ваш беспроводной адаптер на других устройствах Apple, проверьте настройки, чтобы убедиться, что устройство не находится в режиме полета и что соединение Wi-Fi включено. На устройствах Android проверьте свои настройки, чтобы убедиться, что режим полета устройства выключен, а Wi-Fi включен.
3. Другая проблема, связанная с сетевым адаптером для компьютеров, может заключаться в том, что драйвер сетевого адаптера устарел. По сути, компьютерные драйверы - это части программного обеспечения, указывающие вашему аппаратному обеспечению, как работать. Обновите драйверы сетевого адаптера, зайдя в Диспетчер устройств, выбрав Сетевые адаптеры, а затем - Обновить драйвер. Следуйте инструкциям и после перезагрузки компьютера проверьте, сможете ли вы снова подключиться к Wi-Fi.
4. Если это не помогает, исследуйте возможные проблемы с оборудованием или программным обеспечением.Аппаратные проблемы встречаются нечасто, но сетевой адаптер старого компьютера или планшета может внезапно перестать работать в случае перегрева. Чтобы исправить проблемы с оборудованием, вы можете отнести свое устройство в ремонтную мастерскую и посмотреть, могут ли они помочь в замене любого оборудования. В зависимости от возраста вашего компьютера или другого устройства вам может потребоваться приобрести более новую версию.
Проблемы с программным обеспечением могут возникнуть, если у вас есть компьютерный вирус, который может отключить или заблокировать вашу способность подключаться к Wi-Fi. Вам нужно будет просканировать свой компьютер или устройство на наличие вирусов и удалить все, если они будут обнаружены.Затем перезагрузите компьютер и попробуйте снова подключиться.
Устранение неполадок сети Wi-Fi
Проблемы беспроводной сети варьируются от переполнения определенного канала маршрутизатора до настроек маршрутизатора, которые мешают вашему соединению. Если ваше устройство не отвечает за проблемы с подключением, попробуйте эти советы по оценке вашей домашней сети.
Как определить, есть ли у вас проблемы с сетью
Если вы пытались устранить потенциальные проблемы с устройством, но они не помогли, возможно, у вас проблема с сетью.Вы можете подтвердить, что это ваша сеть, а не ваше устройство, попытавшись подключить другие интеллектуальные устройства к вашей сети Wi-Fi.
Как решить проблемы с сетью
1. Так же, как ваш ИТ-специалист начинает с перезагрузки компьютера, ваш интернет-провайдер посоветует вам отключить модем, а затем снова подключить его. Если это не так работы, отключите маршрутизатор, дайте ему минутку, а затем подключите снова. Иногда перезапуск модема или маршрутизатора сбрасывает вашу сеть, и проблема волшебным образом исчезает.
2. Затем проверьте конфигурацию беспроводной сети. Многие маршрутизаторы сегодня используют двухдиапазонную технологию для увеличения дальности действия маршрутизатора и увеличения скорости Wi-Fi. Это означает, что ваш маршрутизатор поддерживает связь Wi-Fi через каналы 2,4 ГГц или каналы 5 ГГц.
Однако настройки вашего маршрутизатора могли измениться без вашего ведома и потребовать, чтобы ваше устройство использовало определенный канал. Иногда эти каналы отображаются на вашем устройстве как отдельные сети Wi-Fi. Ваш телефон или ноутбук может попытаться подключиться к определенному каналу, который кажется доступным, но это не то сетевое соединение, которое сейчас требуется вашему маршрутизатору.Проверьте, какой канал использует ваш маршрутизатор, войдя в веб-интерфейс вашего маршрутизатора.
Как только вы выясните, настроен ли ваш маршрутизатор на определенный канал, вы также можете сбросить, какой канал использует ваш маршрутизатор. Сброс канала может решить проблемы с подключением, вызванные переполненным каналом Wi-Fi. Большинство маршрутизаторов 2,4 ГГц поставляются с каналом по умолчанию 6, но вы можете изменить канал, войдя в панель управления маршрутизатора, используя IP-адрес маршрутизатора.
3. Выполните сброс сети с помощью портативного компьютера.В Windows перейдите в «Настройки», затем «Сеть и Интернет», затем «Статус» и нажмите «Сброс сети».

В операционной системе Mac Apple рекомендует проверять настройки TCP / IP на панели «Системные настройки». Там нажмите кнопку «Продлить аренду DHCP». Затем выберите Wi-Fi, и вы увидите «Предпочитаемые сети». Нажмите «ОК» и перейдите к сохраненным сетевым паролям с помощью «Связки ключей». Там удалите сохраненные сетевые пароли и перезагрузите компьютер.
4. Убедитесь, что SSID вашего беспроводного сетевого адаптера доступен и каков его статус. Если ваш сетевой адаптер показывает «Не подключен», нажмите «Подключиться». Может случиться одно из двух. Если вы не можете подключиться к своей сети, возможно, вам придется отладить настройки беспроводной сети (дополнительная техническая проблема для устранения неполадок). Или ваш статус может быть «Получение сетевого адреса» или «Проверка подлинности». Если это произойдет, вам может потребоваться нажать «Диагностика», чтобы исправить проблему с IP-адресом.
Проблемы с интернет-провайдером
Вы можете полностью заблокировать доступ к Wi-Fi из-за любой из следующих проблем, которые может решить только ваш интернет-провайдер:
- Вы не оплатили счет
- Вы незаконно передавали / сохраняли определенные типы информации
- Есть проблема с сетью, связанная с погодой или стихийным бедствием
Как узнать, есть ли у вас проблемы с интернет-провайдером
Первое, что вы можете сделать, это пойти к своему интернет-провайдеру сайт обслуживания клиентов, чтобы проверить, не влияют ли локальные перебои в работе вашего соединения.
Если местных отключений нет, позвоните своему интернет-провайдеру. Они могут сообщить вам о сбоях, которые еще не были обновлены в Интернете. Они также могут сообщить вам, если вы не можете установить соединение из-за просроченных платежей или из-за обнаружения незаконных данных в вашей сети.
Другая проблема Wi-Fi, с которой вы можете столкнуться у вашего провайдера, - это регулирование скорости интернета. Запустите стандартный тест скорости, а затем тест скорости VPN при различных онлайн-действиях и в разное время дня.Затем вы можете сравнить скорости и посмотреть, не ограничивает ли ваш интернет-провайдер ваше интернет-соединение.
Как решить проблемы вашего провайдера
Некоторые проблемы, связанные с провайдером, находятся вне вашего контроля. Например, возможно, вам просто придется переждать погодные условия, из-за которых вышли из строя кабели.
Однако, если просроченные платежи привели к отключению, поговорите со своим провайдером об оплате для восстановления вашего интернет-сервиса.
Если незаконная передача контента не привела к прекращению обслуживания, оплатите соответствующие штрафы и поговорите со своим провайдером о том, как восстановить обслуживание.
Если вы заметили, что ваш провайдер несправедливо ограничивает доступ в Интернет, сообщите об этом своему провайдеру. Позвоните им, напишите им по электронной почте и посетите розничный магазин с данными тестирования скорости. Имейте в виду, что в некоторых интернет-планах есть условия, разрешающие регулирование интернета, поэтому вы не сможете решить проблемы с медленным соединением из-за этого.
Подключайтесь и увеличивайте свою скорость
После того, как ваш Wi-Fi снова заработает, вы можете использовать различные стратегии, такие как перемещение маршрутизатора или изменение его настроек, чтобы ускорить ваш Интернет.Некоторые из тех же стратегий, которые могут повторно подключить ваш ноутбук к вашей сети, также могут ускорить просмотр, например, хорошая очистка жесткого диска и обновление определенных программ или программного обеспечения.


Сделайте медленный Интернет в прошлом. Узнайте, ограничивает ли ваш интернет-провайдер доступ в Интернет и почему. Читать далее
.Подключение двух маршрутизаторов в одной сети: усиление Wi-Fi, общие ресурсы
Прочтите эту статью, чтобы узнать, как подключить два или более маршрутизатора к одной сети, как усилить сигнал вашей сети Wi-Fi или создать еще одну точку доступа в рамках существующей сети . Мы рассмотрим два способа сделать это - с помощью кабеля или Wi-Fi.
Содержание:
Зачем объединять несколько маршрутизаторов в одну сеть?
В некоторых ситуациях одного маршрутизатора может быть недостаточно для построения сети или обеспечения высококачественного покрытия Wi-Fi.Это означает, что он может быть не в состоянии обеспечить желаемую зону покрытия Wi-Fi или может не иметь необходимого количества портов для устройств, подключенных к такой сети. Некоторые комнаты или помещения могут оказаться вне зоны действия сигнала Wi-Fi вашего роутера. Такая ситуация хорошо известна людям, которые занимались построением сети Wi-Fi в большом доме, квартире или офисе, состоящем из множества комнат. Если это произойдет, необходимо установить дополнительное оборудование, чтобы расширить сеть до желаемого покрытия.И это не так уж и сложно, как может показаться.
Это можно сделать несколькими способами, которые мы обсудим в этой статье:
- Первый вариант - это соединение двух и более маршрутизаторов с помощью кабеля. Вам придется проложить кабель от одного маршрутизатора к другому (-ым). Это не всегда удобно, но это наиболее стабильный и надежный способ их подключения. Если вам нужна стабильно работающая сеть с высокой скоростью для ряда устройств, маршрутизаторы должны использовать кабельное соединение.
- Второй вариант - подключение роутеров по Wi-Fi. В этом случае используется мостовое соединение (WDS) или режим репитера. По сути, они одинаковы, но эти настройки по-разному реализованы в роутерах разных производителей.
Итак, отправная точка. У нас есть основной маршрутизатор, подключенный к Интернету, и он транслирует сеть Wi-Fi. Нам нужно установить еще один роутер, например, в другой комнате или на другом этаже. Этот второй маршрутизатор как бы усиливает сеть Wi-Fi, предоставляемую основным маршрутизатором, и помогает расширить ту же сеть, чтобы она покрывала более удаленные помещения.
Второй роутер может быть подключен к основному роутеру кабелем или Wi-Fi.
Давайте подробнее рассмотрим оба метода подключения.
Как подключить роутеры по Wi-Fi?
Чаще всего роутеры подключаются по Wi-Fi, и это кажется естественным, так как экономит силы на прокладку кабелей и сверление отверстий в стенах.
В моем случае основным маршрутизатором является TP-link TL-WR841N. Он транслирует сеть Wi-Fi с названием hetmansoftware.
Имейте в виду, что маршрутизатор, к которому мы собираемся подключиться в режиме моста, уже должен быть настроен.То есть подключение к Интернету должно быть установлено и работать, а сеть Wi-Fi транслируется.
Существует специальная статья о том, как настроить маршрутизатор, и подробное видео-руководство, которое поможет вам сориентироваться в этом процессе. Вы можете просмотреть эти материалы для лучшего понимания.
Прежде чем перейти к настройке второго маршрутизатора, необходимо изменить настройки беспроводной сети основного маршрутизатора, чтобы канал для этой сети был статическим, а не автоматическим.
Например, если ваш основной маршрутизатор - другой TP-Link, вы можете изменить канал в настройках, посетив вкладку Wireless . В поле Channel укажите статический канал. Например: 1 или 9, что угодно. Сохраните настройки.
Теперь, когда статический канал установлен, вы можете выйти из основных настроек маршрутизатора.
Настроим маршрутизатор, который будет работать в режиме WDS. В моем случае в качестве конкретной модели используется TР-Link Archer C20.Заходим в настройки роутера.
Для начала нужно сменить IP-адрес второго роутера. Вы должны избегать ситуации, когда два устройства с одинаковыми IP-адресами находятся в одной сети. Например, если главный маршрутизатор имеет IP-адрес 192.168.0.1, а другой маршрутизатор также имеет адрес 192.168.0.1, два адреса будут конфликтовать. Переходим на вкладку Сеть / LAN. В поле IP-адрес измените последнюю цифру - скажем, поставьте 2 вместо 1. Или, как в моем случае, измените его с 192.От 168.1.1 до 192.168.0.2. Сохраните измененные настройки.
Почему вы должны это делать именно так? Вам необходимо знать IP-адрес основного маршрутизатора, к которому вы собираетесь подключиться. Если он имеет адрес 192.168.1.1, тогда адрес маршрутизатора, к которому вы хотите подключиться через WDS, следует изменить на 192.168.1.2. Если основной маршрутизатор имеет адрес 192.168.0.1, вы должны назначить другому маршрутизатору следующий адрес: 192.168.0.2. Важно, чтобы оба маршрутизатора находились в одной подсети.
Снова зайдите в настройки, но на этот раз IP адрес будет другим - 192.168.0.2. Тот, который вы указали ранее.
Перейдите на вкладку Wireless / Basic Settings. В поле Wireless Network Name вы можете указать имя второй беспроводной сети. В поле Channel, убедитесь, что вы указываете тот же канал, который вы указали в настройках основного маршрутизатора. В моем случае канал - 9.
Теперь установите флажок рядом с Enable WDS, и нажмите Scan.
Из списка выберите сеть, из которой ваш маршрутизатор будет подключаться к Интернету.Щелкните ссылку Connect рядом с выбранной вами сетью.
Теперь осталось только указать пароль для основной сети в поле Пароль . Введите его и нажмите кнопку Сохранить .
После перезагрузки снова зайдите в настройки второго роутера. Находясь на главной странице (вкладка Status ), посмотрите раздел Wireless . В строке WDS Status должно быть указано Enabled . Это означает, что второй роутер уже подключился к основному роутеру, и теперь он должен транслировать Wi-Fi.
Однако подключение к Интернету будет доступно только по Wi-Fi, и если вы подключите устройства к маршрутизатору (работающему в режиме WDS) с помощью кабеля, они не смогут выйти в Интернет.
Чтобы правильно настроить эту функцию, вы должны отключить DHCP-сервер для маршрутизатора, на котором настроен мост WDS, то есть для маршрутизатора, который в моем случае является второстепенным. Также необходимо, чтобы его локальный IP-адрес находился в той же подсети, к которой принадлежит основной (основной) маршрутизатор.
Поэтому вам необходимо войти в меню DHCP вторичного маршрутизатора и отключить эту функцию.
Это последний шаг в подключении двух маршрутизаторов через Wi-Fi.
Найдите правильное место для размещения второго маршрутизатора, чтобы он попадал в зону действия основного маршрутизатора. Установите желаемое имя для беспроводной сети и пароль. Этот шаг мы уже подробно описывали в нашей статье о настройке режима Wi-Fi для роутера.
Как построить сеть из нескольких маршрутизаторов с помощью кабеля?
Есть два способа соединить несколько маршрутизаторов в одну сеть с помощью кабеля.Это:
-
Так называемое соединение LAN / LAN. То есть построение сети, состоящей из нескольких маршрутизаторов, путем соединения их портов LAN с помощью сетевого кабеля.
-
И подключение LAN / WAN. То есть построение сети, состоящей из нескольких маршрутизаторов, путем соединения порта LAN основного маршрутизатора с портом WAN / Internet вторичного маршрутизатора с помощью сетевого кабеля.
Рассмотрим подробно каждую из них.
Подключение LAN / LAN
В случае подключения LAN / LAN, возьмите два маршрутизатора и решите, какой из них вы хотите использовать в качестве основного устройства.Обычно это маршрутизатор, который получает кабель для подключения к Интернету от вашего интернет-провайдера.
С помощью сетевого кабеля соедините порты LAN основного маршрутизатора с дополнительным (вторичным) маршрутизатором.
Предположим, что мы уже настроили подключение к Интернету для первого маршрутизатора, поэтому я пропущу этот шаг. Если у основного маршрутизатора еще нет подключения к Интернету, устраните эту проблему - просто прочитайте нашу статью об основных настройках маршрутизатора Wi-Fi.
Подключитесь к первому устройству
-
и проверьте, включен ли на нем DHCP-сервер. По умолчанию он обычно включен. Для этого перейдите в меню DHCP / DHCP Settings.
-
Если DHCP-сервер отключен, включите его.
-
Не забудьте сохранить изменения.
Затем подключитесь к другому устройству,
-
и отключите DHCP-сервер, потому что он получит все адреса от основного маршрутизатора. Для этого перейдите в меню DHCP / DHCP Settings.
-
Если DHCP-сервер включен, отключите его.
-
В разделе Сеть / LAN измените IP-адрес, чтобы он не совпадал с адресом основного маршрутизатора. Например, измените его на 192.168.0.2. Поскольку основной маршрутизатор имеет 192.168.0.1
-
Сохранить.
После перезагрузки вторичный маршрутизатор должен работать в одной сети с первым (первичным / основным), получать от него Интернет-соединение и работать как точка доступа.
Подключение LAN / WAN.
Второй способ объединения двух маршрутизаторов в одну сеть - с помощью сетевого кабеля.
В случае подключения LAN / WAN используйте сетевой кабель для соединения порта LAN основного маршрутизатора с портом WAN / Internet другого (вторичного) маршрутизатора.
Подключитесь к первому устройству:
-
и проверьте, включен ли на нем DHCP-сервер. По умолчанию он обычно включен. Для этого перейдите в меню DHCP / DHCP Settings.
-
Если DHCP-сервер отключен, включите его.
-
Не забудьте сохранить изменения.
Затем подключитесь к другому устройству,
-
Для другого устройства перейдите в раздел Сеть / WAN и установите Тип подключения как Динамический IP. Сохраните изменения.
-
В разделе DHCP оставьте DHCP-сервер включенным.
-
Если вы планируете использовать порты LAN дополнительного маршрутизатора, убедитесь, что их IP-адреса не конфликтуют с соответствующими адресами основного маршрутизатора.
То есть, если ваш основной маршрутизатор работает в диапазоне от 192.168.0.100 до 192.168.0.199, лучше иметь диапазон вторичного маршрутизатора от 192.168.0.200 до 192.168.0.299, но всегда в пределах основной подсети.
-
Сохранить.
После этого можно запустить отдельную точку доступа для каждого из маршрутизаторов. Если вы все сделали правильно, оба маршрутизатора будут подключены к Интернету, будут работать в одной сети и иметь доступ к сетевым устройствам.
Это были все способы подключения нескольких маршрутизаторов к одной сети, проводной или беспроводной.
Если у вас есть какие-либо вопросы при объединении нескольких маршрутизаторов в одну сеть, вы можете задать их, разместив комментарий.
.вопросов и ответов (FAQ) о Netgear Orbi (маршрутизатор и спутник)
Tech 21 Century
- О компании
- Контакт
- Дом
- Электроника
- Продукты Apple
- Гаджеты
- Мобильные телефоны General Tech
- Smart Home Tech
- Технологические сертификаты
- VoIP
- Веб-хостинг
- Гостевые сообщения
- Программное обеспечение
- Windows
- Устранение проблем с Windows
- Очистители реестра Приложения
- Windows XP
Ремонт
- Windows
- Обзоры программных продуктов
- Лучшие программные продукты
- Программное обеспечение для преобразования видео
- Компьютеры и периферийные устройства