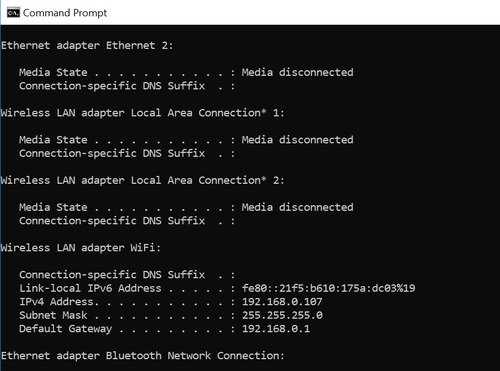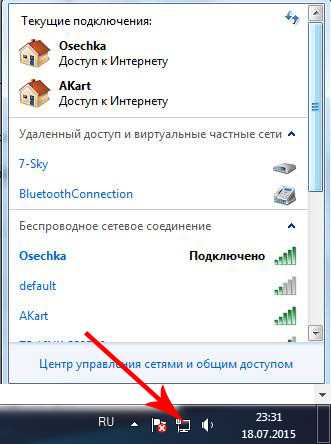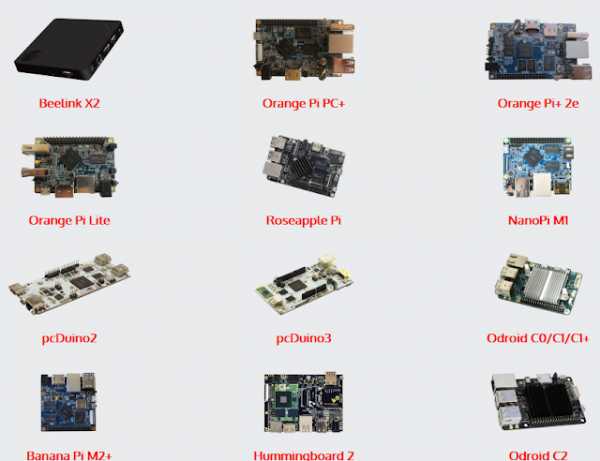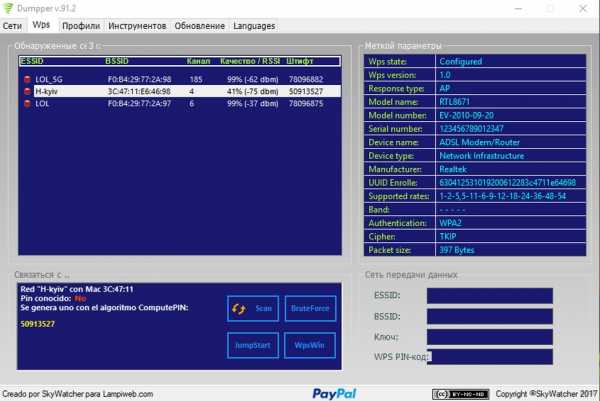Мы принимаем к оплате:
«Подарочный сертификат» от нашего Учебного Центра – это лучший подарок для тех, кто Вам дорог! Оплате обучение и подарите Вашим родным и близким обучение по любому из курсов!!!
«Сертификат на повторное обучение» дает возможность повторно пройти обучение в нашем Учебном Центре со скидкой 1000 рублей!
А также:
Как подключить вай фай через роутер к планшету
Как подключить планшет к Интернету через Wi-Fi домашнего роутера: настройка
Как подключить планшет к Интернету через Wi-Fi домашнего роутера — один из самых популярных запросов в Сети. Подключение гаджета через беспроводную сеть однозначно является наиболее распространенным способом. Связано это с тем, что далеко не все устройства комплектуются слотами для СИМ-карт. Что касается роутеров, то сейчас они есть практически в каждой квартире у пользователей, которые подключены к Интернету. Главное, для подключения не требуется сложная пошаговая инструкция, обычно сам процесс интуитивно понятен и прост.
Зачем подключать планшет к Сети
Планшеты набирают огромную популярность в качестве домашних устройств для развлечения и работы. Практически все они имеют несколько способов для подключения к Сети. Это могут быть как проводные, так и беспроводные типы соединений. Перед выбором варианта подключения желательно взвесить все положительные и негативные стороны каждого. В городской черте, где нет проблем с доступом, поскольку присутствуют сразу несколько провайдеров, можно подключить оптоволоконный Интернет. Он будет выдавать хорошую скорость интернет-соединения. Чтобы сигнал принимало одновременно несколько устройств, устанавливается маршрутизатор.

Планшет представляет собой устройство, по принципу работы напоминающее телефон, только с увеличенными размерами. Естественно, основная его функция заключается в необходимости доступа к сети Интернет. Информация на нем отображается гораздо качественнее, на большом экране проще читать и набирать текст, что на смартфоне делать не так удобно. Кроме этого, на планшете можно смотреть фильмы, играть в игры. По своей сути планшеты уже могут полноценно заменить персональные компьютеры или ноутбуки.
Обратите внимание! Сегодня планшеты имеют возможность выполнять все функции ноутбуков. Для них выпускаются специальные версии текстовых редакторов Word, таблиц Excel и даже полноценные аналоги чертежных 3D-программ Solid Works.
Но для полноценного функционирования этого устройства необходимо соединение с Интернетом. Зная, как включить вай-фай на планшете, можно пользоваться всеми благами Всемирной паутины.
Важно! Развитие сетевого подключения для планшетов имеет негативные стороны — создается много вирусов, разработанных специально под эти устройства.
Настройка подключения
На сегодняшний день все планшеты имеют возможность подключения к сети Интернет при помощи беспроводного соединения. Для этого нужна точка доступа Wi-Fi. Представляет собой она обычный роутер или маршрутизатор, который имеет соединение с Сетью и может раздавать данные на несколько устройств одновременно. Он должен быть правильно настроен.
Настройка осуществляется двумя способами:
- автоматическим;
- ручным.
Есть еще несколько видов соединения. Например: режим модема — раздача осуществляется по проводу только на одно устройство, точка доступа — беспроводная передача одному гаджету, роутер — наиболее популярный режим, передающий данные неограниченному числу подключенных приборов.
Автоматическая настройка
Подключить планшет к роутеру по Wi-Fi можно, запустив автоматический ввод всех необходимых параметров. Это наиболее удобный и простой способ для дома и неопытных пользователей. Осуществляется такая настройка следующим образом:
- Нужно зайти в меню «Настройки».
- Найти вкладку с беспроводными сетями, где выбрать режим вай-фай и переместить ползунок для активации.
- Появится перечень доступных для соединения сетей, и нужно выбрать подходящий.
- Система запросит пароль, если он установлен. После ввода произойдет подключение.
Далее требуется проверить работоспособность соединения. Для этого можно открыть браузер и любую страницу. Если Интернет работает, то подключение прошло успешно. Однако возникают проблемы.
Обратите внимание! Зачастую их появление связано с неправильно введенным паролем или системными ошибками в гаджете или маршрутизаторе.
- Неверный ввод данных можно исправить, попробовав ввести пароль заново.
- Также часто устройство может не видеть точки подключения, хотя она существует. Можно попробовать подключиться с телефона или ноутбука. Если не получится, то рекомендуется перезагрузить роутер.
- Есть подключение, но данные не передаются. В таком случае это проблема на стороне точки доступа, и самостоятельно ее не исправить.
Ручной метод
Такой способ может понадобиться на некоторых планшетах, которые не имеют автоматической установки параметров, либо для маршрутизаторов, работающих без включенной функции DHCP. Для этого нужно выполнить следующие действия:
- Зайти в меню «Настройки».
- Выбрать раздел вай-фай.
- Найти специальный пункт «Ручное соединение».
- Ввести название сети и нажать на раздел «Дополнительно».
- Там выбрать параметры IP под грифом «Пользовательские».
- В появившихся строках ввести DNS и IP-адреса.
- Определить тип безопасности и нажать на «Подключение».
Важно! DNS и IP-адреса можно узнать в подсети маршрутизатора или уточнить у провайдера услуг.
Подключение к скрытой сети
В некоторых общественных местах существуют беспроводные точки доступа, которые скрыты от посторонних глаз. Зачастую это делается для того, чтобы к ней не подключалось большое количество людей, а пользовались только «свои». Такие подключения не появляются в списке доступных и не предлагаются для соединения во всплывающих окнах. Даже при специальном поиске доступных подключений система не будет предлагать эту точку.
Если у пользователя есть уверенность, что такое подключение существует, то есть возможность присоединиться и к нему. Для этого требуется открыть настройки Wi-Fi и нажать кнопку «Добавить». Система запросит название точки и пароль к ней. Если они известны, то останется их ввести, и произойдет подключение. Скрытые точки также могут быть не защищены паролем, тогда потребуется только ввести название сети.
Обратите внимание! Строки с названием и паролем чувствительны к регистру. Требуется учитывать прописные и строчные символы, иначе система не примет вносимые данные.
Существуют также некоторые модели планшетов, у которых недоступна функция подключения к невидимым сетям. Такое случается в связи с отсутствием специального программного обеспечения, которое производитель по каким-то причинам не предусмотрел.
WPS
Эта аббревиатура обозначает собой Wi-Fi Protected Setup. Она создана для упрощения создания подключения к точке доступа. Проводится без требования ввести пароль. Функцию можно активировать на маршрутизаторе простым нажатием кнопки с одноименным названием, которая представлена практически на всех современных передатчиках беспроводного сигнала. Активируется режим путем зажатия кнопки на пару секунд, но не дольше пяти.
Чтобы подключить планшет к такому устройству, нужно:
- В настройках WLAN планшета выбрать «Дополнительные» или «Расширенные». Появится строка «WPS по кнопке» или «Использовать WPS» в зависимости от версии операционной системы.
- На маршрутизаторе нажать соответствующую кнопку, после чего произойдет подключение без запроса данных по авторизации.
Такое решение подойдет для домашней сети, чтобы упростить подключение.
Обратите внимание! В продаже есть роутеры, которые запрашивают определенный ПИН-код при WPS-соединении. Эта трех- или четырехзначная комбинация заменяет собой ввод пароля.

Как подключить планшет к беспроводной сети
На сегодняшний день распространены несколько способов подключения домашних гаджетов к беспроводной сети. Одни из них достаточно просты, другие могут потребовать определенных настроек. Выбрать наиболее удобный пользователь должен лично, опираясь на предпочтения и требуемые параметры.
- Наибольшее распространение получил способ подключения к Сети при помощи маршрутизатора.
- Подключение при помощи ноутбука — неплохой вариант при наличии нескольких устройств.
- Использование модема мобильного стандарта 3G или 4G. Подключение происходит при помощи СИМ-карты одного из операторов.
- Хотспоты и городские соединения от различных провайдеров.
Роутер
Планшет очень легко подсоединить беспроводным способом к маршрутизатору или роутеру. Для этого нужно включить функцию DHCP-сервер, иначе постоянно придется самостоятельно вписывать рабочие адреса. Когда все опции активированы, нужно:
- Найти в окне с беспроводными сетями переключатель и активировать его.
- Открыть раздел вай-фай и из появившегося списка активных сетей выбрать необходимую.
- Если соединение установлено, то откроется запрос на ввод пароля и сетевого имени.
- Нажать кнопку «Подключить».
Использование ноутбука
Для соединения планшета с сетью Интернет при помощи ноутбука нужно сделать его раздающим модулем. Ранее для этого нужны были специальные программы, сейчас достаточно стандартных приложений операционной системы.
Обратите внимание! Главное — наличие сетевого адаптера с поддержкой беспроводной сети.
Инструкция, как все настроить:
- Открыть «Центр управления сетями и общим доступом».
- Выбрать «Настройки нового соединения».
- Перейти в пункт «Мастер установки».
- Там выбрать пункт «Соединение компьютер-компьютер» и нажать «Далее».
- Внести данные сетевого названия, ключа доступа и типа безопасности.
- Создать общий доступ для устройств, для чего есть соответствующая кнопка.
- Зайти в «Центр доступа» и пункт «Изменить дополнительные параметры».
- В открывшемся разделе поставить указатели «Включить обнаружение», «Общий доступ к файлам и принтерам». Все шаги сохранить.
После этого можно начинать работать.
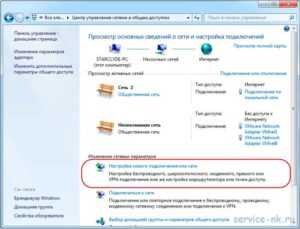
3G модем
В этом случае к планшету должен быть подключен специальный шнур и настроен USB-модем. Подобные часто выпускаются китайскими компаниями, такими как ZTE или Huawei. Также желательно проверить, настроены ли работа планшета совместно с внешними приборами и режим OTG.
Если все перечисленные опции поддерживаются планшетом, то модем нужно перевести в режим «Только модем», а также:
- Открыть вкладку «Настройки».
- Зайти в раздел «Передача данных» и переключить ползунок «Сотовый трафик».
- Найти и открыть вкладку «Еще», в которой выбрать «Мобильная сеть».
- Нажать на «Точка доступа», где создать новую.
Потом отключить ввод ПИН-кода на модеме и установить все необходимые параметры применяемого сотового оператора. На экране появится значок 3G, который будет означать успешное соединение с Интернетом.

Услуги мобильного оператора
Практически все мобильные операторы предлагают для планшетов на Android автоматический ввод данных для подключения Интернета. Для этого можно позвонить на горячую линию, где сотрудник техподдержки поможет во всем разобраться. Кроме этого, всегда есть возможность проконсультироваться онлайн в чат-боте.
Важно! Рекомендуется создать личный кабинет для контроля расхода мобильного трафика, потому что в планшетах данная функция представлена в ограниченном варианте.
Кроме этого, в услуги операторов также входит подключение и настройка модема специалистами компании. В зависимости от провайдера, это может быть бесплатно или за дополнительную оплату.
Планшет очень просто подключить к беспроводной сети. Наиболее простой способ — использование роутера. Однако есть и другие способы с помощью вспомогательных устройств. Выбор наиболее подходящего индивидуален, он зависит от наличия требуемого оборудования и цены на него.
Подгорнов Илья ВладимировичВсё статьи нашего сайта проходят аудит технического консультанта. Если у Вас остались вопросы, Вы всегда их можете задать на его странице.Похожие статьи
-

Как подключить планшет к интернету: через телефон...
Прежде чем выбрать способ подключения планшета к Интернету, нужно ознакомиться со всеми возможными и выбрать наиболее оптимальный. Параметры, которыми стоит руководствоваться при выборе, обычно одинаковы...
Как подключить планшет Android к сети Wi-Fi
- Бытовая электроника
- Планшеты
- Планшеты Android
- Как подключить планшет Android к сети Wi-Fi
Это хорошая идея для доступа Wi-Fi, когда это возможно, чтобы избежать платы за передачу данных. После того, как вы активировали радио Wi-Fi на планшете Android, вы можете подключиться к доступной беспроводной сети. Выполните следующие шаги:
-
Откройте приложение "Настройки".
-
Выберите Wi-Fi.
На некоторых планшетах Samsung вы найдете пункт Wi-Fi на вкладке «Подключения». Выберите Wi-Fi, чтобы просмотреть список доступных сетей Wi-Fi в правой части экрана. В противном случае список отображается на весь экран.
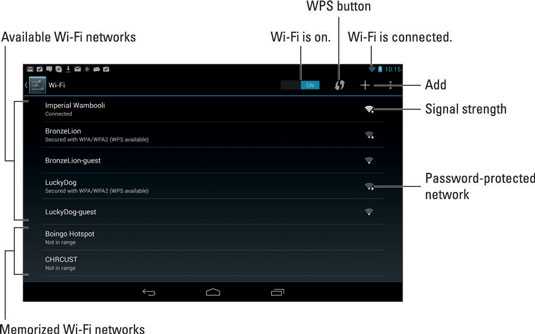
-
Выберите беспроводную сеть из списка.
Когда в списке нет беспроводных сетей, вам не повезло с доступом к Wi-Fi из вашего текущего местоположения.
-
При появлении запроса введите сетевой пароль.
Установите флажок Показать пароль, чтобы видеть, что вы вводите; некоторые из этих сетевых паролей могут иметь длину .
-
Коснитесь кнопки Connect.
Сеть подключается немедленно. Если нет, попробуйте ввести пароль еще раз.
Когда планшет подключен к беспроводной сети, вы видите значок состояния «Wi-Fi Connected». Этот значок указывает на то, что Wi-Fi планшета включен, подключен и обменивается данными с сетью Wi-Fi.
Некоторые беспроводные сети не передают свои имена, что повышает безопасность, но также затрудняет подключение. В таких случаях коснитесь значка «Добавить». Этот значок также может быть помечен как «Добавить Wi-Fi» или «Подключиться вручную». Чтобы установить соединение, введите имя сети или SSID, и выберите тип безопасности.
Вам также понадобится пароль, если он используется. Вы можете получить эту информацию от девушки с розовыми волосами, которая продала вам кофе, или от того, кто отвечает за беспроводную сеть в вашем регионе.
-
Не в каждой беспроводной сети есть пароль. Еще:
-
Будьте осторожны при подключении к сети, не защищенной паролем. Возможно, что злоумышленники могут отслеживать такую сеть, крадут пароли и другую информацию.
-
Некоторые общедоступные сети открыты для всех, но вы должны использовать приложение веб-браузера, чтобы найти веб-страницу входа в систему, которая позволит вам получить доступ к сети: просто перейдите на любую страницу в Интернете, и появится веб-страница входа.
-
Планшет Android автоматически запоминает каждую сеть Wi-Fi, к которой он когда-либо был подключен, и автоматически повторно подключается при обнаружении той же сети снова.
-
Чтобы отключиться от сети Wi-Fi, просто выключите Wi-Fi.
-
Используйте Wi-Fi всякий раз, когда планируете какое-то время оставаться в одном месте. В отличие от мобильной сети передачи данных, широковещательный сигнал сети Wi-Fi имеет ограниченный диапазон. Если вы отойдете слишком далеко, ваш планшет потеряет сигнал и отключится.
Как подключить устройство Android к маршрутизатору WPS
- Бытовая электроника
- Планшеты
- Планшеты Android
- Как подключить устройство Android к маршрутизатору WPS
Автор: Дэн Гукин
Многие маршрутизаторы Wi-Fi функция WPS, что означает Wi-Fi Protected Setup. Это простая и безопасная сетевая система авторизации. Если беспроводной маршрутизатор поддерживает WPS, выполните следующие действия, чтобы быстро подключить телефон или планшет к сети:
- Откройте экран Wi-Fi в приложении «Настройки».
- Нажмите кнопку подключения WPS на маршрутизаторе.
Кнопка обозначается WPS или использует значок WPS, показанный здесь. - На Android выберите «Настройки Wi-Fi».
Этот элемент находится внизу списка доступных сетей на экране Wi-Fi. Если нет, нажмите «Переполнение действия» и выберите «Дополнительно». - Выберите WPS Push Button или WPS Pin Entry, в зависимости от того, как маршрутизатор выполняет свою функцию WPS.
Если вы не видите этих элементов, разверните категорию «Дополнительно».
Для кнопочного маршрутизатора WPS нажмите кнопку WPS на маршрутизаторе.
Для маршрутизатора с PIN-кодом WPS: найдите PIN-код на сенсорном экране устройства. Введите этот номер на маршрутизаторе Wi-Fi.
Подключение к маршрутизатору может занять некоторое время, поэтому наберитесь терпения. Хорошая новость заключается в том, что, как и во всех сетях Wi-Fi, после установления первоначального соединения в будущем оно будет снова установлено автоматически.
.Подключение двух маршрутизаторов в одной сети: усиление Wi-Fi, общие ресурсы
Прочтите эту статью, чтобы узнать, как подключить два или более маршрутизатора к одной сети, как усилить сигнал вашей сети Wi-Fi или создать еще одну точку доступа в рамках существующей сети . Мы рассмотрим два способа сделать это - с помощью кабеля или Wi-Fi.
Содержание:
Зачем объединять несколько маршрутизаторов в одну сеть?
В некоторых ситуациях одного маршрутизатора может быть недостаточно для построения сети или обеспечения высококачественного покрытия Wi-Fi.Это означает, что он может быть не в состоянии обеспечить желаемую зону покрытия Wi-Fi или может не иметь необходимого количества портов для устройств, подключенных к такой сети. Некоторые комнаты или помещения могут оказаться вне зоны действия сигнала Wi-Fi вашего роутера. Такая ситуация хорошо известна людям, которые занимались построением сети Wi-Fi в большом доме, квартире или офисе, состоящем из множества комнат. Если это произойдет, необходимо установить дополнительное оборудование, чтобы расширить сеть до желаемого покрытия.И это не так уж и сложно, как может показаться.
Это можно сделать несколькими способами, которые мы обсудим в этой статье:
- Первый вариант - это соединение двух и более маршрутизаторов с помощью кабеля. Вам придется проложить кабель от одного маршрутизатора к другому (-ым). Это не всегда удобно, но это наиболее стабильный и надежный способ их подключения. Если вам нужна стабильно работающая сеть с высокой скоростью для ряда устройств, маршрутизаторы должны использовать кабельное соединение.
- Второй вариант - подключение роутеров по Wi-Fi. В этом случае используется мостовое соединение (WDS) или режим репитера. По сути, они одинаковы, но эти настройки по-разному реализованы в роутерах разных производителей.
Итак, отправная точка. У нас есть основной маршрутизатор, подключенный к Интернету, и он транслирует сеть Wi-Fi. Нам нужно установить еще один роутер, например, в другой комнате или на другом этаже. Этот второй маршрутизатор как бы усиливает сеть Wi-Fi, предоставляемую основным маршрутизатором, и помогает расширить ту же сеть, чтобы она покрывала более удаленные помещения.
Второй роутер может быть подключен к основному роутеру кабелем или Wi-Fi.
Давайте подробнее рассмотрим оба метода подключения.
Как подключить роутеры по Wi-Fi?
Чаще всего роутеры подключаются по Wi-Fi, и это кажется естественным, так как экономит силы на прокладку кабелей и сверление отверстий в стенах.
В моем случае основным маршрутизатором является TP-link TL-WR841N. Он транслирует сеть Wi-Fi с названием hetmansoftware.
Имейте в виду, что маршрутизатор, к которому мы собираемся подключиться в режиме моста, уже должен быть настроен.То есть подключение к Интернету должно быть установлено и работать, а сеть Wi-Fi транслируется.
Существует специальная статья о том, как настроить маршрутизатор, и подробное видео-руководство, которое поможет вам сориентироваться в этом процессе. Вы можете просмотреть эти материалы для лучшего понимания.
Прежде чем перейти к настройке второго маршрутизатора, необходимо изменить настройки беспроводной сети основного маршрутизатора, чтобы канал для этой сети был статическим, а не автоматическим.
Например, если ваш основной маршрутизатор - другой TP-Link, вы можете изменить канал в настройках, посетив вкладку Wireless . В поле Channel укажите статический канал. Например: 1 или 9, что угодно. Сохраните настройки.
Теперь, когда статический канал установлен, вы можете выйти из основных настроек маршрутизатора.
Настроим маршрутизатор, который будет работать в режиме WDS. В моем случае в качестве конкретной модели используется TР-Link Archer C20.Заходим в настройки роутера.
Для начала нужно сменить IP-адрес второго роутера. Вы должны избегать ситуации, когда два устройства с одинаковыми IP-адресами находятся в одной сети. Например, если главный маршрутизатор имеет IP-адрес 192.168.0.1, а другой маршрутизатор также имеет адрес 192.168.0.1, два адреса будут конфликтовать. Переходим на вкладку Сеть / LAN. В поле IP-адрес измените последнюю цифру - скажем, поставьте 2 вместо 1. Или, как в моем случае, измените его с 192.От 168.1.1 до 192.168.0.2. Сохраните измененные настройки.
Почему вы должны это делать именно так? Вам необходимо знать IP-адрес основного маршрутизатора, к которому вы собираетесь подключиться. Если он имеет адрес 192.168.1.1, тогда адрес маршрутизатора, к которому вы хотите подключиться через WDS, следует изменить на 192.168.1.2. Если основной маршрутизатор имеет адрес 192.168.0.1, вы должны назначить другому маршрутизатору следующий адрес: 192.168.0.2. Важно, чтобы оба маршрутизатора находились в одной подсети.
Снова зайдите в настройки, но на этот раз IP адрес будет другим - 192.168.0.2. Тот, который вы указали ранее.
Перейдите на вкладку Wireless / Basic Settings. В поле Wireless Network Name вы можете указать имя второй беспроводной сети. В поле Channel, убедитесь, что вы указываете тот же канал, который вы указали в настройках основного маршрутизатора. В моем случае канал - 9.
Теперь установите флажок рядом с Enable WDS, и нажмите Scan.
Из списка выберите сеть, из которой ваш маршрутизатор будет подключаться к Интернету.Щелкните ссылку Connect рядом с выбранной вами сетью.
Теперь осталось только указать пароль для основной сети в поле Пароль . Введите его и нажмите кнопку Сохранить .
После перезагрузки снова зайдите в настройки второго роутера. Находясь на главной странице (вкладка Status ), посмотрите раздел Wireless . В строке WDS Status должно быть указано Enabled . Это означает, что второй роутер уже подключился к основному роутеру, и теперь он должен транслировать Wi-Fi.
Однако подключение к Интернету будет доступно только по Wi-Fi, и если вы подключите устройства к маршрутизатору (работающему в режиме WDS) с помощью кабеля, они не смогут выйти в Интернет.
Чтобы правильно настроить эту функцию, вы должны отключить DHCP-сервер для маршрутизатора, на котором настроен мост WDS, то есть для маршрутизатора, который в моем случае является второстепенным. Также необходимо, чтобы его локальный IP-адрес находился в той же подсети, к которой принадлежит основной (основной) маршрутизатор.
Поэтому вам необходимо войти в меню DHCP вторичного маршрутизатора и отключить эту функцию.
Это последний шаг в подключении двух маршрутизаторов через Wi-Fi.
Найдите правильное место для размещения второго маршрутизатора, чтобы он попадал в зону действия основного маршрутизатора. Установите желаемое имя для беспроводной сети и пароль. Этот шаг мы уже подробно описывали в нашей статье о настройке режима Wi-Fi для роутера.
Как построить сеть из нескольких маршрутизаторов с помощью кабеля?
Есть два способа соединить несколько маршрутизаторов в одну сеть с помощью кабеля.Это:
-
Так называемое соединение LAN / LAN. То есть построение сети, состоящей из нескольких маршрутизаторов, путем соединения их портов LAN с помощью сетевого кабеля.
-
И подключение LAN / WAN. То есть построение сети, состоящей из нескольких маршрутизаторов, путем соединения порта LAN основного маршрутизатора с портом WAN / Internet вторичного маршрутизатора с помощью сетевого кабеля.
Рассмотрим подробно каждую из них.
Подключение LAN / LAN
В случае подключения LAN / LAN, возьмите два маршрутизатора и решите, какой из них вы хотите использовать в качестве основного устройства.Обычно это маршрутизатор, который получает кабель для подключения к Интернету от вашего интернет-провайдера.
С помощью сетевого кабеля соедините порты LAN основного маршрутизатора с дополнительным (вторичным) маршрутизатором.
Предположим, что мы уже настроили подключение к Интернету для первого маршрутизатора, поэтому я пропущу этот шаг. Если у основного маршрутизатора еще нет подключения к Интернету, устраните эту проблему - просто прочитайте нашу статью об основных настройках маршрутизатора Wi-Fi.
Подключитесь к первому устройству
-
и проверьте, включен ли на нем DHCP-сервер. По умолчанию он обычно включен. Для этого перейдите в меню DHCP / DHCP Settings.
-
Если DHCP-сервер отключен, включите его.
-
Не забудьте сохранить изменения.
Затем подключитесь к другому устройству,
-
и отключите DHCP-сервер, потому что он получит все адреса от основного маршрутизатора. Для этого перейдите в меню DHCP / DHCP Settings.
-
Если DHCP-сервер включен, отключите его.
-
В разделе Сеть / LAN измените IP-адрес, чтобы он не совпадал с адресом основного маршрутизатора. Например, измените его на 192.168.0.2. Поскольку основной маршрутизатор имеет 192.168.0.1
-
Сохранить.
После перезагрузки вторичный маршрутизатор должен работать в одной сети с первым (первичным / основным), получать от него Интернет-соединение и работать как точка доступа.
Подключение LAN / WAN.
Второй способ объединения двух маршрутизаторов в одну сеть - с помощью сетевого кабеля.
В случае подключения LAN / WAN используйте сетевой кабель для соединения порта LAN основного маршрутизатора с портом WAN / Internet другого (вторичного) маршрутизатора.
Подключитесь к первому устройству:
-
и проверьте, включен ли на нем DHCP-сервер. По умолчанию он обычно включен. Для этого перейдите в меню DHCP / DHCP Settings.
-
Если DHCP-сервер отключен, включите его.
-
Не забудьте сохранить изменения.
Затем подключитесь к другому устройству,
-
Для другого устройства перейдите в раздел Сеть / WAN и установите Тип подключения как Динамический IP. Сохраните изменения.
-
В разделе DHCP оставьте DHCP-сервер включенным.
-
Если вы планируете использовать порты LAN дополнительного маршрутизатора, убедитесь, что их IP-адреса не конфликтуют с соответствующими адресами основного маршрутизатора.
То есть, если ваш основной маршрутизатор работает в диапазоне от 192.168.0.100 до 192.168.0.199, лучше иметь диапазон вторичного маршрутизатора от 192.168.0.200 до 192.168.0.299, но всегда в пределах основной подсети.
-
Сохранить.
После этого можно запустить отдельную точку доступа для каждого из маршрутизаторов. Если вы все сделали правильно, оба маршрутизатора будут подключены к Интернету, будут работать в одной сети и иметь доступ к сетевым устройствам.
Это были все способы подключения нескольких маршрутизаторов к одной сети, проводной или беспроводной.
Если у вас есть какие-либо вопросы при объединении нескольких маршрутизаторов в одну сеть, вы можете задать их, разместив комментарий.
.Рекомендуемые настройки для маршрутизаторов и точек доступа Wi-Fi
WPA3 Personal для большей безопасности или WPA2 / WPA3 Transitional для совместимости со старыми устройствами
Параметр безопасности определяет тип аутентификации и шифрования, используемые вашим маршрутизатором, а также уровень защиты конфиденциальности данных, передаваемых по его сети. Какой бы уровень безопасности вы ни выбрали, всегда устанавливайте надежный пароль для подключения к сети.
- WPA3 Personal - это новейший и наиболее безопасный протокол, доступный в настоящее время для устройств Wi-Fi.Он работает со всеми устройствами, поддерживающими Wi-Fi 6 (802.11ax), и некоторыми более старыми устройствами.
- WPA2 / WPA3 Transitional - это смешанный режим, в котором используется WPA3 Personal с устройствами, поддерживающими этот протокол, а на старых устройствах вместо этого используется WPA2 Personal (AES).
- WPA2 Personal (AES) подходит, когда вы не можете использовать один из более безопасных режимов. В этом случае также выберите AES в качестве типа шифрования или шифрования, если он доступен.
Настоятельно не рекомендуется использовать настройки, отключающие безопасность, такие как «Нет», «Открыть» или «Незащищено».Отключение безопасности отключает аутентификацию и шифрование и позволяет любому присоединиться к вашей сети, получить доступ к ее общим ресурсам (включая принтеры, компьютеры и интеллектуальные устройства), использовать ваше интернет-соединение и контролировать данные, передаваемые через вашу сеть или интернет-соединение (включая веб-сайты, которые вы посещение). Это риск, даже если безопасность временно отключена или для гостевой сети.
Не создавайте и не присоединяйтесь к сетям, которые используют устаревшие, устаревшие протоколы безопасности, такие как смешанный режим WPA / WPA2, WPA Personal, TKIP, Dynamic WEP (WEP с 802.1X), WEP Transitional Security Network, WEP Open или WEP Shared. Они больше не являются безопасными и снижают надежность и производительность сети. Устройства Apple показывают предупреждение системы безопасности при подключении к таким сетям.
.