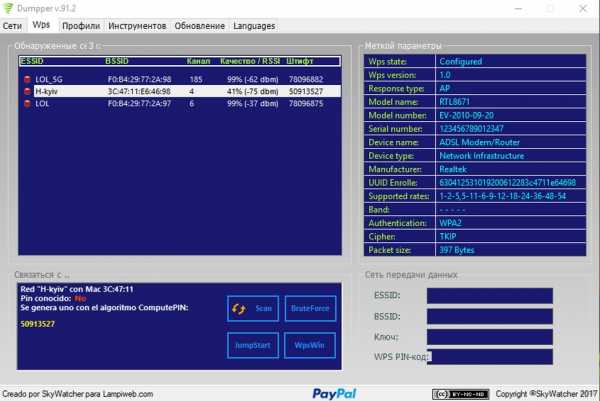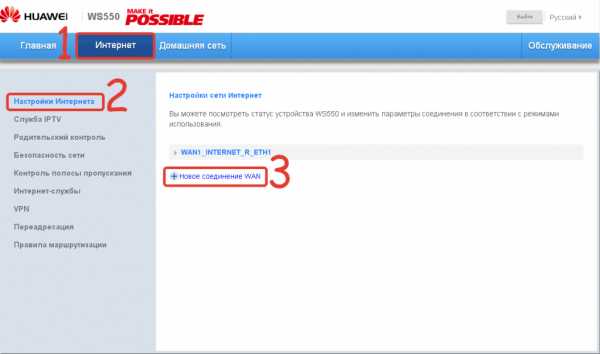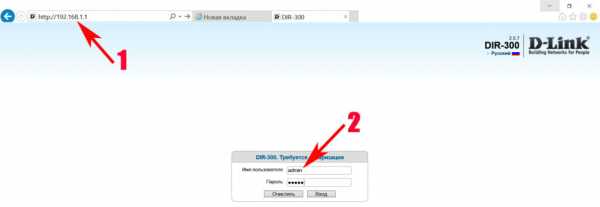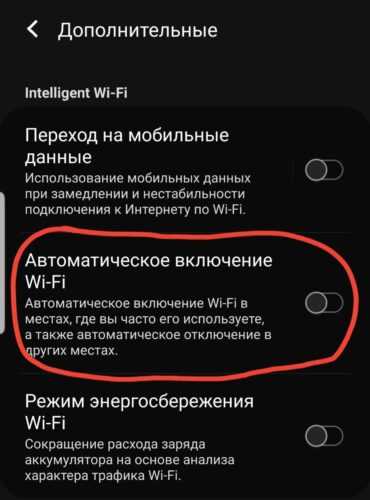Мы принимаем к оплате:
«Подарочный сертификат» от нашего Учебного Центра – это лучший подарок для тех, кто Вам дорог! Оплате обучение и подарите Вашим родным и близким обучение по любому из курсов!!!
«Сертификат на повторное обучение» дает возможность повторно пройти обучение в нашем Учебном Центре со скидкой 1000 рублей!
А также:
Как ограничить скорость wifi промсвязь m200a
Настройка модема Промсвязь M200A(B) для Wi-Fi от ByFly
В последнее время мне приходится устанавливать Wi-Fi роутеры. Часто приходится заниматься настройкой модема Промсвязь и всякий раз не обходится без каких-либо сюрпризов. Дабы облегчить жизнь пользователей, решил написать статью о том, как настроить модем Промсвязь и его аналог ZTE ZXV10 W300 для использования интернета несколькими компьютерами.
Инструкция написана для настройки Wi-Fi сети и модема на операционной системе Windows 7, но, думаю, что по аналогии не составит труда произвести настройку и в других операционных системах.
Для тех кто не хочет тратить своё дорогое время на изучение данного мануала предлагаем нашу платную помощь.
Модификации роутера Промсвязь M200A и M200B
Модемы M200A и M200B отличаются лишь поддержкой Anex A или Anex B. Если у вас дома есть охранная сигнализация, то скорее всего установлен модем M200B.
Вид сверху последней модификации модема:
Вид сзади:
Настройка сетевой карты
Итак, приступим к настройке Wi-Fi на модеме. Соединяем 1-3 порт модема и сетевую карту компьютера патчкордом, идущим в комплекте. После чего запускаем команду ping 192.168.1.1 –t
Если на модеме включён DHCP сервер, а IP адрес на сетевой карте автоматический вы должны увидеть такую картину:
Если вместо ответа выдаётся сообщение "Заданый узел недоступен" придётся проверить автоматический ли IP адрес стоит на вашем сетевом адаптере. Для этого щёлкаем в трее значёк компьютера, выбираем "Центр управления сетями и общим доступом":
Выбираем "Изменение параметров адаптера" в открывшемся окне:
Делаем клик правой конопкой мыши на "Подключение по локальной сети" и выбираем "Свойства":
В свойствах Протокола интернета версии 4 (TCP/IPv4) переставляем табуляторы в положение "Получить IP-адрес автоматически", "Получить адрес DNS-сервера автоматически":
Если и после этих манипуляций по команде ping 192.168.1.1 –t не начинают приходить ответные пакеты, нужно сбросить модем ресетом или настроить статический ip адрес на сетевой карте. На старых модемах ZTE это может привести к потере всех настроек провайдера! Вам придётся настраивать его в точности по инструкции, если не уверенны в своих силах настройте лучше статический адрес. Для тех кто любит рисковать - кнопка Reset обычно спрятана на «подошве» модема, дабы избежать случайных нажатий, плюс к этому она утоплена в корпус, и для того, чтобы ее нажать, нужно использовать какой-либо тонкий предмет (например, стержень шариковой ручки):
Эти же действия необходимо сделать, если вы забыли пароль от админки модема или хотите вернуть настройки модема на дефолтные.
Настройка PPPoE на модеме
После того как команда ping 192.168.1.1 –t наконец начнёт выполняться, открываем ваш любимый обозреватель интернета и пишем в строке ввода: http://192.168.1.1. Пароль и логин по умолчанию в этом модеме admin. Нажимаем кнопочку "Отправить":
Приступим к настройке модема. Переходим на вкладку "Internet" ставим табулятор ISP на PPPoA/PPPoE. Записываем логин и пароль, указанные в договоре, в поля username и password. Табулятор Default Route ставим в положение Yes, всё остальное оставляем так, как есть:
Настройка Wi-Fi точки доступа
Настроим Wi-Fi на модеме. Переходим на вкладку "Wireless" переводим точку доступа в самый быстрый режим "802.11 g+n" с шириной каналов 20/40Mhz что даст наивысшую производительность.
Обязательно активируем PerSSID Switch. Если вы хотите чтобы беспроводная сеть KardaNet не была видна соседям ставим "No" напротив Broadcast SSID. Если хотите, чтобы сеть можно было обнаружить утилитой конфигурации Wi-Fi адаптера WINDOWS, ставим на табуляторе "Yes". Ну и, разумеется, чтобы соседи не могли пользоваться вашим интернетом настраиваем шифрование придумав для поля Pre-Shared Key ключ из не менее восьми произвольных символов. Тип шифрования выбираем самый сильный - WPA2-PSK, алгоритм шифрования AES. Все достаточно новые устройства поддерживают данную конфигурацию беспроводной сети. Если Вы будете использовать Wi-Fi устройства, которые не поддерживают это шифрование или режим работы точки доступа, придётся вам экспериментировать.
Pre-Srared Key - Это ваш ключ (пароль) от Wi-Fi. Рекомендуем использовать буквы в нижнем и верхнем регистре плюс цифры или символы не менее 8-ми. Это исключит возможность воровства у вас трафика соседями и перехват данных.
- Осталось подключить ваши ноутбуки к созданной Wi-Fi сети. Если не знаете как это сделать смотрите этот материал: настройка Wi-Fi в Windows 7
Проброс порта для торрентов
Как известно, для того, что бы кто-либо смог с вами установить входящее TCP соединение, вам необходимо настроить проброс порта на компьютер в образованной роутером локальной сети 192.168.1.0/255.255.255.0. Итак, повернём порт 55555 TCP на локальный IP адрес копьютера с торрент-клиентом, например на 192.168.1.254. Ввиду того что статические привязки ip адресов к MAC в настройках этого модема сделать невозможно предлагаю установить статический ip адрес вручную. Делается это в свойствах того же протокола интернета (TCP/IPv4) на локальной машине. Заполняем строки так: ip адрес 192.168.1.254, маска подсети 255.255.255.0, шлюз 192.168.1.1, dns1 192.168.1.1, dns2 8.8.8.8
Заходим в админ панель модема в раздел AdvаncedSetup/NAT/VirtualServer:
Настраиваем для протокола TCP форвард внешнего порта 55555 на сокет 192.168.1.254:55555:
Для торрентов следует отфорвардить так же и UDP порт 55555. В торрент клиенте mtorrent нужно указать проброшенный порт. Для этого идём в Настройки/Соединение/"Порт для входящих соединений" и ставим там 55555.
Набор прошивок разных версий для модемов Промсвязь M200A, Промсвязь M200B, ZTE ZXV10 W300 без поддержки 802.11N скачать. Для модемов anex A подходит прошивка с соответсвующим индексом.
Смотрите также продолжение статьи включающее в себя правильную настройку DHCP сервера: Настройка IPTV ZALA на модеме Промсвязь m200a
Если вам не удалось настроить модем или нужно настроить более сложную конфигурацию вы можете вызвать платно специалиста на дом. Цены на настройку. С нами настройка Wi-Fi модема стала ещё легче!
Самое главное в одном видео:
Как ограничить скорость WiFi для других на D-Link, маршрутизатор TP-Link
Опубликовано Автор: Яш Хатри
Хотите узнать, как ограничить пропускную способность на маршрутизаторе для каждого пользователя? Вот как ограничить скорость WiFi для других на маршрутизаторах D-Link, TP-Link, Tenda, Digisol и iBall.
Все мы знаем кого-то, кто полностью поглощен пропускной способностью (пользователи Интернета, которые используют значительно большую пропускную способность, чем другие пользователи в той же сети), и, скорее всего, они живут в том же доме, что и вы (я говорю о вашем соседе по квартире или ваши арендаторы).
Разве вы не хотите, чтобы вы могли просто сократить их пропускную способность и ограничить скорость WiFi для своих устройств?

Я вижу, ты киваешь головой. Не волнуйтесь, в этом руководстве сегодня мы рассмотрим, как ограничить скорость Wi-Fi для других пользователей в вашей домашней сети, а - как контролировать пропускную способность на маршрутизаторе , чтобы вы всегда получали предпочтительную скорость.
Итак, без лишних слов, давайте перейдем прямо к делу и узнаем, как ограничить полосу пропускания на маршрутизаторе для каждого пользователя.
Как ограничить скорость WiFi для других на маршрутизаторе D-Link
D-Link - один из самых популярных брендов сетевого оборудования и домашних маршрутизаторов. Если вы используете роутер D-Link у себя дома, вы можете легко настроить его с помощью встроенного веб-интерфейса.
Выполните следующие шаги, описанные ниже, и узнайте, как ограничить скорость Wi-Fi на маршрутизаторе D-Link:
- Сначала введите IP-адрес маршрутизатора 192.168.0.1 в своем веб-браузере, а затем войдите в систему, используя имя пользователя и пароль .
- Примечание. Если вы не меняли данные для входа, введите имя пользователя и пароль по умолчанию: admin и admin .
- Теперь перейдите в меню Status и выберите опцию Client Table .
- В таблице активных клиентов запишите IP-адрес пользователя, пропускную способность которого вы хотите ограничить.
- Теперь перейдите в меню Advanced и выберите опцию Traffic Control .
- В разделе QoS Rules нажмите кнопку Add и затем введите значения в поля.
- В поле Source IP введите записанный вами IP-адрес . А чтобы установить ограничение скорости Wi-Fi для Up Floor , Down Floor , Up Ceiling и Down Ceiling , введите одно и то же значение пропускной способности (200 Кбит / с или 500 Кбит / с) в соответствии с вашим желанием и оставьте все остальное пусто.
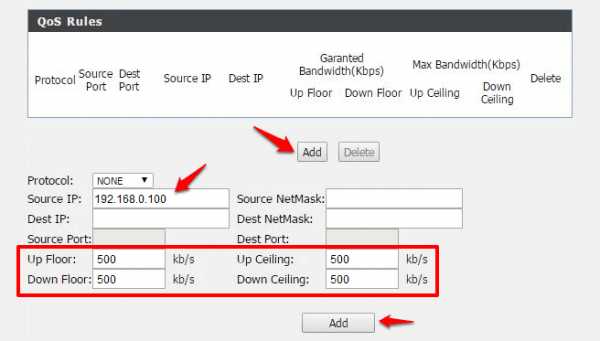
- После того, как вы поместите все необходимые значения в поля, наконец, нажмите кнопку Добавить правила .
Таким образом, внеся эти изменения, вы сможете легко ограничить скорость WiFi любого устройства в вашей сети.
Как ограничить скорость WiFi для других на маршрутизаторе TP-Link
TP-Link недавно стал культовым благодаря доступным, но многофункциональным предложениям. Если вы хотите узнать, как управлять полосой пропускания в маршрутизаторе TP-Link, выполните следующие действия по регулированию полосы пропускания:
- Прежде всего, введите IP-адрес маршрутизатора 192.168.0.1 или 192.168.1.1 в своем веб-браузере, а затем войдите в систему, используя имя пользователя и пароль .
- Примечание. Если вы не меняли данные для входа, введите имя пользователя и пароль по умолчанию: admin и admin .
- Теперь перейдите в меню DHCP и выберите опцию DHCP Client List .
- В списке клиентов DHCP запишите IP-адрес , пропускную способность которого вы хотите ограничить.
- Теперь перейдите в меню Bandwidth Control и выберите опцию Rule List .
- В разделе Параметры правила управления пропускной способностью нажмите кнопку Добавить новый и затем введите значения в поля.
- Введите IP-адрес клиента в поле IP-диапазона и установите предел пропускной способности в Исходящая пропускная способность и Входящая пропускная способность , оба с одинаковым значением в опциях Мин. Пропускная способность и Макс. Пропускная способность .Оставьте остальные поля пустыми.
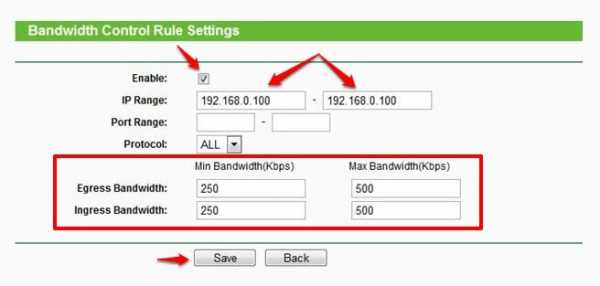
- После того, как вы поместите все необходимые значения в поля, наконец, нажмите кнопку Сохранить .
Итак, вот как ограничить пропускную способность на роутере TP-Link. С этого момента пользователь Wi-Fi (чей предел пропускной способности указан вами) не сможет использовать пропускную способность больше, чем разрешено.
Как ограничить скорость Wi-Fi на маршрутизаторе Tenda
Tenda предлагает очень недорогие сетевые решения, которые прославили их среди низшего сегмента потребительского сетевого оборудования.Хотя не так много людей используют роутер Tenda, некоторые из самых нижних концов делают это.
Вот как контролировать пропускную способность в маршрутизаторе Tenda и ограничивать скорость Wi-Fi для других:
- Перейдите к IP-адресу маршрутизатора 192.168.0.1 в своем веб-браузере, а затем войдите в систему, используя имя пользователя и пароль .
- Примечание. Если вы не меняли данные для входа, введите имя пользователя и пароль по умолчанию: admin и admin .
- Теперь перейдите в меню Advanced и выберите опцию DHCP Client List .
- Из списка DHCP-клиентов запишите последние 3 цифры IP-адреса пользователя, пропускную способность которого вы хотите ограничить.
- Теперь перейдите в меню QoS и выберите опцию Bandwidth Control .
- В разделе Bandwidth Control установите флажок Enable Bandwidth Control .
- В поле IP-адрес введите последние 3 цифры IP-адреса пользователя, а затем выберите вариант Загрузить в раскрывающемся списке Загрузить / Загрузить.

- Затем установите диапазон пропускной способности , например, 1-300 Кбит / с или 1-500 Кбит / с по вашему желанию, а затем установите флажок Включить , который находится чуть ниже него.
- Наконец, нажмите Добавить в список , а затем OK , чтобы сохранить изменения.
Вот как вы контролируете пропускную способность маршрутизатора на маршрутизаторах Tenda и ограничиваете скорость Wi-Fi для других.
Как управлять пропускной способностью маршрутизатора Digisol
Если вы получили свой маршрутизатор от тех, кто установил ваш домашний Интернет, то, скорее всего, вы качаете маршрутизатор Digisol, что не обязательно плохо, но они не самые лучшие, когда дело доходит до домашней сети. Однако они довольно близки к лучшим.
Вот как ограничить скорость Wi-Fi для других на роутере Digisol и контролировать использование полосы пропускания по своему желанию:
- Сначала введите IP-адрес маршрутизатора 192.168.2.1 в своем веб-браузере, а затем войдите в систему, используя имя пользователя и пароль .
- Примечание. Если вы не меняли данные для входа, введите имя пользователя и пароль по умолчанию: admin и admin .
- Теперь перейдите в меню Status и выберите опцию Active Client Table .
- В таблице активного беспроводного клиента запишите IP-адрес , для которого вы хотите установить ограничение.
- Затем перейдите в меню Advanced и выберите опцию QoS setup .
- В разделе QoS Rules нажмите кнопку Добавить , а затем заполните значения в полях.
- В поле Source IP введите записанный IP-адрес. А чтобы установить ограничение скорости Wi-Fi для Up Floor , Down Floor , Up Ceiling и Down Ceiling , введите одно и то же значение пропускной способности ( 200 Кбит / с или 500 Кбит / с ) в соответствии с вашим желанием. а все остальное оставьте пустым.
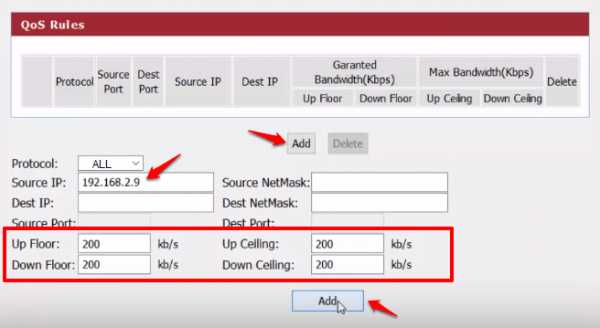
- И как только вы заполнили все необходимые значения, просто нажмите кнопку Добавить .
Вот и все! Вы успешно ограничили пропускную способность маршрутизатора для нужного пользователя. Таким образом, вы можете увидеть, насколько просто установить ограничение полосы пропускания на роутерах Digisol.
Как ограничить скорость Wi-Fi для других пользователей на iBall Router
iBall широко популярен на Индийском субконтиненте, и даже маленькие дети признают этот бренд как популярный бренд для домашних сетей и компьютерных периферийных устройств.
Вот как ограничить полосу пропускания на маршрутизаторе на пользователя iBall Baton или любого другого диапазона маршрутизаторов iBall.
- Сначала введите IP-адрес маршрутизатора 192.168.1.1 в своем веб-браузере, а затем войдите в систему, используя имя пользователя и пароль .
- Примечание. Если вы не меняли данные для входа, введите имя пользователя и пароль по умолчанию: admin и admin .
- Теперь перейдите в меню DHCP и выберите опцию DHCP Client List .
- Из списка DHCP-клиентов запишите последние 3 цифры IP-адреса пользователя, пропускную способность которого вы хотите ограничить.
- Теперь перейдите в меню Bandwidth Control и установите флажок Enable IP QoS .
- В поле IP range введите последние 3 цифры IP-адреса пользователя, а затем выберите Mode как Maximum Bandwidth Limit .
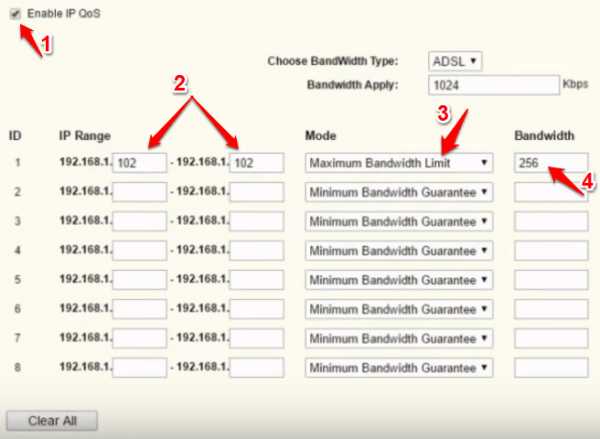
- Теперь в поле Bandwidth введите величину полосы пропускания, которую вы хотите разрешить этому клиенту с IP-адресом.
- В поле Описание вы также можете написать имя пользователя для справки.
- Наконец, отметьте Включить и Сохранить настройки. Это оно!
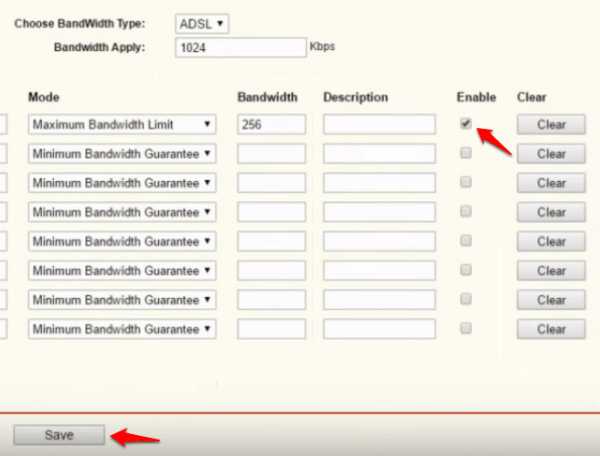
Таким образом, вы можете легко ограничить полосу пропускания на маршрутизаторе для каждого пользователя на маршрутизаторах iBall.
Как ограничить полосу пропускания на маршрутизаторе для каждого пользователя (любой стандартный маршрутизатор)
Если вы используете один из обычных маршрутизаторов, которые мы не перечислили в этом руководстве по контролю пропускной способности, или если вы достаточно сообразительны, чтобы разобраться во всем самостоятельно, то вот несколько основных инструкций, которые могут помочь вам в ограничении пропускной способности на маршрутизаторе. .
Выполните следующие шаги, описанные ниже, и узнайте, как ограничить пропускную способность на любых типовых маршрутизаторах:
- Войдите в свой маршрутизатор, обычно используя 192.168.1.1 или 192.168.0.1 .
- Запишите или просто скопируйте IP-адрес из активной клиентской таблицы.
- Затем перейдите к полосе пропускания Настройки , чтобы установить ограничение полосы пропускания.
- Введите значение: IP-адрес , Ограничение пропускной способности и другую информацию.
- Как только вы закончите, просто Сохраните настройки.
Эти шаги управления пропускной способностью применимы практически ко всем типам маршрутизаторов.Просто запомните эти инструкции, и вы сможете без перебоев ограничивать скорость Wi-Fi для других пользователей маршрутизатора.
Заключение
Мы надеемся, что это руководство по ограничению скорости WiFi помогло вам контролировать пропускную способность на маршрутизаторах (самых популярных беспроводных маршрутизаторах, таких как D-Link, TP-Link, Tenda, Digisol, iBall и т. Д.) И снизить пропускную способность вашего компьютера. сеть.
Мы надеемся, что на ваши вопросы, как ограничить скорость WiFi для других и как ограничить полосу пропускания на маршрутизаторе для каждого пользователя, были даны удовлетворительные ответы в этом руководстве по регулированию полосы пропускания.
Если у вас есть какие-либо вопросы или предложения относительно того, как ограничить пропускную способность пользователей Wi-Fi, как уменьшить использование пропускной способности на ПК с Windows 10 , или если вы хотите, чтобы мы помогли вам с какой-либо другой технической проблемой, не стесняйтесь обращаться к нам комментарий ниже.
Вас также может заинтересовать проверка:
.Решено: высокая скорость LAN / низкая скорость WiFi
Я отправил запрос в поддержку по этому поводу, но до сих пор не нашел решения, поэтому подумал, что, возможно, у некоторых пользователей форума может быть идея ...
У меня есть WNDR4300 с последней прошивкой. Я использую кабельный модем Arris (у меня он настроен на мост, чтобы он не дублировался на NAT). Моя скорость интернета составляет 200 Мбит / с, и я получаю это на моем настольном ПК, который подключен к маршрутизатору. Однако при использовании Wi-Fi, даже когда я прямо перед маршрутизатором, я не могу достичь скорости выше 35 Мбит / с, что кажется очень низким.Я тестировал iphone 5, ноутбук и Kindle Fire HD, и все они примерно с такой скоростью (с помощью теста скорости Ookla).
Я пробовал следующее:
- Ничто не заставило Wi-Fi быть быстрее 20-35 Мбит / с.
- Есть другие идеи, что попробовать? Я пропустил какой-то параметр? Опять же, скорость интернета, проходящего через маршрутизатор на мой рабочий стол, составляет 200 Мбит / с, просто Wi-Fi намного медленнее. Я знаю, что не могу рассчитывать на полные 200, но 20-30 кажется довольно низким, особенно когда я тестирую прямо перед маршрутизатором.
- Любая помощь будет принята с благодарностью!
Какова реальная скорость беспроводных сетей? :: SG FAQ
Сегодня используется множество стандартов беспроводной связи, а новые технологии могут связывать несколько каналов / частот вместе для достижения более высокой пропускной способности.Во-первых, имейте в виду, что при передаче данных скорость измеряется в килограммах бит (или мега бит ) в секунду, обозначается как кбит / с или Мбит / с. Вы можете ознакомиться с нашим калькулятором преобразования бит / байты.
Ниже приводится разбивка различных 802.11 стандартов WiFi и соответствующие им максимальные скорости. Теоретические скорости беспроводной связи (объединенные в восходящем и нисходящем направлениях) следующие:
802.11b - 11 Мбит / с (2,4 ГГц)
802.11a - 54 Мбит / с (5 ГГц)
802.11g - 54 Мбит / с (2,4 ГГц)
802.11n - 600 Мбит / с (2,4 ГГц и 5 ГГц) - 150 Мбит / с для сетевых адаптеров, скорости 300 Мбит / с, 450 Мбит / с и 600 Мбит / с при связывании каналов с некоторыми маршрутизаторами
802.11ac - 1300 + Мбит / с (5 ГГц) - новый стандарт, который использует более широкие каналы, QAM и пространственный потоков для более высокой пропускной способности
Фактическая скорость беспроводной связи значительно отличается от теоретических максимальных скоростей, указанных выше из-за:
расстояния - расстояния от точки доступа, а также любых физических препятствий, таких как стены, блокирующие сигнал или отражающие материалы, влияющие на сигнал распространение и снижение скорости
помех - другие беспроводные сети и устройства на той же частоте в той же области влияют на производительность
общая полоса пропускания - доступная полоса пропускания распределяется между всеми пользователями на t он же беспроводная сеть.
Кроме того, чистая пропускная способность WiFi на уровне IP обычно составляет 60% от скорости эфирного канала, поскольку WiFi является полудуплексным с ACK и является CSMA / CA. Количество одновременных подключений и даже тип безопасности беспроводной сети могут влиять и замедлять работу некоторых старых маршрутизаторов с неадекватными процессорами / памятью.
Ниже приводится разбивка реальных реальных средних скоростей, которые можно ожидать от беспроводных маршрутизаторов на разумном расстоянии, с низким уровнем помех и небольшим количеством одновременных клиентов:
802.11b - 2-3 Мбит / с в нисходящем направлении, до 5-6 Мбит / с с некоторыми расширениями от производителя.
802.11g - ~ 20 Мбит / с в нисходящем направлении
802.11n - 40-50 Мбит / с типично, сильно варьируется в зависимости от конфигурации, смешанная это сеть или сеть только N, количества связанных каналов и т. Д. Указание канала и использование каналов 40 МГц может помочь достичь 70-80 Мбит / с с некоторыми новыми маршрутизаторами. До 100 Мбит / с достижимо с более дорогим коммерческим оборудованием с массивами 8x8, гигабитными портами и т. Д.
802.11ac - типично 100+ Мбит / с, более высокие скорости (300+ Мбит / с) возможны на небольших расстояниях без особых препятствий, с новым поколением 802.Маршрутизаторы 11ac и клиентские адаптеры, поддерживающие несколько потоков.
См. Также:
Лучше ли беспроводная связь 5 ГГц, чем 2,4 ГГц?
Настройка скорости беспроводной сети
.