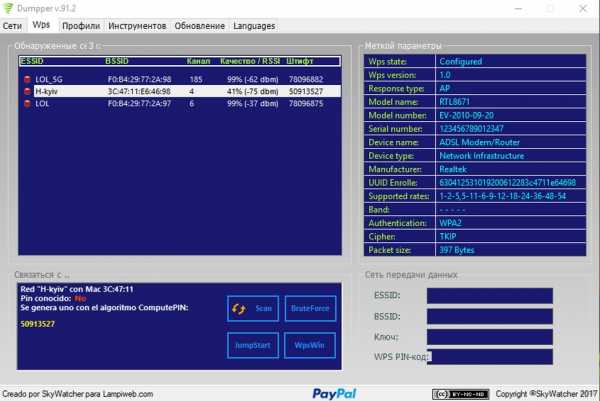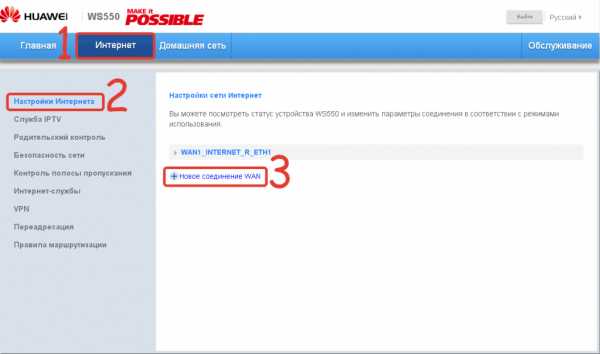Мы принимаем к оплате:
«Подарочный сертификат» от нашего Учебного Центра – это лучший подарок для тех, кто Вам дорог! Оплате обучение и подарите Вашим родным и близким обучение по любому из курсов!!!
«Сертификат на повторное обучение» дает возможность повторно пройти обучение в нашем Учебном Центре со скидкой 1000 рублей!
А также:
Wifi как точка доступа iphone
настройка и установка раздачи Wi-Fi
Бывают моменты, когда необходимо подключить ноутбук или планшет к Интернету при отсутствии Wi-Fi и любого другого соединения. Можно создать с помощью Айфона собственную точку доступа (hotspot) и при необходимости включать ее.
Как работает режим точки доступа на iPhone, и зачем он нужен
Одна из важных функций на мобильном устройстве – это «Режим модема» или «Персональная точка доступа». Она превращает Айфон и остальные «яблочные» девайсы с установленными GSM-модулями в модемы, позволяет им раздавать Интернет на другие девайсы.
Для раздачи интернета с iPhone нужно открыть «Настройки», активировать данную функцию. Другой гаджет должен обнаружить точку доступа в виде Айфона, связаться с ним для получения Интернета.
Важно! При раздаче Сети с iPhone либо иного Apple-гаджета берется плата за трафик с того устройства, которое является модемом.
Подключение точки доступа на iPhone с использованием режима модема
Чтобы раздать мобильный интернет с Айфона, есть три способа. Посредством Wi-Fi и Bluetooth установится беспроводное, а при помощи USB-кабеля — проводное соединение.
Через Wi-Fi
Через hotspot могут работать все устройства, обладающие модулем Вай фай, без разницы, какой тип операционной системы они имеют. Главное, поддержание устройством требуемого протокола передачи данных. Для раздачи Интернета на иные гаджеты посредством Вай фай нужно выполнить следующее:
- Посетить «Настройки».
- Перейти в пункт «Режим модема».
- Ввести пароль для Wi-Fi. Пароль должен содержать не меньше 8 символов. Если вдруг не пройдет аутентификация, следует сбросить пароль.

- Активировать «Режим модема», передвинув ползунок.

- Включить Wi-Fi на своем гаджете и дать пользователю, желающему подключиться, пароль от hotspot. Ее название будет схожим с именем на iPhone. Посмотреть это можно в пункте «Об этом устройстве».
Внимание! Можно быстрее провести активацию точки доступа, если она была уже настроена.
Все, что потребуется сделать в таком случае:
- Сделать свайп вверх для вызова «Центра управления», нажать по значку сотовой связи, удерживая его.
- При помощи 3D-Touch выводится дополнительное меню. В нем нужно будет нажать «Режим модема», и он активируется.

Через Bluetooth
При отсутствии Wi-Fi на другом устройстве можно подключиться для раздачи по протоколу Bluetooth. Для этого понадобится:
- Зайти в «Настройки» устройств.
- Активировать Bluetooth на обоих гаджетах.

- Нажать на значок подключения в панели уведомлений. Выбрать устройство и щелкнуть «Подключиться к сети» для Mac OS. При успешном подключении появится соответствующая надпись.
- При подключении через устройство на базе Windows OS следует щелкнуть правой кнопкой мыши для вызова контекстного меню. Далее выбрать «Подключаться через» и «Точка доступа».

Важно! Подключение через Bluetooth может осуществиться не сразу из-за разных модулей производителей. При возникновении затруднений с подсоединением нужно провести повторное. Рекомендуется класть гаджет на дистанции 5-10 м от модуля Bluetooth.
Через USB
Данный метод подразумевает использовать смартфон в качестве модема на компьютере. Это удобно, когда нет возможности купить отдельный USB-модем или при нахождении в другой стране. Чтобы подключиться к Интернету через USB необходимо:
- Установить последнюю версию программы iTunes с официального сайта на ПК либо ноутбук, поскольку программа содержит драйверы для успешного подключения девайса на основе iOS к ПК.
- Подключить мобильный девайс к компьютеру с помощью специального USB-кабеля, идущего в комплекте с гаджетом.

- Программа iTunes должна отобразить телефон. Следует убедиться в создании подключения и воспользоваться им.
Пошаговая инструкция по созданию Wi-Fi-точки доступа на iPhone
Как включить точку доступа на айфоне? Пошаговая инструкция:
- Зайти в «Настройки».
- Щелкнуть на иконку опции «Персональная точка доступа».
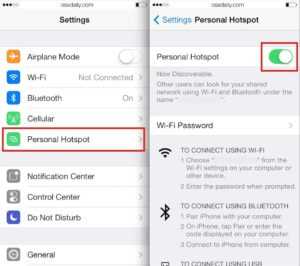
- Если иконка этой функции была не найдена, значит, она не настроена. Для ее настройки следует перейти в меню «Основные» → «Сеть» → «Настроить персональную точку доступа» и следовать дальнейшим инструкциям. Отсутствие функции hotspot говорит, что гаджет не поддерживает ее.
- Вписать пароль от Wi-Fi.
- Ввести пароль от hotspot и кликнуть «Готово».
- Активировать функцию «Персональная точка доступа», передвинув переключатель.
Особенности настройки точки доступа для разных версий iPhone
Разные версии айфона имеют свои особенности в настраивании hotspot.
iPhone 4 и 4s
Как же включить точку доступа на Айфоне 4? Инструкция:
- Открыть «Настройки» и выбрать «Основные».
- Выбрать «Сеть».
- Нажать «Личная точка доступа».
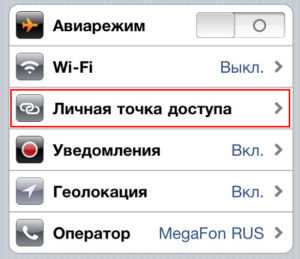
- Сдвинуть рычаг включения.
- Выбрать «Включить Wi-Fi и Bluetooth».
iPhone 5 и 5s
Инструкция:
- Посетить «Настройки».
- Выбрать «Сотовая связь».
- Запустить функцию «Режим модема».
- Включить функцию «Bluetooth», если потребуется.
iPhone 7
Чтобы активировать функцию на Айфоне 7 (7 plus), потребуется:
- Кликнуть «Настройки», затем — «Сотовая связь».
- Щелкнуть «Параметры данных», потом -«Сотовая сеть передачи данных».
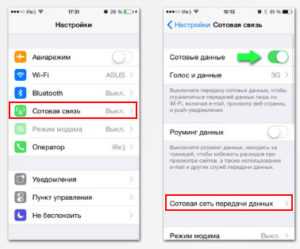
- Пролистать вниз страницы до настроек режима модема.
- Ввести в строку «APN» данные, которые пришлет оператор.
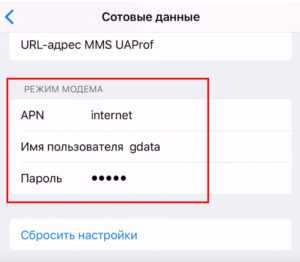
После введения полученных данных нужно:
- Вернуться в меню настроек.
- Найти функцию «Режим модема», которая должна появиться и включаться.
- При неудачном выполнении перезагрузить устройство, повторить процедуру заново.
iPhone 8
Инструкция:
- Посетить «Настройки».
- Выбрать «Сотовая связь».
- Найти в нем «Передача данных».
- Войти во вкладку «Режим модема», где появится APN, пользовательское имя и пароль для раздачи сотовых данных.
Устройства Apple, поддерживающие настройку персональной точки доступа
Помимо iPhone, настройку данной функции поддерживают такие «яблочные» девайсы, как;
- iPad;
- iPod touch;
- macbook.
Посредством них можно также осуществлять раздачу Wi-Fi.
Возможные проблемы при создании точки доступа и пути их устранения
На Apple-гаджете может возникнуть какая-нибудь ошибка, не позволяющая активировать hotspot и подключиться к ней. При невключении «Режима модема» требуется сначала повторно проверить настройки сотового оператора на смартфоне при раздаче по WiFi. Еще можно позвонить в службу поддержи для заказа автоматической конфигурации.
Если все настроено правильно, но режим модема не запускается либо собеседник не может подключиться, рекомендуется перезапустить режим, включив его повторно. Это помогает в большинстве случаев. Для корректной работы лучше обновить iOS до последней версии.
Заключение
В современном мире Интернет играет важную роль. Превратив айфон либо айпад в своеобразный модем, можно пользоваться Сетью с других гаджетов вне зависимости от местоположения.
Подгорнов Илья ВладимировичВсё статьи нашего сайта проходят аудит технического консультанта. Если у Вас остались вопросы, Вы всегда их можете задать на его странице.Похожие статьи
-

Как взломать пароль «вай-фай» с айфона
Выполнить доступ к ближайшему «вай-фаю» с айфона, а, другими словами, взломать шифр от чужой «вай-фай»-сети довольно легко. Надо зайти в Play market и найти там нужное приложение с помощью поисковика айфона в Google Play. Для начала в поисковике браузера, установленного на айфоне, надо... -

Как включить вай-фай на айфоне: подключение...
Как включить вай фай на айфоне: инструкция по настройке сети Интернет на ... Для этого нужно запустить любую программу, которая требует доступ к Интернету. ... Стоит заметить, что на 7-ом айфоне могут быть проблемы с использованием WiFi, так как полное отключение модуля возможно через пункт «Настройки»... -

Как посмотреть пароль на WiFi на iPhone (айфоне): все...
Сейчас доступ к конфиденциальным сведениям усложнился. ... К сожалению, выяснить ключ от «вайфая» на «Айфоне» без наличия Mac ... Это поддерживаемая компанией Apple функция, позволяющая получить полный доступ к устройству.
Как настроить персональную точку доступа на вашем iPhone или iPad
Персональная точка доступа позволяет вам совместно использовать сотовую передачу данных вашего iPhone или iPad (Wi-Fi + Cellular), когда у вас нет доступа к сети Wi-Fi.
Настройка персональной точки доступа
- Выберите «Настройки»> «Сотовая связь» или «Настройки»> «Личная точка доступа».
- Коснитесь ползунка рядом с «Разрешить другим присоединяться».
Если вы не видите параметр «Персональная точка доступа», обратитесь к своему оператору, чтобы убедиться, что вы можете использовать персональную точку доступа в рамках своего плана.
Подключение к персональной точке доступа по Wi-Fi, Bluetooth или USB
Вы можете подключиться к персональной точке доступа через Wi-Fi, Bluetooth или USB.А с iOS 13 устройства, подключенные к Personal Hotspot, останутся подключенными, даже если экран заблокирован, поэтому эти устройства все равно будут получать уведомления и сообщения.
Вот несколько советов по использованию каждого метода.
Когда вы подключаете устройство к своей личной точке доступа, строка состояния становится синей и показывает, сколько устройств было подключено. Количество устройств, которые могут одновременно подключиться к вашей персональной точке доступа, зависит от вашего оператора связи и модели iPhone.Если к вашей персональной точке доступа через Wi-Fi подключены другие устройства, вы можете использовать только сотовые данные для подключения к Интернету с хост-устройства.
Используйте эти шаги для подключения:
Wi-Fi
На устройстве, к которому вы хотите подключиться, выберите «Настройки»> «Сотовая связь»> «Личная точка доступа» или «Настройки»> «Личная точка доступа» и убедитесь, что оно включено.Затем проверьте пароль Wi-Fi и имя телефона. Оставайтесь на этом экране, пока не подключите другое устройство к сети Wi-Fi.
На устройстве, которое вы хотите подключить, перейдите в «Настройки»> «Wi-Fi» и найдите в списке свой iPhone или iPad. Затем коснитесь сети Wi-Fi, чтобы присоединиться. Если потребуется, введите пароль для вашей личной точки доступа.
Bluetooth
Чтобы убедиться, что ваш iPhone или iPad доступен для обнаружения, перейдите в «Настройки»> «Bluetooth» и оставайтесь на этом экране.Затем на вашем Mac или ПК следуйте инструкциям производителя, чтобы настроить сетевое соединение Bluetooth. Подробнее об использовании персональной точки доступа с Bluetooth.
Personal Hotspot поддерживает Bluetooth-соединения с Mac, ПК и другими устройствами сторонних производителей. Чтобы подключить другое устройство iOS, используйте Wi-Fi.
Пусть ваша семья присоединится автоматически
Вы можете настроить Семейный доступ, чтобы члены вашей семьи могли присоединиться к вашей Личной точке доступа автоматически - без необходимости вводить пароль.Вот что делать:
- На устройстве с персональной точкой доступа перейдите в «Настройки»> «Личная точка доступа»> «Семейный доступ».
- Включите семейный доступ. Если вы не видите эту опцию, узнайте, как настроить семейный доступ.
- Коснитесь имени каждого из членов вашей семьи и укажите, нужно ли им запрашивать разрешение или автоматически присоединяться к вашей личной точке доступа.
Отключающие устройства
Чтобы отключить устройство, выключите персональную точку доступа, выключите Bluetooth или отсоедините кабель USB от устройства.
Установите или измените пароль Wi-Fi
Вам необходимо установить пароль Wi-Fi, чтобы настроить персональную точку доступа. Чтобы изменить пароль Wi-Fi, выберите «Настройки»> «Сотовая связь> Личная точка доступа» или «Настройки»> «Личная точка доступа», затем нажмите пароль Wi-Fi. *
Выберите пароль Wi-Fi длиной не менее восьми символов и используйте символы ASCII.Если вы используете символы, отличные от ASCII, другие устройства не смогут подключиться к вашей личной точке доступа. Символы, отличные от ASCII, включают символы японского, русского, китайского и других языков. Символы ASCII включают:
- Все буквы английского языка, строчные и прописные
- Цифры от 0 до 9
- Некоторые знаки препинания
* При изменении пароля все подключенные устройства будут отключены.
Узнать больше
- Некоторые приложения и функции, для которых требуется подключение к Wi-Fi, могут не работать при использовании персональной точки доступа.Например, вы не сможете сделать резервную копию iCloud или загрузить фотографии в библиотеку фотографий iCloud или Photo Stream.
- Узнайте, как использовать Instant Hotspot на Mac, iPhone, iPad или iPod touch.
- Получите помощь с персональной точкой доступа на вашем устройстве iOS.
Дата публикации:
.Если личная точка доступа не работает на вашем iPhone или iPad (Wi-Fi + сотовая связь)
С помощью Personal Hotspot вы можете поделиться сотовым подключением вашего iPhone или iPad (Wi-Fi + Cellular) к другому устройству. Если вам нужна помощь с персональной точкой доступа, выполните следующие действия.
Сначала выполните эти шаги
Повторяйте попытку после каждого шага.
- Убедитесь, что личная точка доступа включена в меню «Настройки»> «Личная точка доступа». Если вы не можете найти или включить персональную точку доступа, убедитесь, что ваш оператор беспроводной связи включил ее и поддерживает ли ваш тарифный план.
- Перезагрузите iPhone или iPad, который предоставляет персональную точку доступа, и другое устройство, которому необходимо подключиться к персональной точке доступа.
- Убедитесь, что у вас установлена последняя версия iOS.
- На iPhone или iPad с персональной точкой доступа перейдите в «Настройки»> «Основные»> «Сброс», затем нажмите «Сбросить настройки сети».
Если вам все еще нужна помощь, воспользуйтесь приведенными ниже инструкциями по настройке персональной точки доступа через Wi-Fi, USB или Bluetooth.
Если не удается подключиться к персональной точке доступа по Wi-Fi
На устройстве, которое предоставляет персональную точку доступа, перейдите в «Настройки»> «Персональная точка доступа», затем выполните следующие действия:
- Убедитесь, что включен параметр «Разрешить другим присоединяться».
- Запомните имя сети Wi-Fi и пароль устройства, которые отображаются на этом экране. Если вы хотите изменить имя сети Wi-Fi, узнайте, как изменить имя вашего устройства.
- Оставайтесь на этом экране, пока вы не подключите другое устройство к сети Wi-Fi.
На устройстве, которому необходимо подключиться к Personal Hotspot, выполните следующие действия:
- Выключите и снова включите Wi-Fi.
- Убедитесь, что вы подключаетесь к правильной сети Wi-Fi. Имя сети совпадает с именем устройства iOS, которое предоставляет персональную точку доступа, и может отображаться рядом с ним.
- Если вы видите ошибку пароля при попытке присоединиться к персональной точке доступа, проверьте пароль Wi-Fi: на устройстве, которое предоставляет персональную точку доступа, перейдите в «Настройки»> «Персональная точка доступа», чтобы увидеть пароль Wi-Fi.
Если не удается подключиться к персональной точке доступа через USB
Чтобы избежать ненужных расходов на передачу данных, отключайте персональную точку доступа, когда она вам не нужна.Если вы этого не сделаете, каждый раз, когда вы подключаете устройство iOS с Personal Hotspot к компьютеру для зарядки, ваш компьютер будет подключаться к Personal Hotspot.
Выполните следующие действия для Mac или ПК с Windows.
Подключите Mac к персональной точке доступа через USB
- Обновите iTunes до последней версии.
- С помощью кабеля USB подключите Mac к iPhone или iPad, который обеспечивает персональную точку доступа.При появлении запроса доверяйте устройству.
- Убедитесь, что вы можете найти и просмотреть свой iPhone или iPad в iTunes или Finder. Если ваш Mac не распознает ваше устройство, попробуйте другой USB-кабель.
- Перейдите в Системные настройки> Сеть, затем выберите iPhone USB. Если вы его не видите, нажмите и добавьте.
- Щелкните, выберите «Сделать службу неактивной», затем щелкните «Применить».
- Щелкните, выберите «Сделать службу активной», затем щелкните «Применить». Если у вас уже есть другое сетевое подключение, подключение к персональной точке доступа может не активироваться, пока вы не снимете флажок «Отключить, если не требуется» и не нажмете «Применить».
Подключите ПК с Windows к персональной точке доступа через USB
Если не удается подключиться к персональной точке доступа по Bluetooth
Выполните следующие действия, чтобы выполнить сопряжение устройств и подключиться к персональной точке доступа с помощью Bluetooth.
Сопряжение устройств
- На устройстве, которое предоставляет персональную точку доступа, выберите «Настройки»> «Персональная точка доступа» и убедитесь, что параметр «Разрешить другим присоединяться» включен.
- Перейдите в «Настройки»> «Bluetooth» и убедитесь, что Bluetooth включен.
- Не закрывайте этот экран и следуйте инструкциям для устройства, которое необходимо подключить:
- На iPad или iPod touch нажмите «Настройки»> «Bluetooth» и убедитесь, что Bluetooth включен.Коснитесь устройства, которое предоставляет персональную точку доступа, подтвердите появившийся код, затем коснитесь «Сопряжение» на обоих устройствах.
- На Mac выберите меню Apple ()> Системные настройки, затем щелкните Bluetooth и убедитесь, что Bluetooth включен. Выберите устройство, предоставляющее персональную точку доступа, нажмите «Подключиться» и следуйте инструкциям на экране.
- На ПК с Windows щелкните значок Bluetooth в области уведомлений и убедитесь, что Bluetooth включен. Выберите «Добавить устройство Bluetooth» и следуйте инструкциям на экране.
Подключение к персональной точке доступа с помощью Bluetooth
Вот как подключить Mac или ПК:
- На Mac щелкните в строке меню. Выберите свое устройство iOS, которое предоставляет персональную точку доступа, затем выберите «Подключиться к сети». Вы можете подтвердить свое соединение в Системных настройках> Сеть. Если не удается подключиться, переходите к следующему разделу.
- На ПК с Windows щелкните в области уведомлений и выберите «Присоединиться к персональной сети».Щелкните устройство правой кнопкой мыши и наведите указатель мыши на «Подключиться с помощью», затем выберите «Точка доступа». Если по-прежнему не удается подключиться, переходите к следующему разделу.
Если по-прежнему не удается подключиться к персональной точке доступа по Bluetooth
На своих устройствах выключите и снова включите Bluetooth:
- На устройствах iOS перейдите в «Настройки»> «Bluetooth», выключите и снова включите Bluetooth.
- На Mac щелкните в строке меню, затем выключите и снова включите Bluetooth.
- На вашем ПК выберите «Настройки», нажмите, затем выключите и снова включите Bluetooth.
Если по-прежнему не удается подключиться, выполните следующие действия:
- Разорвите пару с устройством:
- На iPad или iPod touch, которому необходимо подключиться к Personal Hotspot, нажмите «Настройки»> «Bluetooth». Коснитесь рядом с устройством, которое предоставляет персональную точку доступа, затем коснитесь «Забыть это устройство».
- На Mac выберите меню «Apple» ()> «Системные настройки», затем нажмите «Bluetooth». Выберите устройство, предоставляющее персональную точку доступа, затем щелкните.
- На ПК с Windows щелкните в области уведомлений. Выберите «Показать устройства Bluetooth» и выберите устройство, предоставляющее персональную точку доступа. Щелкните "Удалить", затем щелкните "ОК".
- Перезагрузите все ваши устройства.
- Выполните сопряжение устройств и попробуйте еще раз подключиться к личной точке доступа.
Информация о продуктах, произведенных не Apple, или о независимых веб-сайтах, не контролируемых и не проверенных Apple, предоставляется без рекомендаций или одобрения.Apple не несет ответственности за выбор, работу или использование сторонних веб-сайтов или продуктов. Apple не делает никаких заявлений относительно точности или надежности сторонних веб-сайтов. Свяжитесь с продавцом для получения дополнительной информации.
Дата публикации:
.Bluetooth или Wi-Fi? Лучший способ использовать iPhone в качестве беспроводной точки доступа

 Использование iPhone в качестве персональной точки доступа может быть чрезвычайно удобной функцией, особенно если вы часто путешествуете или посещаете кафе, или если у вас нет стабильного соединения дома. Его использование обеспечивает любое из ваших устройств (включая Mac, ПК с Windows и другие устройства из семейства iOS) с подключением к Интернету даже в тех местах, где его нет, поскольку ваш iPhone фактически будет использовать собственное сотовое соединение (может взиматься дополнительная плата. ).
Использование iPhone в качестве персональной точки доступа может быть чрезвычайно удобной функцией, особенно если вы часто путешествуете или посещаете кафе, или если у вас нет стабильного соединения дома. Его использование обеспечивает любое из ваших устройств (включая Mac, ПК с Windows и другие устройства из семейства iOS) с подключением к Интернету даже в тех местах, где его нет, поскольку ваш iPhone фактически будет использовать собственное сотовое соединение (может взиматься дополнительная плата. ).
Давайте узнаем, как включить и использовать эту функцию на вашем iPhone, а затем выясним, какой из двух доступных беспроводных методов лучше всего подходит для подключения ваших устройств через персональную точку доступа.
Включение персональной точки доступа на iPhone
Чтобы включить персональную точку доступа на вашем iPhone, перейдите в «Настройки »> «Персональная точка доступа ». Оказавшись там, включите Personal Hotspot ON . Когда вы это сделаете, вас спросят, хотите ли вы включить эту функцию только через Wi-Fi и USB, или вы хотите, чтобы она работала также через Bluetooth.
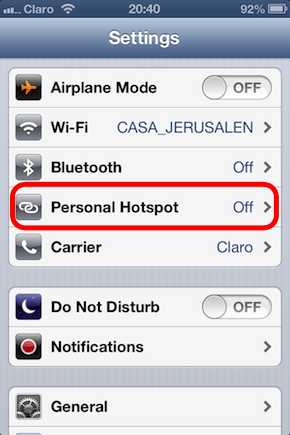
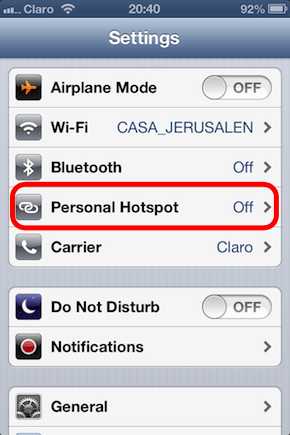
Нажмите на Включите Bluetooth , чтобы включить персональную точку доступа с помощью этого метода подключения.
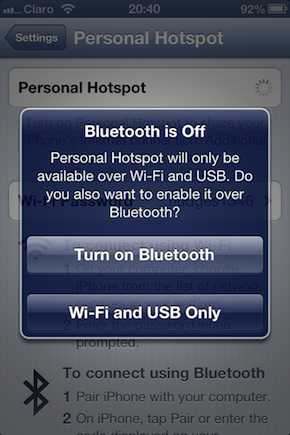
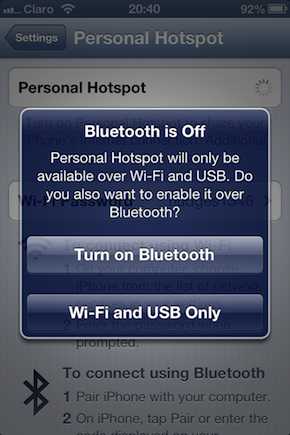
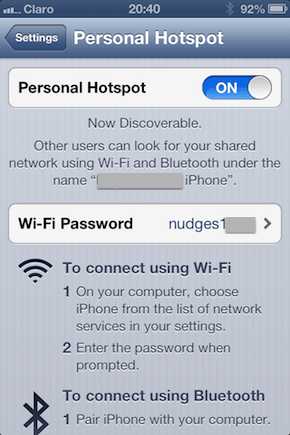
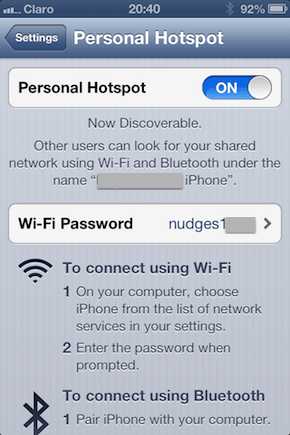
Отображаемый пароль предоставляется Apple и уникален для каждого iPhone. Используйте его при подключении других устройств к вашей личной точке доступа через Wi-Fi.
Важное примечание: Не все операторы связи в каждой стране поддерживают функцию персональной точки доступа. Если на вашем iPhone эта опция неактивна, возможно, ваш оператор не поддерживает ее.
Подключение к персональной точке доступа iPhone
После включения Personal Hotspot перейдите к своему Mac, ПК с Windows или другим устройствам iOS, чтобы подключиться к нему (в данном случае Mac).
Через Wi-Fi
Поскольку вы включили функцию Personal Hotspot для работы как через Wi-Fi, так и через Bluetooth, обе эти опции будут доступны в настройках вашего подключения. Чтобы подключиться к iPhone по беспроводной сети через Wi-Fi, выберите имя iPhone из доступных сетей Wi-Fi, нажмите на него и введите пароль, который ранее отображался на вашем iPhone для подключения.
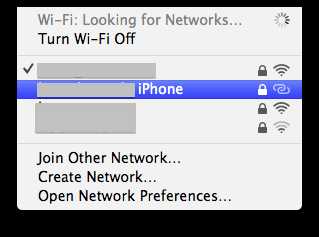
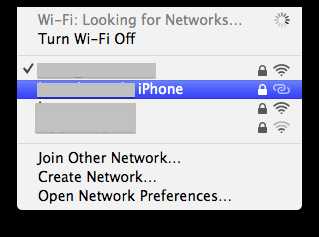
Через Bluetooth
Чтобы подключиться к своей персональной точке доступа через Bluetooth, сначала выполните сопряжение вашего iPhone (если вы не сделали этого раньше) с Mac, ПК с Windows или другим устройством iOS. Затем выберите имя своего устройства из доступных устройств Bluetooth и подключитесь к нему.
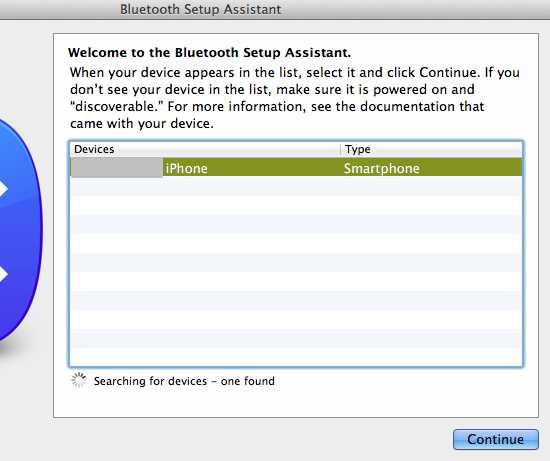
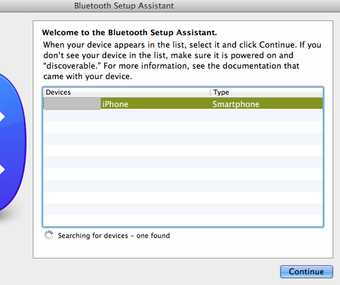
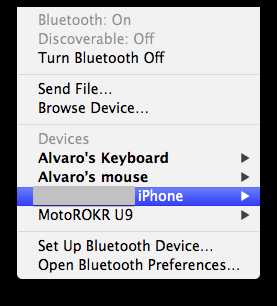

Плюсы и минусы использования Wi-Fi или Bluetooth для подключения к персональной точке доступа iPhone
Теперь, когда мы увидели, как подключиться к персональной точке доступа iPhone по беспроводной сети, вам может быть интересно, какой вариант выбрать.Bluetooth или Wi-Fi?
Поначалу оба варианта могут показаться одинаковыми, но на самом деле у каждого из них есть свои плюсы и минусы, которые четко отличает их друг от друга. Давайте узнаем о них.
Wi-Fi
Подключение к вашей персональной точке доступа через Wi-Fi - это вариант по умолчанию, предоставляемый Apple, так как вы должны специально согласиться, если вы также хотите включить соединение Bluetooth. Соединение Wi-Fi обеспечивает:
Плюсы
- Высокая пропускная способность: Пропускная способность через персональную точку доступа Wi-Fi может составлять около 30 Мбит / с между двумя устройствами и даже больше.
- Быстрее: Подключение через Wi-Fi обычно происходит быстрее, чем через Bluetooth.
Минусы
- Может потребоваться повторное подключение каждый раз: Wi-Fi имеет тенденцию работать нестабильно и отключается каждый раз, когда вы переводите iPhone в спящий режим. Это означает, что вам нужно вынуть свой iPhone и повторно включить личную точку доступа, если вы хотите подключиться.
- Ограничение по времени: Возможно, самый большой недостаток использования персональной точки доступа Wi-Fi с вашим iPhone заключается в том, что для минимизации энергопотребления ваш iPhone дает вам лишь короткое время (как сообщается, 90 секунд) для подключения к нему устройства. после включения персональной точки доступа Wi-Fi.Если вы потратите больше времени, вам придется снова включить эту опцию.
- Больше энергопотребления: Персональная точка доступа Wi-Fi потребляет больше энергии, чем ее аналог с Bluetooth, что также является одной из причин, по которой она дает вам лишь короткое время для подключения устройства.
- Немного сложнее: Персональная точка доступа Wi-Fi iPhone требует ввода пароля и настройки собственных параметров безопасности.
Bluetooth
В отличие от соединения Wi-Fi, использование вашей персональной точки доступа через Bluetooth дает некоторые ключевые преимущества и один огромный недостаток:
Плюсы
- Без ограничения по времени: После включения персональной точки доступа Bluetooth, у вас нет ограничений по времени для подключения вашего устройства к iPhone.
- Автоматическое сопряжение: Bluetooth остается в спящем режиме и готов к подключению к вашим устройствам, как только вы их разбудите. Кроме того, Bluetooth более энергоэффективен, чем Wi-Fi.
- Безопасность обрабатывается автоматически: Уровень безопасности персональной точки доступа Bluetooth эквивалентен WPA2 Wi-Fi, и все это осуществляется прозрачно с момента подключения к ней.
Cons
- Очень ограниченная пропускная способность: Без сомнения, самым большим недостатком использования персональной точки доступа Bluetooth является ее ограниченная пропускная способность, которая может составлять не более 3 Мбит / с, что в 10 раз меньше ваша личная точка доступа Wi-Fi может предложить.
Следует подключаться через Bluetooth или Wi-Fi?
В конце концов, все зависит от вашего личного выбора и от ваших потребностей. Если вам нравится подключаться в дороге, вы можете предпочесть Bluetooth, поскольку он всегда готов, хотя и обеспечивает более низкие скорости. Однако если вы не против изменить настройки и включить персональную точку доступа Wi-Fi, тогда Wi-Fi обеспечит более высокую скорость и больше возможностей для настройки.
Вышеупомянутая статья может содержать партнерские ссылки, которые помогают поддерживать Guiding Tech.Однако это не влияет на нашу редакционную честность. Содержание остается объективным и достоверным.
Как настроить iPhone как персональную точку доступа Wi-Fi
Были ли вы когда-нибудь в ситуации, когда вы в пути - останавливаетесь в отеле или просто отдыхаете в кемпинге - и имеете с собой планшет или ноутбук, но не видите Wi-Fi? Прискорбно, что ты не можешь делать все то, что ты делаешь в Интернете. Эй, мы даже не говорим о просмотре видео с кошками!
Если у вас с собой iPhone, есть простой способ подключить другое устройство.Чтобы настроить персональную точку доступа, выполните следующие действия!
Имейте в виду, что для этого вам понадобится активный тарифный план на передачу данных на вашем телефоне, и вам необходимо убедиться, что ваш оператор поддерживает мобильную точку доступа и эта услуга включена в ваш тарифный план. Не забывайте, что мобильная точка доступа Wi-Fi, которую вы создаете, использует тарифный план вашего телефона и может легко поглотить ваш лимит данных в кратчайшие сроки. Это рецепт катастрофы со счетами за сотовый телефон, если его не контролировать, поэтому используйте его с должной осторожностью.Имея это в виду, вот ...Как настроить ваш iPhone в качестве мобильной точки доступа
1. Сначала зайдите в Настройки
Все путешествия начинаются с первого шага!
2. Перейдите в «Сотовая связь> Сотовая сеть передачи данных».
Сначала откройте вкладку «Сотовая связь» и затем выберите раздел «Сотовая сеть с датой». Именно здесь вы фактически настраиваете личную точку доступа.
3. Прокрутите вниз до области Personal Hotspot
Просто введите любое имя пользователя (вы можете добавить APN и пароль позже) и вернитесь на
4. Вернитесь на один шаг назад в раздел «Сотовая связь».
Здесь вы увидите недавно появившуюся вкладку «Персональная точка доступа».Выберите это!
5. Включите личную точку доступа!
Готово! Ваш телефон теперь активен как точка доступа, и другие устройства могут подключаться к вновь созданной сети Wi-Fi. Имейте в виду, что внизу есть автоматически сгенерированный пароль.
6.Вы можете изменить пароль на более простой
Просто введите в поле пароля и обновите пароль на более простой, но имейте в виду, что более простые пароли легче взломать.
7. Вы сделали это!
Наслаждайтесь использованием своего iPhone в качестве точки доступа!
Обновление: мы обновили этот пост новыми инструкциями.Это будет работать на последней версии iOS с iPhone 11 серии, iPhone XS, XS Max, XR, iPhone 8, iPhone 8 Plus, iPhone X. Старые телефоны, обновленные до iOS 12, такие как iPhone 5s, iPhone 6, iPhone 6 Plus. , iPhone 6s, iPhone 6s Plus и до iPhone 7 и iPhone 7 Plus, iPad Pro Cellular и iPad Air также будут работать.ПОДПИСАТЬСЯ НА НАШУ РАССЫЛКУ!
.