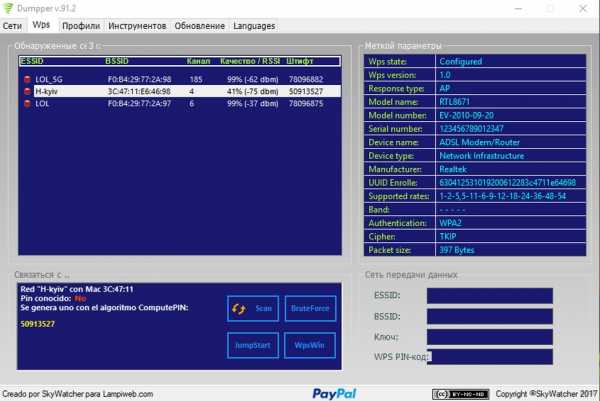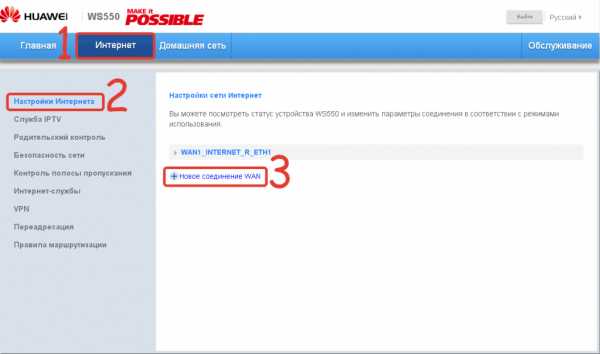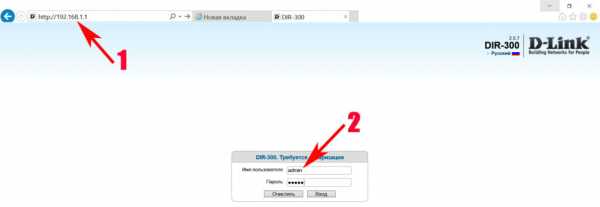Мы принимаем к оплате:
«Подарочный сертификат» от нашего Учебного Центра – это лучший подарок для тех, кто Вам дорог! Оплате обучение и подарите Вашим родным и близким обучение по любому из курсов!!!
«Сертификат на повторное обучение» дает возможность повторно пройти обучение в нашем Учебном Центре со скидкой 1000 рублей!
А также:
Как подключить телефон к принтеру через wifi canon
Как подключить принтер Canon к телефону через wifi, как распечатать
Сегодня смартфоны стали неотъемлемой частью нашей жизни. С их помощью люди выполняют множество разнообразных задач. Появилась возможность даже документы или фотографии печатать прямо с телефона, не подключая принтер к компьютеру. Посылать на ПК файлы, предназначенные для печати, больше не нужно. Линейки МФУ, поддерживающие беспроводное Wi-Fi- или Bluetooth-подключение, есть у многих производителей. У Canon это, например, модельный ряд PIXMA, представители которого имеют функцию прямой печати с мобильных устройств, работающих на платформах iOS или Android.
 Среди принтеров PIXMA достаточно много моделей со встроенным вайфаем. Для подключения и работы в сети им не нужен шнур USB. Как только принтер окажется в беспроводной сети, можно будет пользоваться опцией печати со всех устройств – компьютеров, мобильных телефонов и планшетов, которые тоже подключены к этой же сетке. В пошаговых инструкциях, которые даны ниже, подробно объяснено, как подключить телефон к принтеру и организовать печать документов и изображений без компьютера.
Среди принтеров PIXMA достаточно много моделей со встроенным вайфаем. Для подключения и работы в сети им не нужен шнур USB. Как только принтер окажется в беспроводной сети, можно будет пользоваться опцией печати со всех устройств – компьютеров, мобильных телефонов и планшетов, которые тоже подключены к этой же сетке. В пошаговых инструкциях, которые даны ниже, подробно объяснено, как подключить телефон к принтеру и организовать печать документов и изображений без компьютера.Настройка принтеров Canon очень проста. Многие устройства поставляются от производителя с уже установленными драйверами и программами (AirPrint и Google Drive Print), которые нужны для печати в режиме подключения через вайфай. Также существуют стандартные приложения от «Кэнон» – Canon PRINT, Mobile Printing Device и PIXMA Printing Solutions, которые имеют версии и для iOS и для Android.
Инструкция для устройств, работающих на базе iOS
- Скачайте из App Store приложение Canon PRINT, установите его на своем iPhone или iPad.
- Принтер «Кэнон» нужно подключить к электрической розетке и включить, чтобы на нем горела зеленая лампочка, подтверждающая то, что устройство готово к работе.
- Также проверьте на принтере PIXMA синий индикатор. При подключении к Wi-Fi он несколько раз мигает, а потом индикатор «Online» загорается и горит, не мигая.
- Запустите на смартфоне приложение Canon PRINT. На главном экране в левом верхнем углу тапните иконку «Добавить принтер» (принтер со значком «+»), далее «Зарегистрировать принтер» и «Настроить принтер». В настройках отметьте опцию «Подключиться через беспроводной роутер».
- На экране появится сообщение, рекомендующее установить соединение по Wi-Fi принтера к айфону/планшету. Выйдите из Canon PRINT на вашем iOS-устройстве и зайдите в настройки вайфай. Среди доступных к подключению беспроводных сетей найдите «Canon IJ» и подключите к ней телефон.
- Когда телефон подключится, вернитесь в программу печати «Кэнон». Тапните «OK».
- Выберите имя для точки доступа или беспроводную сеть, которую вы будете использовать. Введите пароль для входа в сеть и тапните «OK».
- Настройки сети будут отправлены на принтер. В процессе настройки, когда на экране появится соответствующая подсказка, нажмите «OK».
- Проверьте, обнаружен ли принтер. Он должен отображаться в верхней части окна приложения. Выберите имя для принтера, чтобы можно было использовать его при подключении к айфону.
- Когда появится запрос на подключение, нажмите «OK». Теперь попробуйте распечатать что-нибудь с телефона.

Инструкция для устройств на андроиде
Чтобы подключить принтер к андроид-телефону через Wi-Fi, выполните действия в следующей последовательности:
- на своем телефоне откройте магазин приложений Google Play, загрузите и установите программу Canon PRINT;
- воткните кабель питания принтера в розетку и включите его;
- обратите внимание на индикатор синего цвета. На вашем принтере «Кэнон» он сначала начнет быстро мигать, а потом станет гореть постоянно;
- запустите на телефоне Canon PRINT, тапнув по иконке приложения. Вам необходимо добавить принтер. Для этого нажмите на иконку принтера со значком «+» в верхнем углу слева. После этого программа попросит зарегистрировать принтер и произвести настройку. Выберите опцию подключения через беспроводной роутер;
- следующим шагом станет выбор беспроводной сети или точки доступа, через которую вы подключите оба устройства. Введите пароль и нажмите «OK»;
- на принтер будут посланы сетевые настройки, когда потребуется (появится подсказка), нажмите «OK»;
- принтер должен быть зарегистрирован в сети (отображаться в окне приложения Canon PRINT) и быть виден другим устройствам;
- на телефоне выберите имя вашего принтера и подключитесь к нему, нажмите «OK». Выполните пробную печать.
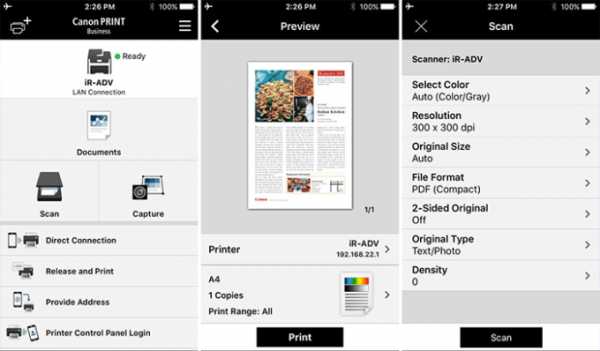
На самом деле, если у вас принтер с Wi-Fi, прямо с телефона можно делать самые разнообразные настройки печати. Например, выбирать двустороннюю печать, настраивать цветовую палитру, печатать не весь документ, а только конкретные страницы и многое другое.
Современные устройства позволяют в режиме прямого подключения выполнять все то, что раньше можно было делать только на компьютере. Сегодня их можно сопрягать друг с другом напрямую или удаленно. А принтер, кроме физического, может быть еще и виртуальным, облачным. Например, при регистрации на интернет-странице PIXMA Printing Solutions можно получить доступ к принтеру и к сканеру вне зависимости от того, в какой стране мира вы находитесь. Возможность печатать свои документы и снимки будет у вас всегда. И это прекрасно, так как расширенные возможности, доступные «на ходу», значительно облегчают и ускоряют многие важные процессы, от которых в значительной степени зависит качество нашей жизни.
Как подключить принтер Canon MG3620 к Wi-Fi
Таким образом вы легко узнаете, как подключить принтер Canon Pixma Mg3620 к беспроводной сети
Здесь объясняется весь процесс подключения принтера Canon MG3620 к Wi-Fi. Здесь описаны шаги, которые помогут узнать, как подключить мой принтер Canon mg3620 к Wi-Fi. Каждый шаг представлен в упорядоченном виде. Подробная информация обо всех шагах:
Перед запуском Настройка подключения беспроводного принтера:
Непосредственно перед установкой беспроводного подключения пользователи должны убедиться в нескольких вещах.Здесь перечислены некоторые вещи, в которых пользователь должен убедиться.
- Пользователь должен убедиться, что принтер включен.
- Если принтер включен, тогда на принтере загорится лампа ON.
- В случае, если принтер выполняет очистку, выравнивание печатающей головки или какой-либо другой процесс, пользователю необходимо дождаться завершения вышеупомянутого процесса, прежде чем начинать процесс настройки.
- Если индикатор WiFi на принтере мигает, то пользователю необходимо нажать кнопку «Стоп».
Выберите способ подключения ниже:
Затем пользователи могут реализовать способ подключения, указанный ниже. Может случиться так, что интернет-соединение станет недоступным.
Шаги 1: Подключение с использованием беспроводной настройки
Пользователи могут установить соединение, выполнив шаги, указанные ниже:
- Пользователям необходимо нажать и удерживать кнопку Wi-Fi на принтере, пока не замигает индикатор ON.
- Затем пользователю нужно нажать расположенную цветную кнопку, а затем кнопку WiFi.
- Пользователь должен убедиться, что индикатор WiFi быстро мигает, а индикатор ON горит.
- После этого пользователю необходимо вернуться к экрану приложения и продолжить процесс настройки.
Настройка беспроводной сети Canon Pixma MG3620 Windows 10:
Пользователи могут задаться вопросом, как подключить принтер Canon mg3620 к Wi-Fi на Windows. Указанные ниже шаги, упомянутые здесь, являются подходящим ответом, чтобы узнать о настройке Wi-Fi Canon mg3620 в Windows:
- Сначала зайдите на официальный сайт Canon.
- Найдите модель своего продукта и выберите операционную систему Windows.
- Пользователь должен щелкнуть вариант загрузки, чтобы начать процесс настройки беспроводной сети.
- Появится сообщение о загрузке.
- Пользователь должен выбрать опцию «Сохранить как» в меню «Сохранить», а затем сохранить ее в любом месте.
- После завершения загрузки появится сообщение о нажатии кнопки «Выполнить».
Canon Pixma Mg3620 Настройка Wi-Fi Mac:
Эти шаги показывают, как подключить принтер Canon mg3620 к Wi-Fi на устройстве Mac. Выполните следующие простые шаги:
- Сначала зайдите на официальный сайт принтеров Canon.
- Найдите модель вашего принтера и выберите операционную систему Mac.
- И щелкните вариант загрузки, чтобы начать процесс установки.
- После этого отобразится ряд сообщений.
- Пользователь должен проверить каждое сообщение, а затем выбрать опцию «Открыть» или «Всегда разрешать».
Шаги 2: Подключение принтера Canon MG3620 по беспроводной сети к точке доступа с помощью кнопки WPS Шаги:
- Сначала нажмите и удерживайте кнопку WiFi, пока не загорится индикатор ON.
- После этого нажмите кнопку Black Start, затем кнопку WiFi.
- Убедитесь, что индикатор WiFi быстро мигает и горит индикатор ON.
- Пока индикатор WiFi быстро мигает, перейдите к беспроводному маршрутизатору, нажмите и удерживайте кнопку WPS в течение двух минут.
- Когда соединение будет установлено, загорятся индикаторы WiFi и ON.
Шаги 3: Подключение принтера Canon MG3620 к беспроводной локальной сети с помощью PIN-кода WPS Шаги:
- Пользователь должен нажать и удерживать кнопку Wi-Fi на принтере, пока на принтере не замигает индикатор ON.
- Затем пользователю нужно нажать кнопку WiFi. (Вскоре после этого будет напечатана вся информация о настройке беспроводного соединения, включая PIN-код.)
- Пользователь должен удерживать кнопку «Стоп» на принтере до тех пор, пока индикатор аварийного сигнала не мигнет 16 раз. После этого пользователю необходимо отпустить кнопку «Стоп» после 16 миганий.
- Пользователям необходимо установить пин-код WPS, описанный на распечатанной странице конфигурации сети, для беспроводного маршрутизатора.
- Убедитесь, что на принтере горит индикатор WiFi.
Упомянутые выше действия помогут пользователям выполнить настройку беспроводной сети canon mg3620 без каких-либо препятствий. С экспертами можно связаться в любое время, если возникнут проблемы. Эксперты обладают высокой квалификацией и обладают обширной информацией о том, как узнать о процедуре подключения принтера Canon MG3620 к Wi-Fi.
Столкнувшись с проблемами - обратитесь к техническим экспертам:
Пользователи могут связаться с опытными техническими специалистами для получения соответствующей помощи и помощи в устранении технических сбоев.Описанные здесь шаги просты и могут быть легко применены без каких-либо проблем. С экспертами можно связаться в любое время. Доступные технические специалисты - это опытные и сертифицированные профессионалы, которые всегда готовы предоставить необходимые рекомендации и помощь. Команда поддержки состоит из высококвалифицированных специалистов.
.Как подключить принтер canon mg3620 к Wi-Fi
Настройка беспроводной сети Canon Pixma MG3620
Чтобы начать настройку беспроводной сети, убедитесь, что вы включили принтер Canon Pixma MG3620. Индикатор включения на принтере продолжает гореть, если устройство включено. Подождите, пока принтер Canon завершит очистку, выравнивание печатающей головки или любой другой текущий процесс, прежде чем начинать настройку, и работайте над , как подключить принтер canon mg3620 к Wi-Fi .
Нажмите кнопку «Стоп» на принтере Canon, чтобы выключить индикатор Wi-Fi, который мигает.Выберите способ подключения для настройки принтера через сеть Wi-Fi. Метод беспроводной настройки может занять некоторое время. Интернет-соединение может быть недоступно во время настройки беспроводной сети для подключения принтера canon mg3620 к Wi-Fi.
Беспроводная установка недоступна в операционных системах Windows RT и Chrome. Установите информацию о беспроводном маршрутизаторе на принтер Canon Pixma MG3620 прямо со своего смартфона, не используя точку доступа. Вам необходимо запустить программу установки для выполнения беспроводной установки на вашем устройстве Windows или MAC.
Программа установки для Windows и Mac доступна на нашем веб-сайте. Также используйте приложение Canon PRINT Inkjet или SELPHY, чтобы выполнить настройку без кабеля на устройствах Android и iOS. Получите дополнительные инструкции о том, как использовать приложения с устройством Android или iOS, на нашем сайте.
Удерживайте кнопку Wi-Fi на принтере, пока не загорится индикатор Вкл. Нажмите черную кнопку, а затем нажмите кнопку Wi-Fi. Убедитесь, что индикатор Wi-Fi горит, а индикатор включения продолжает гореть. Нажмите и удерживайте кнопку на беспроводном маршрутизаторе в течение двух минут и убедитесь, что индикаторы Wi-Fi и Вкл продолжают гореть, что помогает подключать принтер canon mg3620 к Wi-Fi.
Беспроводное соединение также можно установить с помощью PIN-кода WPS. Удерживайте кнопку Wi-Fi, пока не замигает индикатор включения. Страница с информацией о настройках беспроводного подключения распечатывается вместе с PIN-кодом. Нажмите и удерживайте кнопку «Стоп» на принтере и дождитесь, пока индикатор сигнала тревоги не мигнет шестнадцать раз.
Отпустите кнопку Stop после 16-й вспышки. Следуйте инструкциям, отображаемым на экране вашего смартфона, чтобы завершить настройку. Установите код, описанный на распечатанной странице (Конфигурация сети), для беспроводного маршрутизатора.Наконец, убедитесь, что индикатор Wi-Fi на принтере продолжает гореть. На этом инструкция по подключению принтера canon mg3620 к Wi-Fi.
.Как подключить принтер Canon MX490 к Wi-Fi
Следуйте простым инструкциям, чтобы подключить мой принтер Canon Pixma MX490 к сети WiFi
Canon - популярная японская транснациональная компания, специализирующаяся на производстве устройств обработки изображений и оптики, таких как степперы, камеры и принтеры. Следовательно, нет никаких сомнений в том, что Canon предоставляет своим клиентам лучший ассортимент продуктов и услуг, в том числе принтеры Canon MX490, которые упростили и упростили печать.
Кроме того, для тех, кто использует принтеры Canon Mx490, предлагаются безупречные функции, в том числе:
- Принтер предлагает своим клиентам высокое разрешение и невероятное качество печати как личных, так и деловых документов.
- Интегрирован с устройством подачи документов на 20 листов, что позволяет клиентам печатать и сканировать несколько документов одновременно.
- Специальная функция, названная, Довольно режим, который позволяет пользователям печатать документы, не беспокоя окружающих.
- Кроме того, пользователям также предлагается опция режима автопереключения.
- Пользователи могут легко сканировать и распечатывать документы со своих iPhone, iPad и других интеллектуальных устройств.
- Кроме того, в принтере предусмотрена возможность подключения к Wi-Fi, что упрощает пользователям печать документов.
Кроме того, у многих пользователей есть вопросы, как подключить мой принтер Canon Pixma MX490 к Wi-Fi. Что ж, подключить принтер MX490 к Wi-Fi - задача не суетная.Все, что вам нужно, это выполнить простые шаги, приведенные ниже, чтобы испытать легкую печать.
Настройка для подключения принтера Canon MX490 к Wi-Fi
- Чтобы начать работу с принтером Canon MX490, пользователь должен убедиться, что принтер включен.
- После этого пользователю необходимо нажать кнопку «Настройка», чтобы подключить принтер MX490 к WiFi.
- Кроме того, пользователю необходимо использовать кнопки со стрелками влево или вправо, чтобы выбрать настройку беспроводной сети, которую он желает подключить к принтеру.
- Затем пользователь должен нажать кнопку ОК и продолжить процесс.
- После этого принтер автоматически найдет соединение с совместимым беспроводным маршрутизатором.
Из предоставленного списка подключений пользователь должен выбрать сеть, которую он хочет добавить на свои принтеры
Метод кнопки - подключение с помощью кнопки WPS:
- Нажмите и удерживайте переключатель WPS на беспроводном маршрутизаторе.
- Нажмите кнопку OK на принтере в течение 2 минут.
- Когда появится экран Подключено, нажмите кнопку OK.
- После этого нажмите кнопку КОПИРОВАТЬ.
- На этом настройка сетевого подключения завершена.
Метод PIN-кода WPS - подключение с использованием PIN-кода WPS:
- Выберите «Другая настройка» и нажмите кнопку OK.
- Выберите PIN-код WPS и нажмите кнопку OK.
- После этого установите PIN-код на беспроводной маршрутизатор.
- Когда на экране отобразится «Подключено», нажмите кнопку OK.
- После этого нажмите кнопку КОПИРОВАТЬ.
- Настройка PIN-кода WPS для сетевого подключения завершена.
Метод беспроводной настройки - подключение через беспроводную настройку:
- Выберите «Другой вариант настройки» и нажмите кнопку «ОК».
- Выберите параметр «Беспроводная установка» и нажмите кнопку «ОК».
- Когда подготовка вашего принтера будет завершена, появится экран.
Кроме того, можно попробовать альтернативный способ настройки беспроводной локальной сети Canon Pixma MX490, который представлен ниже:
- Для этого альтернативного процесса пользователь должен запустить на своем компьютере компакт-диск для установки.
- Далее, из предоставленных опций пользователю необходимо выбрать опцию беспроводного подключения.
- После этого пользователю необходимо включить принтер и убедиться, что синий индикатор мигает.
- После этого пользователь должен щелкнуть по опции подключения к сети.
Теперь выберите WPS для автоматического беспроводного подключения. - Для беспроводного подключения пользователю просто нужно нажать кнопку Wi-Fi и удерживать ее, пока она не станет оранжевой.
- После этого, как только принтер будет подключен, пользователь сможет увидеть мигание синего света, что означает, что принтер подключен к сети.
- После этого пользователь должен щелкнуть по опции «Далее» и предоставить необходимую информацию для завершения процесса установки.
И по завершении этого процесса вопрос о том, как подключить принтер Canon MX490 к WiFi, решен.Итак, теперь можно легко подключить свой принтер Canon к Wi-Fi-принтеру и без труда печатать документы.
.Как подключить принтер Canon MG2900 к Wi-Fi
Подробный процесс подключения принтера Canon MG2900 к Wi-Fi
Подключение Canon mg2900 к вашей сети Wi-Fi позволяет печатать, сканировать и копировать документы по беспроводной сети с помощью руководства по подключению canon mg2900 принтер к Wi-Fi. Проверьте, настроен ли принтер для первого использования. Чернильные картриджи должны быть установлены правильно, а бумага должна быть загружена во входной лоток. Загрузите последнюю версию драйвера принтера на свой компьютер.Установите его, следуя подсказкам, появляющимся на экране.
Существует два метода установления соединения Wi-Fi. Один через стандартный WPS, а другой стандартный. Выполните процесс WPS, удерживая кнопку Wi-Fi на принтере. Теперь подождите, пока не начнет мигать лампа аварийного сигнала. Принтер необходимо держать рядом с маршрутизатором. Нажмите кнопку WPS в течение двух минут, и синий индикатор Wi-Fi начнет мигать. Подтвердите настройки сети, выполнив следующие действия.
Включите принтер Canon mg 2900, загрузите лист обычной бумаги формата A4 или Letter и одновременно нажмите и удерживайте кнопки возобновления и отмены.Отпустите эту кнопку, как только сигнальные лампы мигнут 15 раз. Теперь страница с сетевой информацией будет распечатана. На этом процесс настройки WPS завершен. Если установочный диск с драйверами устарел или недоступен, посетите сайт производителя, чтобы получить его, и следуйте инструкциям по подключению принтера canon mg2900 к Wi-Fi.
Вы можете подключить принтер к компьютеру, даже если у вас нет маршрутизатора с активным подключением к Интернету. Сделайте это с помощью Canon Wireless Direct. Чтобы использовать эту функцию, вам необходимо разместить принтер и компьютер рядом друг с другом.Измените настройки локальной сети принтера, нажмите и удерживайте кнопку Wi-Fi на устройстве, а затем отпустите ее, когда индикатор Wi-Fi начнет мигать. Нажимайте черную кнопку, пока не замигает индикатор ON и не загорится индикатор Wi-Fi. Нажмите кнопку Цветной или Черный, чтобы завершить выбор.
Для использования беспроводной локальной сети необходимо изменить настройки принтера. Убедитесь, что принтер включен, удерживайте кнопку Wi-Fi и отпустите ее, когда лампа начнет мигать. Это гарантирует, что настройки принтера были правильно изменены с помощью руководства пользователя о том, как подключить принтер canon mg2900 к Wi-Fi.
.