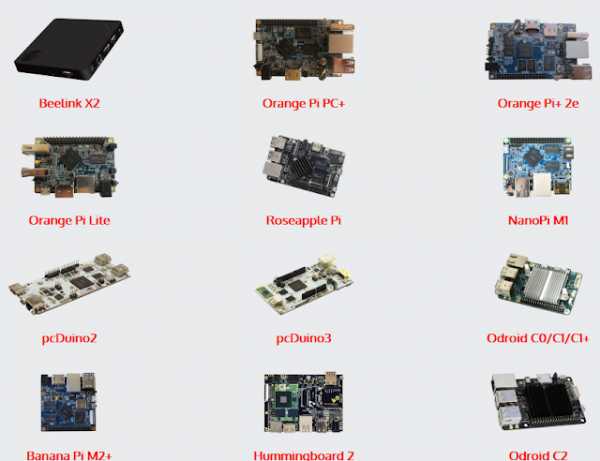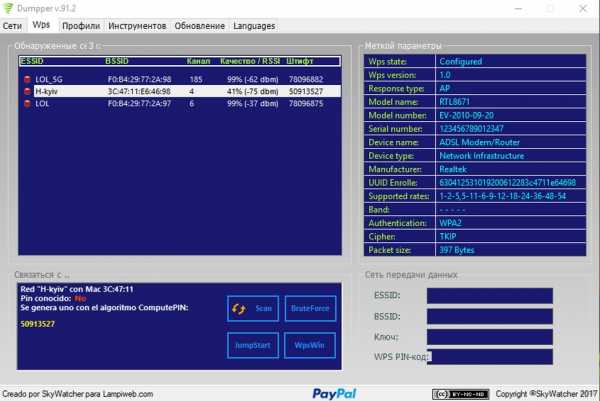Мы принимаем к оплате:
«Подарочный сертификат» от нашего Учебного Центра – это лучший подарок для тех, кто Вам дорог! Оплате обучение и подарите Вашим родным и близким обучение по любому из курсов!!!
«Сертификат на повторное обучение» дает возможность повторно пройти обучение в нашем Учебном Центре со скидкой 1000 рублей!
А также:
Как узнать имя вай фай роутера
Что Такое Имя SSID WiFi и Как Узнать Название Сети На Роутере?
Имя wifi сети, или SSID (Service Set Identifier) — все мы при настройке беспроводного сигнала на роутере или телевизоре когда-то сталкиваемся с этим понятием. Что такое SSID WiFi? Как узнать имя сети и определить ее в списке подключений на маршрутизаторах TP-Link, D-Link, Asus, Zyxel, Keenetic, Huawei, Upvel, D-Link, Mercusys, Tenda и других? Обо всем этом расскажу в данной статье.
Как переводится название SSID Wi-Fi?
Слово SSID в оригинале звучит как «Service Set Identifier». Как уже следует из названия, это сервисный идентификатор сети, или ее индекс.Если сеть не скрытая (unknown), то ее имя отображается, когда мы выбираем ее для подключения.
Что такое имя SSID сети wifi в настройках роутера или телевизора?
SSID — это имя беспроводной сети, которое означает название wifi от роутера. Оно отображается на телевизоре, в Windows или на Android/iPhone при подключении к сигналу вай-фай. Переименовать SSID можно в настройках маршрутизатора через компьютер или с телефона из мобильного приложения.
По умолчанию, когда вы включаете маршрутизатор в розетку, он автоматически начинает раздавать беспроводной сигнал и у него уже есть какое-то имя WiFi сети. Однако когда вы включите беспроводной модуль на ноутбуке, телефоне или телевизоре и попробуете подключиться, среди множества доступных SSID могут быть несколько с однотипными названиями.
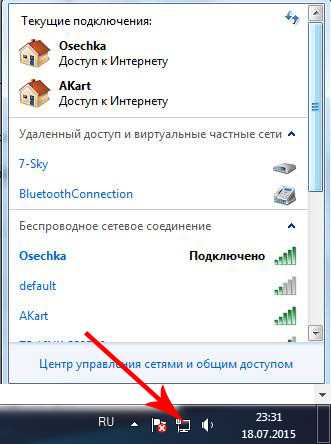
Например, «TP-LINK_1234», либо «TP-LINK_1234_5G», если она работает на частоте 5 ГГц. Это как раз ваши соседи, которые не успели поменять SSID сети на своих Wi-Fi роутерах.
Где посмотреть SSID сети на роутере?
Узнать среди всех доступных беспроводных подключений SSID своего WiFi можно из наклейки, которая находится на корпусе маршрутизатора. Там указано имя и пароль для авторизации, если сеть изначально защищена.
TP-Link
SSID на роутере TP-Link

Asus
SSID сети Asus

D-link
Имя сети D-Link

Keenetic
WiFi SSID Keenetic

Tenda
Название сети Tenda

Mercusys
Mercusys

Totolink
Totolink

В целях безопасности название сети обязательно нужно переименовывать сразу при первичной настройке роутера.
Сеть со скрытым названием — Hide SSID
Для защиты своей wifi сети от несанкционированного доступа в качестве одной из мер часто применяется метод скрытия имени wifi сети. В английском переводе такой тип соединения называется Hide SSID и активируется он также в панели управления роутера.
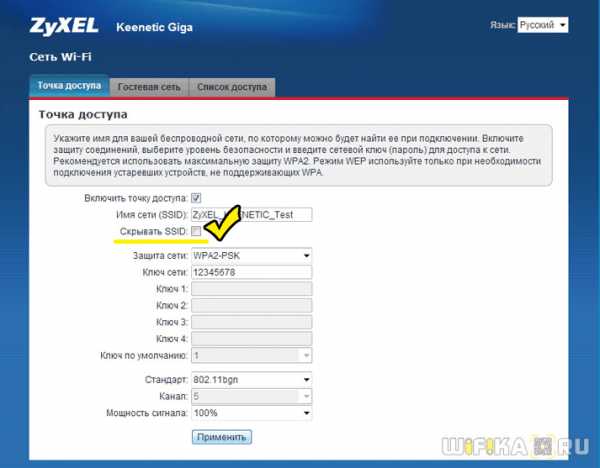
Называется она так потому, что не отображается в списке для подключения, который виден при входе в настройки сетевого адаптера wifi. Как в том анекдоте — ты ее не видишь, а она есть. Если сеть видна, то для взлома достаточно подобрать ключ. Если же ее не видно, то задача значительно усложняется.
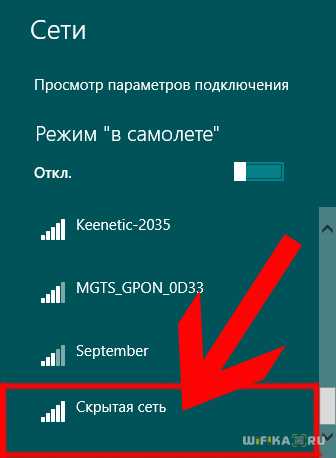
Для подключения к такому wifi необходимо не только знать пароль, но и SSID, то есть имя сети. Их нужно указать при подключении.
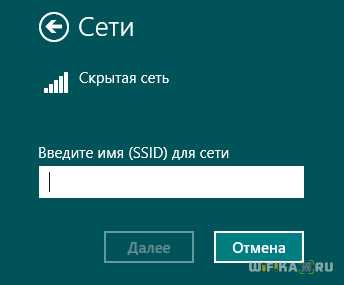
Как узнать название SSID своего wifi роутера, если он не транслируется?
Если маршрутизатор уже был в употреблении, то его имя было изменено на другое, отличающееся от указанного на этикетке. И возможно даже было скрыто. Где же теперь взять этот самый SSID — как его узнать? Для того, чтобы посмотреть название своей сети WiFi, нужно для начала зайти в админку роутера и найти там настройки беспроводного сигнала.
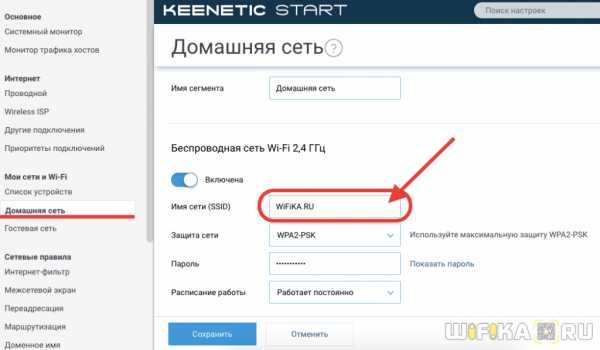
В разных моделях могут отличаться разделы меню, где скрываются эти конфигурации. Здесь главное понять принцип. В настройках wifi соединения на маршрутизаторе есть возможность узнать SSID.
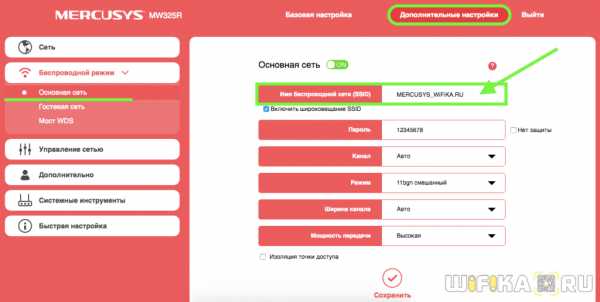
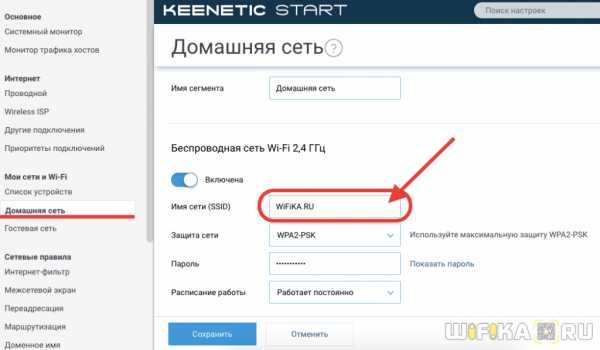
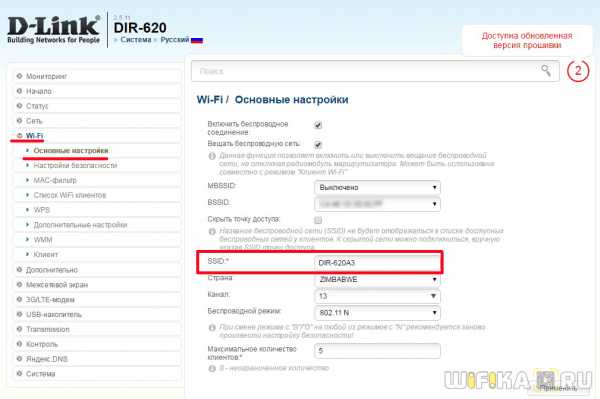
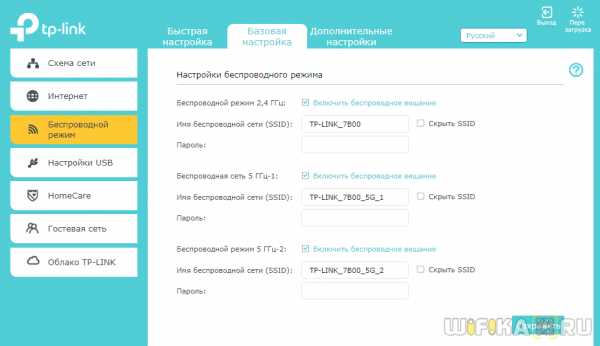
В этом же самом разделе мы можем и поменять имя сети WiFi. И назначить для нее свой индивидуальный, не похожий ни на кого SSID.
Как узнать SSID wifi на компьютере или в телефоне?
Кроме того, узнать имя своей сети можно в настройках беспроводного модуля своего компьютера, ноутбука или телефона.
Вот как выглядит SSID на Windows

Так на Макбуке

На Android
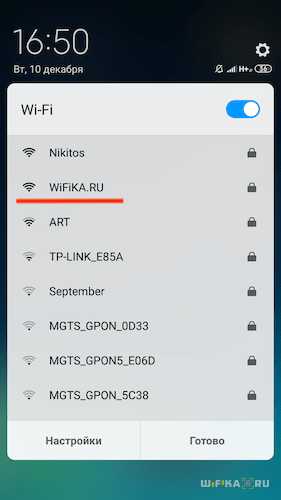
Сети WiFi ESSID и BSSID — что это такое?
ESSID и BSSID — это уже не имя, а типы беспроводных сетей. Как следует из названия, BSSID — это идентификатор сети BSS, которая представляет из себя привычную нам домашнюю систему, где все устройства подключаются к одному и тому же роутеру. BSSID представляет из себя MAC адрес роутера и является скорее служебной информацией для гаджетов, нежели чем-то полезным для нас с вами.
ESSID — это индекс ESS, которая является объединением сразу нескольких wifi сетей. Он присваивается каждому из роутеров для обозначения его в системе и точно также необходим только для настройки оборудования меду собой.
Что такое MBSSID в wifi роутере?
MBSSID переводится как «Multi Broadcast Service Set Identifier», то есть сеть с несколькими SSID. Проще говоря, это когда помимо основного домашнего wifi роутер ретранслирует несколько дополнительных гостевых сетей. Если вы настроили на своем маршрутизаторе файловый или медиа сервер для раздачи документов, фильмов или музыки на другие устройства по локальной сетке, то доступ к ним клиентам, подключенным к гостевому соединению, будет ограничен. Режим MBSSID присутствует сегодня на подавляющем большинстве даже самых бюджетных моделей маршрутизаторов.
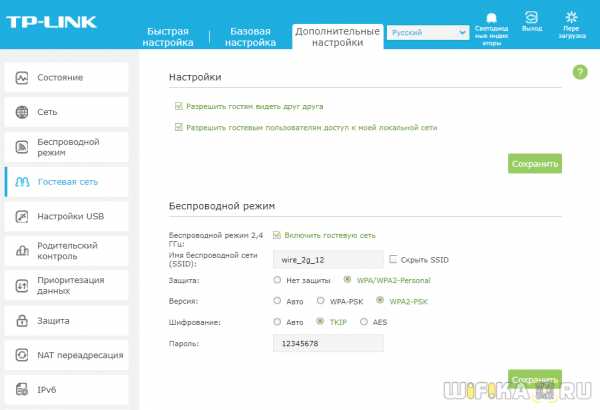
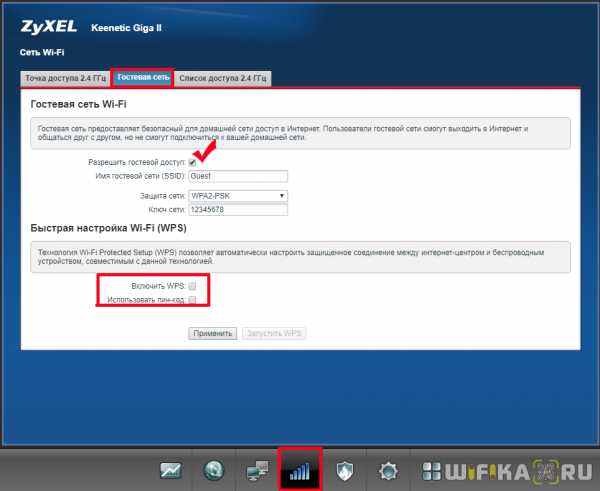
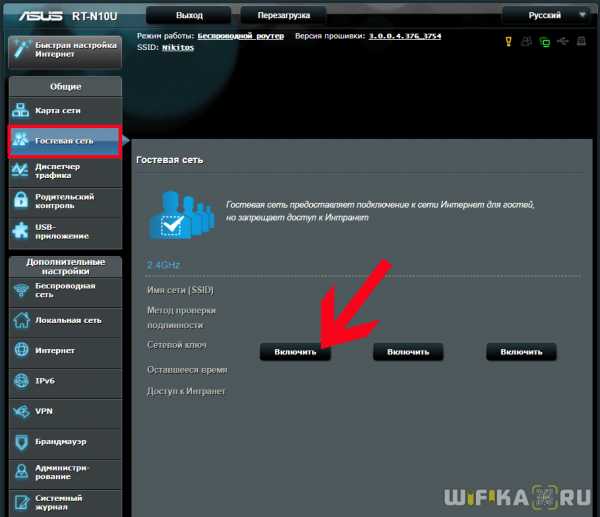
Лучшие предложения
Александр
Специалист по беспроводным сетям, компьютерной технике и системам видеонаблюдения. Выпускник образовательного центра при МГТУ им. Баумана в Москве. Автор видеокурса "Все секреты Wi-Fi"
Задать вопрос
50 забавных имен Wi-Fi, чтобы впечатлить ваших соседей
Хорошее имя WLAN позволяет легко найти вашу собственную сеть, но забавное имя Wi-Fi развлекает всех вокруг вас.
Если вы только что купили новый маршрутизатор, вам следует выполнить несколько первых шагов - например, выбрать хорошее имя для сетевого SSID (идентификатор набора услуг). Или, если у вашей сети какое-то время было общее имя, вам также следует подумать об изменении его на что-нибудь более интересное.
Хороший SSID не только упрощает идентификацию вашей сети при подключении новых устройств (какое LINKSYS принадлежит вам?), Но и может послужить началом разговора, когда к вам приходят друзья. Он также может развлечь незнакомцев, когда они просматривают ближайшие сети и видят вашу в списке.
Вот некоторые из лучших имен Wi-Fi, которые вы можете использовать для своего маршрутизатора. Оставьте комментарий и расскажите, какие из них вам нравятся больше всего!
50 забавных имен Wi-Fi для сетевых SSID
«Забавно» - это субъективно, поэтому мы постараемся охватить как можно больше разнообразных идей.Надеюсь, вы найдете хотя бы один или два, которые действительно вам понравятся:
- Mom Use This One
- Abraham Linksys
- Benjamin FrankLAN
- Martin Router King
- John Wilkes Bluetooth
- Pretty Fly для Wi-Fi
- Bill Wi the Science Fi
- Я верю Wi Can Fi
- Tell Мой Wi-Fi люблю ее
- Больше нет Мистер Wi-Fi
- LAN Solo
- LAN до начала времен
- Тишина локальных сетей
- House LANister
- Winternet Is Coming
- Ping's Landing
- The Ping in the North
- Эта локальная сеть - моя локальная сеть
- Выходи из моей локальной сети
- Обещанная локальная сеть
- Локальная сеть внизу
- Фургон наблюдения ФБР 4
- Зона 51 Испытательная площадка
- Wi-Fi для проезжей части (для автомобильной точки доступа)
- Planet Express (для автомобильной точки доступа)
- Wu Tang LAN
- Darude LANstorm
- Never Gonna Give You Up
- Hide Yo Kids, Hide Yo Wi-Fi
- Загрузка...
- Поиск ...
- VIRUS.EXE
- Wi-Fi, зараженный вирусом
- Starbucks Wi-Fi
- Текст ### - #### для пароля
- Yell ____ для пароля
- Пароль: 1234
- Бесплатный общедоступный Wi-Fi
- Нет бесплатного Wi-Fi здесь
- Получите свой собственный Wi-Fi
- Больно, когда IP
- Дора Internet Explorer
- 404 Wi-Fi недоступен
- Porque -Fi
- Titanic Syncing
- Протестируйте Wi-Fi, пожалуйста, не обращайте внимания
- Оставьте его, как точку доступа
- Жизнь в быстрой локальной сети
- Ползучий сосед
- Старый Интернет
Советы по выбору умного Wi-Fi Название
Если вы решите использовать один из указанных выше SSID или что-то другое, созданное вами, есть несколько важных рекомендаций, которые вам следует учитывать:
- Стремитесь к уникальному, но запоминающемуся.
- Никогда не включайте личную информацию, такую как ваше настоящее имя, адрес, номер квартиры, дату рождения и т. Д.
- Никогда не связывайте SSID с паролем сети.
- Избегайте провокационных SSID, которые могут сделать вашу сеть главной целью для хакеров.
Пока вы принимаете эти советы близко к сердцу, не стоит беспокоиться о многих рисках сетевой безопасности. И если вы думаете о том, чтобы скрыть свой SSID, чтобы не допустить хакеров, не беспокойтесь - даже если SSID не транслируется, другие все равно могут найти его с помощью анализаторов пакетов и зондирующих запросов.
Как изменить имя Wi-Fi (сетевой SSID)
После того, как вы выбрали имя для своей сети, вам действительно нужно изменить настройку на маршрутизаторе, чтобы это имя ожило.
Это может быть не так просто, как щелкнуть пальцами, но процесс довольно прост - просто внимательно следуйте приведенным ниже инструкциям, и все будет в порядке, даже если вы никогда не делали этого раньше.
1. Войдите в свой маршрутизатор как администратор
Каждый производитель маршрутизатора предоставляет свое собственное уникальное программное обеспечение для панели администратора, и иногда оно может даже отличаться от модели к модели, но общая процедура входа в систему для всех них практически одинакова.Как бы то ни было, я использую Windows 10 и у меня есть роутер TP-Link, что вы увидите на скриншотах ниже.
Откройте командную строку (найдите «Командная строка» в меню «Пуск») и введите команду ipconfig :
В появившихся результатах найдите Адаптер беспроводной локальной сети Wi-Fi: и найдите под ним элемент с пометкой Шлюз по умолчанию .Это IP-адрес вашего роутера. Если вы введете его в адресную строку веб-браузера, вы должны увидеть страницу входа администратора вашего маршрутизатора:
Чаще всего 192.168.0.1 или 192.168.1.1 должно работать. Если это не так, вам нужно будет посмотреть инструкции в руководстве к вашему маршрутизатору, чтобы узнать, есть ли какие-либо специальные шаги. Например, иногда адресом для входа является фактический URL, например routerlogin.com .
Что касается учетных данных администратора, вы также можете найти значения по умолчанию для вашего маршрутизатора в руководстве.Тем не менее, admin / admin - популярная комбинация, используемая многими производителями, за которой следуют admin / password и admin / 1234 .
Если это не работает, проверьте RouterPasswords.com, чтобы увидеть учетные данные для вашей конкретной модели.
2. Измените SSID маршрутизатора
После входа в систему найдите панель навигации.Для меня все параметры расположены слева на боковой панели. Для вас он может быть растянут в верхней или нижней части страницы или может быть в раскрывающемся меню, спрятанном в углу.
Найдите раздел под названием Wireless , Wireless Networks , Wi-Fi , Wireless Settings или что-нибудь в этом роде.Щелкните по нему, и вы попадете на страницу, которая позволяет редактировать SSID маршрутизатора, хотя на нем может быть более удобная метка, например, Имя беспроводной сети в моем случае.
Введите новый SSID, нажмите Сохранить , и все готово.Обратите внимание, что это отключит ВСЕ устройства, вынудив их повторно подключиться к сети с новым именем (потому что с точки зрения устройства старая сеть больше не существует, а другое имя указывает на новую сеть).
3. Настройка других параметров маршрутизатора (необязательно)
Поскольку вы уже вошли в свой маршрутизатор, мы рекомендуем настроить несколько других параметров, чтобы оптимизировать производительность вашего Интернета и повысить безопасность ваших подключений.
Вам определенно следует изменить пароль для входа в систему администратора и общедоступный пароль , который люди используют для подключения к вашей сети.Первый должен находиться в разделе «Системные инструменты» (или что-то подобное), а второй - в разделе «Безопасность беспроводной связи» (или в чем-то подобном). В любом случае убедитесь, что пароль надежный.
Другие параметры, которые необходимо изменить, включают отключение Wi-Fi Protected Setup, использование WPA2 вместо WPA или WEP и включение встроенного межсетевого экрана, если он существует.Также следует ознакомиться со страницей, на которой показаны все устройства, подключенные к роутеру. Это может быть эффективным первым шагом, если вы когда-либо думаете, что в вашей сети есть подозрительные устройства.
Наконец, вы захотите просмотреть наш список наиболее важных функций маршрутизатора для использования, таких как переадресация портов, качество обслуживания, гостевой доступ и родительский контроль, и убедиться, что все они правильно настроены на ваша сеть.
Какие самые креативные имена Wi-Fi вы видели?
Обратите внимание, что SSID вашей сети Wi-Fi не имеет ничего общего с функциями общедоступной точки доступа, если предположить, что ваш маршрутизатор может быть общедоступной точкой доступа.Сеть точки доступа отделена от вашей домашней сети и обычно имеет обозначенное имя, например xfinitywifi или Verizon Wi-Fi . Радоваться, веселиться!
FTP - это протокол передачи файлов, позволяющий загружать и скачивать контент на сервер и с сервера.Но зачем вам собственный FTP-сервер?
Об авторе Джоэл Ли (Опубликовано 1604 статей)
Джоэл Ли (Опубликовано 1604 статей) Джоэл Ли имеет B.С. в области компьютерных наук и более девяти лет профессионального опыта в области написания и редактирования. Он является главным редактором MakeUseOf с 2018 года.
Ещё от Joel LeeПодпишитесь на нашу рассылку новостей
Подпишитесь на нашу рассылку, чтобы получать технические советы, обзоры, бесплатные электронные книги и эксклюзивные предложения!
Еще один шаг…!
Подтвердите свой адрес электронной почты в только что отправленном вам электронном письме.
.Где я могу найти имя и пароль сети Wi-Fi? Как я могу их изменить? - Motorola Mentor
ОТВЕТ:
Маршрутизаторы с кабельным модемомMotorola оснащены сетевым именем (SSID) и паролем Wi-Fi (ключ безопасности беспроводной сети) по умолчанию. Они напечатаны на этикетке в нижней части маршрутизатора с кабельным модемом. Сетевые имена начинаются с MOTO. Ключ / пароль безопасности беспроводной сети - это десять случайных букв в нижнем регистре, [например, zyxwvfedca]. Если у вас есть двухдиапазонный маршрутизатор с кабельным модемом (например,грамм. MG7540 и MG7550) будет два сетевых имени. Два сетевых имени имеют один и тот же ключ / пароль безопасности беспроводной сети.
Если вы хотите изменить имя сети и ключ / пароль безопасности беспроводной сети, выполните следующие действия:
- Убедитесь, что устройство, которое вы используете для этого процесса, подключено к маршрутизатору с кабельным модемом через кабель Ethernet или WiFi.
- Откройте браузер (например, Internet Explorer, Google Chrome, Firefox, Safari и т. Д.).
- В адресной строке введите 192.168.0.1 и нажмите Enter.
- Должна появиться синяя страница с надписью "Добро пожаловать в кабельный модем Motorola".
имя пользователя: admin
пароль: motorola
Нажмите Войти
- Вы должны увидеть страницу с заголовком «Базовый статус и настройки». Прокрутите вниз до вкладки Настройки конфиденциальности Wi-Fi.
- Измените здесь имя сети и ключ / пароль безопасности беспроводной сети. Щелкните Сохранить.
Имя сети может содержать от 6 до 32 символов.Вы можете использовать буквы верхнего и нижнего регистра (a - z и A - Z), цифры (0 - 9) и специальные символы (например, $ _ / & и т. Д.), За исключением одинарной кавычки '
может содержать от 8 до 63 символов. Вы можете использовать прописные и строчные буквы (a - z и A - Z), цифры (0 - 9) и специальные символы (например, $ _ / & и т. Д.), За исключением одинарной кавычки '
На MG7315 есть отдельные кнопки «Сохранить» для имени сети и ключа / пароля безопасности беспроводной сети.В этом случае лучше всего изменить имя сети, изменить ключ безопасности беспроводной сети и нажать кнопку «Сохранить» справа от него. (Не нажимайте кнопку «Сохранить» до тех пор, пока не внесете все необходимые изменения. В противном случае вы можете случайно изменить имя сети без изменения ключа безопасности / пароля беспроводной сети или наоборот. Если это произойдет, вам придется установите для вашего устройства заводские настройки по умолчанию и начните заново.)
Теперь найдите новое сетевое имя, которое вы присвоили маршрутизатору с кабельным модемом, и щелкните или коснитесь его, чтобы выбрать его.Щелкните или коснитесь Подключиться. Когда устройство запросит пароль, введите новый пароль. У устройств Apple он подключается, когда стоит галочка. Для всех остальных устройств он сообщит вам словами «Подключено, защищено».
Если вы все еще видите старое имя сети на любом из ваших устройств, щелкните или коснитесь, чтобы выделить его, а затем щелкните или коснитесь, чтобы забыть о сети. (Возможно, вам придется щелкнуть правой кнопкой мыши, чтобы открыть меню с опцией «Забыть сеть»).
ЕСЛИ НИЧЕГО НЕ РАБОТАЕТ, И ВЫ ЗАБЫЛИ ИМЯ БЕСПРОВОДНОЙ СЕТИ (SSID) И ПАРОЛЬ:
На задней панели модема / маршрутизатора:
Использование скрепки или кончика шариковой ручки:
Удерживайте кнопку RESET в течение 30 секунд, а затем отпустите.
Ваш модем вернется к заводским настройкам по умолчанию.
Теперь у вас должна быть возможность подключиться к беспроводной сети
(используя исходное имя беспроводной сети / SSID и ключ безопасности / пароль на белой наклейке в нижней части устройства):
ПРИМЕЧАНИЕ. Ваше устройство может иметь только 2,4 Гбит / с, и в этом случае вы не увидите «5G» на наклейке.
.Что такое Wi-Fi 6 и нужен ли вам новый маршрутизатор?
Стандарты Wi-Fi меняются каждые несколько лет. Новый стандарт обычно означает улучшение беспроводной сети. Это также обычно означает, что на упаковке вашего роутера и смартфона появятся новые буквы.
Однако Wi-Fi Alliance любит держать нас в тонусе.Вместо того, чтобы просто следовать системе именования IEEE 802.11, организация вводит собственную упрощенную схему именования. Итак, какова новая схема именования беспроводных сетей Wi-Fi Alliance? Более того, что такое Wi-Fi 6?
Что такое Wi-Fi 6?
Wi-Fi 6 - это последнее обновление стандарта беспроводной сети.Wi-Fi 6 основан на стандарте IEEE 802.11ax и будет быстрее, иметь большую емкость и улучшенную энергоэффективность по сравнению со своим предшественником 802.11ac (теперь также известным как Wi-Fi 5 - читайте дальше, чтобы узнать больше!) .
Но подождите, это был не предыдущий стандарт беспроводной связи под названием 802.11ac?
Да, конечно.Тем не менее, Wi-Fi Alliance считает - совершенно справедливо - что обновление двух букв не дает потребителям особых возможностей. Учитывая различия между каждым стандартом, потребители могут быть прощены за непонимание того, чем 802.11n отличается от 802.11ac чем-либо, кроме алфавита.
«В течение почти двух десятилетий пользователям Wi-Fi приходилось разбираться в технических соглашениях об именах, чтобы определить, поддерживают ли их устройства новейший Wi-Fi», - сказал Эдгар Фигероа, президент и генеральный директор Wi-Fi Alliance.«Wi-Fi Alliance рада представить Wi-Fi 6 и новую схему именования, чтобы помочь отрасли и пользователям Wi-Fi легко понять, какое поколение Wi-Fi поддерживается их устройством или подключением».
Новая система именования будет работать одновременно с текущей системой.Соглашение об именах 802.11 будет продолжено. Но производители имеют возможность отображать оба стандарта именования на своих продуктах, что теоретически упрощает процесс покупки нового устройства с улучшенными возможностями подключения.
Вот как соотносятся стандарты именования:
- Wi-Fi 6: 802.11ax (появится в 2019 г.)
- Wi-Fi 5: 802.11ac (2014 г.)
- Wi-Fi 4: 802.11n (2009 г.)
- Wi-Fi 3: 802.11g (2003 г.)
- Wi-Fi 2: 802.11a (1999)
- Wi-Fi 1: 802.11b (1999)
Чем Wi-Fi 6 лучше?
Как обычно, новейший стандарт беспроводной связи обеспечивает более высокую скорость передачи данных.Помните, Wi-Fi 6 - это еще одно название спецификации IEEE 802.11ax.
Спецификация 802.11ax предлагает теоретические скорости сети до 10 Гбит / с и 12 Гбит / с на максимальной частоте беспроводного вещания и на очень короткие расстояния.Это примерно на 30-40 процентов лучше по сравнению с 802.11ac, также известным как Wi-Fi 5.
Он также вносит несколько других заметных улучшений в беспроводную сеть.
Обновление MU-MIMO
Например, многие новые маршрутизаторы теперь используют MU-MIMO для обеспечения постоянных потоков данных нескольким пользователям.Технология MU-MIMO появилась на рынке в течение текущего периода Wi-Fi 5 / 802.11ac.
Ищете новый роутер? Улучшите свою домашнюю сеть с помощью MU-MIMO, новой технологии Wi-Fi.Но что такое MU-MIMO и повысит ли он производительность беспроводной сети? Давайте разберемся.
Соответственно, он в основном используется в высокопроизводительных маршрутизаторах, хотя ситуация начинает меняться. С появлением Wi-Fi 6 эта технология будет включена почти во все новые маршрутизаторы, поскольку новый стандарт позволяет использовать многонаправленный MU-MIMO, то есть доступный как в восходящем, так и в нисходящем каналах одновременно.
Лучшие частоты радиосвязи, больше каналов
Другой ключевой особенностью Wi-Fi 6 является множественный доступ с ортогональным частотным разделением каналов (OFDMA).OFDMA лучше использует доступные частоты передачи 2,4 ГГц и 5 ГГц.
Обновление теоретически увеличивает скорость за счет разделения доступного спектра на более мелкие единицы. В результате меньшие блоки увеличивают пропускную способность и эффективность сети.
В настоящее время ваш двухдиапазонный маршрутизатор осуществляет вещание в диапазонах 2,4 и 5 ГГц. В этих спектрах распределены наборы каналов шириной 20 МГц. Эти каналы 20 МГц группируются в блоки 160 МГц.
Все устройства вещают на одном из блоков в выделенном спектре. Когда несколько устройств используют один и тот же канал в одном и том же диапазоне в ограниченной области, вы получаете перегрузку сети.
Wi-Fi 6 изменяет разделение каналов 20 МГц.В новом стандарте каналы делятся на 256 отдельных подканалов. Это значительный рост по сравнению с текущими 64 каналами.
Но дело не только в увеличении каналов. Wi-Fi 6 / 802.11ax также изменяет соединения для передачи данных в этих подканалах.
Ранее все подканалы использовались параллельно для связи с подключенным устройством, что означало, что одно устройство могло монополизировать канал, пока не было передано другому устройству.
Wi-Fi 6 выделяет новые дополнительные подканалы как единицы ресурса (RU).Затем блоки ресурсов можно использовать для одновременной связи с несколькими устройствами 802.11ax. Тогда до девяти устройств могут эффективно взаимодействовать по одному каналу --- или 74 устройства по блоку 160 МГц.
Больше одновременных потоков
Еще одно важное изменение стандарта Wi-Fi 6 - это обновление до 802.256 Квадратурная Амплитудная Модуляция (QAM) 11ac. Wi-Fi 6 переходит на 1024 QAM, что позволяет транслировать до восьми одновременных потоков.
Когда можно купить маршрутизатор Wi-Fi 6 или беспроводное устройство?
Несколько Wi-Fi 6/802.Маршрутизаторы 11ax уже начинают появляться на рынке.
Некоторые маршрутизаторы, такие как Asus TR-AX88U, продаются как «готовые к устройствам следующего поколения 802.11ax», хотя результаты трудно оценить. Он действительно использует стандарт маршрутизатора IEEE AX6000, что означает, что он соответствует последним и самым строгим спецификациям беспроводной связи.
(Маршрутизаторы Wi-Fi 6 / 802.11ax будут содержать следующие стандарты в своем названии: AX6000 или AX11000. Текущие маршрутизаторы 802.11ac содержат в названии AC1200, AC1900, AC2300, AC3200 или AC5300.)
Nighthawk AX8 от Netgear - еще один Wi-Fi 6/802.Роутер 11ax купить можно прямо сейчас. Элегантный и футуристический AX8 - еще один маршрутизатор спецификации AX6000. И Netgear Nighthawk AX8, и Asus TR-AX88U имеют ограничение пропускной способности около 6 Гбит / с, что не совсем соответствует верхнему пределу Wi-Fi 6 на 10 Гбит / с +. (Эти скорости зарезервированы для спецификации AX11000.)
Существует очень мало маршрутизаторов, использующих спецификацию AX11000.В фирменной символике роутера Archer от TP-Link будет использоваться роутер AX11000. D-Link собирается выпустить маршрутизатор AX11000 Ultra Wi-Fi, а бренд игрового оборудования Asus ROG выйдет на рынок с Rapture GT-AX11000.
Стоит ли переходить на Wi-Fi 6?
Пока эта технология не получит более широкого распространения, ответ - нет.Как вы можете видеть выше, на рынке очень мало устройств, поддерживающих Wi-Fi 6. Также есть шанс, что спецификации изменятся, хотя эти изменения будут минимальными для повышения производительности. Фундамент спецификации завершен.
Сложное время и для покупки нового роутера.Появление Wi-Fi 6 происходит вместе с неизбежным появлением WPA3, нового протокола безопасности беспроводной сети. Широкое распространение WPA3 ожидается не ранее конца 2019 года.
Имея это в виду, стоит проверить, может ли маршрутизатор, который вы собираетесь купить, получить обновление прошивки до более безопасного стандарта WPA3.
С Wi-Fi 6 наибольшие преимущества в работе с сетью будут достигнуты, когда все устройства будут совместимы. На данный момент не обязательно спешить за новым маршрутизатором Wi-Fi 6.
Однако, если вы ищете новый маршрутизатор, вам следует ознакомиться с руководством MakeUseOf по лучшим маршрутизаторам для любого бюджета.
Надеемся, вам понравятся товары, которые мы рекомендуем! MakeUseOf имеет партнерские отношения, поэтому мы получаем часть дохода от вашей покупки. Это не повлияет на цену, которую вы платите, и поможет нам предложить лучшие рекомендации по продуктам.
Бюджетные телефоны получат улучшенные уведомления, улучшенную безопасность и многое другое.
Об авторе Гэвин Филлипс (Опубликовано 572 статей)
Гэвин Филлипс (Опубликовано 572 статей) Гэвин - старший писатель MUO. Он также является редактором и SEO-менеджером дочернего сайта MakeUseOf, ориентированного на криптовалюту, Blocks Decoded.У него есть степень бакалавра (с отличием) в области современного письма с использованием методов цифрового искусства, разграбленных на холмах Девона, а также более десяти лет профессионального писательского опыта. Он любит много чая.
Ещё от Gavin PhillipsПодпишитесь на нашу рассылку новостей
Подпишитесь на нашу рассылку, чтобы получать технические советы, обзоры, бесплатные электронные книги и эксклюзивные предложения!
Еще один шаг…!
Подтвердите свой адрес электронной почты в только что отправленном вам электронном письме.
.Найдите пароль WiFi подключенной сети в Windows | Mac | Android | iOS
Вот как можно узнать пароль WiFi с компьютера или смартфона. Теперь, не заблуждайтесь, здесь мы говорим о поиске пароля WiFi подключенной сети . И не взламывать Wi-Fi соседа.
Итак, приступим (или просмотрите видеоурок ниже)
1. Найдите пароль Wi-Fi в Windows 7/8/10
Знаете ли вы, что Windows хранит все пароли Wi-Fi, к которым вы когда-либо подключались? Не только текущая сеть Wi-Fi.И вы можете быстро найти его, выполнив простую команду в cmd или перейдя в настройки сети.
Метод 1 - Использование cmd
Самый быстрый способ найти пароль WiFi в Windows - использовать командную строку. Это работает даже для сетей Wi-Fi, к которым вы подключались раньше. Тем не менее, вам необходимо помнить их SSID (имя WiFi) в определенных случаях, чтобы восстановить их пароль. Итак, вот как это сделать.
Просто откройте cmd и введите следующую команду.
netsh wlan показать профиль WiFiName key = clear
Здесь замените WiFiName своим SSID (или именем сети, к которой вы подключались ранее). И это все. Прокрутите вниз, пока не увидите параметр безопасности и рядом с вашим ключевым содержимым - ваш пароль.
Метод 2 - Использование сетевых настроек
Если вы предпочитаете графический интерфейс, перейдите в свою сеть и центр совместного использования. Чтобы сделать Щелкните правой кнопкой мыши значок беспроводной сети на панели задач и выберите «Открыть центр управления сетями и общим доступом».
Затем щелкните имя WiFi> , откроется новое окно, выберите Свойство беспроводной сети> Щелкните вкладку Security и установите флажок Показать символы , чтобы увидеть скрытый пароль.
Смотрите гифку здесь.
Примечание. В Windows 8 и 10 нет способа найти пароль Wi-Fi для сети, к которой вы подключались в прошлом, с использованием подхода с графическим интерфейсом.Для этого вам нужно использовать cmd.
# 2 Найдите пароль WiFi в Mac OS
Как и Windows, вы также можете найти пароль Wi-Fi для текущей сети, а также для ранее подключенной сети. Но теперь вам понадобится « admin привилегии », чтобы увидеть пароль WiFi. Невозможно найти пароль Wi-Fi в Mac OS, если вам не нужен пароль администратора.
Итак, вот как это сделать.
Начните с нажатия cmd + пробел , чтобы вызвать прожектор и выполнить поиск « Keychain Access ».
Вы также можете перейти в / Applications / Utilities / Keychain Access.
Здесь вы увидите список всех сетей WiFi. Но прежде чем вносить какие-либо изменения, вам нужно разблокировать замок .
Теперь прокрутите вниз, пока не увидите свое текущее имя WiFi (или воспользуйтесь строкой поиска вверху).
Как только вы найдете имя WiFi> , дважды щелкните его> показать пароль> введите пароль для входа на MAC. И вот вам пароль Wi-Fi этой сети.
Если у вас нет доступа к паролю администратора, не сможет найти пароль WiFi в MAC. Но есть обходной путь, упомянутый в конце статьи.
# 3 Найти пароль WiFi в Linux
Чтобы найти пароль Wi-Fi в Linux (проверено в Ubuntu), откройте терминал, введите эту команду и нажмите Enter. Он попросит вас ввести пароль пользователя, введите его и снова нажмите Enter.И вот у вас список подключений и их пароль.
sudo grep psk = / etc / NetworkManager / system-connections / *
Эта звездочка отображает все соединения и их ключи. Если вы хотите увидеть ключи определенной сети, замените звездочку на SSID сети.
# 4 Найти пароль Wi-Fi на Android
Что касается Android, то это даже сложнее, чем Mac OS. Зачем? Потому что файл, в котором хранятся пароли Wi-Fi, зашифрован и недоступен для обычных пользователей.Вам понадобится root доступ для просмотра его содержимого. Нет возможности увидеть его без рут-доступа. Даже если вы сейчас рутируете, он сотрет все данные и выйдет из сети
Теперь, если вам повезло, и у вас есть телефон или планшет Android с рутированным доступом, вы можете использовать такое приложение, как Free WiFi Password Recovery, чтобы восстановить все сохраненные пароли Wi-Fi. Приложение бесплатное, и по сравнению с другими аналогичными приложениями в магазине оно имеет менее навязчивую рекламу.
В качестве альтернативы, если вы хотите сделать это без какого-либо приложения, откройте проводник файлов ES, проведите пальцем вправо, чтобы открыть меню, и включите ROOT Explorer, затем перейдите в корневой каталог - / data / misc / wifi /. Оказавшись там, прокрутите вниз, пока не увидите файл wpa_supplicant.conf и откройте его в любом текстовом редакторе.
Здесь вы найдете все SSID с их паролем.
# 5 Найти пароль Wi-Fi на iOS
Как и Android, iPhone и iPad также скрывают пароль от Wi-Fi. Но если вам посчастливилось заполучить iPhone с джейлбрейком, вы можете использовать эту бесплатную утилиту под названием WiFi Passwords (не тестировалось).
Однако вы можете увидеть сохраненный пароль Wi-Fi на своем iPhone (не работает на iPad), если у вас есть компьютер Mac , и ваш iPhone и Mac подключены к той же учетной записи iCloud . Итак, как только у вас есть это, вы можете получить доступ к базе данных связки ключей вашего iPhone (файл, в котором хранятся все пароли) с вашего Mac.
Для получения дополнительной информации ознакомьтесь с этим руководством по просмотру сохраненных паролей iPhone WiFi на Mac (без взлома)
# 6 Найдите пароль Wi-Fi на маршрутизаторе
Если по какой-либо причине вышеперечисленные методы не помогли, вы всегда можете проверить пароль прямо со страницы роутера.
Откройте браузер с любого устройства, подключенного к сети. В адресной строке введите «IP-адрес маршрутизатора».Обычно это 192.168.1.1 или 192.168.0.1 . Но он может отличаться в зависимости от роутера. Не волнуйтесь, эту информацию можно получить с помощью быстрого поиска в Google по номеру модели вашего маршрутизатора.
Затем введите имя пользователя и пароль маршрутизатора.
Опять же, это различно для каждого устройства, поэтому спросите владельца (или попробуйте admin как имя пользователя и пароль). После успешного входа в систему перейдите к настройке беспроводной сети и там вы найдете пароль в поле Пароль беспроводной сети .
Что делать, если ничего не работает?
В большинстве случаев вышеупомянутые методы помогут вам восстановить пароль Wi-Fi, но в случае, если у вас есть телефон Android без рутирования и нет доступа к маршрутизатору, вот несколько вещей, которые вы можете попробовать подключиться к маршрутизатору с помощью PIN-код WPS по умолчанию.
Если у вас есть физический доступ к маршрутизатору, найдите небольшую опцию WPS на задней панели маршрутизатора и нажмите ее. Теперь на своем смартфоне Android перейдите в Настройки беспроводной сети> Дополнительные параметры> включите сканирование WPS.
При одновременном нажатии кнопки WPS на маршрутизаторе и смартфоне Android маршрутизатор автоматически передает пароль WiFi по беспроводной сети и подключает устройство к маршрутизатору без необходимости вводить пароль WiFi. (Видеоурок здесь)
Подробнее: Что делать, если вы забыли свой пароль Wi-Fi
.