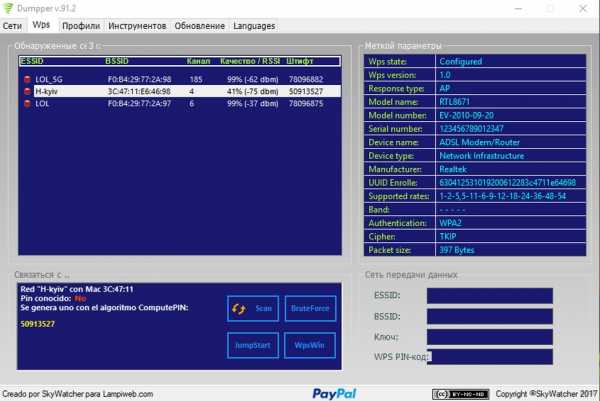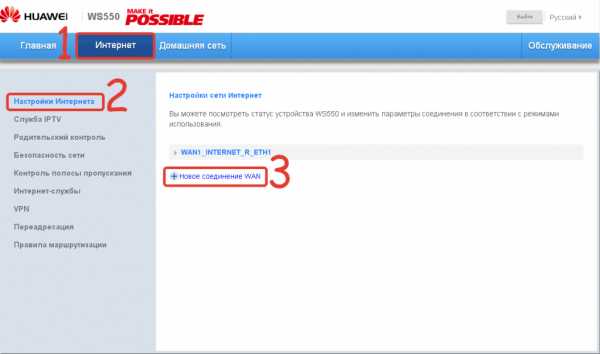Мы принимаем к оплате:
«Подарочный сертификат» от нашего Учебного Центра – это лучший подарок для тех, кто Вам дорог! Оплате обучение и подарите Вашим родным и близким обучение по любому из курсов!!!
«Сертификат на повторное обучение» дает возможность повторно пройти обучение в нашем Учебном Центре со скидкой 1000 рублей!
А также:
Orange pi lite wifi как установить образ
Установка и настройка Armbian на Orange Pi PC
Armbian — ОС для однопалатных компьютеров на базе ARM — процессоров: Orange Pi, Banana Pi, Odroid, Olimex, Cubieboard, Roseapple Pi, Pine64, NanoPi и др.. При помощи этой ОС можно создать домашний сервер, мультимедийную приставку, игровой сервер и многое другое. И для того, чтобы работать с ОС Armbian, для начала необходимо как-то её установить. В данной статье пойдёт речь о том, как установить и настроить Armbian на Orange Pi PC.
Подготовка
Убедитесь, что у вас есть хорошая и надежная SD-карта, рекомендуется выбрать карту памяти 10-го класса. Архивы могут быть распакованы с 7-Zip на Windows, Keka на OS X и 7z на Linux (sudo apt-get install p7zip-full
). RAW образы могут быть записаны с помощью Etcher (для всех ОС).
Как выбрать ОС для Orange Pi?
- Всё очень просто: на странице Download – armbian выберите модель вашего компьютера (в моём случае это Orange Pi PC).
- Выберите нужную вам ОС: Server — Debian Jessie, Debian Jessie или Desktop — Ubuntu Xenial. Если вам нужны более старые версии, тогда переходите на страницу Older images.
- Скачайте нужный вам образ.
На данный момент последняя версия Armbian для Orange Pi PC это Armbian 5.25 — Ubuntu 16.04 LTS Xenial с рабочим столом Xface 4.12 (Armbian_5.25_Orangepipc_Ubuntu_xenial_default_3.4.113_desktop.7z).
Как записать образ Armbian на microSD
Записать .img образ Armbian очень легко с утилитой Etcher, она доступна для Windows, Linux и Mac.
- Запустите программу Etcher;
- Нажмите на Select image и выберите файл образ;
- Выберите SD карту;
- Нажмите на Flash! и ждите окончания процесса записи;
- После завершения процесса появится сообщение: Flash Complete! Safely ejected and ready for use, означающее, что запись прошла успешно и можете вставить СД-карту в ваш мини-компьютер.
Первый запуск ОС Armbian на Orange Pi
Вставьте SD-карту в слот и питание платы. Первая загрузка занимает около 3 минут, после чего компьютер может перезагрузиться и вам нужно будет подождать еще одну минуту, чтобы войти в систему. Эта задержка происходит потому, что система создает 128Mb аварийный SWAP и расширяет SD-карту до полной емкости. В худшем случае загрузка (с DHCP) может занять до 35 секунд.
Как войти в систему
Войдите в систему как root через HDMI/последовательную консоль или через SSH и используйте пароль 1234. Вам будет предложено изменить этот пароль при первом входе в систему. Далее вам будет предложено создать учетную запись обычного пользователя.
Настройки экрана
После создания учётной записи вам вам нужно будет настроить экран с помощью утилиты h4disp.Настроить можно при первом запуске, в таком случае нажмите Y, или потом — нажмите n. После того, как нажали Y, появится список доступных конфигураций;Если у вас HDMI монитор на 1080p и 60Гц, тогда выполняйте следующую команду:
а если DVI монитор, добавьте и параметр -d:
sudo h4disp -m 1080p60 -d
sudo h4disp -m 1080p60 -d |
Перезапустите компьютер reboot
;После запуска вы увидите чистый рабочий стол;Версия системы lsb_release -a.
Как подключиться к Wi-Fi роутеру
Если у вас плата со встроенным модулем Wi-Fi или USB адаптером, тогда подключиться к сети можно с помощью nmtui-connect.
nmtui-connect ROUTER_SSID
nmtui-connect ROUTER_SSID |
ROUTER_SSID — это идентификатор сети, или, проще говоря, её название.
Как установить и настроить Serial - WiFi для Orange PI
1. Введение- Цена на Orange Pi невысока, но с оборудованием все в порядке. Будет хорошим вариантом для вашего проекта, где учитывается цена. Вы можете обратиться сюда.
- В этом уроке я покажу шаги по настройке ОС Armbian для Orange Pi Lite. Вы можете обратиться к этому руководству для других моделей.
- У Armbian OS есть 2 версии: Командная строка (без GUI) и Desktop (GUI).
- Это руководство состоит из 3 шагов:
Шаг 1. Отформатируйте SD-карту памяти и запишите образ на SD-карту памяти
. Шаг 2: Настройка последовательного порта для Orange Pi
Шаг 3. Настройте WiFi для Orange Pi
- Оборудование:
+ 1 картридер microSD
+ 1 sdcard памяти
+ Orange Pi Lite с адаптером питания 5V 2A
+ 1 перемычка USB-TTL и 3 гнезда-гнездо для подключения контактов RX, TX, GND между USB-TTL и Orange Pi Lite
Шаг 1- Скачайте Armbian.img здесь
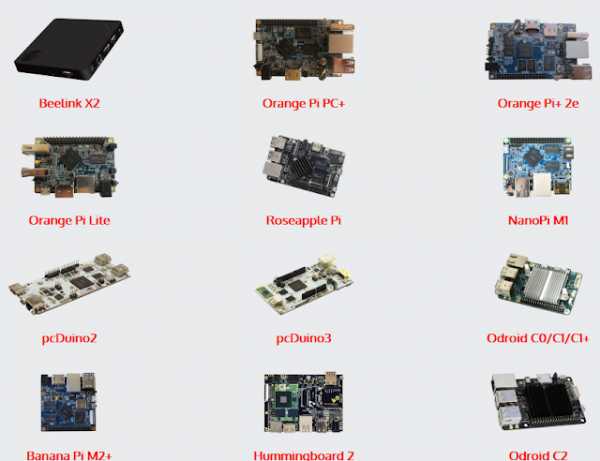
Рисунок: выберите Orange Pi в списке поддерживаемых Armbian плат
Рисунок: Я выбираю Orange Pi Lite с версией командной строки
Для пользователей Windows:
Рисунок: Образ диска Win32 для записи образа на microSD
Для пользователей Linux:+ Перечислите все жесткие диски, используя "sudo fdisk -l" , и найдите Диск, который является вашим microSD. В моем случае это "Disk / dev / sdb"
+ Форматирование с помощью команды «sudo mkfs.vfat -I / dev / sdb " или Щелкните правой кнопкой мыши по диску и выберите Формат .
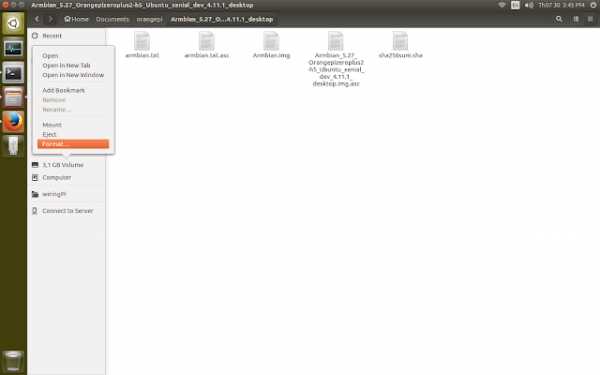
+ Записать образ на microSD, используя:
"sudo dd bs = 1024 if = Armbian.img of = / dev / sdb"
- После завершения записи подключите microSD к Orange Pi
Шаг 2: Настройка последовательного порта для Orange Pi

Рисунок: Последовательные контакты на Orange Pi Lite

Рисунок: USB-TTL
Подключить:
[Pi GND - USB TTL GND]
[Pi TX - USB TTL RX]
[Pi RX - USB TTL TX]
 Рисунок: Orange Pi - USB TTL
Рисунок: Orange Pi - USB TTL Использование Putty Serial для создания соединения с Orange Pi
Скачать можно здесь:
Ubuntu: u команда sing «sudo apt-get install putty»
Debian: с помощью команды «sudo aptitude install putty»
Рисунок: Настройка последовательного порта Putty со скоростью 115200
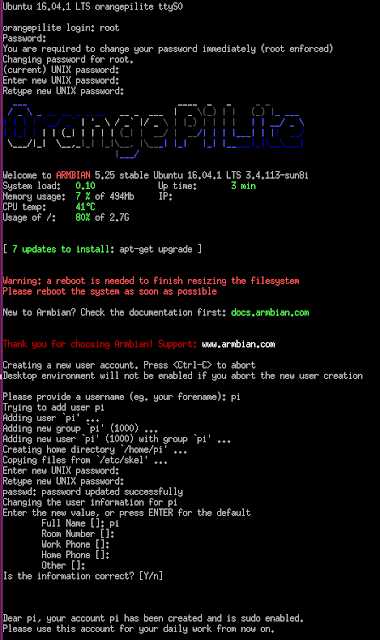
Рисунок: Последовательный экран
Примечание: при первом входе в систему, ОС попросит нас изменить пароль по умолчанию ( 1234 ) для пользователя root , просто следуйте ему.
Шаг 3. Настройка WiFi для Orange Pi
- Выполните команду «nmcli radio wifi on» , чтобы включить WiFi.
- Выполните команду ниже, чтобы подключиться к WiFi
« nmcli d wifi connect your_WiFiSSID password your_WiFiPassword »
Теперь вам больше не нужен USB TTL. Мы можем использовать SSH для подключения к Orange Pi с помощью Putty или командной строки «ssh [email protected]» для входа в систему как root
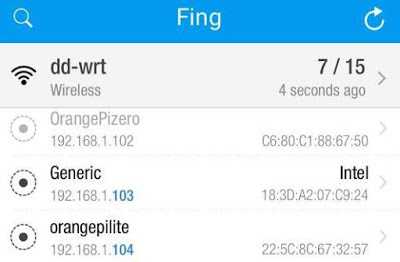
Рисунок: Вы можете выполнить поиск в мобильном приложении под названием «Fing» (в Google Play или Apple Store), чтобы просканировать IP-адрес Orange Pi
.Шаг 1. Получите то, что вам нужно.
Чтобы пользоваться Orange Pi, вам потребуются как минимум аксессуары, указанные в таблице ниже.
| № | Товар | Минимальные рекомендуемые технические характеристики и примечания |
| 1 | TF карта |
|
| 2a | Кабель HDMI (полноразмерный) на HDMI / DVI |
|
| 2b | Видеовод AV |
|
| 3 | Клавиатура и мышь |
|
| 4 | Кабель Ethernet / USB WiFi (дополнительно) |
|
| 5 | Адаптер питания постоянного тока или адаптер питания Micro USB |
|
| 6 | Аудиопровод (опция) |
|
| 7 | Мобильный жесткий диск (дополнительно) |
|
Шаг 2. Подготовьте карту TF для Orange Pi
Чтобы пользоваться Orange Pi, вам необходимо установить операционную систему (ОС) на TF-карту.В приведенных ниже инструкциях вы узнаете, как записать образ ОС на карту TF под Windows и Linux.
Окна:
- Вставьте карту TF в компьютер. Размер TF должен быть больше размера образа ОС, обычно 8 ГБ или больше.
- Отформатируйте карту TF.
- Загрузите инструмент форматирования карт TF, например TF Formatter , из
https://www.sdcard.org/downloads/formatter_4/eula_windows/ - Разархивируйте загруженный файл и запустите установку.exe, чтобы установить инструмент на свой компьютер.
- В меню «Параметры» установите для параметра «ТИП ФОРМАТИРОВАНИЯ» значение «БЫСТРЫЙ», для параметра «НАСТРОЙКА ФОРМАТА» - значение «ВКЛ.».
- Убедитесь, что вставленная TF-карта совпадает с картой, выбранной инструментом.
- Щелкните кнопку «Форматировать».
- Загрузите инструмент форматирования карт TF, например TF Formatter , из
- Загрузите образ ОС с веб-страницы загрузок.
- Разархивируйте файл загрузки, чтобы получить образ ОС. (исключая образ ОС Android, для образа ОС Android нужен другой режим записи.) .
- Щелкните файл правой кнопкой мыши и выберите «Извлечь все».
- Запишите файл образа на карту памяти TF.
- Загрузите инструмент, который может записывать изображения на карту TF, например Win32 Diskimager , с: http://sourceforge.net/projects/win32diskimager/files/Archive/
- Откройте распакованный файл изображения.
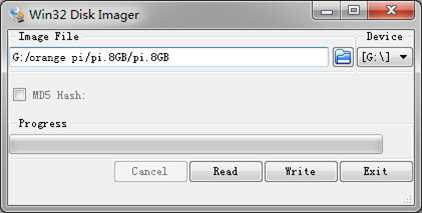
- Нажмите кнопку «Написать». Терпеливо дождитесь успешного завершения записи.
Linux:
- Вставьте карту TF в компьютер. Размер TF должен быть больше размера образа ОС, обычно 8 ГБ или больше.
- Отформатируйте карту TF.
- Запустите команду fdisk –l / dev / sdx , чтобы проверить узел карты TF.
- Запустите umount / dev / sdxx , чтобы отключить все разделы карты TF.
- Запустите команду sudo fdisk / dev / sdx для настройки TF-карты.Используйте команду o для удаления всех разделов карты TF и используйте команду n для добавления одного нового раздела. Используйте команду w для сохранения изменений.
- Запустите команду sudo mkfs.vfat / dev / sdx1 , чтобы отформатировать новый созданный раздел карты TF как FAT32.
Вы также можете пропустить этот шаг под Linux, потому что команда записи образа dd под Linux автоматически отформатирует TF-карту. - Загрузите образ ОС с веб-страницы загрузок.
- Распакуйте загружаемый файл, чтобы получить образ ОС (исключая образ ОС Android, для образа ОС Android требуется другой режим записи.) .
- Выполнить команду unzip [путь] / [загруженное имя файла] .
Если расширение имени файла - .tgz, запустите команду tar zvxf [путь] / [загруженное имя файла] .
Убедитесь, что ни имя файла изображения, которое вы используете, ни путь не содержат пробелов (или других нечетных символов, если на то пошло).
- Выполнить команду unzip [путь] / [загруженное имя файла] .
- Запишите файл образа на карту памяти TF.
- Запустите команду sudo fdisk –l / dev / sdx , чтобы проверить узел карты TF.
- Убедитесь, что хэш-ключ zip-файла такой же, как показано на странице загрузок (необязательно).
sha1sum [путь] / [имя изображения]
Это распечатает длинное шестнадцатеричное число, которое должно соответствовать строке «SHA-1» загруженного вами образа TF. - Запустите umount / dev / sdxx , чтобы отключить весь раздел карты TF
- Запустите команду sudo dd bs = 4M if = [path] / [imagename] of = / dev / sdx , чтобы записать файл образа на карту TF. Терпеливо дождитесь успешного завершения записи. Обратите внимание, что размер блока, установленный на 4M, будет работать большую часть времени, в противном случае попробуйте 1M, хотя 1M займет значительно больше времени. Вы можете использовать команду sudo pkill –USR1 –n –x dd для проверки хода выполнения
Шаг 3. Настройте Orange Pi
Согласно приведенной ниже схеме настройки вы можете легко настроить Orange Pi.
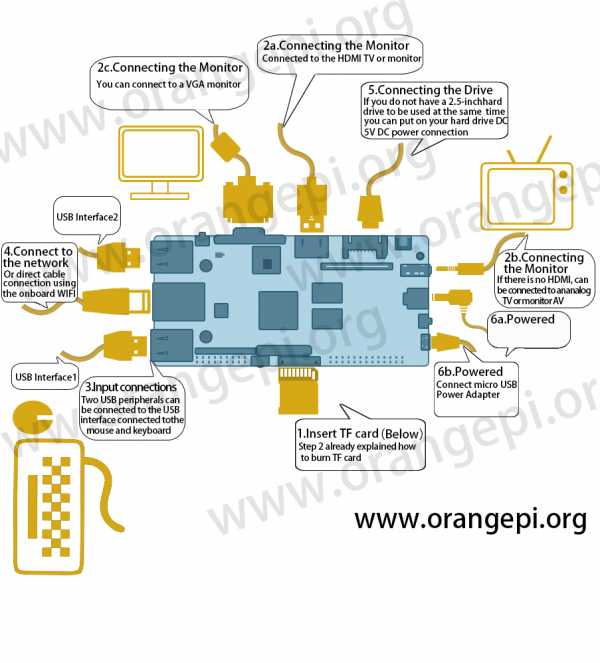
- Вставьте карту TF с записанным изображением в слот для карты TF на нижнем крае нижней стороны платы.
- На верхнем краю посередине платы находится порт HDMI Type A (полноразмерный), слева от порта SATA. Просто подключите любой кабель HDMI типа A от платы к телевизору или монитору HDMI.
Если у вас нет телевизора / монитора с портом HDMI или DVI-D, вы можете использовать VGA слева от HDMI или использовать гнездо AV, расположенное на правом краю вверху. - Вставьте USB-клавиатуру и мышь в USB-разъемы, расположенные на левом краю.
- Сразу между четырьмя USB-портами на левом краю находится разъем Ethernet для тех, кто хочет подключить Orange Pi к проводной сети. Вы также можете использовать Wi-Fi для подключения к сети.
- Наконец, на правом краю, под разъемом AV, находится разъем питания постоянного тока. Подключите регулируемый источник питания, рассчитанный на 5 В ± 5% и не менее 1500 мА (или 2,0 А). Также подойдет любое число больше 1500 мА.На правом краю под выключателем питания находится разъем питания micro-usb. Избегайте использования зарядных устройств меньшего размера, используемых для небольших телефонов GSM, поскольку они часто не регулируются, даже если они заявляют «5V 2A», они могут делать «5V» и могут делать «2A», но не одновременно! Убедитесь, что у вас правильный USB-штекер. На фото ниже mini-USB (слева) не тот. Он толще и выглядит как трапеция со сжатыми сторонами. Micro-USB (справа) - правильный. Он тоньше и выглядит как трапеция, за исключением того, что его стороны закруглены наружу.

Примечание: Разъем питания micro-usb может запускать только систему Android , а два USB-хоста рядом с 18-контактным расширенным интерфейсом недоступны. Кроме того, SATA также недоступен. Если вы хотите запустить все доступные системы (например, Android, Lubuntu ) или протестировать все USB-хосты и SATA, вам необходимо использовать разъем питания постоянного тока.
- Если у вас есть бесплатный 2,5-дюймовый жесткий диск, вы можете использовать его на Orange Pi.Подключите кабель SATA к порту SATA справа от HDMI. Не забудьте вставить кабель питания с двумя вилками 2,54 мм в разъем SATA. Затем вы можете подключить жесткий диск к другой стороне кабеля SATA. Будьте осторожны с подключением кабелей разного цвета. (Этот шаг можно пропустить)
Если все пойдет хорошо, Orange Pi загрузится через несколько минут. На экране отобразится графический интерфейс ОС (графический интерфейс пользователя). Первая загрузка новой ОС иногда может занять много времени.Потерпи! Последующие загрузки обычно выполняются намного быстрее.
Шаг 4. Выключите Orange Pi
.Вы можете использовать графический интерфейс для безопасного выключения Orange Pi.
Также в терминале можно запустить команду:
остановка судо
или
sudo shutdown –h сейчас
Это приведет к безопасному завершению работы PI (просто выключите его с помощью кнопки питания, это может привести к повреждению файловой системы TF-карты). После этого вы можете нажать кнопку питания в течение 5 секунд, чтобы выключить его.
.Апельсин Пи Лайт - Армбиан
ПОДДЕРЖИВАЕТСЯ устройств протестированы и работают отдельно от известных проблем и отсутствующих функций. Поддержка предоставляется по мере возможности (как правило, нет поддержки стороннего оборудования, такого как тюнеры DVB, и программного обеспечения, такого как Kodi). Пожалуйста, проверьте документацию и существующие сообщения на форуме, прежде чем размещать вопрос. Вопросы по приватным каналам игнорируются.
ПОДХОДИТ ДЛЯ ТЕСТИРОВАНИЯ (WIP) - это устройства, над которыми мы сейчас работаем, но они еще не готовы! Эти изображения подходят для разработчиков и опытных пользователей.Они не очень хорошо протестированы, но могут работать без проблем. Мы очень ценим вашу помощь в улучшении этой ситуации.
ПОДДЕРЖКА ЗАВЕРШЕНА (EOS) Состояние - это устройства, которые ранее поддерживались. Причины перехода в этот раздел:
- нет активной разработки программного обеспечения (основная версия u-boot и ядро)
- Нет поддержки со стороны поставщика (образцы оборудования, документация, программные пакеты)
- никогда не продавался, были в наличии только образцы в небольших количествах Аппаратные недостатки
- не позволяют использовать эти устройства без проблем со стабильностью
Статус поддержки:
- изображений стабильны, но мы не тестируем обновления,
- изображений предоставляются без поддержки,
- большинство образов имеют замороженные пакеты ядра и u-boot для предотвращения их обновления.
НЕТ ОФИЦИАЛЬНОЙ ПОДДЕРЖКИ (CSC) - это устройства, которые поддерживаются третьей стороной. Обычно у нас нет образцов оборудования и мы не проводим никаких тестов, но они могут работать. Никакой поддержки нет.
.Загрузка Orange pi lite не может автоматически подключаться к Wi-Fi · Проблема № 972 · MichaIng / DietPi · GitHub
перейти к содержанию Зарегистрироваться- Почему именно GitHub? Особенности →
- Обзор кода
- Управление проектами
- Интеграции
- Действия
- Пакеты
- Безопасность
- Управление командой
- Хостинг
- мобильный
- Истории клиентов →
- Безопасность →
- Команда
- Предприятие