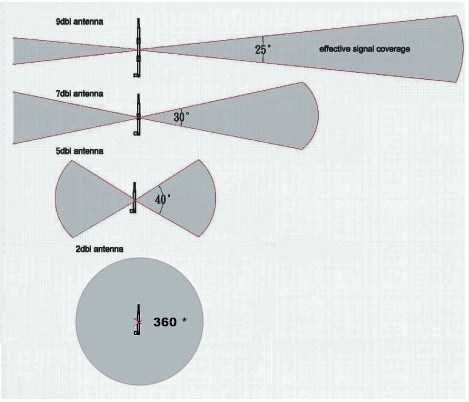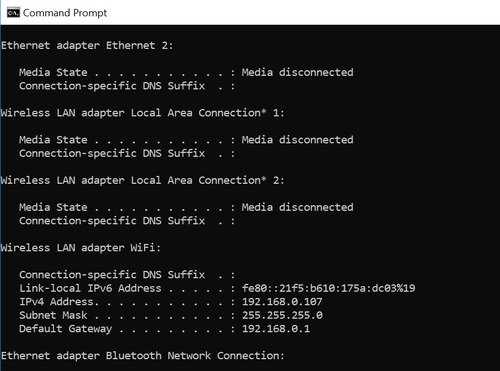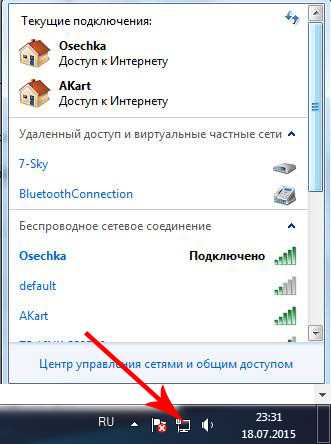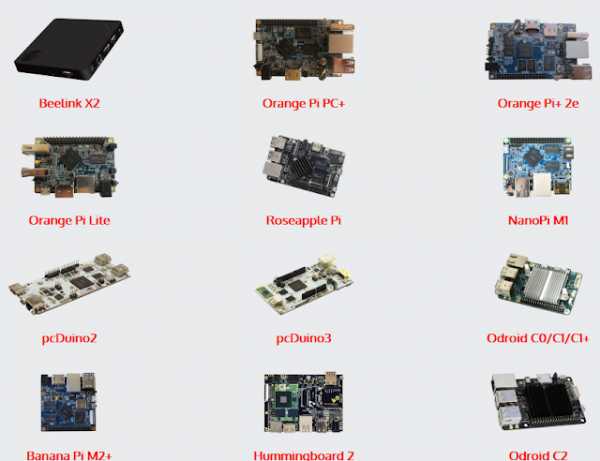Мы принимаем к оплате:
«Подарочный сертификат» от нашего Учебного Центра – это лучший подарок для тех, кто Вам дорог! Оплате обучение и подарите Вашим родным и близким обучение по любому из курсов!!!
«Сертификат на повторное обучение» дает возможность повторно пройти обучение в нашем Учебном Центре со скидкой 1000 рублей!
А также:
Как подключить ip камеру к компьютеру через wifi
Как настроить ip-камеру через wifi: алгоритм действий
При организации системы безопасности квартиры, загородного дома, офиса не всегда удобно пользоваться проводными соединениями. Иногда требуется настроить IP-камеру через wifi, что позволит получать изображение с нее в режиме онлайн прямо на экран мобильного устройства. Готовое, сжатое до удобных размеров видео мгновенно передается по сетевым протоколам. Дальше, при помощи специальных программ, его можно не только просматривать, но и обрабатывать.
Настройка через wifi
 Работа с настройкой IP-камеры через Wi-fi требует наличия на мобильном устройстве или компьютере специального ПО. Его можно получить, в зависимости от типа камеры, следующим образом:
Работа с настройкой IP-камеры через Wi-fi требует наличия на мобильном устройстве или компьютере специального ПО. Его можно получить, в зависимости от типа камеры, следующим образом:
- на диске, прилагающемся к покупке. Это доступно для моделей не всех производителей;
- приобрести у официального дилера;
- скачать на сайте производителя камеры и установить на компьютер;
- приобрести специальные приложения для мобильных устройств.
Лучше всего настраивать ip-камеру при помощи программы, которую можно найти на диске, это позволит избежать многих ошибок.
IP-камеру, подключение которых возможно при помощи wifi, можно приобрести во многих Интернет-магазинах. Стоимость немного выше, чем у тех камер, которые подключаются только проводным способом. При этом устойчивость связи через wifi невысока, и монтировать устройство лучше не очень далеко от источника сигнала. Устройство нужно подключить:
- к электросети;
- к компьютеру при помощи обычной витой пары Ethernet.
Более дорогие модели способны по одному кабелю передавать и питание, и картинку. Подключение ip-камеры к приемному устройству производится или:
- через браузер;
- или через программное обеспечение.
Алгоритм подключения
Пошаговый алгоритм подключения ip-камеры выглядит следующим образом:
- Определение изначального IP-адреса устройства. Скорее всего, его можно найти на наклейке на коробке.
- После этого локальной сети компьютера задается IP-адрес, имеющий параметры той же подсети, что камера. Для этого необходимо зайти во вкладку управления сетями, найти там окно «Свойства» в меню «Подключение по локальной сети», выбрать вариант «Протокол Интернета Версии 4» и указать IP-адрес камеры в параметрах шлюза.
- Изменение настроек камеры через браузер. В поисковую строку любого используемого браузера забивается дефолтный (общий) IP-адрес камеры. Браузер находит ее и предлагает войти в окно настроек. Пароль и логин находятся в инструкциях камеры.
- При организации системы безопасности редко используется только одна ip-камера. Каждой из них потребуется присвоить собственный адрес. Это потребует определенных усилий и применения wifi-роутера.
Смотрим видео, настройка wifi ip-камеры для трансляции через интернет.
Подключение нескольких камер через Wi-fi-роутер
 Настройка камер проводится следующим путем:
Настройка камер проводится следующим путем:
- Каждая из них должна получить собственный ip-адрес. Для этого необходимо подключить ее к компьютеру, далее зайти в меню «Аdministration». После этого появится боковое меню, в котором необходимо выбрать вкладку: «Configuration» и далее перейти в сетевые подключения.
- Некоторые роутеры предлагают возможность автоматического присвоения адресов каждому отдельному устройству. Недостатком ее использования станет отсутствие возможности просматривать изображения с камер через Интернет. Для выбора опции галочкой нужно отметить пункт «DSHP».
- Вручную камера настраивается сложнее. Выбирается адрес роутера, каждая камера получит порядковый номер, который будет проставлен после точки в конце адреса роутера. В меню выбирается фиксированная модель проставления адресов и вручную для каждой камеры вводятся последовательные номера. Кроме того, нужно указать данные шлюза и DNS IP, в обоих случаях он будет совпадать с адресом роутера. В параметре «Маска» указываются цифры 255.255.255.0, это параметр, определяющий адрес узла подсети.
- Указывается номер порта. Обычно по умолчанию он будет равным «80», если по умолчанию установить его нельзя, то прописывается номер «8181». Больше никаких параметров вписывать не требуется, графы окна настройки оставляются пустыми.
- Нажать «Применить», отключить ip-камеру от компьютера и соединить ее с роутером. На рабочей станции при этом восстанавливаются все автоматические параметры.
- Ввести в браузер новый адрес, присвоенный камере. Ввести в окна данные сети Wi-fi-роутера – наименование и пароль. Сохранить.
- Перезагрузить камеру и проверить ее работоспособность.
Настройка IP-камеры через Wi-fi несложна и требует получаса времени. Немногим более времени потребуется для последующей настройки роутера, в котором нужно прописать ip-адреса и шлюзы ip-камер и наименование используемого протокола, по умолчанию – ТСР с номером 1.
Смотрим видео, подключение ip-камеры к wi-fi роутеру.
Другие статьи:
5 способов подключения охранной IP-камеры к ПК / Mac
Как подключить IP-камеру к ПК или к монитору компьютера? Если у вас дома есть IP-камеры для видеонаблюдения и вы не планируете использовать сетевой видеорегистратор, у вас могут возникнуть проблемы с тем, как напрямую подключить IP-камеру к ПК (без маршрутизаторов, без Интернета, без цифрового видеорегистратора или без его приемника). . Это не значит, что вы идиот, но вы просто не разбираетесь в технологиях или просто не имеете опыта в подобных вещах.
Разумно подключить свои IP-камеры безопасности к компьютеру (или монитору) для круглосуточного наблюдения и записи.Вы можете, с Интернетом или без него, подключить свои внутренние или наружные камеры наблюдения к ПК или Mac с помощью 5 лучших решений.
Приятно отметить : Сначала установите камеры видеонаблюдения в правильные положения. Вы можете обратиться к разделу «Как успешно установить домашние камеры безопасности».
5 решений для подключения охранной IP-камеры видеонаблюдения к ПК / Mac
И в последней части я рассмотрел стороннее программное обеспечение для подключения вашей IP-камеры к компьютеру.
Эти методы помогут вам подключить беспроводную IP-камеру или IP-камеру PoE к ПК (в Windows 10, Windows 8.1, Windows 8, Windows 7, Windows XP и Windows Vista) и Mac (в Mac OS X 10.13, 10.12, 10.11, 10.10, 10.9 и т. Д.).
Важное примечание : методы, рекомендованные ниже, могут НЕ применяться для камер видеонаблюдения с батарейным питанием, которые требуют начальной настройки на ваших телефонах.
ПОДОЖДИТЕ! Перед отъездом ознакомьтесь со специальными предложениями:
Прямо сейчас вы можете получить ЭКСКЛЮЗИВНЫЕ И БОЛЬШИЕ скидки на широкий спектр камер и систем видеонаблюдения Reolink, беспроводных и подключенных к электросети, внутри и снаружи помещений.
Вот простая инфографика, иллюстрирующая основные шаги по подключению камеры (системы) видеонаблюдения к вашему ПК / Mac. Вы можете продолжить чтение, чтобы получить более важные заметки, которые помогут вам плавно настроить все вещи.
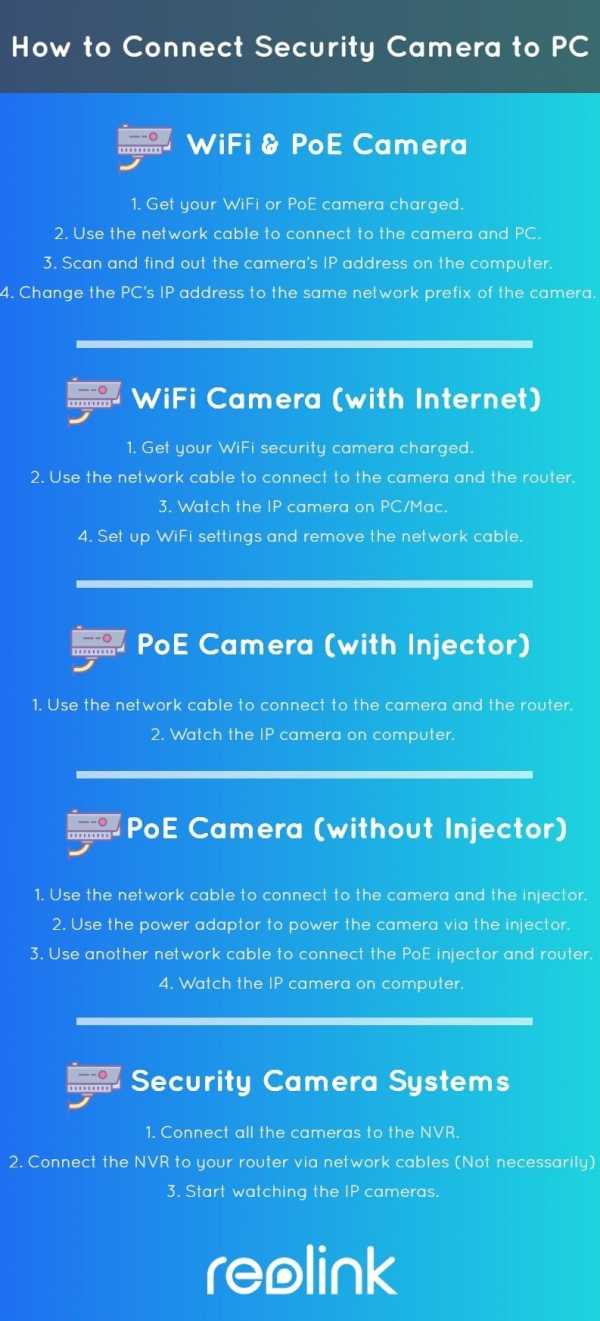
Метод 1. Подключите камеру Wi-Fi или PoE напрямую к ПК / Mac (без Интернета)
Приведенные ниже шаги подробно описывают, как подключить IP-камеру безопасности непосредственно к ПК / Mac, без сетевого видеорегистратора или видеорегистратора, без сети маршрутизатора, без Wi-Fi, без каких-либо сборов или сложной конфигурации.
В качестве альтернативы вы можете попробовать два упомянутых мною лучших решения для камер без WiFi.
Требования :
- Ваша камера Wi-Fi или PoE
- Адаптер питания камеры
- Ваш компьютер (настольный или портативный)
- Сетевой кабель
И все.
Вот как:
Шаг 1. Зарядите камеру видеонаблюдения.
Используйте адаптер питания, чтобы подключить камеру и зарядить ее.Обычно, когда вы покупаете IP-камеру с WiFi, она поставляется с адаптером питания. Что касается камеры PoE, спросите поставщика и купите подходящую для камеры.
Шаг 2. С помощью сетевого кабеля подключитесь к камере и компьютеру.
Обычно к камере подключается кабель 2-в-1 или 3-в-1. Найдите сетевой разъем на этом кабеле и подключитесь к нему с помощью сетевого кабеля. Затем подключите другой конец сетевого кабеля к компьютеру.
Если на вашем компьютере уже есть сеть, отключите ее - убедитесь, что ваш компьютер отключен.
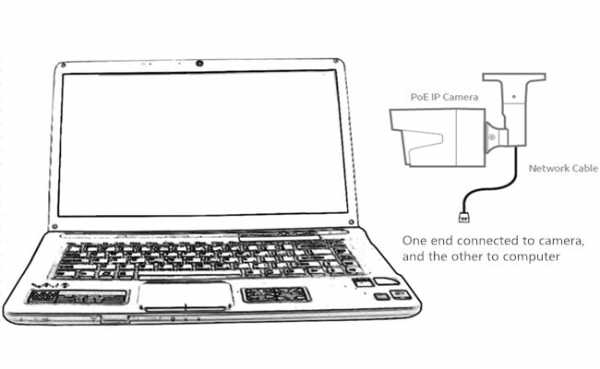
Шаг 3. Просканируйте и узнайте IP-адрес камеры видеонаблюдения на компьютере.
Теперь камера видеонаблюдения подключается к вашему компьютеру в основном и физически. Но вы по-прежнему не можете просматривать камеру на компьютере.
Теперь вам нужно отсканировать и узнать IP-адрес камеры. Программное обеспечение для видеонаблюдения должно быть от того же поставщика, что и камера.
Возьмем для примера наш тест. У нас на компьютере есть Reolink Client.Запустите его, и он автоматически просканирует все камеры в одной локальной сети и покажет IP-адрес по умолчанию (каждая камера имеет уникальный IP-адрес по умолчанию, когда она покидает завод). Очень просто!
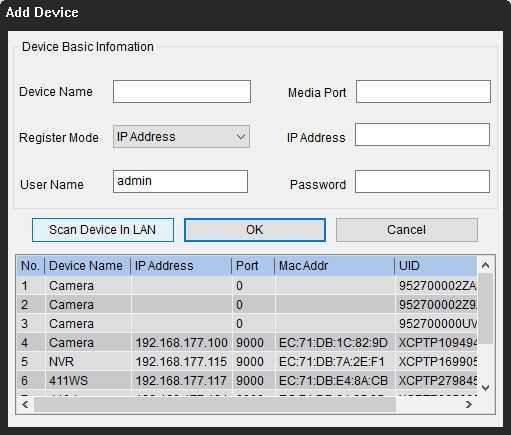
Шаг 4. Измените IP-адрес компьютера на тот же сетевой префикс IP-камеры.
Итак, на шаге 3 вы получаете IP-адрес камеры наблюдения по умолчанию. В нашем тесте IP-адрес камеры по умолчанию 192.168.177.100, и теперь вам нужно изменить IP-адрес вашего компьютера на 192.168.177.x, где x определяет узел / хост и представляет собой число от 2 до 254. Предположим, что IP-адрес компьютера - 192.168.177.12.
IP-адрес 101 : IP-адрес состоит из двух частей: одна принадлежит сетевому адресу, а другая - адресу узла. Все узлы в данной сети используют один и тот же сетевой префикс, но имеют уникальный номер хоста.
Теперь изменим IP-адрес компьютера (в качестве примера возьмем Windows 10):
1) Нажмите сочетание клавиш Windows + R, чтобы открыть окно «Выполнить».
2) Введите «ncpa.cpl» и откройте окно «Сетевые подключения».
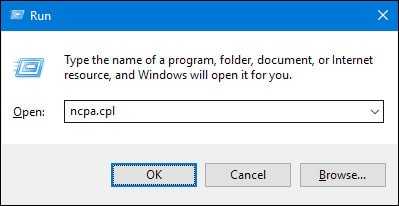
3) Щелкните правой кнопкой мыши сетевой адаптер вашего компьютера и выберите «Свойства».
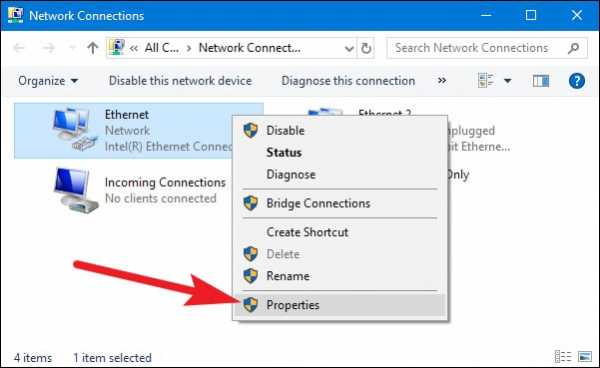
4) Выберите версию интернет-протокола вашего компьютера и нажмите «Свойства».
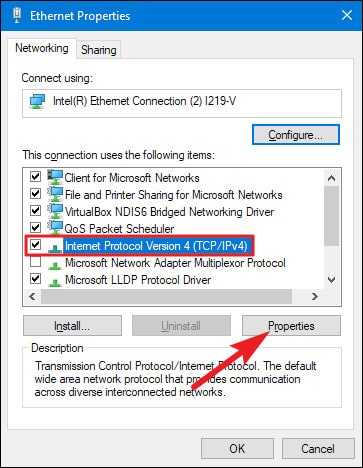
5) Выберите «Использовать следующий IP-адрес» и измените IP-адрес на 192.168.177.12.

Готово. Теперь ваша IP-камера подключается напрямую и обменивается данными с вашим ПК, потому что теперь они находятся в одной маленькой локальной сети.Вы можете смотреть свою IP-камеру с помощью Reolink Client на своем компьютере.
Вот видеозапись, предоставленная одним из наших клиентов (снятая Reolink RLC-410).
Важно : Поскольку нет сети маршрутизатора, IP-камера не будет передавать данные или отправлять сигналы тревоги на ваш телефон. Тем не менее, вы можете записать и сохранить все отснятые материалы на свой компьютер.
Если вы собираетесь использовать свою IP-камеру с компьютером все время таким образом (без сети маршрутизатора), вам лучше изменить статус IP-адреса IP-камеры по умолчанию на статический, чтобы он всегда оставался неизменным, потому что каждый раз, когда вы перезагружаете IP-камеру, ее IP-адрес будет изменяться, и вам нужно будет снова выполнить все указанные выше действия.Чтобы IP-адрес IP-камеры все время оставался неизменным, перейдите в «Настройки устройства» и «Общие в сети» на клиенте (в нашем тесте - Reolink Client) и выберите «Статический» для «Доступ к сети». И готово.
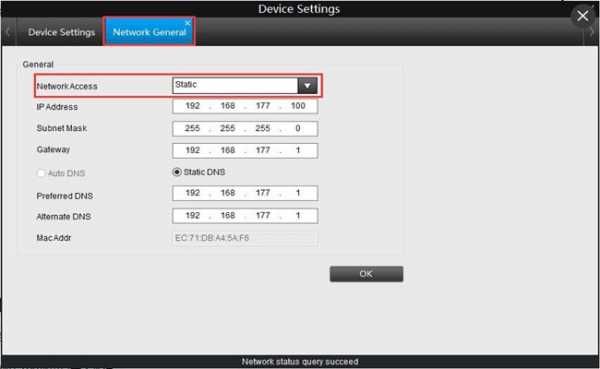
Метод 2. Подключите беспроводную / Wi-Fi камеру к компьютеру через маршрутизатор (с Интернетом)
Если у вас есть сеть Wi-Fi и вам нужно удаленно видеть IP-камеру, когда вас нет рядом, вы можете подключить беспроводную или WiFi-камеру к компьютеру по беспроводной сети через маршрутизатор.
Требования :
- Ваша WiFi-камера
- Адаптер питания камеры
- Ваш компьютер (настольный или портативный)
- Сетевой кабель
- Маршрутизатор
Вот как:
Шаг 1. Зарядите камеру безопасности WiFi.
Используйте адаптер питания, чтобы подключить камеру и зарядить ее.
Шаг 2. С помощью сетевого кабеля подключитесь к камере и маршрутизатору.
WiF-камеру необходимо подключить к маршрутизатору с помощью сетевого кабеля для начальной настройки, потому что новая камера сама не распознает и не выбирает сеть, которую она никогда не использует.Только после правильной настройки WiFi можно отсоединить кабель от камеры и роутера.
И снова да, обычно к WiFi-камере подключается кабель 2-в-1 или 3-в-1. Найдите сетевой разъем на этом кабеле и подключитесь к нему с помощью сетевого кабеля. Затем подключите другой конец сетевого кабеля к маршрутизатору.

Шаг 3. Наблюдайте за IP-камерой на ПК / Mac
На компьютере запустите программу наблюдения, чтобы добавить камеру и напрямую смотреть видео в реальном времени.
В нашем тесте мы открываем Reolink Client. Поскольку компьютер и камера находятся в одной сети (с использованием одной и той же сети маршрутизатора), Reolink Client автоматически ищет и отображает камеру напрямую. Нажмите «Пуск», и вы сможете просматривать камеру на ПК. И вы можете настроить конфигурации для всех функций, которые должна иметь камера.
Вот видеозапись, предоставленная одним из наших клиентов.
 Reolink E1 Pro
Reolink E1 Pro Беспроводная камера для умного дома с функцией панорамирования и наклона
Интеллектуальная, мощная и доступная всесторонняя защита дома.Панорамирование 355 ° и наклон 50 °; 4MP Super HD, двусторонняя аудиосвязь, Wi-Fi 2,4 / 5 ГГц, с интеграцией Google Assistant.
Шаг 4. Настройте параметры WiFi и отсоедините сетевой кабель.
Не забудьте сделать настройки WiFi для камеры. В программном обеспечении перейдите в «Настройки устройства» и «Сеть». Выберите сеть Wi-Fi и введите пароль, и готово. Камеры разных производителей будут иметь разные настройки Wi-Fi. См. Руководства, которые вы получаете от своего поставщика.
После этого отсоедините сетевой кабель, после чего охранная IP-камера видеонаблюдения подключится к компьютеру по беспроводной сети.
Важно : Если вам нужно увидеть IP-камеру с другого компьютера, который не находится в той же сети, вам необходимо ввести UID камеры в программное обеспечение для удаленного доступа к камере.
Метод 3. Подключение IP-камеры PoE (проводной) к компьютеру без инжектора / коммутатора PoE
Подключение проводной IP-камеры PoE к компьютеру через маршрутизатор аналогично подключению WiFi-камеры и даже намного проще - вам не нужно использовать адаптер питания, настраивать WiFi и отсоединять сетевой кабель.
Требования :
- Ваша камера PoE
- Ваш компьютер (настольный или портативный)
- Сетевой кабель
- Маршрутизатор с функцией PoE
Вот как:
Шаг 1. С помощью сетевого кабеля подключитесь к камере и маршрутизатору.
PoE (Power over Ethernet) означает, что вы можете использовать один сетевой кабель как для передачи видео, так и для передачи энергии. Просто подключите камеру к роутеру через сетевой кабель, и камера получит питание и доступ к сети.

Убедитесь, что ваш маршрутизатор поддерживает PoE. Если нет, попробуйте следующий метод.
Шаг 2. Наблюдайте за IP-камерой на компьютере.
На компьютере запустите программу наблюдения, чтобы добавить камеру и напрямую смотреть видео в реальном времени.
В нашем тесте мы открываем Reolink Client. Поскольку компьютер и камера находятся в одной сети, Reolink Client автоматически ищет и отображает камеру напрямую. Нажмите «Пуск», и вы сможете просматривать камеру на ПК.И вы можете настроить конфигурации для всех функций, которые должна иметь камера.
Вот видеозапись, предоставленная одним из наших клиентов.
 Reolink RLC-410
Reolink RLC-410 PoE Bullet IP-камера безопасности со звуком
5MP / 4MP Super HD; Наружная / внутренняя защита; 100-футовое инфракрасное ночное видение; Аудио запись; Мобильный удаленный доступ и управление.
Важно : Если вам нужно увидеть IP-камеру с другого компьютера, который не находится в той же сети, вам необходимо ввести UID камеры в программное обеспечение для удаленного доступа к камере.
Метод 4. Подключите IP-камеру PoE (проводную) к компьютеру с помощью инжектора / переключателя PoE
Если ваш маршрутизатор не поддерживает PoE, вам понадобится инжектор PoE или переключатель PoE, чтобы помочь подключить IP-камеру к ПК.
Требования :
- Ваша камера PoE
- Адаптер питания камеры
- Ваш компьютер (настольный или портативный)
- Сетевой кабель
- Маршрутизатор
- Инжектор PoE или переключатель PoE
Вот как:
Поскольку шаги по подключению IP-камеры PoE к ПК с помощью инжектора / переключателя PoE полностью идентичны шагам по подключению без инжектора / переключателя PoE, мы хотели бы упростить понимание здесь.
Подключите все устройства, как показано на рисунке ниже:

Важно : после подключения IP-камеры PoE к инжектору PoE или коммутатору, который подключен к маршрутизатору через кабели Ethernet, вы успешно подключили камеру к сети. Для беспроводной IP-камеры вам необходимо использовать сетевой кабель для подключения ее к маршрутизатору, если вы не настроили конфигурацию сети WiFi. И тогда беспроводная IP-камера находится в сети. Вы можете настроить конфигурацию WiFi позже, чтобы беспроводная IP-камера подключилась по беспроводной сети.
Убедитесь, что ваша беспроводная IP-камера подключена к источнику питания.
Затем в Reolink Client добавьте камеру и смотрите прямую трансляцию напрямую.
Если вам нужно увидеть IP-камеру с другого компьютера, который не находится в той же сети, вам необходимо ввести UID камеры в программное обеспечение для удаленного доступа к камере.
Метод 5. Подключение камеры видеонаблюдения к ПК / Mac (с сетью или без нее)
Системы видеонаблюденияReolink, такие как комплект PoE RLK8-410B4, имеют свои собственные сети и могут работать с вашей сетью маршрутизатора и без нее.
Вот как:
Как подключить камеру видеонаблюдения к компьютеру без маршрутизатора сети
Шаг 1. Подключите все камеры к NVR.
Когда вы получите новую систему IP-камеры, которую вы купили, подключите все устройства, которые у вас есть - подключите сетевой видеорегистратор к монитору и мыши вашего компьютера, используйте адаптеры питания для зарядки сетевого видеорегистратора и камер и т. Д. Для системы WiFi, когда WiFi NVR и WiFi-камеры заряжены, они подключились друг к другу автоматически и начнут обмениваться данными.Для системы PoE подключите камеры PoE к NVR с помощью прилагаемых сетевых кабелей.
Шаг 2. Начните просмотр IP-камер.
Появится мастер запуска и настройки, который поможет вам следить за камерами и выполнять другие настройки.
Теперь вы можете увидеть все IP-камеры на своем мониторе и начать запись.
Как подключить систему видеонаблюдения к компьютеру с сетевым маршрутизатором
Шаг 1. Повторите шаг 1, показанный выше.
Шаг 2.Подключите сетевой видеорегистратор к маршрутизатору с помощью прилагаемого сетевого кабеля.
Шаг 3. Начните просмотр IP-камер.
Появится мастер запуска и настройки, который поможет вам следить за камерами и выполнять другие настройки.
Если вам нужно видеть IP-камеры с другого компьютера, который не находится в той же сети, вам необходимо ввести UID сетевого видеорегистратора в программное обеспечение для удаленного доступа к камерам.
Стороннее программное обеспечение для подключения IP-камеры к ПК / Mac
Вы также можете выбрать стороннее программное обеспечение для подключения и настройки камеры видеонаблюдения на компьютере.Убедитесь, что программное обеспечение может обрабатывать все камеры в сети и поддерживает все функции камер. Обычно стороннее ПО имеет несколько версий. А если вы хотите использовать все возможности камеры, вам нужно заплатить за премиум-версию.
Если ваша IP-камера безопасности не работает должным образом или у вас возникли проблемы, вы можете попробовать 10 лучших решений для исправления неработающих IP-камер.
Если у вас возникнут какие-либо вопросы, не стесняйтесь оставлять их в своем комментарии.Я отвечу как можно скорее.
.Как подключить IP-камеру к компьютеру без роутера
Если вы ищете информацию о , как подключить IP-камеру к компьютеру без маршрутизатора , не смотрите дальше, потому что у меня есть решение для вас прямо здесь. Просто продолжайте читать ...
Люди также ищут информацию о том, как подключить камеру видеонаблюдения к компьютеру с помощью кабеля, что, по сути, одно и то же, и я расскажу об этом здесь.
На рисунке ниже показана окончательная установка.Вы получите их через некоторое время ...

Вы можете подключить свою IP-камеру непосредственно к ПК через сетевой кабель , если у вас есть источник питания для включения камеры и минимальные навыки для настройки.
Этот процесс занимает всего несколько минут, поэтому к концу этой статьи будьте готовы к тому, что ваша IP-камера будет запущена ...
Позже в этой статье вы также можете посмотреть видео, где я покажу, как подключить IP камеру прямо на ноутбук.
Схема подключения IP-камеры
Прежде чем приступить к настройке, давайте взглянем на схему подключения IP-камеры, чтобы вы могли лучше понять, как все должно быть подключено.
На схеме ниже показан портативный компьютер, подключенный к инжектору PoE, который подключен к IP-камере через сетевой кабель (также известный как кабель UTP).
Как видите, я не использую роутер на схеме (согласно заголовку статьи).
Я уверен, что вы знаете, что такое ноутбук и IP-камера, но, возможно, вы впервые видите PoE Injector . Если это так, вам просто нужно знать, что это устройство является источником питания, который отправляет питание на IP-камеру через сетевой кабель.
Вы видите, насколько IP-адрес ноутбука (192.168.2.10) похож на адрес IP-камеры (192.168.2.180)? Они находятся в диапазоне IP-адресов сети.
Это то, что вам нужно сделать, просто физически соедините все вместе, как показано на схеме, и настройте IP-адреса с обеих сторон (ноутбук и IP-камера).
Возможно, вы здесь, чтобы найти ответ на вопрос « Могу ли я подключить камеру напрямую к компьютеру через сетевой кабель? » Ответ - да, вы можете, если вы используете источник питания непосредственно для камеры, поэтому нет необходимости в инжекторе PoE.
В общем, давайте посмотрим поподробнее с картинками и прочим ...
Инжектор Poe, IP-камера, кабели и ноутбук
На рисунке ниже показано все, что необходимо для подключения IP-камеры к компьютеру (или ноутбуку), слева направо вы можете увидеть инжектор PoE, IP-камеру , силовые и сетевые кабели, удлинитель и ноутбук.

Вам просто нужно соединить все вместе, как показано на предыдущей схеме, не беспокойтесь, если ваши IP-камеры выглядят иначе, чем эта, принцип все тот же, даже если вы используете купольную камеру или другую модель.
Если вам нужно купить инжектор PoE, но вы не знаете его спецификации, просто убедитесь, что он совместим со стандартом 802.11af или 802.11af в зависимости от модели камеры, просто взгляните на свой IP-адрес. спецификации камеры, чтобы найти информацию.
-> Вот рекомендация для инжектора PoE, который вы можете купить на Amazon.
Давайте посмотрим подробнее, как подключить IP-камеру к компьютеру ...
IP-камера
Модель IP-камеры, которую вы видите на картинке, - SNB-6004, которая раньше производилась Samsung Techwin (снятая с производства модель).Это дорогая камера, используемая для профессиональных применений, и я не рекомендую вам использовать ее дома только потому, что она похожа на « убить муху молотком ».

Для вашего дома я рекомендую вам использовать что-нибудь простое, но все же хорошего качества, например купольную камеру Hikvision 4MP, которую вы также можете найти на Amazon.
Так или иначе, я только что купил эту модель, которую вы видите на картинке, потому что раньше я работал инженером Samsung CCTV и знаю об этой камере все.
На рисунке ниже показаны детали задней части IP-камеры Samsung.
Часть, на которую я указываю, - это место, где можно подключить сетевой кабель.

Согласно международному стандарту IP-сети, вы можете использовать сетевой кабель длиной до 328 футов (100 м). Я считаю, что этого будет достаточно для вашего приложения.
На следующем рисунке показан сетевой кабель, подключенный к IP-камере. Вы можете купить несколько готовых кабелей разных категорий, cat5e или cat6 - хорошие.
Вот пример сетевого кабеля Cat6, который можно купить на Amazon.

Другой конец кабеля идет к инжектору PoE, читайте, что будет дальше ...
Как я уже сказал, инжектор PoE - это не что иное, как источник питания, который передает питание на камеру с помощью сетевого кабеля. (PoE = Power Over Ethernet).
На рисунке ниже показан выход Data & Power , к которому необходимо подключить IP-камеру. Пока камера поддерживает 802.11af или 802.11 по стандарту все нормально.

Другой порт (Data In) используется для подключения к тому же маршрутизатору или переключателя, к которому подключен ваш ноутбук или компьютер, или, в случае этой статьи, вы можете подключить непосредственно к компьютеру или ноутбуку , поскольку Название статьи - как подключить IP-камеру к компьютеру без роутера, это именно то, чему я вас учу!

Вам просто нужно подключить кабель, идущий от IP-камеры к PoE Injector Data & Power Out , как вы можете видеть на следующем рисунке ниже, и, очевидно, вам понадобится дополнительный кабель для подключения от Data В к компьютеру.

Надеюсь, вы правильно поняли, еще раз посмотрите на соединения:
- Data & Power -> IP камера
- Data IN -> Computer
После подключения всего у вас должно быть что-то, как показано на рисунке ниже . (Я использую красный сетевой кабель от PoE Injector до ноутбука).

А теперь вам просто нужно настроить компьютер и камеру ...
Конфигурация компьютера и камеры
А теперь вам просто нужно настроить компьютер и камеру...
Вам необходимо настроить IP-адрес вашей компьютерной сети на тот же диапазон, который используется камерой, или наоборот. Просто прочтите руководство камеры, чтобы узнать IP-адрес по умолчанию.
Допустим, ваша IP-камера имеет IP-адрес по умолчанию 192.168.2.180 , ваш компьютер должен иметь IP-адрес, такой как 192.168.2.10 или что-то подобное, которое находится в диапазоне 192.168.2.x где X - это число от 1 до 254 (не беспокойтесь о деталях, просто держите свои устройства в одном диапазоне IP-адресов).Смотрите рисунок ниже для деталей.
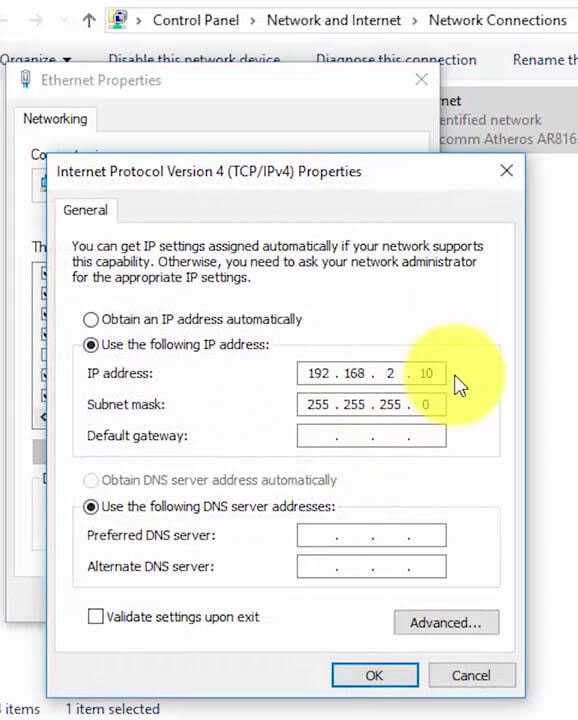
(щелкните, чтобы увеличить)
Откройте панель управления -> Сеть и Интернет -> Сетевые подключения , чтобы настроить IP-адрес вашего компьютера, как показано на рисунке выше.
Взгляните еще раз на схему подключения IP-камеры, как вы можете видеть, ноутбук использует IP 192.168.2.10 и камеру 192.168.2.180, поэтому они находятся в одном диапазоне (очевидно, ваша сеть может иметь другой IP-адрес). ассортимент).
Проверьте свою IP-камеру через веб-браузер
Теперь пора протестировать вашу IP-камеру. Просто откройте веб-браузер, например Internet Explorer, Mozilla Firefox или Google Chrome, и введите адрес IP-камеры.
При этом веб-браузер отправляет команду IP-камере, которая отвечает, запрашивая имя пользователя и пароль перед отправкой видео.
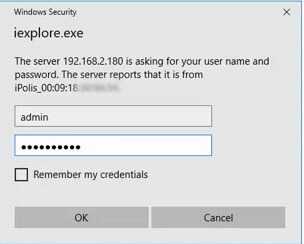
После ввода имени пользователя (обычно admin) и пароля вы можете получить доступ к главному меню IP-камеры и потоковому видео.
(обратитесь к руководству по эксплуатации камеры, чтобы узнать пароль камеры по умолчанию).
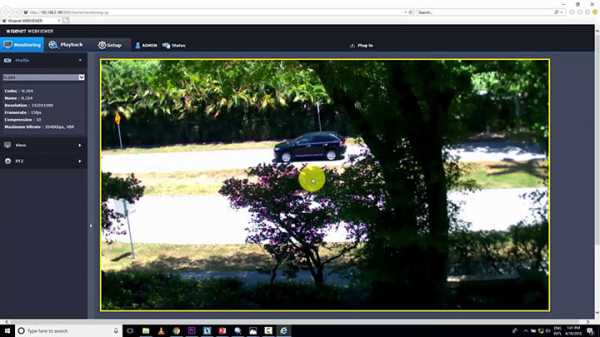
Хорошо, теперь вы можете танцевать счастливо и наслаждаться своей IP-камерой 🙂
Некоторые камеры работают только с Internet Explorer, так что будьте готовы к его использованию.
Чтобы убедиться, что вы поняли все в этой статье, посмотрите видео, чтобы быстро резюмировать то, что было объяснено в статье.
Видео: Как подключить IP-камеру к компьютеру
Посмотрите видео ниже, где я покажу, как подключить IP-камеру напрямую к ноутбуку, и продолжайте читать статью для получения более подробной информации.
Хорошо, возможно, как и у других людей, у вас тоже есть вопрос: « , как подключить несколько IP-камер к компьютеру? ». Вот что я вам покажу дальше ...
Как подключить несколько IP-камер к компьютеру
Ответ на этот вопрос очень прост, вам просто нужно использовать коммутатор или маршрутизатор для соединения всех сетевых устройств (камеры и компьютер) вместе.
Подробнее см. Схему IP-камеры ниже.
Как видите, все очень просто. Вам просто нужно использовать другой IP-адрес для второй камеры, если она находится в том же диапазоне IP-сети. Теперь коммутатор PoE используется вместо инжектора PoE, поэтому теперь коммутатор подает питание на камеру.
Еще раз настоятельно рекомендую прочитать статью: PoE-коммутатор для IP-камер.
Как найти свою IP-камеру в сети
Допустим, вы не знаете IP-адрес по умолчанию для вашей камеры или он был изменен, вы можете использовать инструмент для сканирования сети и поиска камеры, все зависит от модели, которую вы используете, и от наличия у производителя такого инструмента.
На рисунке ниже показан диспетчер устройств Wisenet, который представляет собой инструмент, используемый для определения местоположения камер Samsung в сети. Это бесплатный инструмент.
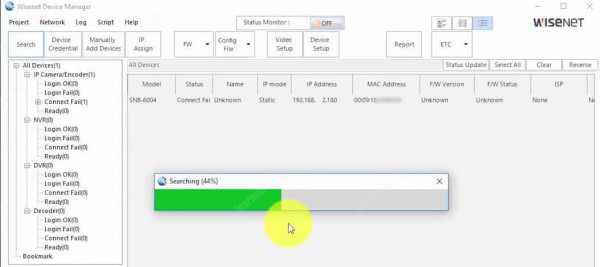
(щелкните, чтобы увеличить)
Посмотрите, как инструмент сканирует сеть и находит IP-камеру.
Если вы используете камеру Hikvision, например, вы можете использовать инструмент Hikvision, то же самое с Dahua, Bosch, Panasonic и другими брендами.
Только учтите, что у некоторых недорогих небрендовых фотоаппаратов (китайского производства) нет такого инструмента, поэтому будьте осторожны с выбором.
Теперь вы знаете, как подключить IP-камеру к компьютеру без роутера, но я должен сказать, что это необычно. Я просто обучаю тому, что можно делать, помимо того факта, что я думаю, что лучше использовать коммутатор или маршрутизатор, чтобы вы могли лучше контролировать свою IP-камеру и иметь удаленный доступ к ней даже из Интернета.
Есть также разные способы подключения IP-камеры к компьютеру или мобильному устройству. Вы можете использовать бытовые IP-камеры, которые используют Wi-Fi, и избегать кабелей или даже USB-камер.Есть много способов выполнить эту работу.
Вы также можете использовать обычный источник питания вместо инжектора PoE. IP-камера Samsung, которую я использовал в качестве примера в этой статье, имеет разъем для питания.

Если вы профессиональный установщик систем видеонаблюдения или хотите им стать, я настоятельно рекомендую вам взглянуть на коллекцию Ultimate Security Camera Guide , просто нажмите на ссылки ниже, чтобы узнать больше ...
Поделитесь этой информацией с друзьями...
.IP-камераWiFi не работает - 9 советов по исправлению IP-камеры, не подключающейся к WiFi
Не могу подключиться к сети Wi-Fi с моей новой беспроводной IP-камерой. Камера отлично работает, когда она подключена к модему через кабель Ethernet. IP-камера не может подключиться к Wi-Fi и продолжает разрывать соединение с сетью.
IP-камера WiFi не работает или IP-камера не подключается к маршрутизатору. WiFi является распространенной проблемой. Больше всего из вас будет заботить подключение к сети в автономном режиме при использовании беспроводной IP-камеры или системы беспроводной IP-камеры.
Почему IP-камера не может подключиться по беспроводной сети, почему беспроводная IP-камера Amcrest / Foscam / Tenvis / Easyn / TP-Link не подключается к Wi-Fi или даже не может найти Wi-Fi, почему ваша IP-камера время от времени находится в автономном режиме и почему вашей Wi-Fi или PoE P2P камере не удалось удаленно подключиться к вашему телефону?
В этом посте мы подробно расскажем об основных причинах и расскажем, как исправить проблему отсутствия подключения к сети камеры безопасности за считанные минуты. И если у вас возникнут какие-либо вопросы, не стесняйтесь оставлять их в своем комментарии.Я дам вам правильный ответ как можно скорее.
Если у вас нет сети Wi-Fi или вообще нет маршрутизатора, вы можете попробовать решения из этого поста: Решения для камер видеонаблюдения без доступа в Интернет.
Контент :
Причины, по которым ваша IP-камера P2P не подключается
Лучшие 9 решений для устранения отключения IP-камеры
Прочтите инфографику ниже, если вы спешите.
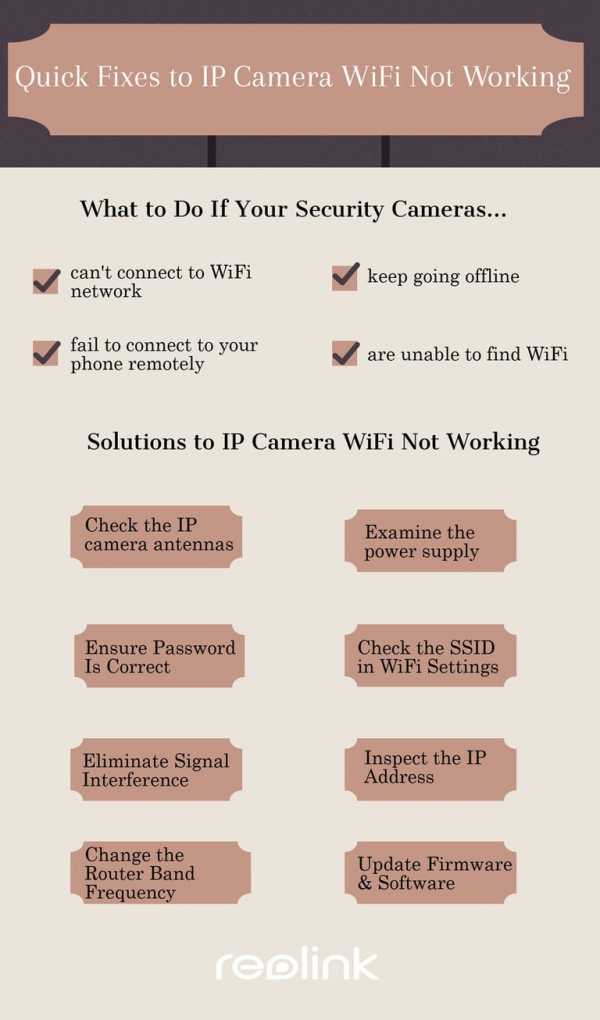
причин, по которым ваша IP-камера не может подключиться к маршрутизатору WiFi или к вашему телефону
Проверьте несколько причин, по которым ваши камеры видеонаблюдения, работающие по сети (IP-камеры), не работают по WiFi.
№1. Антенны IP-камеры WiFi закреплены плохо - антенны болтаются.
№2. Ваша беспроводная IP-камера не имеет источника питания.
№3. Вы ввели неправильный пароль для входа.
№4. SSID отличается от SSID вашего маршрутизатора.
№5. Охват WiFi слишком плох - IP-камера расположена слишком далеко от роутера или между ними слишком много стен.
№6. Беспроводная IP-камера получает неверный IP-адрес.
№ 7.Прошивка или программное обеспечение устарели.
№8. Вы никогда не настраиваете беспроводные настройки недавно купленной камеры видеонаблюдения.
№ 9. Ваш роутер не поддерживает канал WiFi вашей камеры наблюдения.
№ 10. Канал вашего роутера переполнен.
№ 11. Сетевой кабель имеет проблемы с подключением (для проводной камеры безопасности).
№ 12. Электрические помехи от таких устройств, как беспроводной телефон или микроволновая печь, вызывают падение сигнала WiFi.
Ниже приведены те, из-за которых ваша IP-камера P2P не подключается к вашему телефону удаленно, или вы видите статус «ОФЛАЙН» при попытке ее подключения.
№1. Ни камера безопасности, ни ваш телефон не подключаются к сети.
№2. Параметр «UID» на вашей IP-камере P2P еще не включен.
№3. Вы включили брандмауэр своего маршрутизатора, и он блокирует соединения.
№4. Прошивка или программное обеспечение устарели.
Примечание редактора :
У нас есть статья, в которой рассказывается обо всем, что вам нужно знать о камере видеонаблюдения, подключенной к телефону, в том числе о том, как заставить ее работать, о функциях, которые следует учитывать, рекомендациях специалистов и горячих вопросах и ответах.
ПОДОЖДИТЕ! Ознакомьтесь со специальными предложениями перед отъездом:
Прямо сейчас вы можете получить ЭКСКЛЮЗИВНЫЕ И БОЛЬШИЕ скидки на широкий спектр камер и систем видеонаблюдения Reolink, беспроводных и подключенных к электросети, внутри и снаружи помещений.
Лучшие 9 советов по исправлению вашей IP-камеры WiFi не работает или не подключается
Если у вас есть беспроводная IP-камера или система беспроводной IP-камеры, а WiFi IP-камера не подключается или IP-камера продолжает отключаться, вне зависимости от того, находится она на улице или в помещении, вы можете попробовать 9 лучших рабочих решений, чтобы решить проблему. .
Наверх 1. Проверьте антенны IP-камеры, чтобы исправить отсутствие Wi-Fi
Проверьте, хорошо ли закреплены антенны или нет, когда вы обнаружите, что IP-камера не подключается к WiFi. Обычно, когда вы получаете упаковку продукта, антенны не подключены к камере. Вам необходимо вручную установить антенны на беспроводную IP-камеру. Убедитесь, что вы прикрепили антенны к камере.

Наверх 2. Убедитесь, что беспроводная IP-камера подключена к
Проверьте, правильно ли работает блок питания беспроводной IP-камеры.Убедитесь, что адаптер питания включен в исправную розетку. Если вы приобрели беспроводную IP-камеру с батарейным питанием, проверьте, работает ли она. Замените или зарядите аккумулятор.
Рекомендация редактора :
Попробуйте Reolink Argus 2, если вы предпочитаете беспроводную камеру безопасности Wi-Fi с хорошим подключением. Он работает от аккумуляторной батареи, а также может работать от солнечной энергии. Никакой частой замены батареи и никаких забот по поводу питания.
 Reolink Аргус 2
Reolink Аргус 2 Камера Starlight со 100% беспроводным подключением
Аккумуляторная батарея и солнечная энергия; Наружная / внутренняя защита; 1080 Full HD; Звездное ночное видение; 2-полосное аудио; Просмотр в реальном времени в любое время в любом месте.
Практический обзор Reolink Argus 2 :
Наверх 3. Убедитесь, что пароль правильный
Часто IP-камера не подключается к WiFi или не может войти в систему только из-за пароля. Убедитесь, что пароль для входа в WiFi правильный. Иногда вы получаете много паролей и можете их перепутать. Проверьте список паролей и убедитесь, что вы вводите правильный пароль для WiFi.
Наверх 4. Проверьте SSID в настройках WiFi
Обычно вам необходимо установить SSID при первой настройке недавно купленной беспроводной IP-камеры.Пожалуйста, установите его так же, как SSID вашего роутера. Чтобы решить эту проблему, вам понадобится программное обеспечение IP-камеры на компьютере или мобильном телефоне. В качестве примера мы возьмем настройку WiFi IP-камеры Reolink. Для получения дополнительной информации, пожалуйста, посетите Как активировать беспроводные настройки WiFi IP-камер.
1. Подключите беспроводную IP-камеру к маршрутизатору с помощью кабеля Ethernet.
2. Запустите бесплатное программное обеспечение Reolink Client на компьютере.
3. Добавьте камеру в клиентское программное обеспечение.
4.Зайдите в настройки WiFi и установите SSID и пароль.
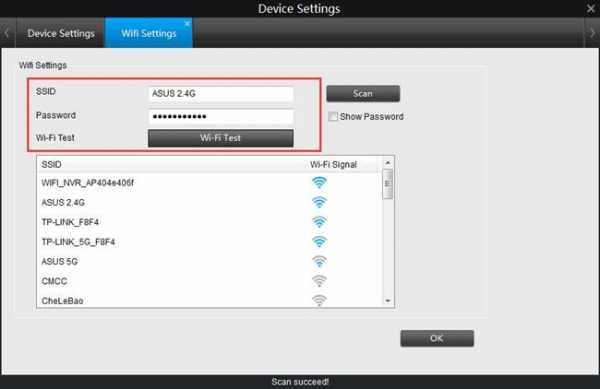
И еще одна причина, которая может вызвать «IP-камера продолжает отключаться», «P2P не удалось подключиться» или «не удается настроить автономную камеру», - это брандмауэр вашего маршрутизатора. Некоторые маршрутизаторы могут блокировать подключения камеры видеонаблюдения, если брандмауэр включен.
Наверх 5. Убедитесь в отсутствии помех сигналу
При плохой досягаемости IP-камера не может найти ваш сигнал WiFi и не может подключиться к WiFi. IP-камера не должна находиться слишком далеко от роутера.Проверьте расстояние между IP-камерой и роутером. Эта информация может быть у производителя или на веб-сайте компании-производителя IP-камеры.
Вы также можете проверить сигнал WiFi самостоятельно. Войдите в программное обеспечение камеры безопасности и перейдите в настройки Wi-Fi.
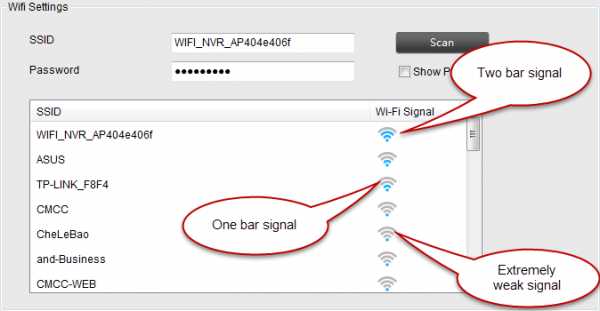
Если сигнал Wi-Fi меньше одной полосы, это означает, что ваша IP-камера находится слишком далеко от маршрутизатора или между ними может быть слишком много барьеров (например, стен). Просто поднесите камеру ближе к роутеру.Обратите внимание, что для всех охранных IP-камер WiFi требуется более сильный сигнал WiFi, чем для ноутбуков и мобильных телефонов.
В качестве альтернативы вы можете купить усилитель или повторитель WiFi для маршрутизатора, чтобы расширить радиус действия WiFi, чтобы IP-камера могла легко добраться до более сильного сигнала WiFi, даже если она находится на открытом воздухе.
Наверх 6. Проверьте правильность IP-адреса IP-камеры.
В некоторых случаях, когда вы подключаетесь через кабель LAN, вы можете получить IP-адрес (например, 192.168.0.99), а беспроводное соединение может использовать другой IP-адрес (т.е.е., 192.168.0.55). Вы не увидите этого, если настроите камеру на DHCP. Или вы можете столкнуться с конфликтами IP-адресов.
Проверьте, нет ли проблем с IP-адресом вашей камеры, используя команды. Вы узнаете, как это сделать, в пятом решении статьи «Камера наблюдения не работает».
Наверх 7. Измените полосу частот вашего маршрутизатора
Перегруженная и медленная беспроводная сеть также может быть причиной того, что ваши IP-камеры не подключаются к WiFi или не работают в автономном режиме.
Как и 2.Частота 4 ГГц широко используется множеством бытовых приборов, таких как телефоны, планшеты и микроволновые печи, поэтому при передаче данных чаще возникают помехи из-за переполненности каналов.
И вот тут-то и пригодятся двухдиапазонные (2,4 и 5 ГГц) камеры видеонаблюдения WiFi (для работы требуется двухдиапазонный маршрутизатор).
Если вы обнаружите, что диапазон 2,4 ГГц является тяжелым бременем, просто переключите диапазон частот на 5 ГГц (5,8 ГГц), чтобы повысить скорость передачи данных и, таким образом, снизить вероятность потери сигнала и помех.
Рекомендация редактора:
Reolink RLC-410W - это двухдиапазонная камера видеонаблюдения с поддержкой Wi-Fi и хорошим соединением. Благодаря доступному диапазону 2,4 ГГц и 5 ГГц вы можете избавиться от беспокойства о том, что ваши камеры видеонаблюдения не подключаются или отключаются.
 Reolink RLC-410W
Reolink RLC-410W Двухдиапазонная беспроводная камера видеонаблюдения со звуком
5MP / 4MP Super HD, защита на улице / в помещении, двухдиапазонный Wi-Fi 2.4 ГГц и 5 ГГц, запись звука и хранение на SD-карте.
Наверх 8. Обновление прошивки / программного обеспечения
Проверьте производителя или веб-сайт компании-производителя IP-камеры, чтобы узнать, выпущена ли новая прошивка. Если да, обновите прошивку для вашей беспроводной IP-камеры до последней версии. Новая прошивка может решить проблему с неработающим WiFi IP-камерой. Убедитесь, что вы скачали правильную версию для камеры.
А иногда вы не можете найти свою IP-камеру в сети или не можете подключиться к телефону вдали от дома.В этом случае проверьте, является ли программное обеспечение или приложение для наблюдения последней версией.
Наверх 9. Обратитесь в службу поддержки
Если вы попробовали все решения, но все равно не смогли, возможно, это из-за проблем с оборудованием. Свяжитесь со службой поддержки компании, производящей IP-камеры, и объясните им проблему. Попросите замену. Некоторые компании поддерживают возврат или обмен в течение 30 дней с даты покупки.
Примечание редактора : «Золотое правило» в устранении неполадок ИТ - перезагрузка устройства.Вы можете попробовать перезагрузить IP-камеру, чтобы увидеть, решена ли проблема с неработающим WiFi.
Самым большим недостатком беспроводных IP-камер безопасности является повышенный риск потери сигнала или сбоя соединения. Тем не менее, вы можете попробовать описанные выше решения, чтобы решить проблемы с беспроводной связью. А если вы предпочитаете, чтобы IP-камера работала без Wi-Fi, попробуйте Reolink Go.
 Reolink Go
Reolink Go Мобильная камера 3G / 4G LTE со 100% беспроводным подключением
Нет WiFi и питания; Аккумуляторная батарея или солнечная энергия; 1080p Full HD; Звездное ночное видение; 2-полосное аудио; Просмотр в реальном времени в любое время в любом месте.
.Как настроить IP-камеру для удаленного просмотра: ваше лучшее пошаговое руководство
Потоковая передача IP-камер через Интернет, несомненно, обеспечит вам душевное спокойствие, пока вас нет, но многие из вас могут потрудиться над настройкой IP-камеры для удаленного просмотра и все равно потерпят неудачу.
Итак, как удаленно просматривать ваши камеры видеонаблюдения через Интернет? Что делать, если вы можете просматривать IP-камеру через свой IP-адрес в локальной сети, но не можете получить к ней доступ из другой компьютерной сети или через другие соединения WiFi?
В этом посте мы шаг за шагом покажем вам два способа настройки IP-камеры для удаленного просмотра, с помощью которых вы можете легко научиться смотреть камеры видеонаблюдения из любого места через Интернет.
Содержание:
ПОДОЖДИТЕ! Перед отъездом ознакомьтесь со специальными предложениями:
Прямо сейчас вы можете получить ЭКСКЛЮЗИВНЫЕ И БОЛЬШИЕ скидки на широкий спектр камер и систем видеонаблюдения Reolink, беспроводных и подключенных к электросети, внутри и снаружи помещений.
Потоковая передача данных с IP-камер через Интернет через приложение / клиент производителя
Первый метод ( самый простой и самый удобный ) для настройки IP-камеры для удаленного просмотра - это использование приложения или клиента производителя.
Почему?
Приложение и клиент полностью разработаны для камер видеонаблюдения производителями, поэтому, в отличие от стороннего программного обеспечения, вам не нужно беспокоиться о каких-либо проблемах совместимости при просмотре камер видеонаблюдения из любого места через Интернет.
Вдобавок к этому поставщики камер видеонаблюдения также будут регулярно выпускать новые версии программного обеспечения, чтобы разблокировать некоторые улучшенные функции.
Благодаря технологии P2P, вы можете смотреть свои камеры видеонаблюдения из любого места с помощью Интернета на ветру, например, проверять удаленный сарай или кабину, не выходя из дома.
В нашем тесте мы использовали камеру безопасности Reolink RLC-410 для настройки удаленного доступа через метод UID. Ниже приведены 3 простых шага по настройке IP-камеры в Интернете для удаленного просмотра в пределах менее 2 минут .
Шаг 1 : Загрузите приложение или клиент Reolink на свои телефоны или компьютеры.
Шаг 2 : Запустите приложение и введите уникальный идентификационный номер (UID), чтобы добавить камеру.
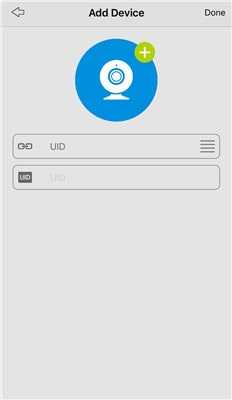
Шаг 3 : Щелкните камеру Reolink RLC-410 в приложении или клиенте, и вы можете просматривать свою IP-камеру через Интернет за пределами домашней сети.
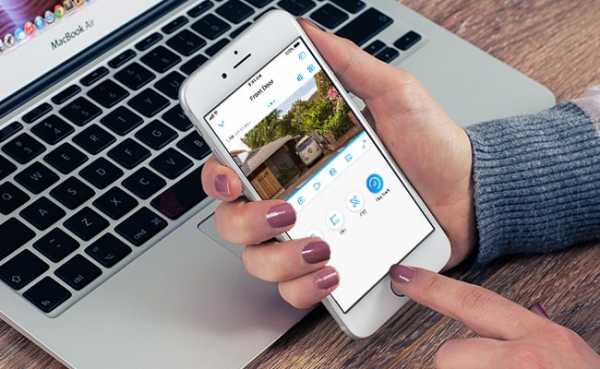
Фактически, не только , но и члены вашей семьи могут одновременно транслировать потоковую передачу с IP-камеры через Интернет. (Прочтите это, чтобы узнать, как получить доступ к IP-камерам на нескольких устройствах одновременно.)
Для камер видеонаблюдения Reolink с батарейным питанием 8 пользователей могут одновременно удаленно просматривать IP-камеры в режиме онлайн через мобильные телефоны. А 12 пользователей могут одновременно смотреть камеры видеонаблюдения Reolink без батарейного питания из любого места через Интернет.
Это, безусловно, самый простой способ транслировать потоки с IP-камер через Интернет, независимо от того, хотите ли вы контролировать свои лодки рядом с вашим домом или просматривать свои пустующие свойства / сарай / ферму / бизнес из дома.
Риски безопасности, связанные с настройкой IP-камеры для удаленного просмотра?
Страх НЕ !
Хотя приложения P2P содержат некоторые уязвимости, поставщики камер видеонаблюдения могут воспользоваться преимуществами технологии шифрования, такой как шифрование SL, шифрование WPA2-AES и SSL-TLS, чтобы предотвратить раскрытие вашей конфиденциальности.
И Reolink - тот самый.
Так как для удаленного просмотра камеры безопасности требуется бесплатное программное обеспечение, если вы хотите настроить свою IP-камеру (например,грамм. Reolink, Amcrest, Swann и т. Д.) Для удаленного доступа через UID, это может не относиться к вам, если ваш поставщик камеры не предлагает такое программное обеспечение для удаленного просмотра IP-камеры.
Важное примечание : Вообще говоря, программное обеспечение камеры, предоставляемое продавцами, может позволить вам смотреть камеры видеонаблюдения только той же марки из любого места через Интернет. Он не может работать с камерами видеонаблюдения других производителей.
Настройка IP-камер для удаленного просмотра через переадресацию портов
Итак, какова альтернатива методу UID для потоковой передачи IP-камер через Интернет?
А как настроить камеру видеонаблюдения, чтобы удаленно смотреть через веб-браузер?
Ниже приведено пошаговое руководство, которое поможет вам настроить IP-камеру для удаленного просмотра с переадресацией портов, которая применяется к удаленному доступу IP-камеры через различные соединения WiFi всех марок камер видеонаблюдения, а также к удаленному просмотру NVR.
Шаг 1. Найдите IP-адрес камеры видеонаблюдения
Чтобы смотреть камеры видеонаблюдения из любого места через Интернет, первое, что нужно сделать, это узнать IP-адрес камеры.
Обычно программное обеспечение камеры наблюдения имеет страницу, на которой отображается состояние вашей сети, включая IP-адрес камеры наблюдения.
Взяв, например, Reolink C1 Pro, после запуска Reolink Client на вашем компьютере и входа в камеру вы можете щелкнуть «Настройки устройства» и перейти в «Сеть> Статус», чтобы найти IP-адрес камеры.
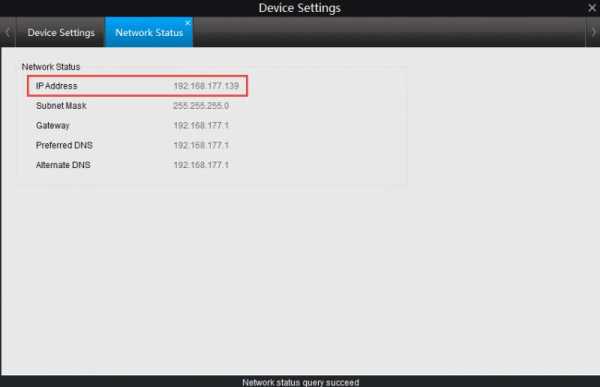
Или вы также можете обратиться к программе настройки маршрутизатора и найти экран, на котором отображаются IP-адреса подключенных DHCP-клиентов.
Шаг 2. Проверьте WAN / внешний IP-адрес вашего маршрутизатора
Вы можете посетить здесь, чтобы узнать текущий WAN IP-адрес вашей домашней сети.
Но вот вопрос: ваш внешний IP-адрес может постоянно меняться, потому что большинство интернет-провайдеров выделяют динамические IP-адреса своим клиентам.
Если вы хотите избежать проблем с проверкой IP-адреса WAN маршрутизатора каждый раз, когда вы получаете доступ к IP-камерам из Интернета, или если вы не можете узнать новый IP-адрес WAN, когда вас нет, используйте службу DDNS для настройки ваша IP-камера в Интернете для удаленного просмотра.
Основное преимущество DDNS заключается в том, что он присваивает вашей камере имя хоста, поэтому вам не нужно запоминать свой IP-адрес, что значительно упрощает просмотр ваших камер видеонаблюдения из любого места через Интернет.
Bonus: Вы можете обратиться к процедурам о том, как получить доступ к вашим IP-камерам Reolink из Интернета удаленно через DDNS.
Шаг 3. Проверьте номера портов камеры и порты переадресации к маршрутизатору
Номера портов используются, когда вам нужно настроить IP-камеру для удаленного просмотра.Маршрутизаторы используют порты для ограничения данных, которые могут получить доступ к вашей IP-камере, и различать несколько устройств.
Если в вашей сети есть две камеры видеонаблюдения и вы хотите удаленно просматривать обе IP-камеры в сети, не забудьте использовать разные номера портов. (Вы можете изменить номера портов в зависимости от ситуации.)
После того, как вы получили «HTTP-порт» и «RTMP-порт» из настроек устройства камеры, следующим шагом для настройки IP-камер безопасности для удаленного просмотра является вход в веб-интерфейс вашего маршрутизатора и настройка правил переадресации портов ( показано ниже).
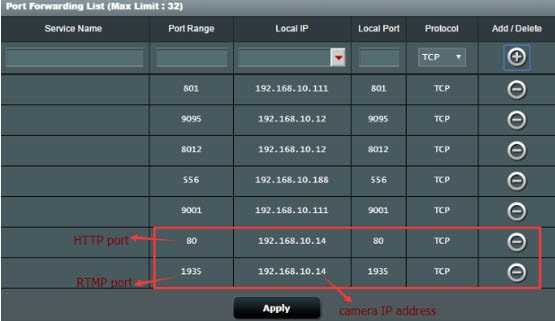
Шаг 4. Введите URL-адрес
Теперь, когда вы получили всю необходимую информацию, последний шаг по настройке IP-камеры для удаленного просмотра - открыть веб-браузер и ввести URL-адрес, который состоит из вашего WAN IP-адреса и номера порта.
Например, если ваш IP-адрес в глобальной сети 182.37.154.136, а порт HTTP - 8001, URL-адрес, который вы вводите в веб-браузере, должен быть «http://182.37.154.136:8001». И тогда вы можете просматривать свои IP-камеры безопасности онлайн бесплатно за пределами вашей домашней сети.
Нет интернета? И вы хотите удаленно просматривать охранные IP-камеры
"Могу ли я удаленно просматривать свои IP-камеры без Интернета в моем сарае?"
«Я ищу систему для наблюдения за кабиной в удаленной зоне. Нет доступа в Интернет, я хотел бы получить удаленный доступ к камерам на моем телефоне, когда это необходимо».
Ну, это зависит от того, какие камеры видеонаблюдения вы устанавливаете.
Для проводных IP-камер, которые подключаются к широкополосному модему или маршрутизатору через кабели Ethernet, и беспроводных камер видеонаблюдения, которые используют Wi-Fi-маршрутизатор для передачи данных, Интернет необходим, если вы хотите настроить эти IP-камеры для удаленного просмотра.
НО ваши руки не связаны, даже если вы хотите получить удаленный доступ к своим IP-камерам без Интернета.
Благодаря передовым технологиям в области камер видеонаблюдения, сотовые камеры видеонаблюдения, работающие с мобильными данными 4G / 3G, призваны решить дилемму «без интернета».
Таким образом, вы можете удаленно получить доступ к своим IP-камерам безопасности на своем смартфоне с помощью метода UID в областях с ограниченным доступом или без Интернета , таких как ваши сараи, фермы, сараи, коттеджи, дома для отдыха, кемпинги, отели и т. Д.
Важное примечание: Хотя вы можете просматривать камеры видеонаблюдения 4G удаленно без Интернета, убедитесь, что вы разместили эти камеры в зоне покрытия сотовой связи, чтобы они могли получать хорошие и стабильные сигналы для вашего удаленного доступа.
Ниже показано потоковое видео в реальном времени, когда пользователь получает доступ к сотовой 4G-камере безопасности Reolink Go удаленно на своем телефоне (поделился Йенсом на своем канале Youtube).
 Reolink Go
Reolink Go 100% беспроводная мобильная камера 3G / 4G LTE
Нет WiFi и питания; Аккумуляторная батарея или солнечная энергия; 1080p Full HD; Звездное ночное видение; 2-полосное аудио; Просмотр в реальном времени в любое время в любом месте.
Вопросы, которые могут возникнуть по настройке IP-камеры для удаленного просмотра
Чтобы лучше понять эту тему, здесь мы собрали несколько общих вопросов о том, как настроить IP-камеру для удаленного просмотра и просмотра камер видеонаблюдения из любого места через Интернет.
1. Мы живем во Флориде, и у нас установлено четыре камеры слежения. Сможем ли мы просматривать IP-камеры в Интернете на нашем смартфоне, когда мы уезжаем за границу
Определенно да!
Следуя описанным выше процедурам настройки IP-камеры для удаленного просмотра, вы сможете просматривать свои IP-камеры за пределами вашей сети, используя Интернет или другие соединения WiFi, даже если вы путешествуете за границу.
2. Могу ли я настроить свои IP-камеры для удаленного просмотра без использования службы DDNS
Если ваш интернет-провайдер предлагает вам статический IP-адрес, вы всегда можете удаленно просматривать свою камеру безопасности через Интернет с тем же IP-адресом, и установка DDNS не требуется.
Еще один более простой способ транслировать ваши IP-камеры через Интернет без службы DDNS - это купить домашние камеры видеонаблюдения, поддерживающие P2P.
Вам просто нужно ввести UDI камеры и пароль, и тогда вы сможете просматривать IP-камеры онлайн за пределами вашей сети из любого места.
3. Есть ли бесплатное программное обеспечение для видеонаблюдения для доступа к моим IP-камерам из другой компьютерной сети? Можно ли управлять несколькими камерами с помощью одного приложения?
Обычно, когда вы покупаете камеры видеонаблюдения, продавцы камер предлагают вам бесплатное программное обеспечение для настройки IP-камер для удаленного просмотра (например, приложение и клиент Reolink) через разные сети Wi-Fi.
И да, вы также можете смотреть несколько камер видеонаблюдения из любого места, используя Интернет с одним и тем же приложением или клиентом.Например, приложение Reolink и клиент позволяют вести многоэкранную потоковую передачу (до 16 экранов для приложения и 36 экранов для клиента) на вашем телефоне и компьютере.
Советы по устранению неполадок при настройке удаленного просмотра с IP-камеры
По-прежнему не видите свою IP-камеру за пределами вашей сети? Или не удалось удаленно подключить IP-камеру к Интернету после выполнения описанных выше процедур?
Может быть несколько факторов, ответственных за проблему «невозможно просматривать камеры видеонаблюдения удаленно», например неверное имя пользователя и пароль, слабые сетевые сигналы, устаревшие версии прошивки камеры и т. Д.
Теперь прочтите советы инсайдеров по устранению конкретных проблем или обратитесь к приведенной ниже инфографике для быстрого ознакомления.

Что делать, если вы не можете смотреть камеры видеонаблюдения из любого места через Интернет на телефонах Android или iPhone с помощью метода UID
- Убедитесь, что вы ввели правильное имя пользователя и пароль.
- Убедитесь, что вы включили UID ваших камер наблюдения.
- Проверьте, подключены ли ваши камеры к сети.
- Убедитесь, что брандмауэр не блокирует порт UDP, когда вы собираетесь получить доступ к IP-камерам в Интернете на телефонах или компьютерах Android с помощью метода UID.
- Проверьте, есть ли у ваших телефонов или компьютеров сильные и стабильные сетевые сигналы.
- Обновите камеру безопасности и программное обеспечение до последних версий.
Что делать, если не удается удаленно просматривать камеры видеонаблюдения через Интернет через переадресацию портов
- Убедитесь, что ваши камеры подключены к сети.
- Убедитесь, что все порты сетевой конфигурации подключены к Интернету.
- Откройте брандмауэр в маршрутизаторе, чтобы разрешить доступ к камере через Интернет.
- Если на вашем компьютере есть брандмауэр, прокси, программа для блокировки рекламы, антивирусное программное обеспечение и т.п., попробуйте временно отключить их и снова подключить сервер.
- Проверьте настройки своего веб-сервера и убедитесь, что у вашей учетной записи есть разрешение на доступ к IP-камерам.
- Убедитесь, что камеры совместимы с веб-браузером, который вы используете для удаленного просмотра.
Если у вас возникли дополнительные проблемы с настройкой IP-камеры для удаленного просмотра или просмотра камер видеонаблюдения из любого места через Интернет, не стесняйтесь оставлять свои комментарии ниже, и мы будем рады помочь.
.