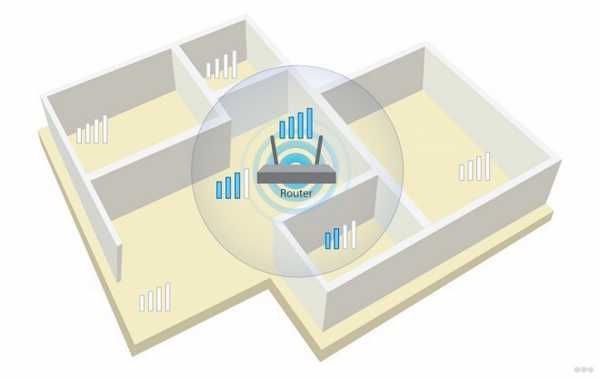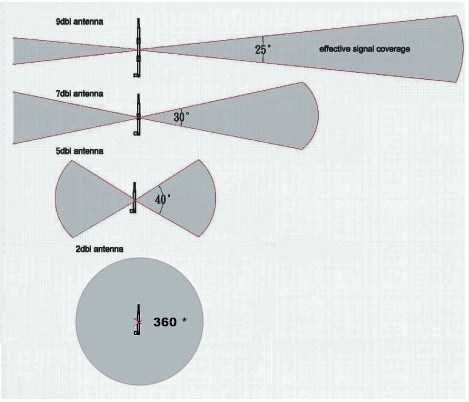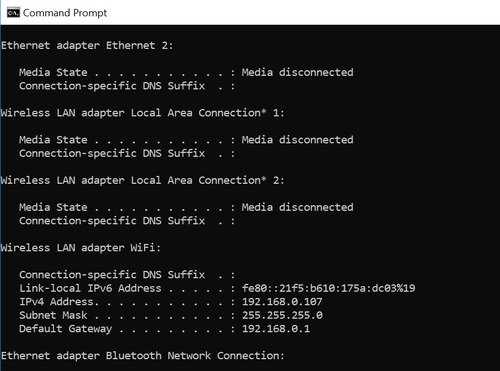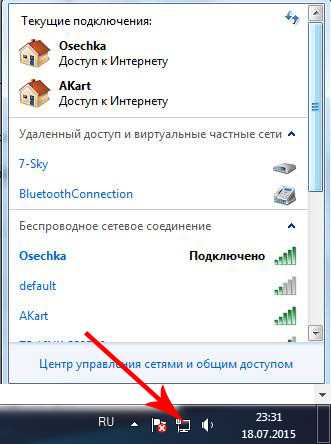Мы принимаем к оплате:
«Подарочный сертификат» от нашего Учебного Центра – это лучший подарок для тех, кто Вам дорог! Оплате обучение и подарите Вашим родным и близким обучение по любому из курсов!!!
«Сертификат на повторное обучение» дает возможность повторно пройти обучение в нашем Учебном Центре со скидкой 1000 рублей!
А также:
Как подключить ps3 через роутер к компьютеру
[PS3] Настройка сетевого соединения c ПК | Игровые консоли | Блог
В данном материале я расскажу о трех основных способах соединения PS3 с ПК для обмена данными и максимально подробно опишу процесс настройки
1. Проводное: ПК-(Свитч)-PS3
2. Проводное: ПК-Роутер-PS3
3. Беспроводное (WiFi): ПК-Роутер/Точка доступа-PS3
Проводное: ПК-(Свитч)-PS3
1. На компьютере открыть папку Сетевых подключений:
а. Windows XP: Панель управления -> Сетевые подключения
б. Windows 7: Панель управления -> Центр управления сетями и общим доступом -> Изменение параметров адаптера
2. Выбрать адаптер, который будет участвовать в соединении с PS3 (кол-во адаптеров будет совпадать с количеством установленных сетевых плат в ПК), нажать на него ПКМ, отключить, если включен, затем ПКМ -> Свойства
3. Выбрать Протокол интернета версии 4 (TCP/IPv4):
4. Нажать кнопку Свойства этого интернет-протокола, откроется окно настроек IP адресации:
Здесь, необходимо указать уникальный IP-адрес вашего ПК. Если в сети, кроме ПК и PS3 есть еще устройства (сеть через свитч), то IP адреса им можно дать позже. Пока что настраиваем ПК:
* IP- адрес: 192.168.0.1
* Маски подсети: 255.255.255.0.
* Основной шлюз: Оставить пустым
* DNS-сервера не важны, можно оставить те, что были или не заполнять
* Сохранять все настройки, включить адаптер (ПКМ -> Включить)
Настройка ПК закончена
5. Соединяем PS3 и PC сетевым кабелем PatchCord через разъем RJ45
6. На PS3 настроить соединение:
Настройки -> Настройка сети -> Настройка соединения с интернетом:
* Метод настройки: Специальный
* Способ соединения: Проводное соединение
* Рабочий режим: Настройки в ручную
* Скорость и дуплекс: 1000BASE-T дуплексный, если на ПК сетевой адаптер поддерживает скорость в 1Gbit и свитч (при его наличии) тоже поддерживает 1Gbit. Есть точно не знаем, то можно установить Определить автоматически
* Настройка IP адреса: Вручную
— Вписать следующий свободный IP адрес, если на ПК был выбран 192.168.0.1, то на PS3 выбрать 192.168.0.2
— Маска подсети как и на ПК, т.е. 255.255.255.0
— Как «роутер по умолчанию» (имеется в виду основной шлюз) записать IP ПК (192.168.0.1)
— DNS сервера настроить как на ПК, если их нет, то записать адрес ПК (192.168.0.1)
* Настройки MTU: выбрать Автоматически
* Прокси-сервер: Не использовать
* UPnP: Выключить
* От тест-соединения можно отказаться
Настройка PS3 закончена
Проводное: ПК-Роутер-PS3
1. Соединить PS3 с роутером (маршрутизатором) сетевым кабелем
2. На роутере включить DHCP, если ранее не было включено — это позволит присвоить приставке адрес, маску и шлюз автоматически
3. На PS3 настроить соединение:
Настройки -> Настройка сети -> Настройка соединения с интернетом:
* Метод настройки: Специальный
* Способ соединения: Проводное соединение
* Рабочий режим: Настройки в ручную
* Скорость и дуплекс: 1000BASE-T дуплексный, если на ПК сетевой адаптер поддерживает скорость в 1Gbit и свитч (при его наличии) тоже поддерживает 1Gbit. Есть точно не знаем, то можно установить Определить автоматически
* Настройка IP адреса: Автоматически
* DHCP: Не устанавливать
* Настройки DNS: Автоматически
* Настройки MTU: Можно выбрать автоматически, но лучше посмотреть какое значение в роутере и выставить такое же в ручную
* Прокси-сервер: Не использовать
* UPnP: Включить, если в роутере тоже включено
* От тест-соединения можно отказаться
Беспроводное (Wi-Fi): ПК-Роутер/Точка доступа-PS3
1. Включить в роутере/точке доступа Wi-Fi, настроить шифрование (WPA Personal с ключом TKIP будет достаточно), установить пароль
2. На PS3 настроить соединение:
3. Настройки -> Настройка сети -> Настройка соединения с интернетом:
* Метод настройки: Специальный
* Способ соединения: Беспроводной
* Настройки WLAN: Сканировать
— После определения сетей, выбрать свою Wi-Fi сеть и нажать X
— SSID пропустить
— В настройках безопасности WLAN должен уже быть выбран метод шифрования, настроенный в роутере, убедиться и пролистать дальше
— Ввести пароль
* Настройка IP адреса: Автоматически
* DHCP: Не устанавливать
* Настройки DNS: Автоматически
* Настрйоки MTU: Можно выбрать автоматически, но лучше посмотреть какое значение в роутере и выставить такое же в ручную
* Прокси-сервер: Не использовать
* UPnP: Включить, если в роутере тоже включено
* От тест-соединения можно отказаться
_____________________
Копирование материала допускается только с разрешения автора с обязательным указанием ссылки на источник
Не удается подключиться к Интернету на PlayStation 3
- Проверьте сетевое соединение на другом беспроводном устройстве. Если другие устройства испытывают проблемы с подключением, возможно, проблема в вашей сети. За дополнительной информацией обращайтесь к своему интернет-провайдеру.
- Убедитесь, что все сетевое оборудование поддерживает беспроводные протоколы 802.11b или 802.11g.
- Если ваша беспроводная сеть защищена паролем WEP или WPA, дважды проверьте, правильно ли он введен.
- Соединение с медиа-сервером может мешать подключению системы PS3 к Интернету. Отключите его, войдя в меню XMB и выбрав [Настройки]> [Настройки сети]> [Подключение к медиасерверу]> [Отключить] перед попыткой подключения к PSN.
- Убедитесь, что все микропрограммы и драйверы сетевого оборудования работают и обновляются. Посетите веб-сайт производителя, чтобы узнать, как обновить настройки маршрутизатора.
- Если ваша беспроводная сеть фильтруется по MAC-адресам *, убедитесь, что MAC-адрес системы PS3 правильно введен в таблицу MAC-фильтров как разрешенное устройство.Чтобы узнать MAC-адрес системы PS3, перейдите в [Настройки]> [Настройки системы] - MAC-адрес появится в качестве первого элемента на экране.
* Если вы не уверены, фильтруется ли ваша сеть по MAC-адресам, обратитесь за помощью к сетевому администратору.
.Поддельный контроллер PS3, подключенный к ПК через USB-кабель, в порядке, но не может подключиться через Bluetooth · Проблема № 639 · nefarius / ScpToolkit · GitHub
перейти к содержанию Зарегистрироваться- Почему именно GitHub? Особенности →
- Обзор кода
- Управление проектами
- Интеграции
- Действия
- Пакеты
- Безопасность
- Управление командой
- Хостинг
- мобильный
- Истории клиентов →
- Безопасность →
Как подключить два компьютера без маршрутизатора | Small Business
Локальные сети обычно создаются путем подключения компьютеров к маршрутизатору. Если у вас есть два компьютера, которые вы хотите подключить к сети, но нет маршрутизатора, вы можете подключить их с помощью перекрестного кабеля Ethernet или установить специальную беспроводную сеть, если у них есть оборудование Wi-Fi. После их подключения вы можете делать все, что могли, в обычной сети, включая совместное использование файлов и принтеров. Некоторым сетевым адаптерам не требуются перекрестные кабели, и они могут работать с любым типом кабеля Ethernet; обратитесь к документации по сетевому адаптеру для получения более подробной информации.
Проводной
Подключите перекрестный кабель Ethernet к портам Ethernet на задней панели каждого ПК. Вы найдете этот порт на левой или правой стороне ноутбука.
Нажмите «Пуск» на одном из компьютеров, выберите «Панель управления» и нажмите «Просмотр состояния сети и задач» в разделе «Сеть и Интернет».
Щелкните «Общедоступная сеть» в разделе «Неопознанная сеть» и выберите «Домашняя» или «Работа».
Щелкните ссылку «Изменить дополнительные параметры общего доступа» на боковой панели и разверните раздел «Домашний или рабочий», щелкнув его.
Убедитесь, что «Включить сетевое обнаружение» включено, и нажмите «Сохранить изменения». Также выберите «Включить общий доступ к файлам и принтерам», если вы хотите предоставить общий доступ к файлам и принтерам.
Повторите этот процесс на другом ПК, чтобы включить обнаружение сети и совместное использование файлов и принтеров.
Wireless
Нажмите «Пуск» и выберите «Панель управления» на одном компьютере.
Щелкните «Просмотр состояния сети и задач» в разделе «Сеть и Интернет».
Нажмите «Установить новое соединение или сеть» в разделе «Изменить настройки сети».
Выберите параметр «Настроить прямое беспроводное соединение (компьютер-компьютер)» и нажмите «Далее».
Введите имя вашей беспроводной сети в поле «Имя сети».
Выберите тип безопасности, например «WPA2-Personal», в поле «Тип безопасности».
Введите кодовую фразу в поле «Электронный ключ». Он понадобится вам для подключения к другому компьютеру.
Установите флажок «Сохранить эту сеть» и выберите «Далее», чтобы создать сеть.
Щелкните значок «Сеть» на панели задач второго компьютера, выберите созданную сеть и укажите ее кодовую фразу для подключения.
.