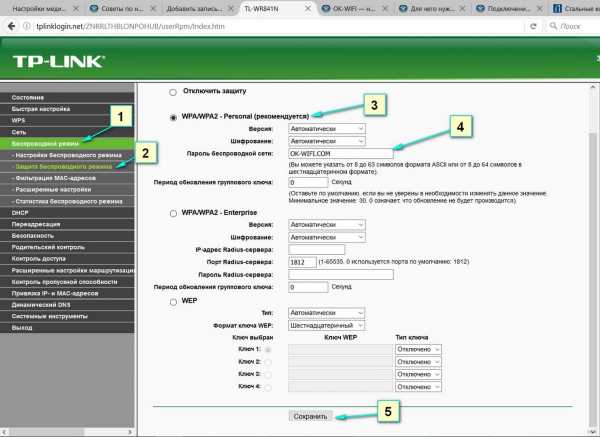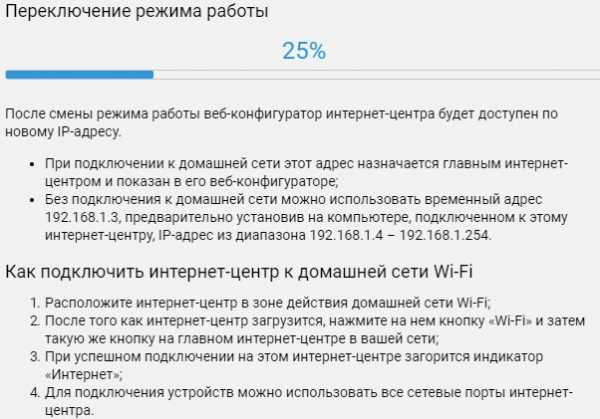Мы принимаем к оплате:
«Подарочный сертификат» от нашего Учебного Центра – это лучший подарок для тех, кто Вам дорог! Оплате обучение и подарите Вашим родным и близким обучение по любому из курсов!!!
«Сертификат на повторное обучение» дает возможность повторно пройти обучение в нашем Учебном Центре со скидкой 1000 рублей!
А также:
Как узнать логин и пароль от вай фай роутера
Как узнать имя пользователя и пароль роутера: ответ специалиста
Всем привет. И у нас на повестке дня очередной вопрос – как узнать имя пользователя и пароль роутера. Вы скорее всего хотите поменять пароль от Wi-Fi или имя беспроводной сети, а быть может сделать перенастройку интернета. Конечно, просто так вас маршрутизатор внутрь Web-интерфейса не пустит и запрашивает какие-то непонятные данные.
Ключ по умолчанию
В первую очередь можно вспомнить, какие данные вы вводили в самом начале, при настройке. Если вы его настраиваете в первый раз или уверены, что стандартные данные не меняли, то можно попробовать несколько вариантов. Первый вариант — это ввести в обе строки слово «admin». Все буквы следует писать с маленькой буквы. В итоге получится: «admin – admin»;
Если данные не подойдут, то попробуйте вторую строчку пароля оставить пустой, а в первую впишите также «admin». Далее можно в качестве ключа попробовать значения: 1234 или 1234567890. Если и это не поможет, то самым простым способом будет посмотреть на этикетку под корпусом вашего интернет-центра.

Как видите тут есть очень много полезной информации и адрес, а также наш логин и ключ от Web-интерфейса. Попробуйте ввести его. Но на некоторых аппаратах эти данные не написаны, поэтому скорее всего логина и пароля изначально не было. Тогда перейдите к следующей главе.
Если этикетка сорвана, то можно узнать логин и пароль для входа в вай-фай роутер другим способом. Для этого есть ресурс – routerpasswords.com. Вбиваем этот адрес в адресную строку браузера. Далее в строке «Select your Router Manufacturer» выбираем наименование маршрутизатора и нажимаем «Find Password». После этого смотрим нужные данные и пробуем их ввести
ПОМОЩЬ! Если вы запутались, то можете просто написать название вашей модели интернет-центра в комментариях ниже, и я напишу логин и ключ, которые в нём по умолчанию.
Логин и ключ по умолчанию не подходит
Если маршрутизатора настраивали не вы, то нужно узнать у этого человека эти данные. Если это ваш друг или знакомый, то следует ему позвонить. Если его настраивали работники провайдера, то можно позвонить туда, обычно они выставляют свои определенные значения и оператор должен их назвать. Иногда в качестве пароля применяют название провайдера: например – rostelekom. Можно попробовать admin и название провайдера транслитом. Также можно попробовать вбить эти названия в обе строки.
Если и это не даст результата, то ключ никак больше не узнаешь. Самым верным способом будет сброс настроек до заводской конфигурации и настройка его повторно. Но расстраиваться не стоит, так как марштутизаторы настраиваются достаточно просто и скоро вы в этом сами убедитесь.

Чтобы сбросить аппарат до заводской конфигурации, нужно найти у него дырочку или кнопку «Reset» (иногда имеет сокращенное название «RST»). Далее нужно её зажать на 10 секунд. После этого роутер начнет мигать, что будет символизировать о перезагрузке системы.
Как только аппарат будет сброшен – на него можно будет зайти по стандартным данным: IP, имя пользователя и ключ. Для настройки у нас на портале есть все известные инструкции по всем моделям роутеров. Просто найдите на странице строку поиска и вбейте туда полное название модели интернет-центра.
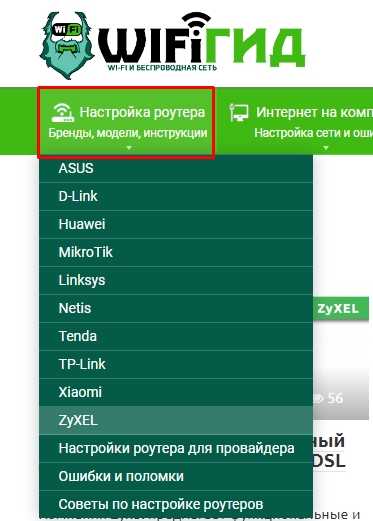
Второй вариант — это найти свою модель в соответствующем разделе в верхнем меню «Настройка роутера». В любом другом случае вы всегда можете обратиться к нашим специалистам в комментариях, и мы с радостью вам поможем.
Как узнать свой пароль Wi-Fi в Windows 7, Windows 10, Mac OS и в настройках роутера
Привет друзья! Ну что, забыли пароль от своего Wi-Fi? Нет, я не злорадствую, но я помогу тебе найти забытый пароль от сети Wi-Fi. Во время настройки роутера не записывали пароль или пробовали вспомнить но забыли? На самом деле это небольшая проблема, и ее легко решить.
Хорошо, если все устройства уже подключены, и кажется, что пароль больше не нужен, но все равно наступит момент, когда нужно будет подключить еще один компьютер , планшет , или по телефону , и вам потребуется пароль от беспроводной сети, который вы забыли или потеряли.
Как найти пароль WiFi в Windows?
Чтобы восстановить забытый пароль от Wi-Fi, нам нужен только один компьютер, подключенный к нашей сети. Берем компьютер, который успешно подключен к нашей беспроводной сети, и щелкаем правой кнопкой мыши значок подключения (в правом нижнем углу) . Выберите «Центр управления сетями и общим доступом». На ПК с Windows, подключенном к вашей сети Wi-Fi, выполните одно из следующих действий, в зависимости от того, какая версия Windows работает на вашем ПК:
● В Windows 10 нажмите кнопку «Пуск», затем выберите «Настройки»> «Сеть и Интернет». > Статус> Центр управления сетями и общим доступом.
● В Windows 8.1 или 7 найдите Сеть, а затем выберите Центр управления сетями и общим доступом из списка результатов.
Откроется окно, в котором мы выбираем «Беспроводное управление». Появится другое окно, в котором мы щелкаем правой кнопкой мыши по нашему соединению и выбираем «Свойства».
Теперь переходим во вкладку «Безопасность» и напротив «Ключ безопасности сети» видим скрытые символы. Это наш пароль, чтобы его найти, просто поставьте галочку рядом с «Отображать вводимые символы» и вы увидите пароль от своей сети Wi-Fi.Теперь самое главное, напишите этот пароль на листе бумаги и положите в надежное место, только не забудьте, куда вы его положили. В общем, вы меня понимаете. Что ж, если ваша сеть еще не защищена, обязательно прочтите, как установить (изменить) пароль для сети Wi-Fi.
Что делать, если нет пункта «Управление беспроводной сетью»?
Если у вас нет пункта «Управление беспроводной сетью» на панели управления, сделайте следующее: На панели уведомлений щелкните значок подключения, откроется список сетей.Щелкните правой кнопкой мыши сеть, к которой вы подключены и от которой вам нужно знать пароль, и выберите «Свойства».
Как найти пароль WiFi в Mac OS?
Это довольно просто - достаточно воспользоваться утилитой «связка ключей» на вашем Mac. Чтобы запустить «связку ключей», вы должны использовать поле поиска Spotlight. Вызвать его можно, нажав комбинацию клавиш «Ctrl + пробел». Затем в появившемся окне вводим название нашей утилиты и выбираем его в выпадающем меню.
Когда вы откроете программу, вы увидите все существующие параметры, для которых требуются пароли и которые когда-либо запускались на вашем Mac. В этом списке вам нужно выбрать имя используемой сети Wi-Fi.
Дальше все довольно просто. Необходимо поставить флажок в пустом поле напротив надписи «показать пароль». После этого появится еще одно окно с запросом имени и пароля администратора Mac OS.Как только эта операция будет завершена, ваши заветные персонажи появятся в поле рядом с сообщением «показать пароль».
Кстати, эта утилита помогает «запоминать» пароли не только от беспроводного Интернета, но и от любых ресурсов, которые вы посетили на этом компьютере. Так что возможность использовать «связку ключей» весьма полезна. Вдруг когда нибудь пригодится?
Узнать пароль в настройках WIFI роутера
Чтобы посмотреть пароль от WIFI, можно зайти в его настройки и заглянуть.Запустите Google Chrome , FireFox , Opera или любой другой браузер и введите адрес.
http://192.168.0.1 или http://192.168.1.1
Будет загружен веб-интерфейс маршрутизатора. При входе в настройки важно знать пароль и логин. Эти данные должны быть известны мастеру, который настраивал ваш роутер. Если они были записаны в блокнот, то мгновенно ищите!
В некоторых случаях пароль и логин уже сохранены в браузере и подставляются автоматически.В этом случае просто нажмите кнопку «Войти».
Попав в настройки роутера, нужно найти раздел с настройками WIFI и зайти в Настройки безопасности. Там, в разделе PSK Encryption Key, вы можете увидеть пароль от вашего Wi-Fi. Подглядываем и выходим из настроек. Здесь главное ничего не менять, чтобы все работало как раньше.
Итог
Итак, использую вышеуказанные методы! А если у вас есть другие предложения, как узнать пароль от WI-FI на компьютере и роутере, то жду ваших предложений (блог @ gearbest.com).
Вот и все, удачи!
.
Найдите пароль WiFi подключенной сети в Windows | Mac | Android | iOS
Вот как можно узнать пароль WiFi с компьютера или смартфона. Теперь, не заблуждайтесь, здесь мы говорим о поиске пароля WiFi подключенной сети . И не взламывать Wi-Fi соседа.
Итак, приступим (или просмотрите видеоурок ниже)
1. Найдите пароль Wi-Fi в Windows 7/8/10
Знаете ли вы, что Windows хранит все пароли Wi-Fi, к которым вы когда-либо подключались? Не только текущая сеть Wi-Fi.И вы можете быстро найти его, выполнив простую команду в cmd или перейдя в настройки сети.
Метод 1 - Использование cmd
Самый быстрый способ найти пароль WiFi в Windows - использовать командную строку. Это работает даже для сетей Wi-Fi, к которым вы подключались раньше. Тем не менее, вам необходимо помнить их SSID (имя WiFi) в определенных случаях, чтобы восстановить их пароль. Итак, вот как это сделать.
Просто откройте cmd и введите следующую команду.
netsh wlan показать профиль WiFiName key = clear
Здесь замените WiFiName своим SSID (или именем сети, к которой вы подключались ранее). И это все. Прокрутите вниз, пока не увидите настройку безопасности и рядом с вашим ключевым содержимым - ваш пароль.
Метод 2 - Использование сетевых настроек
Если вы предпочитаете графический интерфейс, перейдите в сеть и центр совместного использования. Чтобы сделать Щелкните правой кнопкой мыши значок беспроводной сети на панели задач и выберите «Открыть центр управления сетями и общим доступом».
Затем щелкните имя WiFi> , откроется новое окно, выберите Свойство беспроводной сети> Щелкните вкладку Security и установите флажок Показать символы , чтобы увидеть скрытый пароль.
Смотрите гифку здесь.
Примечание. В Windows 8 и 10 нет способа найти пароль Wi-Fi для сети, к которой вы подключались в прошлом, с использованием подхода с графическим интерфейсом.Для этого вам нужно использовать cmd.
# 2 Найти пароль WiFi в Mac OS
Как и Windows, вы также можете найти пароль Wi-Fi для текущей сети, а также для ранее подключенной сети. Но теперь вам понадобится « admin привилегии », чтобы увидеть пароль WiFi. Невозможно найти пароль Wi-Fi в Mac OS, если вам не нужен пароль администратора.
Итак, вот как это сделать.
Начните с нажатия cmd + пробел , чтобы вызвать прожектор и выполнить поиск « Keychain Access ».
Вы также можете перейти в / Applications / Utilities / Keychain Access.
Здесь вы увидите список всех сетей WiFi. Но прежде чем вносить какие-либо изменения, вам нужно разблокировать замок .
Теперь прокрутите вниз, пока не увидите свое текущее имя WiFi (или воспользуйтесь строкой поиска вверху).
Как только вы найдете имя WiFi> , дважды щелкните его> показать пароль> введите пароль для входа на MAC. И вот вам пароль Wi-Fi этой сети.
Если у вас нет доступа к паролю администратора, не сможет найти пароль WiFi в MAC. Но есть обходной путь, упомянутый в конце статьи.
# 3 Найти пароль WiFi в Linux
Чтобы найти пароль Wi-Fi в Linux (проверено в Ubuntu), откройте терминал, введите эту команду и нажмите Enter. Он попросит вас ввести пароль пользователя, введите его и снова нажмите Enter.И вот список подключений и их пароль.
sudo grep psk = / etc / NetworkManager / system-connections / *
Эта звездочка отображает все соединения и их ключи. Если вы хотите увидеть ключи определенной сети, замените звездочку на SSID сети.
# 4 Найти пароль Wi-Fi на Android
Что касается Android, то здесь даже сложнее, чем Mac OS. Зачем? Потому что файл, в котором хранятся пароли Wi-Fi, зашифрован и недоступен для обычных пользователей.Вам понадобится root доступ для просмотра его содержимого. Нет возможности увидеть его без рут-доступа. Даже если вы сейчас выполните рутинг, он сотрет все данные и выйдет из сети
Теперь, если вам повезло, и у вас есть телефон или планшет Android с рутированным доступом, вы можете использовать такое приложение, как Free WiFi Password Recovery, чтобы восстановить все сохраненные пароли Wi-Fi. Приложение бесплатное, и по сравнению с другими аналогичными приложениями в магазине оно имеет менее навязчивую рекламу.
В качестве альтернативы, если вы хотите сделать это без какого-либо приложения, откройте проводник файлов ES, проведите пальцем вправо, чтобы открыть меню, и включите ROOT Explorer, затем перейдите в корневой каталог - / data / misc / wifi /. Оказавшись там, прокрутите вниз, пока не увидите файл wpa_supplicant.conf и откройте его в любом текстовом редакторе.
Здесь вы найдете все SSID с их паролем.
# 5 Найти пароль Wi-Fi на iOS
Как и Android, iPhone и iPad также скрывают пароль от Wi-Fi. Но если вам посчастливилось заполучить взломанный iPhone, вы можете использовать эту бесплатную утилиту под названием WiFi Passwords (не тестировалось).
Однако вы можете увидеть сохраненный пароль Wi-Fi на своем iPhone (не работает на iPad), если у вас есть компьютер Mac , и ваш iPhone и Mac подключены к той же учетной записи iCloud . Итак, как только у вас есть это, вы можете получить доступ к базе данных связки ключей вашего iPhone (файл, в котором хранятся все пароли) с вашего Mac.
Для получения дополнительной информации ознакомьтесь с этим руководством по просмотру сохраненных паролей iPhone WiFi на Mac (без взлома)
# 6 Найдите пароль Wi-Fi на маршрутизаторе
Если по какой-либо причине вышеперечисленные методы не помогли, вы всегда можете проверить пароль прямо со страницы роутера.
Откройте браузер с любого устройства, подключенного к сети. В адресной строке введите «IP-адрес маршрутизатора».Обычно это 192.168.1.1 или 192.168.0.1 . Но он может отличаться в зависимости от роутера. Не волнуйтесь, эту информацию можно получить с помощью быстрого поиска в Google по номеру модели вашего маршрутизатора.
Затем введите имя пользователя и пароль маршрутизатора.
Опять же, это различно для каждого устройства, поэтому спросите владельца (или попробуйте admin как имя пользователя и пароль). После успешного входа в систему перейдите к настройке беспроводной сети и там вы найдете пароль в поле Пароль беспроводной сети .
Что делать, если ничего не работает?
В большинстве случаев вышеупомянутые методы помогут вам восстановить пароль Wi-Fi, но если у вас есть телефон Android без рутирования и нет доступа к маршрутизатору, то вот несколько вещей, которые вы можете попробовать подключиться к маршрутизатору, используя PIN-код WPS по умолчанию.
Если у вас есть физический доступ к маршрутизатору, найдите небольшую опцию WPS на задней панели маршрутизатора и нажмите ее. Теперь на своем смартфоне Android перейдите в Настройки беспроводной сети> Дополнительные параметры> включите сканирование WPS.
При одновременном нажатии кнопки WPS на маршрутизаторе и смартфоне Android маршрутизатор автоматически передает пароль Wi-Fi по беспроводной сети и подключает устройство к маршрутизатору без необходимости вводить пароль Wi-Fi. (Видеоурок здесь)
Подробнее: Что делать, если вы забыли свой пароль Wi-Fi
.
Как найти забытый пароль Wi-Fi
Рекомендуемые статьи
Изменить свой парольУ вас есть разные пароли для обеспечения безопасности ваших Frontier Services. Какой пароль вы хотите изменить? Ваш пароль Frontier ID используется для оплаты счета и входа в My ...
Прочитать статью Создать мой Frontier IDВаш Frontier ID позволяет: оплатить свой счет настроить автоматическую оплату перейти на безбумажный биллинг, и Настройте свой аккаунт.Бизнес-клиенты: обратитесь в службу поддержки клиентов, чтобы получить доступ к ...
Прочитать статью .Как найти и изменить свой пароль Wi-Fi в Windows 10
После того, как вы настроили беспроводной маршрутизатор и подключили все свои устройства, вы, вероятно, не особо беспокоитесь о своем пароле Wi-Fi. Но что происходит, когда вам нужно подключить новое устройство или изменить пароль Wi-Fi?
Мы поможем вам разобраться.В следующий раз, когда вы задаетесь вопросом, какой у вас пароль Wi-Fi, воспользуйтесь этими методами, чтобы найти его.
Как найти пароль Wi-Fi с помощью командной строки
Командная строка Windows упрощает выполнение всевозможных задач.В нашем случае вы можете использовать его для запуска скрипта, который позволяет вам в любое время проверить ваш пароль Wi-Fi.
Вам необходимо создать простой командный файл, который позволит вам узнать ваш пароль Wi-Fi. Это может показаться сложным, но не волнуйтесь.Даже если вы новичок в командной строке, вся процедура занимает всего несколько минут, и вы ничего не сломаете, сделав это.
Для продолжения вам необходимо знать SSID вашей сети, то есть имя вашего Wi-Fi-соединения. Чтобы подтвердить это, щелкните значок сети на панели задач и подтвердите имя сети, к которой вы подключены.Вы также можете перейти в «Настройки »> «Сеть и Интернет»> «Статус », чтобы найти его.
Создание командного файла
Чтобы создать командный файл, который найдет ваш пароль Wi-Fi, сначала найдите Notepad в меню «Пуск».Открыв его, вставьте следующий текст в Блокнот. Замените YOUR_SSID именем вашей сети, которое вы нашли недавно, убедитесь, что оно заключено в кавычки.
netsh wlan show profile name = "YOUR_SSID" key = clearpauseТеперь выберите Файл> Сохранить как .Внизу окна вы увидите раскрывающееся поле Сохранить как тип . Измените это значение с Текстовые документы на Все файлы .
В поле File name вы можете называть его как хотите - возможно, Find-Wi-Fi-Password или что-то в этом роде.Просто убедитесь, что файл заканчивается на .bat . Выберите удобное место для скрипта, затем нажмите Сохранить .
Теперь при подключении к беспроводной сети дважды щелкните этот файл.Откроется окно командной строки, в котором отображается некоторая информация о вашей сети. Вы найдете свой пароль рядом с Key Content .
![Windows 10 Batch File Wi-Fi Password]()
Обратите внимание, что этот метод не позволяет изменить пароль Wi-Fi.Мы скоро увидим, как это сделать.
Как найти пароль Wi-Fi через настройки Windows
Если вы не хотите создавать командный файл, вы можете перемещаться по некоторым меню Windows, чтобы найти свой пароль Wi-Fi.Обратной стороной является то, что каждый раз, когда вы хотите это сделать, требуется много кликов.
Для начала зайдите в Настройки> Сеть и Интернет> Статус . На этой странице прокрутите вниз и выберите Центр управления сетями и общим доступом .Вы также можете получить доступ к нему через панель управления, если хотите - просто найдите его в меню «Пуск».
В окне Центра управления сетями и общим доступом вы должны увидеть ссылку с вашим текущим именем сети рядом с Подключения .Выберите это, чтобы открыть новый диалог с информацией о вашей сети Wi-Fi.
![Windows Network Sharing Center]()
Нажмите кнопку Wireless Properties , чтобы открыть еще одно новое окно.Здесь перейдите на вкладку Security . Вы увидите поле с надписью Ключ безопасности сети .
Установите флажок Показать символы , чтобы открыть пароль Wi-Fi.Для этого вам может быть предложено ввести учетные данные администратора.
![Windows Show Network Password]()
Обратите внимание, что вы можете изменить текст в поле Ключ безопасности сети , но при этом не изменит ваш пароль Wi-Fi .Вместо этого изменение этого поля изменяет пароль, который Window использует для подключения к вашей сети.
Предполагая, что ваше соединение работает правильно, вам следует изменять этот текст, только если вы неправильно набрали или изменили свой пароль Wi-Fi.Если вы внесете изменения в это поле, вы не сможете подключиться к Wi-Fi, пока не исправите это.
Как изменить пароль Wi-Fi на любом компьютере или ноутбуке
Оба вышеуказанных метода отлично подходят для определения пароля Wi-Fi, но не позволяют его изменить.Если вы хотите изменить свой пароль Wi-Fi, вам необходимо войти в свой маршрутизатор и внести изменения там.
Есть несколько веских причин для изменения пароля Wi-Fi.Возможно, вы использовали слабый пароль в прошлом и хотите сделать его более надежным. Возможно, у кого-то, кому вы больше не доверяете, есть пароль, и вы не хотите, чтобы он имел доступ к вашей сети. В любом случае, нужно всего несколько минут, чтобы настроить его на что-то другое.
Чтобы войти в свой маршрутизатор, вам необходимо знать его IP-адрес.Самый простой способ сделать это - щелкнуть правой кнопкой мыши кнопку Пуск и выбрать Командная строка или Windows PowerShell . Введите команду ipconfig , и вы увидите список информации. IP-адрес вашего маршрутизатора указан рядом с Шлюз по умолчанию .
![Router IP Address]()
Введите этот IP-адрес в свой браузер, затем вам нужно будет войти в систему.Это другой пароль, чем тот, который вы используете для подключения к сети. Если вы не меняли его, вероятно, это что-то общее, например, пароль или admin .
Быстрый поиск в Google номера модели вашего роутера поможет вам узнать пароль по умолчанию.По этой причине вы должны немедленно изменить пароль, чтобы сделать вашу беспроводную сеть более безопасной.
Когда вы окажетесь внутри, точные инструкции будут зависеть от модели вашего маршрутизатора.Как правило, вы можете найти такой раздел, как Wireless или WLAN , в котором, помимо других функций, должна быть возможность изменить ваш сетевой пароль. Кстати, почему бы не выбрать новое забавное имя Wi-Fi, чтобы посмеяться над соседями?
![Router Wireless Passphrase]()
Обратите внимание, что после изменения пароля Wi-Fi вам потребуется повторно ввести новый пароль на всех своих устройствах, чтобы повторно подключить их.
Смена пароля Wi-Fi - это просто
Теперь вы знаете, как найти и изменить свой пароль Wi-Fi в Windows.Раскрыть пароль, если вы его забыли, несложно, так же просто и изменить его. Конечно, этот метод не будет работать, если вы уже не подключены к сети с правильным паролем.
Помните, что вы должны хранить свой пароль Wi-Fi в надежном месте.Если у вас возникли проблемы с запоминанием паролей, мы рекомендуем использовать менеджер паролей. Узнайте, какой менеджер паролей лучше всего подходит для вас.
Изображение предоставлено: Shutter_M / Shutterstock
Facebook вводит новые ограничения для групп
Facebook представил подробный список новых групповых политик, включая ту, которая требует наличия администратора в каждой группе.
Об автореБен Штегнер (Опубликовано 1551 статей)
Бен - заместитель редактора и менеджер по адаптации в MakeUseOf.Он оставил свою работу в сфере ИТ, чтобы писать полный рабочий день в 2016 году, и никогда не оглядывался назад. В качестве профессионального писателя он освещал технические руководства, рекомендации по видеоиграм и многое другое уже более шести лет.
Ещё от Ben StegnerПодпишитесь на нашу рассылку новостей
Подпишитесь на нашу рассылку, чтобы получать технические советы, обзоры, бесплатные электронные книги и эксклюзивные предложения!
Еще один шаг…!
Подтвердите свой адрес электронной почты в только что отправленном вам электронном письме.
.


 Бен Штегнер (Опубликовано 1551 статей)
Бен Штегнер (Опубликовано 1551 статей)