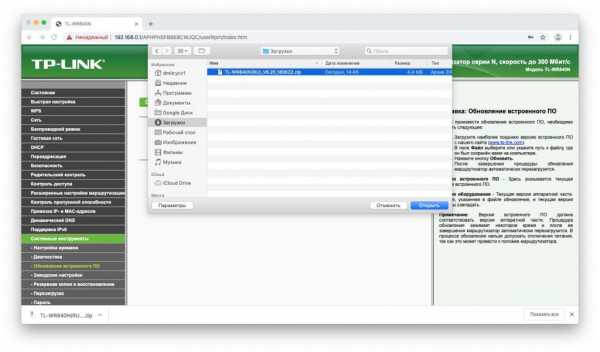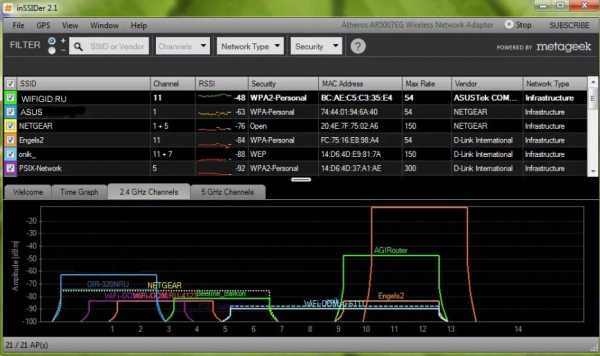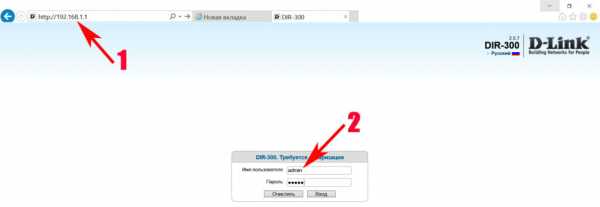Мы принимаем к оплате:
«Подарочный сертификат» от нашего Учебного Центра – это лучший подарок для тех, кто Вам дорог! Оплате обучение и подарите Вашим родным и близким обучение по любому из курсов!!!
«Сертификат на повторное обучение» дает возможность повторно пройти обучение в нашем Учебном Центре со скидкой 1000 рублей!
А также:
Хайвей роутер как настроить
Настройка роутера Huawei: как зайти, пошаговая инструкция
Подключаться к интернету на сегодняшний день можно одним из многих способов. Например, можно использовать модем USB, оптический кабель и даже спутниковую тарелку. Но через кабель и роутер интернет подключается удобнее всего. В частности, одним из его преимуществ является стабильная передача сигнала с высокой скоростью. Да и цена модема относительно невысока.

Китайская компания Хуавей наряду со смартфонами выпускает и другие полезные мобильные гаджеты. В частности, речь идёт о модемах. Сегодня предлагаем детально поговорить о модели модема Huawei HG8245h — современном средстве для высокоскоростной передачи данных. Через данный маршрутизатор возможно подключение любых мультимедийных гаджетов, включая стационарный компьютер, мобильный телефон, ноутбук или планшет. Также через router можно подключиться к IPTV, чтобы смотреть любимые передачи в отличном качестве.
Характеристики
Внешне роутер Huawei hg8245 выглядит очень стильно и современно. В сравнении с устройствами предыдущих поколений он тоньше и длиннее. Поэтому на столе или другой рабочей поверхности он занимает минимум места. Его даже можно закрепить на стене. Специально для реализации этой задачи в нижней части роутера есть специальные разъёмы для крепежей.
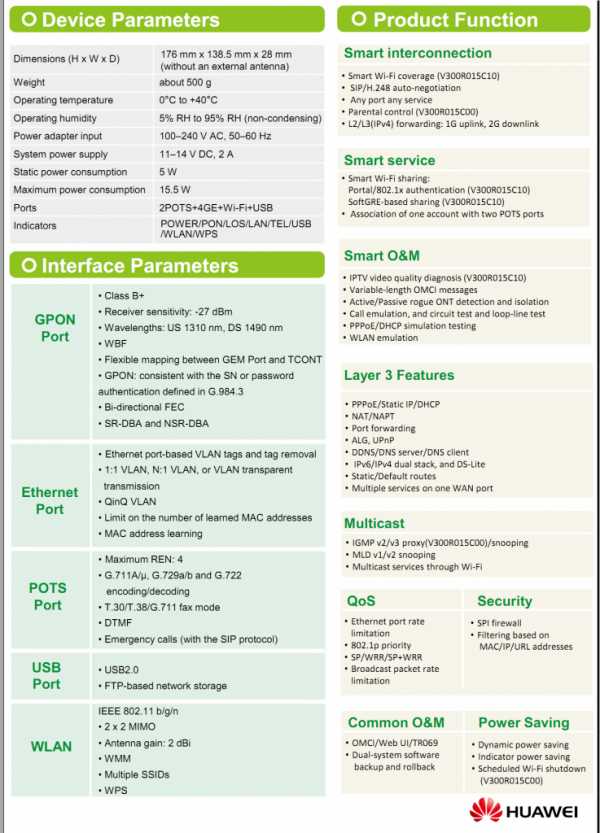
Подключение к роутеру происходит через два провода. Один из них оптический, а второй предназначен для разъёма LAN. При первом подключении нужно активировать питание роутера через кнопку на задней стенке гаджета.
Вход через интерфейс Web
Включив 4g роутер, для активации устройства вам потребуется выполнить настройку Huawei. Наиболее важные шаги, которые нужно выполнить сразу после первичного включения:

- Убедитесь в том, что соединительный кабель подключён и горит кнопка, указывающая на наличие питания (POWER).
- Запускаем браузер на компьютере и вбиваем в адресной строке незамысловатый набор цифр: http://192.168.100.1, переходя по этой ссылке.
- Вы увидите страницу, на которой необходимо ввести логин и пароль. Логин здесь по умолчанию Root, а пароль Admin. Эти данные и нужно указать.
- Введя всё это, нажмите на кнопку Login и перейдите на страницу роутера в интернете.
Интернет и типы подключений
На странице, на которой вы оказались, нужно будет задать все порты, которые будут активными. Сразу после этого делаем следующее:
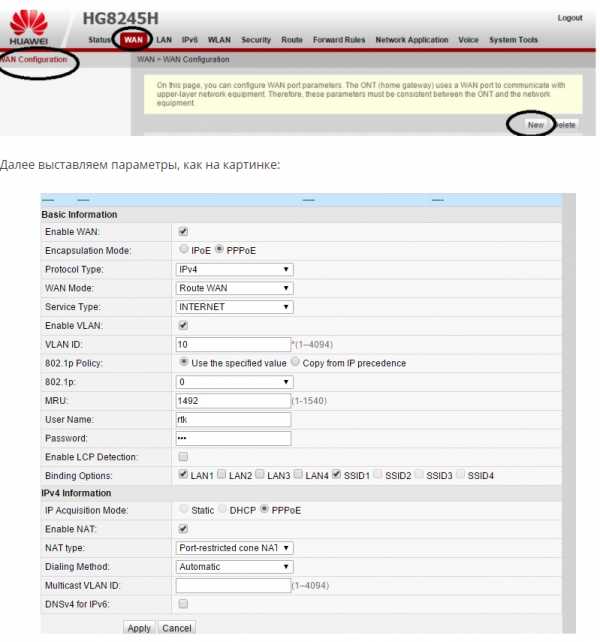
- На вкладке WAN находим графу «Модификации» и в ней — подраздел Route. Здесь есть пункт servicelist, напротив него указываем INTERNET.
- Выбираем тип соединения. Для этого находим поле IP Acquisition mode и выбираем там PPPoE.
- Завершая настройку Huawei, подтверждаем, что прежде указанные порты LAN будут активными для соединения по интернету и что нужно сохранить эти данные (жмём на кнопку Apply).
Настраиваем wi-fi роутера Huawei для Ростелеком
Большинство новейших операционных систем, при условии правильной настройки модема, в автоматическом режиме обеспечивают высокоскоростное соединение. Если же этого не случилось, то вы можете попробовать дополнительно войти через панель управления.
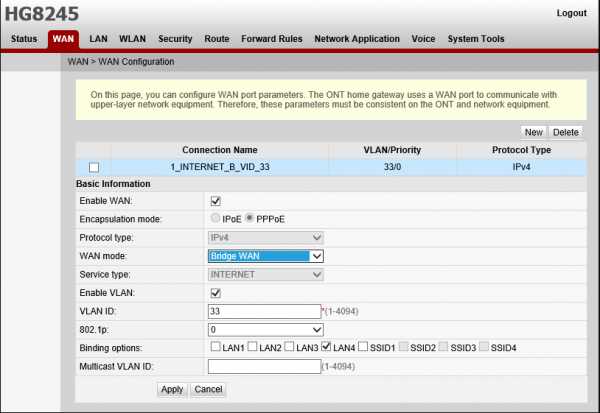
- Зайдите в Центр управления сетями и общим доступом. Здесь нужно выбрать опцию нового высокоскоростного подключения.
- Указываем имя пользователя и пароль. Если у вас заключён договор с провайдером Ростелеком, то соответствующая информация в нём есть.
- Указываем WLAN ID. Для получения этих данных необходимо связаться с провайдером. Обычно помогает служба поддержки. Получив данные, вы можете включать роутер Ростелеком, настраивая вай-фай.
Тот же алгоритм действий подходит и для Казахтелеком.
Настройки роутера Huawei для Wi-Fi
Чтобы правильно настроить Wi-Fi на роутере, вам нужно:
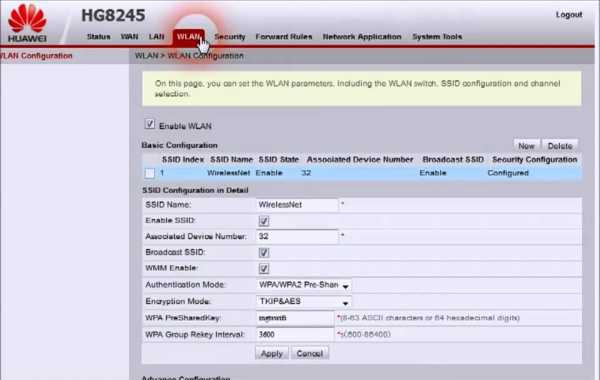
- Отключив кабель Optical, выполнить вход в настройки роутера (поможет в этом хорошо знакомый веб-интерфейс). О том, как зайти в настройки роутера, мы писали выше.
- Выбираем вкладку WLAN и ставим галочку напротив пункта, подразумевающего активацию.
- Система попросит ввести SSID name, то есть имя сети. Какой текстовый или цифровой вариант выбрать — зависит только от вас. Здесь же выставляется максимально допустимое количество одновременно подключающихся людей.
- На уже настроенном роутере нужно выбрать пароль беспроводной сети. Он должен включать в себя большие и маленькие латинские буквы, а также цифры. В классическом варианте этот параметр настраивается с кодом от 10 символов.
- Уточнив адрес роутера, задаём ключ безопасности сети.
- Сохраните данные и откройте браузер — Wi-Fi уже должен быть активен.

Как настроить IPTV
Очень многих интересует вопрос, как через роутер обеспечить вход в IPTV. Делается это совсем несложно, и если вы выполните простейшие установки, то получите возможность смотреть цифровые каналы в шикарном качестве. Даже если вы ранее не настраивали модем и понятия не имели, что и куда нужно вставлять в роутер, приводимые ниже рекомендации вам помогут.
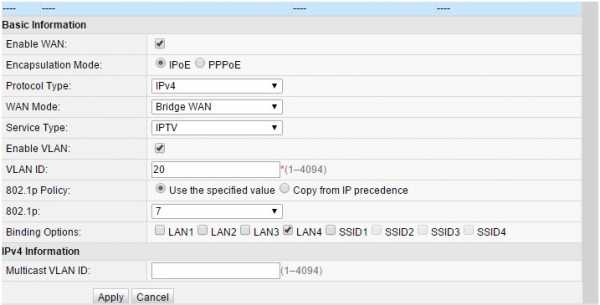
- Заходим в браузере по всё тому же адресу, указанному выше и уже знакомому нам по описанию в предыдущих пунктах. Вводим те же данные логина и пароля.
- Выбираем вкладку «Настройки сети». Здесь активируем групповую передачу данных, ставя галочку рядом с Enable IGMP. По завершении сохраняем данные.
- Переходим в настройки WAN и создаём новую конфигурацию. Подключение к роутеру в данном случае относится к типу IpoE.
Завершив ввод всех данных и указав, что вы хотите подключить Multicast VLAN ID, не забываем их сохранить.
Сброс настроек
Если возникает необходимость сбросить все установленные настройки роутера до заводских показателей, то осуществляется процедура так:

- Жмём кнопку Reset, когда маршрутизатор находится во включённом состоянии.
- Держим её несколько секунд и отпускаем.
Система сброшена до заводских показателей, и теперь можно настраивать её заново.
Меняем заводской пароль
Заводской пароль, установленный на модем по умолчанию, рекомендовано сменить сразу при первичной настройке. Как открыть нужную страницу в браузере, вы уже знаете — она находится по числовому адресу, неоднократно упоминавшемуся в статье.
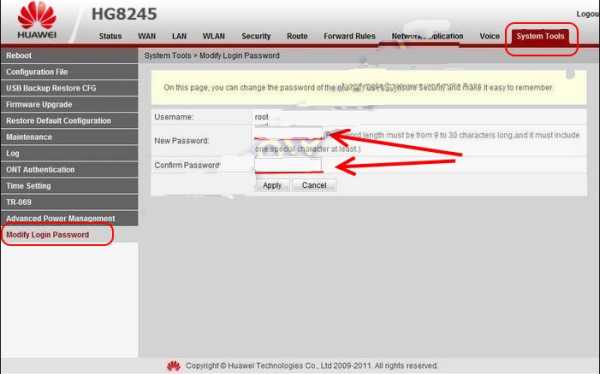
Далее отправляемся на вкладку «Безопасность» (Security). Система попросит для начала указать старые пароль и логин, после чего предложит ввести новые и подтвердить свои действия. Указываете подходящую комбинацию и сохраняете её.
Обновление прошивки
Если в работе роутера замечены перебои, то, вполне возможно, следует обновить его прошивку. Это делается так:
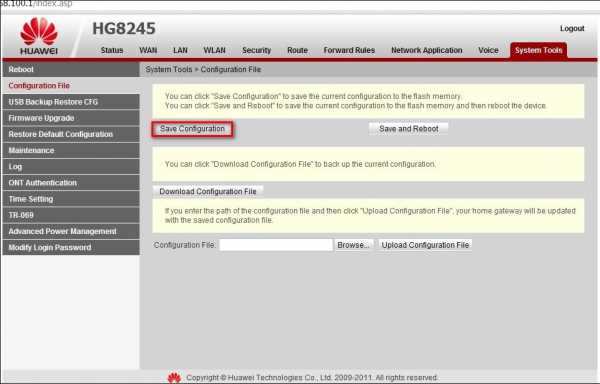
- Качаем на компьютер архив с нужной версией прошивки. Для этого очень важно знать точное наименование модели роутера, оказавшейся у вас в руках. Найти нужную прошивку совсем несложно в интернете.
- Входим по привычному адресу http://192.168.100.1 в браузере в меню настроек.
- Заходим в системные настройки и соглашаемся на обновление, указав путь, где сохранена новая прошивка.
- Когда процесс завершится, настройки автоматически будут сброшены до заводских, и придётся заново выставлять конфигурации маршрутизатора.
Как настроить маршрутизатор - шаг за шагом
Шаги настройки маршрутизатора
Шаг 1. Решите, где разместить маршрутизатор
Лучшее место для беспроводного бизнес-маршрутизатора - открытое пространство на рабочем месте, так как вы получите равномерное покрытие. Однако иногда бывает нелегко найти место на открытом воздухе, потому что вы должны подключить маршрутизатор к широкополосному шлюзу от вашего интернет-провайдера, который обычно подключается к кабелю у внешней стены.
Шаг 2. Подключитесь к Интернету
Подключите маршрутизатор к кабелю или выберите сетчатый маршрутизатор
Чтобы решить проблему «большого расстояния» при подключении маршрутизатора, вы можете использовать кабель CAT5e или CAT6 для подключения маршрутизатора к порту Ethernet шлюза поставщика услуг Интернета. Другой вариант - провести кабели Ethernet через стены вашего офиса к выбранному центральному месту для маршрутизатора.
Еще один вариант - установить ячеистую сеть с маршрутизатором. Ячеистая сеть позволяет размещать несколько передатчиков Wi-Fi в вашем доме или офисе в одной сети. В отличие от повторителей, которые можно использовать с любым беспроводным маршрутизатором, для ячеистых сетей требуется маршрутизатор со встроенной этой возможностью.
Независимо от того, какой вариант вы выберете, вы будете использовать простой кабель Ethernet, подключенный к глобальной сети (WAN) или к Интернет-порту маршрутизатора. Интернет-порт обычно выделяется другим цветом от других портов.
Проверьте индикаторы маршрутизатора
Светодиодные индикаторы вашего маршрутизатора сообщают вам, успешно ли вы установили активное подключение к Интернету. Если вы не видите индикаторов, подтверждающих такое подключение, убедитесь, что вы подключили кабель к правильному порту.
Проверить соединение с устройством
Убедитесь, что ваш маршрутизатор имеет рабочее соединение, подключив портативный компьютер к одному из портов устройства на задней панели маршрутизатора. Если все пойдет хорошо, вы сможете установить проводное соединение, как и при подтверждении активного подключения к Интернету.
Шаг 3. Настройте шлюз беспроводного маршрутизатора
В некоторых случаях интернет-провайдеры предлагают клиентам шлюзы со встроенными маршрутизаторами. В большинстве случаев эти комбинированные устройства не предназначены для бизнес-сред, и у них нет дополнительных портов, безопасности и других опций, которые позволяют добавлять службы и расширять сети по мере роста бизнеса.
Если у вас есть шлюз со встроенным маршрутизатором, вам необходимо настроить шлюз для отключения маршрутизатора и передачи IP-адреса WAN - уникального адреса Интернет-протокола, который интернет-провайдер назначает вашей учетной записи, - и всего сетевого трафика, проходящего через ваш новый роутер.
Если вы не сделаете этого шага, вы можете столкнуться с конфликтами, которые мешают правильной работе устройств. Возможно, вам придется обратиться к своему интернет-провайдеру за помощью на этом этапе.
Шаг 4. Подключите шлюз к маршрутизатору
.Сначала выключите шлюз. Если кабель Ethernet уже подключен к порту локальной сети (LAN) шлюза, отсоедините кабель и подключите его к порту WAN маршрутизатора.Снова включите шлюз и подождите несколько минут, пока он загрузится. Подключите питание маршрутизатора и включите его, снова подождав несколько минут.
Шаг 5. Используйте приложение или веб-панель
Самый простой способ продолжить настройку маршрутизатора - использовать мобильное приложение, если оно есть у производителя маршрутизатора. Если приложения нет или вы предпочитаете использовать веб-панель управления маршрутизатором, подключите маршрутизатор к компьютеру с помощью кабеля Ethernet.
Вы можете найти IP-адрес маршрутизатора, напечатанный на задней панели самого устройства; Если нет, введите 192.168.1.1, общий адрес маршрутизатора, в строку поиска браузера.
Шаг 6: Создайте имя пользователя и пароль
Для настройки маршрутизатора вам необходимо войти в систему, используя имя администратора и пароль по умолчанию. Обычно эту информацию можно найти на самом маршрутизаторе или в сопроводительном руководстве пользователя.
Затем введите необходимые учетные данные. Как только вы войдете, вы должны немедленно создать новое имя пользователя и пароль. По умолчанию обычно используются что-то вроде «admin» и «password1234», что явно небезопасно, поэтому не забудьте изменить их при первой возможности.
Шаг 7. Обновите прошивку роутера
.Ваш роутер может нуждаться в обновлении «прошивки» или программного обеспечения, с которым он работает.Обновите его как можно скорее, так как новая прошивка может исправить ошибки или предложить новые меры безопасности.
Некоторые маршрутизаторы могут загружать новую прошивку автоматически, но многие этого не делают. Возможно, вам потребуется проверить наличие обновлений через приложение или интерфейс браузера.
Шаг 8. Создайте пароль Wi-Fi
Так же, как большинство маршрутизаторов поставляются с предварительно назначенными именами пользователей и паролями администратора, большинство из них также имеют предварительно установленные имена пользователей и пароли Wi-Fi.Вероятно, вам будет предложено изменить имя пользователя и пароль Wi-Fi, но даже если вы не видите такого запроса, запланируйте это как можно скорее.
Шаг 9: По возможности используйте инструменты автоконфигурации
Если ваш маршрутизатор оснащен функциями автоматической установки, положитесь на них, чтобы завершить настройку. Например, вы должны иметь возможность использовать автоконфигурацию для управления IP-адресами с помощью протокола динамической конфигурации хоста (DHCP), который автоматически назначает IP-адреса устройствам.Вы всегда можете изменить эти адреса позже.
Шаг 10. Настройте безопасность
Многие производители маршрутизаторов предоставляют функции безопасности для защиты конфиденциальности сети и пользователей. Вы можете войти в веб-панель управления и включить дополнительные функции безопасности, такие как брандмауэр, веб-фильтрация и контроль доступа, чтобы защитить себя от вредоносного трафика. Вы также можете настроить виртуальные частные сети (VPN) для обеспечения конфиденциальности.
.Как установить и настроить домашний маршрутизатор
Домашний маршрутизатор соединяет вашу домашнюю сеть с Интернетом.
Большинство домашних маршрутизаторов также функционируют как точек беспроводного доступа и обычно называются беспроводными маршрутизаторами .
Домашние маршрутизаторыобычно поставляются интернет-провайдером как часть вашего интернет-пакета.
В этом руководстве я расскажу о различных портах, доступных на большинстве маршрутизаторов, а также о том, как настроить маршрутизатор и изменить общие настройки.
Интерфейсы и физические подключения маршрутизатора
Все маршрутизаторы имеют два интерфейса:
- Local - это локальная, домашняя, офисная сеть
- Внешний - Интернет
На стороне Интернета маршрутизатор может иметь одно соединение с меткой DSL , которое использует телефонное соединение RJ12 .
Подключается к телефонной сети через широкополосный фильтр.
У вас также может быть широкополосный соединитель / WAN .Он используется для подключения к кабельному модему или оптоволоконному модему , как показано ниже:

На локальной стороне маршрутизатор будет иметь интерфейс Wi-Fi и портов Ethernet .
Показанный выше маршрутизатор - это мой домашний маршрутизатор, который имеет 4 порта Ethernet для проводных клиентов, а также поддерживает доступ WI-Fi .
Кроме того, большинство из них также имеют разъем USB для подключения маршрутизатора к компьютеру для первоначальной настройки.
Настройка и настройка беспроводного маршрутизатора
Физическая установка
Маршрутизатор имеет порт с меткой DSL , который подключается с помощью разъема RJ12 к микрофильтру , а затем к вашей телефонной линии. (ADSL и VDSL)
Всегда помните об использовании микрофильтра, поскольку без него он может не работать или работать только с перерывами.
Примечание: новых точек подключения имеют встроенный фильтр.
Для оптоволокна и кабеля используйте порт WAN на маршрутизаторе для подключения к кабелю или оптоволоконному модему с помощью кабеля Ethernet.
См. Руководство по домашним маршрутизаторам для начинающих
Конфигурация маршрутизатора
Чтобы изменить параметры конфигурации маршрутизатора, вам необходимо войти в маршрутизатор.
Это можно сделать несколькими способами:
- С помощью компьютера, подключенного с помощью кабеля USB.
- С помощью компьютера, подключенного с помощью кабеля Ethernet и веб-интерфейса.
- С помощью компьютера, подключенного с помощью Wi-Fi и веб-интерфейса. - Наиболее распространенный
Использование Wi-Fi и веб-интерфейса
Практически все домашние маршрутизаторы можно настроить и управлять с помощью веб-интерфейса ., то есть веб-браузер .
Чтобы использовать это, вам необходимо подключиться к маршрутизатору через порт Ethernet или Wi-Fi .
Для подключения по Wi-Fi вам необходимо знать:
- SSID маршрутизатора , который должен поставляться с документацией. (вы можете изменить SSID позже).
- Пароль Wi-Fi.
Используемый мной BT Home Hub поставляется с удобной выдвижной картой с напечатанными на ней сведениями, как показано ниже
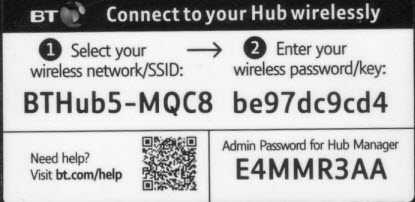
Шаг 1. Настройка Wi-Fi
Первый шаг - настроить доступ к Wi-Fi на портативном компьютере / ПК, используя данные Wi-Fi (SSID и пароль).
Теперь вы можете подключиться к маршрутизатору, и маршрутизатор должен назначить вам IP-адрес .
Вы можете проверить свой IP-адрес и узнать IP-адрес маршрутизатора с помощью команды ipconfig .
Откройте командную строку и введите Ipconfig / all. Найдите шлюз по умолчанию . Это адрес вашего роутера.
Шаг 2 Подключение к маршрутизатору
Для подключения к роутеру необходимо знать:
- IP-адрес роутера
- Имя пользователя и пароль администратора по умолчанию для маршрутизатора
Общие адреса по умолчанию: 192.168.1.254 , 192.168.1.1 и 192.168.0.1.
Общие имя и пароль учетной записи администратора по умолчанию: admin и administrator , а пароль - , пароль
На этом сайте есть полный список имен и паролей учетных записей администратора
Для входа в систему откройте веб-браузер и введите IP-адрес маршрутизатора, например 192.168.1.254.

Должен появиться экран приветствия или обзорный экран, как показано выше.
Если вы попытаетесь внести изменения, вам будет предложено войти в систему.
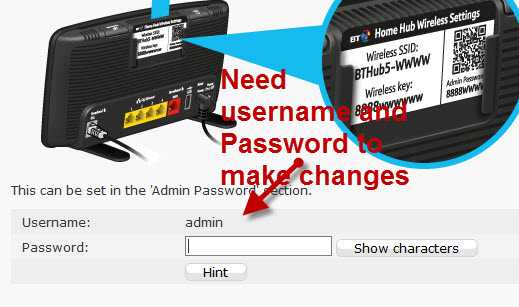
Общие изменения конфигурации
После входа в систему вы можете изменить конфигурацию маршрутизатора.
Обычно вам нужно настроить несколько вещей.
- A Network SSID для беспроводных клиентов. (Только беспроводной маршрутизатор )
- Беспроводные каналы (только беспроводной маршрутизатор )
- Пароль администратора для управления маршрутизатором
- Пароль для соединения DSL .
- Внутренний IP диапазонов адресов.
- Перенаправление портов
- DDNS
Примечание 1: Я бы порекомендовал вам изменить WiFi SSID и пароль , а также пароль администратора маршрутизатора .
Примечание 2: Изменение некоторых настроек приведет к потере соединения с маршрутизатором, поэтому может потребоваться повторное подключение и повторный вход в систему с использованием новых настроек.
Изменение пароля сети SSID и
Рекомендуется изменить это имя и пароль, которые легко запомнить, но нелегко угадать.
В ресторанах, отелях и т. Д. Вы часто видите название ресторана или отеля как SSID.
Важно! -При изменении вы потеряете соединение, и вам нужно будет изменить настройки Wi-Fi вашего ноутбука в соответствии с новыми настройками.
На домашнем концентраторе BT вы найдете настройки Wi-Fi в разделе «Дополнительно».
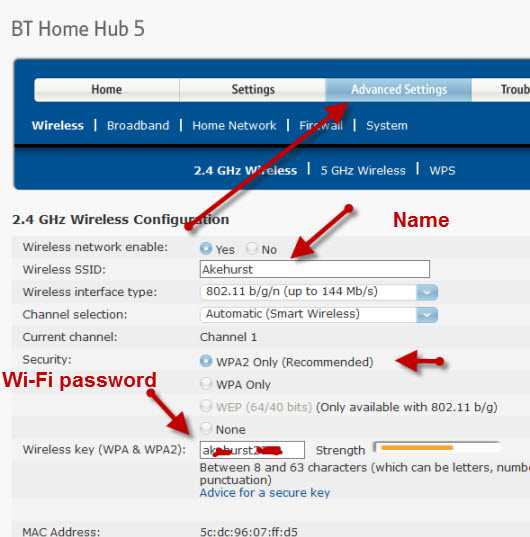
Изменение пароля администратора для управления маршрутизатором
Важно изменить это значение со значения по умолчанию, как будто вы не оставляете свою сеть открытой для взломов системы безопасности.
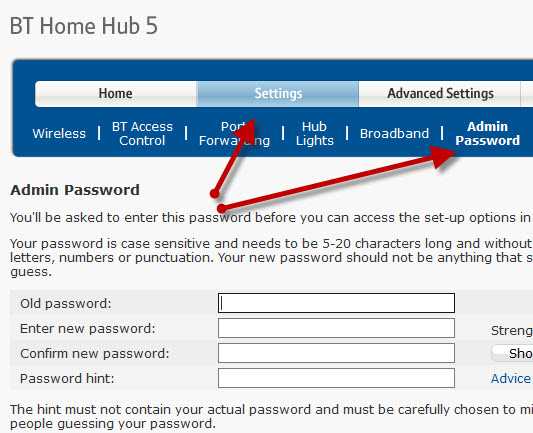
Пароль для DSL-маршрутизатора стороннего производителя
Если вы используете маршрутизатор, который не был предоставлен ISP , вам также необходимо настроить параметры для DSL-соединения с ISP.
В большинстве случаев маршрутизатор может определять тип подключения и настраивается сам.
Все обнаруженные мной домашние сетевые соединения используют PPPoe (PPP over Ethernet).
Не нужно беспокоиться о том, что это означает, но в результате вам нужно будет предоставить имя пользователя и пароль , чтобы маршрутизатор мог подключиться к провайдеру.
Это имя пользователя и пароль указаны в деталях настройки вашего интернет-провайдера.
Чтобы найти информацию, вам может потребоваться выход в Интернет. Попробуйте поискать по поисковому запросу:
Провайдер (например, BT, talktalk) dsl пароль стороннего маршрутизатора.
Вот пример из talktalk
I Примечание: Распространенная проблема заключается в том, что люди путают две комбинации имени пользователя и пароля:
Одна позволяет подключиться к маршрутизатору ( предоставляется производителем маршрутизатора ), а другая позволяет маршрутизатору подключаться к интернет-провайдеру. ( предоставляется провайдером ).
Безопасная настройка беспроводной сети
Беспроводные сети небезопасны, и если вы живете в густонаселенном районе, вы можете обнаружить, что можете видеть и получать доступ к беспроводным сетям своих соседей, и наоборот.
По этой причине всегда должен шифровать беспроводные соединения .
Однако, если у вас есть проблемы с настройкой, настройте маршрутизатор на использование незашифрованных подключений для запуска, и, как только вы убедитесь, что ваша сеть работает нормально, измените маршрутизатор и клиентов на использование зашифрованных подключений.см. Как настроить безопасную беспроводную сеть
Полосы частот
Большинство современных маршрутизаторов имеют двухдиапазонный , что означает, что они поддерживают диапазоны частот 2,4 ГГц и 5 ГГц .
Диапазон частот 5 ГГц не так популярен, как диапазон 2,4 ГГц, поскольку он является более новым, и старые устройства Wi-Fi не поддерживают его.
Полоса частот 5 ГГц обеспечивает более высокие скорости, но меньшие расстояния.
Выбор канала Wi-Fi
Wi-Fi (2.В диапазоне 4 ГГц доступно 14 каналов, однако используются стандартные каналы 1,6 и 11.
При выборе канала для вашего маршрутизатора / точки доступа необходимо учитывать, какие каналы уже используются в вашем регионе.
Если вы живете в густонаселенных районах, у вас будет много других точек доступа с разной мощностью сигнала и могут возникнуть помехи.
Существует ряд инструментов для тестирования, которые можно использовать для просмотра активности Wi-Fi в вашем регионе.
Я предпочитаю инструмент InSSIDer , который работает на Android и Windows.
Вы можете скачать бесплатный инструмент здесь для Windows и Mac и здесь для Android.
Общая идея состоит в том, чтобы выбрать канал с наименьшими помехами от других каналов.
Большинство современных беспроводных маршрутизаторов автоматически обнаруживают и выбирают лучший канал.
Настройка DHCP
Обычно этот параметр включен по умолчанию, а если он не включен, вам следует включить его, если только вы не предоставляете службу DHCP с другого маршрутизатора.
Как правило, следует использовать конфигурацию по умолчанию . Мои настройки показаны ниже, и они являются настройками по умолчанию:
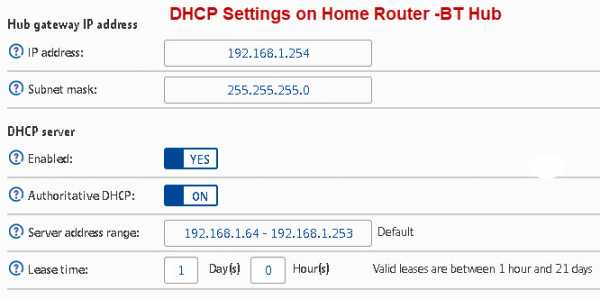
Примечание: У вас должен быть только один DHCP-сервер в домашней сети. См. Общие сведения о DHCP в домашних сетях
Настройка перенаправления портов
Это очень распространенная настройка, если у вас есть кто-то, кто играет в компьютерные игры, или если вам нужно предоставить внешний доступ к вашей домашней сети.
Этот параметр может быть потенциально опасным, поскольку открывает вашу домашнюю сеть для Интернета и более подробно рассматривается в руководстве по перенаправлению портов.
Однако вы должны иметь представление о IP-адресах и различных типах, поэтому я рекомендую вам сначала прочитать руководство по внутренним и внешним IP-адресам.
Динамический DDNS
Если вам нужно получить доступ к устройствам в вашей домашней сети из Интернета, вы обычно будете использовать DDNS.
Большинство домашних маршрутизаторов можно настроить на автоматическое обновление серверов DDNS при изменении внешнего IP-адреса.
См. Сведения о DDNS
Общие вопросы и ответы
Вопрос - Я хочу настроить сети VLAN, но другие маршрутизаторы iSP не поддерживают сети VLAN. Могу ли я использовать маршрутизатор стороннего производителя?
Ответ - Да, но вам необходимо выбрать правильный тип подключения к Интернету, см. Руководство для начинающих по домашним маршрутизаторам
Сводка
На домашних маршрутизаторах обычно меняется расширение.
- Имя Wi-Fi (SSID)
- Пароль Wi-Fi
- Пароль администратора
Статьи и ресурсы по теме:
Сохранить
Дайте мне знать, если вы нашли его полезным
[Всего: 33 Среднее: 3,6].Как настроить расширитель Wi-Fi на лучший сигнал
В то время как ваш типичный маршрутизатор обычно имеет более чем достаточную зону действия, чтобы заполнить квартиру или небольшой дом Wi-Fi, у него может не хватить дальности действия, чтобы покрыть большой дом. В больших домах неизбежно появятся мертвые зоны, которые мешают расслабиться с фильмом Netflix в вашем любимом мягком кресле, послушать любимые мелодии на Spotify, приготовить барбекю на крыльце или предоставить гостям в спальне на чердаке доступ в Интернет.
Использование расширителя Wi-Fi может помочь заполнить пробелы, принимая существующий сигнал Wi-Fi вашего маршрутизатора и ретранслируя новый сигнал, который нацелен на неподключенные укромные уголки и трещины дома. Хотя расширители стали дешевле и проще в использовании, их все еще сложно настроить. Они требуют не только предусмотрительности и планирования, но и некоторых проб и ошибок.
Вот семь советов и приемов для расширителей Wi-Fi, которые помогут вам разместить данные в нужном месте - везде.
Ключ к лучшему сигналу: размещение, размещение, размещение
Ключ к успеху - место, где вы разместите расширитель, поэтому будьте готовы переместить расширитель, если результаты неутешительны.Начните с плана этажа или эскиза вашего жилища с указанием местоположения маршрутизатора, мертвых зон и розеток переменного тока. Найдите сетевую розетку примерно на полпути между маршрутизатором и тем местом, где должен идти сигнал Wi-Fi повторителя. Подключите повторитель и следуйте инструкциям по подключению его к маршрутизатору. Как только он заработает, перейдите в мертвую зону и посмотрите, оживился ли он с помощью Wi-Fi.
Ookla Speedtest.net - хороший бесплатный инструмент для проверки правильности настройки вашего расширителя Wi-Fi.
Перед включением повторителя я провожу предварительное тестирование сети с помощью Ookla Speedtest для измерения пропускной способности в сети. Как только повторитель заработает, перейдите в мертвую зону и посмотрите, оживился ли он с помощью Wi-Fi. Если да, проверьте его пропускную способность с помощью Speedtest. Ваша скорость не будет такой высокой, как у хоста, но это шаг вперед.
Поиск подходящего места: прятки
Если вы не можете найти подходящее место для повторителя, вам может потребоваться удлинитель переменного тока, чтобы переместить повторитель туда, где он лучше всего работает.Попробуйте положить удлинитель на книжную полку или на шкаф.
Если у повторителя есть регулируемые антенны, вы можете изменить их положение для получения наилучшего сигнала. Еще лучше, если у беспроводного усилителя есть съемные антенны, вы можете попробовать поменять их местами на более высокое усиление или усиленные антенны, чтобы повысить их чувствительность. Кроме того, вы можете попробовать использовать отражатель Wi-Fi или сделать его самостоятельно из алюминиевой фольги или пустой банки из-под газировки, чтобы направить сигнал Wi-Fi туда, куда он должен идти.
Nighthawk EX7000 от Netgear - один из лучших вариантов расширителей Wi-Fi.
Наверху, внизу: лучший сигнал в многоэтажных домах.
Если у вас есть ранчо или одноэтажная квартира, вы не должны иметь дома. Однако при установке удлинителя для этажа выше или ниже маршрутизатора (например, для подвала или чердака) вам необходимо принять во внимание дополнительную высоту, а также всю древесину, сталь и штукатурку в ваших полах и потолках. строительные материалы, которые могут частично поглощать сигнал Wi-Fi.Решите эту проблему, переместив повторитель ближе к маршрутизатору, чем если бы оба устройства находились на одном этаже. Фактически, это часто лучше всего работает в многоэтажных ситуациях, если маршрутизатор и повторитель находятся примерно выше или ниже друг друга.
Избегание препятствий
Выбирая местоположение повторителя, избегайте предметов, которые будут либо отражать сигнал (например, зеркала или большие куски металла), либо поглощать его (стены, туалеты или каменные опоры). Еще одним серьезным препятствием для расширителей Wi-Fi являются паразитные радиочастотные сигналы от вещей, которые мешают сигналам Wi-Fi.Главными виновниками здесь являются микроволновые печи, беспроводные телефоны, холодильники и даже радионяни.
Имя для удобства
При настройке повторителя вам необходимо решить, сохранить ли имя сети и пароль шифрования с тем же именем или использовать другой. Использование одних и тех же учетных данных позволяет перемещаться между маршрутизатором и повторителем без повторного входа в систему и подключения к сетевым принтерам и накопителям. Но это также означает, что могут быть проблемы в областях, покрываемых как маршрутизатором, так и повторителем, где их сигналы перекрываются.Если вы столкнулись с этой проблемой, попробуйте использовать другое сетевое имя для расширенного сегмента.
App Assistance
Скорее всего, любой купленный вами расширитель поставляется с собственным программным обеспечением для оптимизации его положения и производительности. Однако часто это программное обеспечение является второсортным по сравнению с автономными приложениями для анализа вашего Wi-Fi.
Home WiFi Alert
Мое любимое приложение - Home WiFi Alert, бесплатное приложение для Android и iOS, которое работает с телефонами и планшетами. Он показывает вашу текущую скорость Интернета и мощность сигнала устройства более точно, чем традиционные пятизвездочные рейтинги.Однако будьте осторожны, поскольку Home WiFi Alert и другие сообщают об отрицательном уровне дБм для мощности сигнала, поэтому меньшее отрицательное число фактически представляет более сильный сигнал.
Хотя Home WiFi Alert может помочь вам настроить и оптимизировать повторитель (или всю вашу сеть), он содержит назойливую рекламу, и вы не можете работать с сигналами 2,4 и 5 ГГц одновременно.
Требуется дополнительное покрытие? Go mesh
Ячеистый маршрутизатор Luma использует несколько устройств, расположенных по всему дому, для расширения вашей сети Wi-Fi.
Если у вас есть неприятная мертвая зона, которую просто невозможно исправить с помощью повторителя, вы можете вообще отказаться от маршрутизатора и получить один из лучших комплектов для ячеистых сетей. Эти устройства были разработаны с самого начала для работы в качестве маршрутизатора и подключенного повторителя (или двух) и имеют удивительно большой радиус действия.
Лучшие ячеистые маршрутизаторы Wi-Fi могут покрыть дома достаточно больших размеров, чтобы вызвать зависть плутократа. Вы можете получить отличный ячеистый маршрутизатор от таких знакомых имен, как Netgear и TP-Link, но некоторые из наших фаворитов от таких компаний, как Samsung и Google, поэтому ознакомьтесь с нашими отзывами, чтобы найти ячеистую систему, которая подойдет вам.
Лучшее на сегодняшний день Netgear Nighthawk X6S EX8000 предлагает
Open Box - NETGEAR Nighthawk ...
NETGEAR Nighthawk X6S AC4000 ...
.Как настроить несколько маршрутизаторов | Small Business
При настройке нескольких маршрутизаторов в сети назначьте маршрутизатор, который подключается к Интернету, как шлюз, а остальные маршрутизаторы как маршрутизаторы. Настройте шлюз с адресом WAN и LAN, брандмауэром и DHCP-сервером. Настройте другие маршрутизаторы только с адресом LAN и отключите WAN, брандмауэр и DHCP-сервер, поскольку эти вторичные маршрутизаторы будут маршрутизировать трафик только внутри LAN. Если вам нужно открыть порты в маршрутизаторе, открывайте порты только на шлюзе.
Подготовка к настройке
Вставьте кабель Ethernet в один из портов Ethernet в ряду соседних портов на задней панели шлюза. Подключите другой конец кабеля Ethernet к портативному или настольному компьютеру, чтобы использовать его при настройке шлюза.
Запустите браузер и перейдите к экранам настройки маршрутизатора, введя IP-адрес маршрутизатора по умолчанию, который может отличаться в зависимости от производителя. Например, для маршрутизатора Linksys введите http: //192.168.1.1 »(без кавычек здесь и далее) и нажмите« Enter ».
Войдите в маршрутизатор, используя имя пользователя и пароль по умолчанию. Введите новый пароль, когда будет предложено правильно защитить информацию о настройке шлюза.
Выполните действия, описанные в Разделе 2, если маршрутизатор является шлюзом. Если маршрутизатор не является шлюзом, выполните действия, описанные в разделе 3.
Настроить шлюз
Выберите «DHCP» или «Автоматический» для типа WAN, если вы не приобрели фиксированный IP-адрес.Введите информацию об IP-адресе точно так, как указано вашим интернет-провайдером, если вы приобрели статический адрес.
Используйте адрес шлюза по умолчанию для адреса LAN. Например, на маршрутизаторе Linksys введите «192.168.1.1» в качестве IP-адреса и «255.255.255.0» в качестве маски подсети, чтобы предоставить допустимые адреса LAN от 192.168.1.1 до 192.168.1.254. Введите другой IP-адрес и маску подсети, если вы хотите использовать что-то отличное от значения по умолчанию.
Включите DHCP-сервер, который будет назначать IP-адреса новым компьютерам, подключающимся к сети.Выберите поддиапазон допустимых адресов LAN, который будет назначен DHCP-сервером. Введите это как диапазон адресов DHCP. Например, введите от 192.168.1.200 до 192.168.1.254 в качестве диапазона DHCP.
Введите адрес шлюза по умолчанию, который является локальным адресом шлюза. Например, введите «192.168.1.1».
Оставьте два поля DNS-сервера пустыми или нулевыми, если вы хотите использовать DNS-серверы, предоставляемые вашим интернет-провайдером. Введите два адреса DNS-серверов, если вы хотите использовать разные серверы.Например, используйте 208.67.222.222 и 208.67.220.220 для OpenDNS или 8.8.8.8 и 8.8.4.4 для Google Public DNS.
Настройте параметры беспроводной сети, если это беспроводной маршрутизатор. Назначьте имя своей сети и введите его в поле SSID. Установите тип шифрования WPA-2 и введите пароль беспроводной сети, который устройства должны использовать для подключения к сети. Выберите конкретный канал или установите для него значение «Авто».
Сохраните изменения. Отсоедините кабель Ethernet от ноутбука и роутера.Вставьте кабель Ethernet в порт WAN Ethernet на задней панели маршрутизатора, который будет отведен в сторону, другого цвета или помечен как WAN. Подключите другой конец шнура к кабельному или DSL-модему. Выключите модем, выключите маршрутизатор, включите модем, подождите минуту, а затем включите маршрутизатор.
Настройка маршрутизаторов
Установите для типа подключения WAN значение «Нет» или «Отключено».
Назначьте маршрутизатору фиксированный IP-адрес и маску подсети, которые действительны для LAN, а не в диапазоне DHCP.Например, введите «192.168.1.2» для локального IP-адреса и «255.255.255.0» для маски подсети.
Введите шлюз по умолчанию, который является локальным адресом шлюза. Например, введите «192.168.1.1.»
Используйте адрес шлюза в качестве DNS-сервера для маршрутизатора, поскольку шлюз настроен с использованием внешних DNS-серверов, которые вы решили использовать. Например, введите «192.168.1.1» в качестве адреса первого DNS-сервера, а второй адрес оставьте пустым.
Сохраните изменения, перезагрузите маршрутизатор и снова войдите в маршрутизатор по его новому адресу, например 192.168.1.2, и введите новый пароль администратора, который вы назначили.
Отключить DHCP-сервер. Отключите брандмауэр и установите тип маршрутизатора на Маршрутизатор вместо шлюза, если это возможно.
Настройте параметры беспроводной сети для этого маршрутизатора, если он также будет работать как точка доступа. Назначьте тот же SSID, что и шлюз, и введите назначенный вами пароль беспроводной сети.
Сохраните изменения и перезагрузите роутер. Отсоедините кабель Ethernet и снова подключите его к постоянному месту в локальной сети.
.