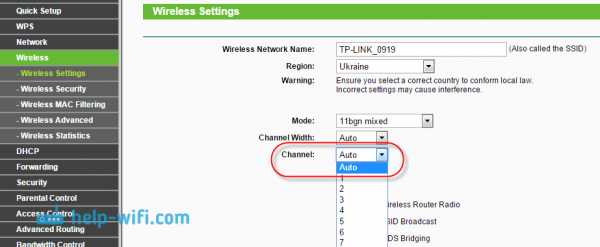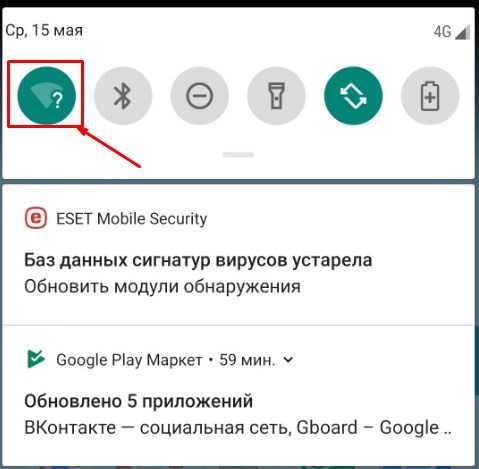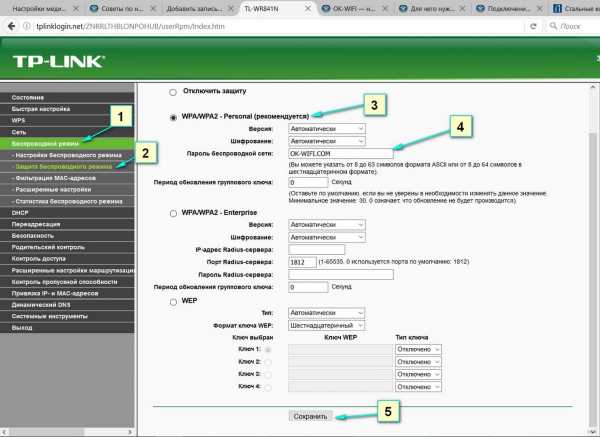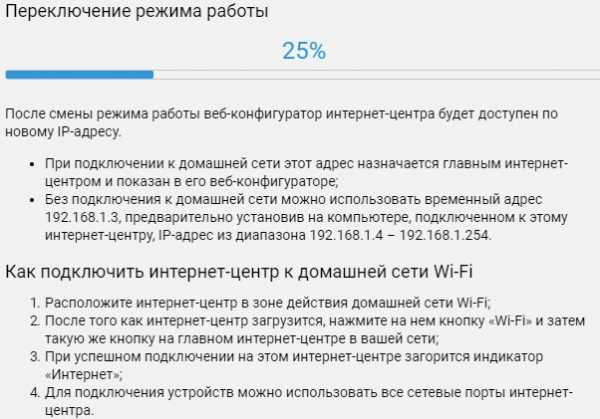Мы принимаем к оплате:
«Подарочный сертификат» от нашего Учебного Центра – это лучший подарок для тех, кто Вам дорог! Оплате обучение и подарите Вашим родным и близким обучение по любому из курсов!!!
«Сертификат на повторное обучение» дает возможность повторно пройти обучение в нашем Учебном Центре со скидкой 1000 рублей!
А также:
Как определить кто подключился к моей wifi сети
Как узнать кто подключен к моему wifi и заблокировать его.
В этой статье мы затронем интересный вопрос, который интересует многих пользователей: как можно узнать кто подключен к моему wifi. Беспроводная технология Wi Fi на сегодняшний день очень популярная. Практически в каждом доме, для быстрого и удобного входа во всемирную паутину устанавливают Wi-Fi роутеры. Но никто не думал, что именно из-за этого WiFi роутера у вас может снизиться скорость интернета. И связано это не с поломкой маршрутизатора или неполадкой у провайдера. А виной всему, ваш сосед халявщик, который без разрешения, подключился к вашей беспроводной сети и сутками качает фильмы. Сейчас мы покажем несколько способов, с помощью которых вы выявите, кто подключился к вашей беспроводной сети. А также расскажем, как подключившегося воришку заблокировать.
Симптомы стороннего подключения к вашей вай фай сети
Симптом собственно один, это падение скорости и качества интернета. Выражается это в следующем:
- Невозможно нормально посмотреть онлайн ролики или фильмы, постоянно тормозит.
- Медленная закачка любых файлов. Если, например, раньше файл 100 мб вы скачивали за 5 минут, то теперь приходится тратить 10 минут.
- Если играете в онлайн игры тогда заметите увеличенный Ping. Раньше был 20 мс в игре, а теперь 80 мс, из-за этого игра тормозит и обрывается.
Возможно вас заинтересует данная проблем: ПК по Wi Fi подключен, а интернета нет. Варианты решения найдете здесь — почему нет подключения к интернету через wifi и что с этим делать.

В первую очередь, конечно же, обратитесь в техподдержку своего провайдера. Если они не выявят проблемы с их стороны, значит, проблема у вас. Одна из возможных проблем, это ваш сосед, который решил на халяву попользоваться интернетом. Чтобы проверить это, смотрите ниже варианты, как можно посмотреть кто подключен к моему wifi.
Смотрим, кто подключен к wifi на роутере
Первый вариант можно разделить на несколько действий. Сперва необходимо войти в меню маршрутизатора, там отыскать все подключенные устройства и выбрать из них свои и чужие. Смотрим ниже, как это делать.
Заходим на роутер
Открываем браузер. В адресной строке вбейте IP роутера, его можно посмотреть на самом роутере. Далее введите имя пользователя, а чуть ниже пароль, их смотрите также на устройстве где и IP адрес.
Находим все устройства, которые подключены к маршрутизатору
Войдя в настройки, перейдите во вкладку «WiFi», «Список Wi-Fi клиентов». Теперь вы видите, какие устройства подключены на данный момент.
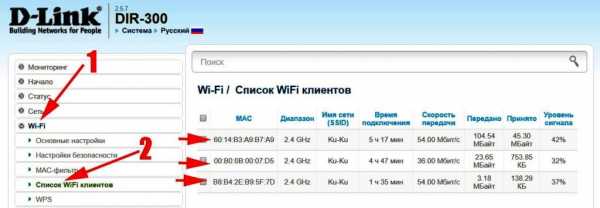
Если у вас роутер D-Link тогда войдите во вкладку «Мониторинг», там будет карта вашей сети и всех подключенных устройств.
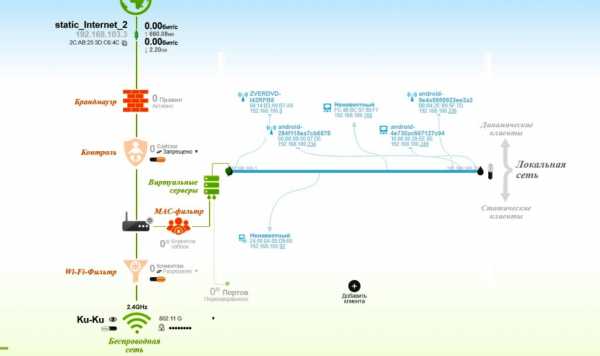
Определяем свои устройства и сторонние
Увидев список MAC адресов устройств, которые подключены, необходимо определить, какие ваши, а какие чужие. Для этого воспользуемся ниже перечисленными вариантами.
Вариант № 1: С помощью отключения устройств вычисляем чужой MAC адрес
Перепишите все подключаемые MAC адреса или сделайте скриншот. Потом поочередно отключайте все устройства в доме, которые подключаются по вай фай к роутеру. Вы заметите, как из списка будут пропадать MAC адреса.
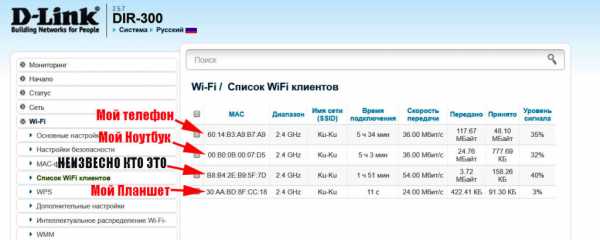
Запишите, какой MAC принадлежит какому устройству, в дальнейшем вам это понадобится. Останется только MAC нарушителя, которого нужно заблокировать. Как это сделать, читайте дальше в статье.
Вариант № 1: Смотрим MAC-адрес в устройствах и находим вора
Посмотрите подключенные MAC-адреса всех ваших устройств. Обычно на телефонах и планшетах он написан в разделе «О телефоне» или «Информация о устройстве».
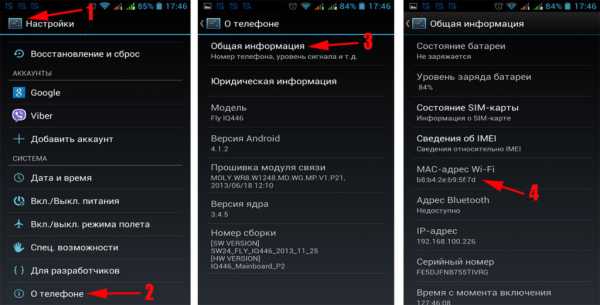
Если вам необходимо посмотреть на смартфоне пароль от вай фай и вы не знаете как это сделать, тогда в этом вам поможет наша статья: как узнать пароль от wi-fi на телефоне.
На компьютере смотрите в пункте «Сетевые подключения», клацаете ПКМ на значке «Беспроводная сеть» и выбираете «Состояние». Потом жмем кнопку « Сведения…». Напротив строки «Физический адрес» будет написан MAC-адрес. Узнав все свои MAC-адреса, теперь из списка на маршрутизаторе несложно будет найти и заблокировать халявщика.

Как узнать того кто подключен к моему wifi роутеру, воспользовавшись меню маршрутизатора, теперь вы знаете.
Как легко узнать, кто подключен к wifi с помощью утилиты
Один из самых простых способов посмотреть ваш список подсоединенных устройств, это воспользоваться специальными программами. Достаточно просто скачать, установить и запустить. Далее, утилита просканирует всю сеть и покажет список гаджетов, которые в этой сети. Вам только остается сравнить MAC-адреса и выявить неизвестный. Вот несколько подходящих утилит:
Утилита № 1 — Wireless Network Watcher
Это очень маленькая утилита весом около 350 кб, которую устанавливать ненужно. Она бесплатная и имеет интерфейс на английском языке. Русского языка нет, но она настолько проста в использовании, что вы без проблем сможете работать на ней и на английском языке. После сканирования приложение выдаст информацию о IP, MAC-адресе, производителе и имени компьютера.
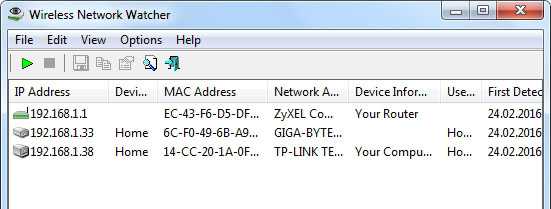
Утилита № 2 — SoftPerfect WiFi Guard
Хорошая утилита для защиты домашней сети. Подходит для операционных систем Windows 10, 8.1, 8, 7, имеет интерфейс на русском и английском языке. Её функции:
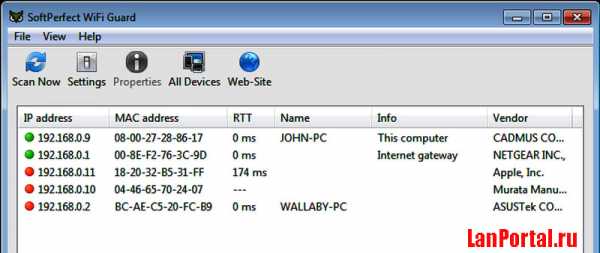
- Определяет все устройства в сети и уведомляет какие активные.
- Периодически сканирует всю сеть и при выявлении неизвестного ей устройства уведомляет.
Блокировка неизвестного устройства в Wi-Fi роутере
Как легко узнать кто пользуется моим wifi, мы показали. Благодаря этому теперь, вы легко найдете того кто ворует интернет. Банального отключения вора от сети, будет недостаточно. Ведь через короткий промежуток времени воришка вновь подключиться и продолжит воровать трафик. Здесь необходимо принять более радикальные меры, одна из действенных мер, это настройка функции «MAC-фильтр». Давайте рассмотрим, как включить эту функцию подробнее.
- Входим в меню настроек роутера, как это сделать мы уже писали выше в статье.
- Раскрываем раздел «Wi Fi». Жмем на строку «MAC-фильтр».
- Дальше у вас есть выбор настройки данной функции. Либо в пункте «Режим ограничения MAC фильтра» поставить «Разрешить». Далее ниже жмем «Добавить». Теперь необходимо будет внести все MAC адреса своих гаджетов. Тем самым давая полный доступ к беспроводной сети.
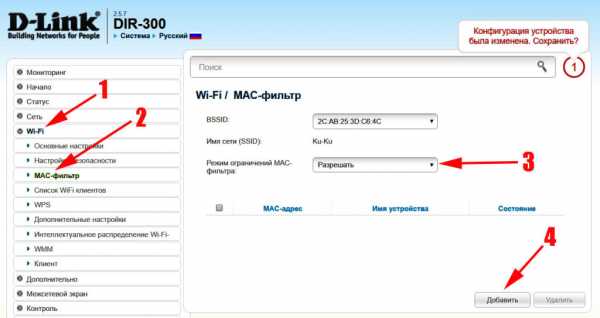
- Либо установить значение «Запрещать». При таком выборе, нужно будет внести MAC-адреса сторонних устройств. Которым в дальнейшем доступ будет закрыт.
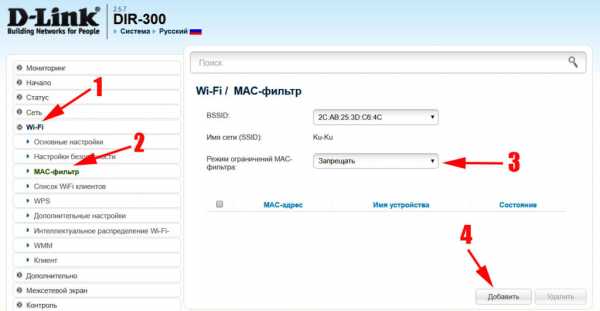
Второй вариант настроить будет быстрее, потому что обычно нарушитель один, следовательно, вносить в MAC-фильтр нужно только один MAC адрес. А вот устройств в доме в разы больше, поэтому и больше вносить в фильтр. И не забываем, при появлении нового гаджета в доме, нужно обязательно внести его в фильтр, чтобы интернет на нем работал.
Меняем пароль на беспроводной сети Wi Fi
Один из самых простых способов избавиться от любителя бесплатного интернета, это изменить пароль на сеть Wi-Fi.
Для этого войдите в настройки роутера во вкладку «WiFi», «Настройки безопасности». Напротив строки «Ключ шифрования PSK» сотрите старый ключ и пропишите новый восьмизначный ключ, состоящий из цифр и букв. Детальную инструкцию можно посмотреть в нашей статье: как обновить пароль Wi-Fi на роутере.
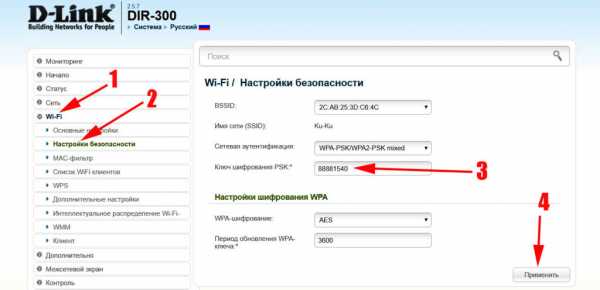
Заключение
Надеемся, статья была полезная для вас. В ней мы старались детально показать все простые варианты, как можно узнать кто сидит на моем wifi. Если у вас возникнут сложности, с каким либо способом из нашей статьи, пишите ниже в комментариях. Постараемся быстро ответить и дать дельный совет.
Вы также можете почитать:
Как обезопасить свой WiFi
Хотя маршрутизаторы поставляются со своими собственными функциями безопасности, взломать чужие маршрутизаторы не исключено. Как только кто-то получает доступ к чужому беспроводному маршрутизатору, он или она может не только использовать свою полосу пропускания, но и получить доступ к компьютерам в сети, особенно если это домашняя сеть. Хуже всего то, что они могут использовать ваш WiFi в незаконных целях. Вот несколько простых шагов для защиты вашего Wi-Fi. Мы также поговорим об инструменте, который позволяет вам проверить, кто все подключен к вашему WiFi-соединению.
Как защитить свой WiFi
Первое, с чем сталкивается человек при попытке войти в ваш маршрутизатор, - это идентификатор и пароль маршрутизатора. Вы должны настроить его на что-нибудь хорошее. Случайная строка была бы хорошей. Надежные пароли легко создать, но их сложно запомнить. Вы можете использовать менеджер паролей, чтобы сгенерировать для вас пароль, или можете создать его самостоятельно. Если вы используете менеджер паролей, он автоматически заполнит учетные данные, необходимые для входа на страницу маршрутизатора.Ниже объясняется, как изменить идентификатор и пароль маршрутизатора.

Измените пароль вашего маршрутизатора
Для входа в маршрутизатор вам потребуются страницы конфигурации маршрутизатора. Вы должны ввести его IP-адрес в браузере. В большинстве случаев IP-адрес маршрутизатора 192.168.1.1. Если вы не можете попасть на страницу маршрутизатора, используя этот IP-адрес, откройте окно командной строки и введите ipconfig / all . Запишите IP-адрес шлюза . Попробуйте ввести этот адрес в адресную строку браузера.Если и это не сработает, позвоните в службу поддержки вашего маршрутизатора после проверки руководства к маршрутизатору, чтобы узнать, упоминается ли там адрес.
Чтобы изменить пароль и идентификатор вашего маршрутизатора, вы должны войти в свой маршрутизатор. Идентификатор по умолчанию - admin на маршрутизаторах многих компаний. Пароль по умолчанию пуст. Если поле не пустое, это может быть 1234 или 0000 , как в случае с мобильными телефонами. Это также может быть пароль . Попробуйте использовать эти пароли, в том числе пустой, прежде чем звонить в службу поддержки компании-производителя маршрутизатора.Вы также можете заглянуть в руководство к маршрутизатору, чтобы узнать, упоминаются ли там коды доступа и идентификатор.
Прочтите : Как хакеры могут украсть пароли через WiFi.
Протокол WPA2
Какой вид безопасности у вашей домашней сети? Посмотрите на свои настройки Wi-Fi. Он может быть незащищенным или защищенным с помощью WEP, WPA или WPA2. WPA лучше, чем WEP, но лучше всего WPA2. Измените настройки сетевой безопасности на WPA2.
Читать : Разница между протоколами WPA, WPA2 и WEP Wi-Fi.
Другие шаги для защиты вашего Wi-Fi
Другой пароль требуется для подключения к беспроводному соединению вашего маршрутизатора. Он находится на странице беспроводного подключения (или соответствующей вкладке) на странице вашего маршрутизатора в браузере. Сделайте его и строгим: неразборчивым, немного длинным и включите специальные символы. Это пароль, который вы вводите после выбора сети в списке Список доступных беспроводных сетей . Некоторые люди упрощают взлом этих паролей. Я помню, как у одного соседа имя SSID и профессия - пароль.Никогда не делай этого. Создайте надежный пароль и сохраните его на своем телефоне, в Google Keep и т. Д.
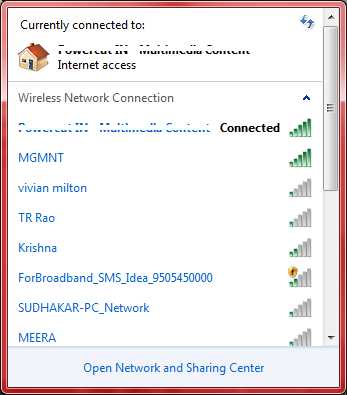
Пока вы все еще находитесь на странице маршрутизатора в браузере, проверьте его тип шифрования. Если еще не сделали, выберите WPA2. Некоторые другие варианты показывают комбинацию методов шифрования. Если WPA2 не доступен отдельно, выберите WPA2-PSK. Сохраните конфигурацию и войдите в свое беспроводное соединение, чтобы проверить, работает ли оно. Если нет, понизьте тип шифрования до WPA-PSK / WPA2-PSK.Это должно решить проблему. Не используйте WEP, так как он не очень защищает.
Кто у меня WiFi
Хотя вы можете проверить это через окно «Компьютер», мы рекомендуем использовать бесплатный инструмент, который не только сообщает вам, сколько компьютеров подключено, но также дает возможность блокировать неизвестные компьютеры. Загрузите бесплатное ПО Who is on My WiFi с номера здесь, и установите его. Этот инструмент, такой как Wireless Network Watcher и Zamzom Wireless Network Tool, покажет вам, кто все использует ваш WiFi.Бесплатная версия Who Is On My WiFi достаточно, чтобы знать, какие компьютеры подключены к вашей WiFi, и блокировать неизвестные компьютеры.
При первом запуске «Кто в моем Wi-Fi» он сканирует сеть на предмет всех подключенных компьютеров и предоставляет вам множество деталей, включая их последний IP-адрес и MAC-идентификаторы. Это важно, так как вы можете проверить, все ли компьютеры ваши, используя MAC ID каждой машины.
ПРИМЕЧАНИЕ. Кнопка Сканировать сейчас находится в главном окне программы.Не запутайтесь; проверьте правый верхний угол окна программы.
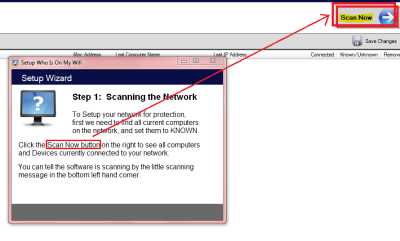
Также обратите внимание, что программа уведомит / покажет только те компьютеры, которые в данный момент подключены к вашему роутеру / WiFi. Если какой-либо компьютер выключен, он не отображается. Перед сканированием убедитесь, что все ваши компьютеры включены.
ВАЖНО: Вы увидите одну дополнительную строку в диалоговом окне результатов. Это ваш роутер. Вы будете знать, потому что, когда вы попытаетесь заблокировать его, программа сообщит вам, что «вы не можете заблокировать свой маршрутизатор».
Затем вы можете дать компьютерам имена, если они еще не были названы, используя имя компьютера из установки Windows. Не забудьте нажать СОХРАНИТЬ , иначе вы будете получать предупреждения о неизвестных компьютерах. Когда вы нажимаете кнопку X , чтобы закрыть программу, она продолжает работать в панели задач, чтобы отслеживать, подключается ли какой-либо неизвестный компьютер к вашему WiFi.
СОВЕТ: Чтобы узнать Mac ID компьютера, откройте Свойства адаптера (в разделе «Сети и общий доступ») и наведите указатель мыши на ПОДКЛЮЧЕНИЕ ИСПОЛЬЗОВАНИЯ .
Таким образом, я попытался рассказать вам, как защитить Wi-Fi с помощью страницы конфигурации маршрутизатора, а также с помощью стороннего программного обеспечения, а также как узнать, сколько и какие все компьютеры подключены к вашему Wi-Fi, используя «Кто у меня WiFi ».
Если есть чем поделиться, прокомментируйте.
Читайте: Советы по безопасности Wi-Fi: меры предосторожности при работе с общедоступными точками доступа.
 .
.c ++ - Используя пакетную обработку, как определить, подключены ли вы к сети Wi-Fi?
Переполнение стека- Около
- Товары
- Для команд
- Переполнение стека Общественные вопросы и ответы
- Переполнение стека для команд Где разработчики и технологи делятся частными знаниями с коллегами
- Вакансии Программирование и связанные с ним технические возможности карьерного роста
- Талант Нанимайте технических специалистов и создавайте свой бренд работодателя
Часто задаваемые вопросы о Xfinity® WIFI - больше, чем ваш домашний WiFi
Xfinity WIFI ПО ЗАПРОСУ - ОПЛАТА ЗА ИСПОЛЬЗОВАНИЕ ЦЕНЫ И ДРУГАЯ ИНФОРМАЦИЯ
Действуют ограничения. Не во всех областях. Доступ к точкам доступа Xfinity WiFi, включенный в постоплатный Интернет Xfinity. Недоступно только для клиентов Xfinity Prepaid.
Xfinity WiFi On Demand Pass обеспечивает доступ к сети Xfinity WiFi в течение ограниченного периода времени, в зависимости от того, какой абонемент приобретен.Пропуска Xfinity обеспечивают доступ к Xfinity WiFi в течение фиксированного периода времени, который начинается с момента активации пропуска. Например, если вы покупаете и сразу активируете абонемент на два часа в 15:00. он истекает в 17:00. в один и тот же день, независимо от того, сколько времени вы используете. Неиспользованное время не переносится.
Xfinity WiFi On Demand Pass можно одновременно связать только с одним устройством (смартфоном, ноутбуком и т. Д.). В выписке по кредитной карте покупки будут отображаться как Xfinity WiFi.
Xfinity WiFi On Demand Pass можно использовать только в точках доступа, принадлежащих и управляемых Comcast. Пропуска нельзя покупать или использовать в точках доступа других компаний, включая те, которые предлагают доступ к Xfinity WiFi. Некоторые точки доступа Xfinity Wi-Fi предлагают бесплатный доступ, когда вам не понадобится пропуск доступа.
Фактические скорости могут отличаться и не гарантируются. Наличие и расположение точек доступа могут быть изменены. Требуется совместимое устройство с поддержкой Wi-Fi.Горячие точки доступны только в некоторых странах. Не допускается в сочетании с другими предложениями. Никаких частичных погашений. Невозможно обменять на наличные, за исключением случаев, предусмотренных действующим законодательством. Цены, услуги и предложения могут быть изменены. В соответствии с Условиями обслуживания Xfinity Web Services. Чтобы получить помощь или дополнительную информацию, позвоните по телефону 1-866-489-0919 или посетите сайт wifi.xfinity.com "
Условия подарочной карты
Подарочную картуXfinity WiFi On Demand можно обменять только на один абонемент Xfinity WiFi On Demand Pass, который дает вам доступ к точкам доступа Xfinity в течение фиксированного периода времени (в зависимости от того, какой пропуск приобретен), начиная с момента активации карты.Переходящих остатков нет. Чтобы погасить подарочную карту Xfinity WiFi On Demand и активировать соответствующий пропуск Xfinity WiFi On Demand Pass, подключитесь к точке доступа Xfinity и следуйте инструкциям на экране, чтобы ввести необходимую информацию с обратной стороны карты (например, 16-значное номер карты, срок действия и т. д.). Это одноразовая карта, поэтому при погашении будет вычтена вся номинальная стоимость подарочной карты Xfinity WiFi On Demand. Частичное погашение не допускается. Использование вами подарочной карты Xfinity WiFi On Demand означает принятие этих условий.
Подарочная карта Xfinity WiFi On Demand не подлежит повторной загрузке и не может быть перепродана или обменена на наличные, за исключением случаев, предусмотренных действующим законодательством. Xfinity не несет ответственности за любые подарочные карты Xfinity WiFi On Demand, которые были утеряны, украдены, уничтожены или использованы без вашего разрешения. Срок действия средств на подарочных картах Xfinity WiFi On Demand не истекает, и на них не взимается плата за бездействие, бездействие или обслуживание. Если срок действия вашей карты истек, позвоните по номеру службы поддержки клиентов (ниже), чтобы получить новую карту.Обратите внимание, что с момента покупки подарочной карты Xfinity WiFi On Demand и получения средств на карте, доступных для погашения, может возникнуть задержка. По вопросам баланса или другим вопросам обслуживания клиентов или проблемам, связанным с подарочной картой Xfinity WiFi On Demand, звоните по телефону 1-866-294-6806.
Подарочные карты Xfinity WiFi On Demand выпускаются MetaBank®, членом FDIC. Использование вами Xfinity WiFi On Demand Pass и связанных сервисов Xfinity регулируется ценами Xfinity Wifi On Demand Pay Per Use Pass и другой информацией (изложенной выше) и Условиями обслуживания Xfinity Web Services.
Xfinity может приостановить или прекратить ваше право на использование подарочной карты Xfinity WiFi On Demand, с указанием причины или без таковой, или иным образом изменить любые положения и условия, регулирующие использование подарочной карты Xfinity WiFi On Demand, в любое время с уведомлением или без него. в соответствии с действующим законодательством. Самая последняя версия условий подарочной карты Xfinity WiFi On Demand будет доступна на этом сайте и заменяет собой все предыдущие версии этих условий.
.Сколько устройств в моей сети Wi-Fi?
Проверка работоспособности домашней сети, вероятно, не входит в ваш список дел каждое утро. Но если вы замечаете более медленную скорость Интернета, это должно быть первое, на что вы посмотрите, чтобы понять, почему.
Подключенные домашние устройства, ноутбуки, смартфоны, планшеты, игровые консоли - все подключено к вашей беспроводной сети. Знание того, сколько устройств в вашей сети Wi-Fi, может помочь вам определить, что замедляет вашу скорость, и есть ли в вашей сети бесплатные устройства.
Как увидеть устройства в беспроводной сети
Существует два простых способа подключиться к беспроводной сети и увидеть подключенные устройства.
1. Войдите в свой маршрутизатор, используя IP-адрес.
Звучит более технически, чем есть на самом деле. Если у вас есть подключение к Интернету, вам просто нужно найти IP-адрес вашего маршрутизатора на самом маршрутизаторе или в руководстве. Формат IP-адреса будет выглядеть примерно так: 192.168.1.1. После того, как вы введете это в адресную строку своего интернет-браузера, вам будет предложено войти в систему, используя учетные данные на вашем маршрутизаторе. Отсюда, в зависимости от вашего маршрутизатора, вы увидите панель управления и сможете просматривать информацию о беспроводной сети, например, об активных устройствах на вашем маршрутизаторе.
2. Используйте управляемую систему Wi-Fi.
Управляемые системы Wi-Fi, такие как Optim, объединяют все параметры и данные из вашей домашней сети в одном легко управляемом месте. На панели управления вы можете видеть упрощенную графику, которая показывает состояние вашего Wi-Fi и любые проблемы в вашей сети.На панели управления вы можете щелкнуть информацию о беспроводной сети, чтобы увидеть все устройства, подключенные к вашей сети, а также их диапазон.
.