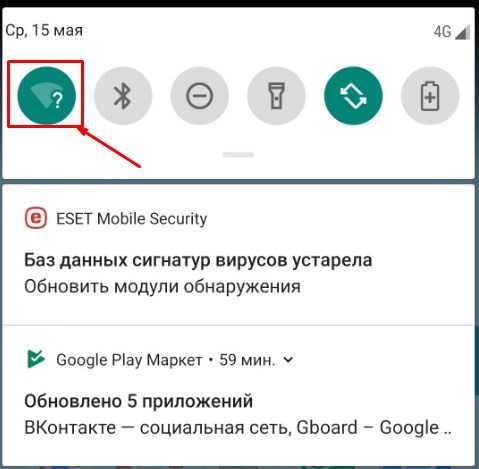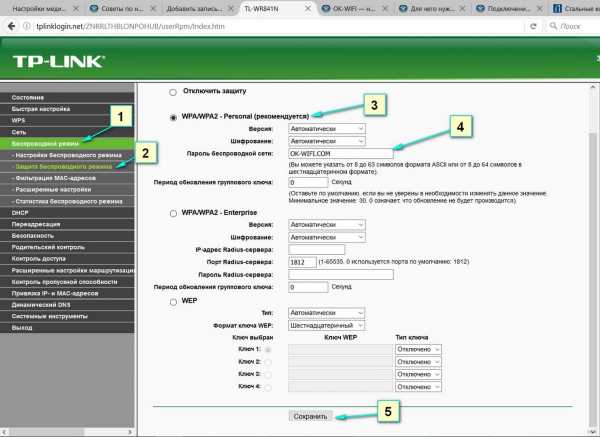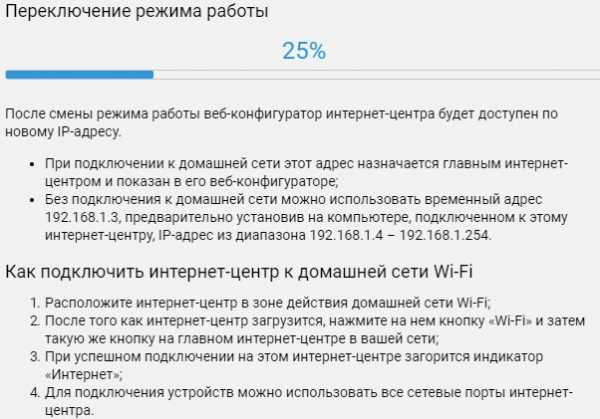Мы принимаем к оплате:
«Подарочный сертификат» от нашего Учебного Центра – это лучший подарок для тех, кто Вам дорог! Оплате обучение и подарите Вашим родным и близким обучение по любому из курсов!!!
«Сертификат на повторное обучение» дает возможность повторно пройти обучение в нашем Учебном Центре со скидкой 1000 рублей!
А также:
Как увеличить мощность wifi
Как усилить сигнал Wi-Fi сети? Увеличиваем дальность Wi-Fi
Решил подготовить статью с советами по усилению сигнала Wi-Fi сети. В интернете, есть много разных статей на эту тему, но практически в каждой статье, очень много ненужной информации. Точнее, множество рекомендаций по каким-то настройкам, которые не имеют никакого отношен к увеличению радиуса сигнала Wi-Fi и никак не могут влиять на радиус действия самой сети.
Если мы говорим об усилении сигнала Wi-Fi, то конечно же имеем введу именно радиус покрытия самой сети, то есть дальность действия Wi-Fi. Для примера: купили мы роутер, установили, настроили, а в самых дальних комнатах Wi-Fi вообще не ловит, или уровень сигнала слишком слабый. Или же, роутер установлен на первом этаже (где сигнал есть), а на втором этаже сигнал уже очень слабый, или вообще отсутствует. Обычная ситуация, с которой сталкиваются многие, да я с сам с этим сталкивался.
От чего зависит радиус действия Wi-Fi сети? Очень много разных факторов: от самого роутера (количества и силы антенн), от стен в вашем доме, от количества соседних Wi-Fi сетей, от расположения роутера, каких-то других помех и т. д. Многие просят посоветовать роутер, который например обеспечит стабильный сигнал Wi-Fi для трехкомнатной квартиры, частного дома, и т. д. В таких случаях, невозможно посоветовать ничего конкретного. У всех разные условия, разные стены и т. д. Единственно, что я могу посоветовать, это приблизительно ориентироваться на площадь вашего дома. Если у вас например однокомнатная квартира, то даже недорогой роутер, с одной антенной мощностью в 3 dBi без проблем справится со своей задачей. Ну а если у вас дом, или квартира побольше, то берите устройство подороже. Хотя, и цена не всегда аргумент. Есть у меня роутер Asus RT-N18U – дорогой, три антенны, какая-то там фирменная функция Asus, которая увеличивает радиус покрытия сети. Так вот, при одинаковых условиях, на одинаковом расстоянии, он показывает результат не намного лучше, чем у того же D-link DIR-615/A. У которого антенны внутренние, да и дешевле он в несколько раз.
Как в настройках роутера усилить сигнал Wi-Fi?
Если вы уже купили, и установили у себя дома, или в офисе роутер, и Wi-Fi ловит не везде, где вам нужно, то можно попробовать усилить беспроводную сеть. Как это сделать, мы сейчас рассмотрим. Усилить сигнал можно как с помощью настроек в роутере, так и с помощью отдельных устройств, и приспособлений.
1 Поиск и смена канала на роутере. Если у вас устройства видят много доступных для подключения сетей ваших соседей, то все эти сети, могут загружать канал, на котором работает ваша сеть, и тем самым уменьшит радиус действия сети.
Можно попробовать, в настройках роутера задать какой-то статический канал, или же поставить Auto. Здесь нужно экспериментировать. Если вам не лень, то с помощью программы inSSIDer вы можете найти более свободный канал, и задать его в настройках вашего роутера.
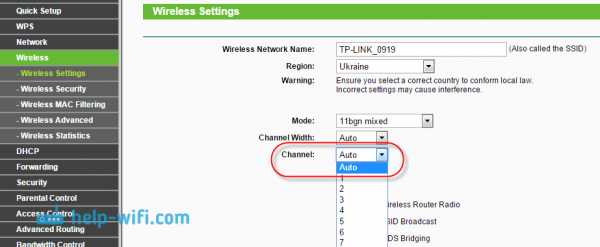
Я не буду подробно расписывать, просто даю вам ссылку на статью Как найти свободный Wi-Fi канал, и сменить канал на роутере? В ней я подробно рассказывал о каналах, и о том как найти не загруженный канал. Так же, там есть инструкция по смене канала на роутерах разных производителей.
2 Переводим свою сеть в режим работы 802.11N. Как правило, по умолчанию на всех роутерах беспроводная сеть работает в смешанном режиме b/g/n (11bgn mixed). Если принудительно заставить роутер транслировать Wi-Fi в режиме работы 802.11N, то это может увеличить не только скорость, но и радиус покрытия Wi-Fi (если на вашем роутере более одной антенны).
Единственная проблема в том, что если у вас есть старые устройства, которые не поддерживают режим 802.11N, то они просто не будут видеть вашу сеть. Если у вас нет старых устройств, то без сомнений переключите свою сеть в режим n. Сделать это очень просто. Заходим в настройки роутера, обычно по адресу 192.168.1.1, или 192.168.0.1 (подробную инструкцию по входу в настройки смотрите здесь).
В настройках откройте вкладку, где настраивается беспроводная сеть. Называются они обычно так: Wi-Fi, Беспроводной режим, Беспроводная сеть, Wireless и т. д. Найдите там пункт Режим беспроводной сети (Mode) и установите в нем N only. То есть, работа сети только в режиме N.
Для примера: смена режима беспроводной сети на роутере Asus

Сохраните настройки и перезагрузите роутер. Если появляться проблемы с подключением устройств, то верните обратно смешанный режим.
3 Проверяем мощность передачи в настройках маршрутизатора. На некоторых роутерах, есть возможность выставить уровень мощности беспроводной Wi-Fi сети. Насколько я знаю, по умолчанию стоит максимальная мощность. Но, можно проверить.
В роутерах Asus, эти настройки меняются на вкладке Беспроводная сеть - Профессионально. В самом низу, есть пункт "Управление мощностью передачи Tx power". Там есть шкала, которую можно регулировать в процентах. Выглядит это вот так:
На роутерах Tp-Link открываем вкладку Wireless - Wireless Advanced. Пункт Transmit Power позволяет настроить силу сигнала. Значение High – означает максимальная мощность.
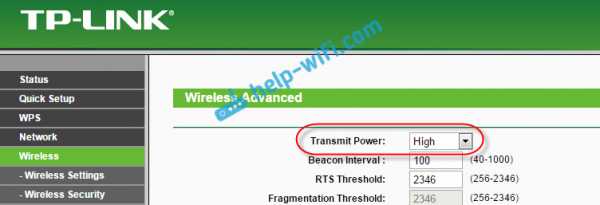
Эти настройки больше пригодятся в том случае, если вы захотите наоборот, уменьшить мощность сигнала вашего Wi-Fi роутера.
Как увеличить радиус действия Wi-Fi сети с помощью дополнительных устройств?
1 Установка репитера, или настройка второго роутера в режиме усилителя. Из всех рекомендаций, которые вы здесь увидите, или вообще найдете в интернете, этот способ самый эффективный и надежный. Правда, придется потратится на репитер.
Репитер (повторитель), это небольшое устройство, которое нужно установить в том месте, где сигнал вашего Wi-Fi еще есть, но он уже не очень сильный. А репитер просто будет расширять вашу главную сеть, т. е. «передавать» ее дальше. Об этих устройствах я подробно писал в статье: что такое Wi-Fi репетир (повторитель), как он работает, и что значит роутер в режиме репитера?
В качестве репитера могут выступать обычные роутеры. Вот инструкции по настройке роутеров ZyXEL и Asus в режиме повторителя:
Если у вас Wi-Fi не "добивает" в какие-то комнаты, то установка повторителя решит эту проблему. А если у вас дом в несколько этажей, то на первом этаже можно установить роутер, а на втором репитер. Отличная и рабочая схема.
2 Смена антенн роутера на более мощные. Если на вашем роутере съемные антенны, то можно купить более мощные, и тем самым немного увеличить покрытие вашей сети. Почему немного? Да потому, что замена антенн как правило дает не очень хороший результат. Он есть, но не такой что бы увеличить радиус на несколько комнат. В любом случае, придется тратится на антенны. И мне кажется, что намного лучше потратить эти деньги на репитер. Да, он будет стоить дороже, но пользы от него намного больше.

Если решите менять антенны, то берите мощные, с усилением в 8 dBi. Но, стоят они дорого, и несколько таких антенн будут стоить как повторитель.
Я уже писал статью по установке, и тестированию антенн TP-LINK TL-ANT2408CL, можете посмотреть результаты.
3 Покупка нового роутера, переход на 5 GHz. Можно купить более мощный, дорогой роутер. А лучше, роутер с поддержкой диапазона 5 GHz. В чем плюс диапазона 5 GHz? Он практически свободный, сейчас большинство всех сетей и других устройств работают в диапазоне 2.4 GHz. Меньше помех – больше скорости и более стабильная работа сети.
Есть такие места, где Wi-Fi сеть на 2.4 GHz практически не работает. Все время глючит, пропадает соединение, низкая скорость и т. д. А все из-за того, что там очень много разных сетей. Вот в таких случаях, переход на 5 GHz решает все проблемы.
Но покрытие сети в диапазоне 5 GHz будет меньше по сравнению с диапазоном 2.4 GHz. Такая особенность частоты 5 GHz.
Еще несколько советов по увеличению дальности Wi-Fi
1 Выберите правильное расположение вашего роутера. На самом деле, это очень хороший и эффективный совет. Как правило, все устанавливают маршрутизаторы при входе, или в каких-то дальних комнатах. Правильное расположение роутера позволит правильно распределить сигнал, тем самым увеличить дальность Wi-Fi.
Проще говоря, нужно устанавливать роутер как можно ближе к центру дома. Да, это не всегда получается, так как к роутеру нужно прокладывать кабель, а тянуть его на середину дома не очень удобно. Но, даже незначительные передвижения роутера, смогут увеличить уровень сети в нужных вам комнатах. А еще, нужно помнить о том, что стены это враг Wi-Fi сетей.
2 Самодельные усилители для Wi-Fi антенн. Можно найти много инструкций, в которых показано изготовление усилителей для роутера. Как правило, это обычная фольга, и жестяные банки. Получается, что если с одной стороны антенны поставить лист фольги, то сигнал будет от нее отбиваться и направляться в нужном нам направлении.

Я считаю, что это все ерунда. Во-первых, разрезанная банка из пива, или кусок фольги сзади роутера выглядит не очень красиво, а во-вторых, от этого нет практически никакого эффекта. Можете проверить.
Вот такие советы. Думаю, вы нашли для себя подходящий способ увеличить дальность Wi-Fi сети. Делитесь своими советами в комментариях!
как увеличить мощность адаптера Wi-Fi
увеличить мощность Wi-Fi (мощность TX) Kali Linux
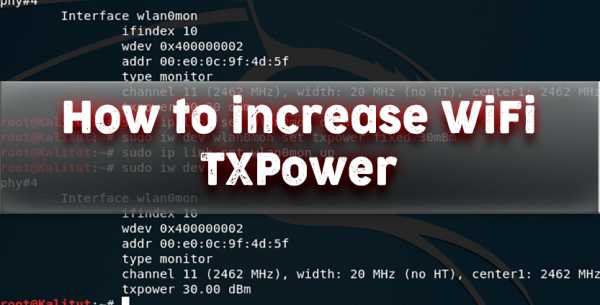
В разных странах действуют разные законы и технические правила, в том числе в отношении Wi-Fi. В некоторых странах запрещено использовать частоты некоторых каналов Wi-Fi (например, в США нельзя использовать каналы 12, 13 и 14). В большинстве стран предел мощности сигнала WiFi составляет 20,0 дБмВт. Но есть страны, в которых есть ограничение 30,0 дБмВт. Вы можете использовать эту лазейку (заставить карту WiFi думать, что она находится в стране, где 30.0 дБм) и увеличьте его мощность (мощность передачи) до 30,0 дБм.
Для WiFi-устройств существует такое понятие, как контролирующий домен (Regdomain или «regdomain») - именно в этом параметре указывается страна, в которой данное устройство должно работать. Существует также сопутствующая база данных, в которой разрешенные частоты и разрешенная мощность записываются для каждой страны.
Алгоритм выглядит следующим образом:
- мы устанавливаем общесистемную настройку домена управления равной 30 для страны, в которой разрешена мощность.0 дБм;
- Устанавливаем повышенную мощность для беспроводного адаптера.
Теоретически описанный метод должен работать для многих беспроводных карт, но на практике существуют следующие ограничения:
- физическая неспособность карт работать с пропускной способностью более 20,0 дБм (например, изначально беспроводной интерфейс показывает мощность 15,0 дБм при включенном 20,0 дБм - в этом случае никак не удастся увеличить мощность выше 15,0 дБм)
- особенности драйвера, например, некоторые драйверы игнорируют системные настройки.Это не трудноразрешимая проблема, но каждая модель требует своего собственного подхода (обычно требуется небольшой патч для драйвера) или (что намного проще) патча базы данных управляющего домена.
Посмотрите, что вам разрешено прямо сейчас и на что способен ваш беспроводной адаптер, используя команду:
список sudo iw
Страны, в которых каналы с 1 по 13 разрешены при мощности 30,0 дБмВт: (например):
Обратите внимание, что для каналов 5 ГГц они имеют разные значения (другой список разрешенных частот и мощностей).
Итак, начнем сначала>
. Остановим службы, которые могут использовать адаптер Wi-Fi (это необязательно, должно работать с ними):
sudo systemctl stop NetworkManager sudo airmon-ng проверить убить
Чтобы узнать, какие настройки региона действуют в данный момент, выполните команду:
sudo iw reg получить
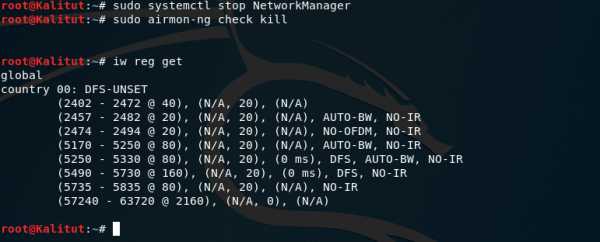
Строка country 00 говорит о том, что я не устанавливал никакого значения и применяю настройки по умолчанию.
Теперь установите для домена управления значение BZ:
sudo iw reg set BZ
Сразу можно проверить, были ли приняты настройки:
sudo iw reg получить
В то же время вы можете увидеть новые функции с помощью команды:
список sudo iw
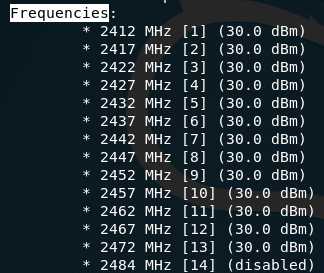
Если на этом этапе настройки диспетчера замены не были применены (не установлены) на системном уровне, то увеличить мощность адаптера WiFi не удастся, пока вы не поймете причину этого.
Вы можете просмотреть имя беспроводного интерфейса и его текущий статус с помощью команды:
sudo iw dev
Затем увеличьте мощность (замените wlan0 на имя вашего беспроводного интерфейса):
sudo ip link установить wlan0mon вниз sudo iw dev wlan0mon набор txpower исправлено 30 мБм sudo ip link установить wlan0mon вверх
Проверка:
sudo iw dev
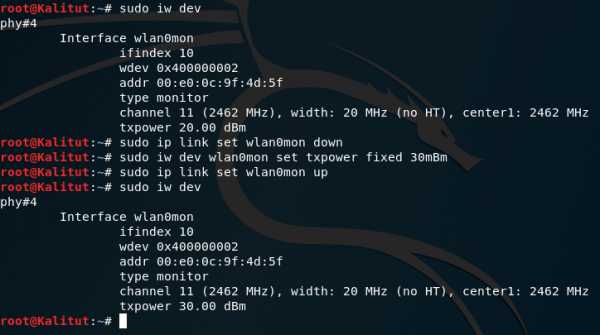
Передающая мощность увеличена до 30,00 дБм.
Заключение
Повышение мощности адаптера Wi-Fi несомненно полезно только при глушении Wi-Fi, а также при атаках деаутентификации.Во всех других атаках увеличение мощности не обязательно что-либо меняет, потому что мощность влияет на то, как ваш Wi-Fi адаптер громко «кричит», но не увеличивает его чувствительность (насколько хорошо он «слышит» других).
Также имейте в виду возможность разблокировки некоторых каналов, которые могут быть недоступны в вашей стране.
.Как увеличить мощность вашего сигнала WiFi
Я уверен, что у всех, кто пользуется Wi-Fi дома, были проблемы с этим. Вот руководство о том, как усилить сигнал WiFi.
Как увеличить мощность вашего сигнала WiFi
Я использую беспроводной маршрутизатор уже несколько лет и со временем столкнулся со своей долей проблем.После достаточного количества разочарований из-за отсутствия сигнала или скорости интернета по коммутируемой линии вы начинаете догонять мелочи, которые могут иметь значение. Вот несколько советов, которые помогут вам справиться с некоторыми проблемами, вызванными беспроводными маршрутизаторами и модемами.
Возможные причины
Всякий раз, когда вы имеете дело с проблемой, которую хотите решить, вы сначала должны найти ее причину. Есть несколько общих факторов, которые могут вызвать проблемы с вашим WiFi: ваши соседи, расположение вашего маршрутизатора / модема или помехи.Давайте возьмем это по одному:
- Безопасность
Всякий раз, когда вы сталкиваетесь с падением производительности вашего WiFi-соединения, всегда есть вероятность, что один из ваших соседей подключился к вашей сети. Если вы не используете какие-либо средства защиты, вам обязательно нужно это сделать. Даже если у вас есть пароль, вам следует время от времени менять его на всякий случай.
- Размещение
Ваш дом и размещение вашего маршрутизатора / модема могут действительно иметь огромное влияние на скорость WiFi и силу сигнала.Если у вас большой дом, постарайтесь расположить устройство как можно ближе к середине. Конструкция стены также сильно влияет на сигнал, особенно если конструкторы вложили в конструкцию стен какой-то металл. Идеальное размещение модема / маршрутизатора может быть достигнуто только методом проб и ошибок, но постарайтесь держать его как можно дальше от соседнего маршрутизатора. В случае, если переместить устройство невозможно, в следующей части статьи я покажу вам несколько способов решения проблемы.
- Помехи
Это немного сложно, но влияет только на мощность вашего сигнала, поэтому, если вы получаете сильный сигнал, вам не нужно беспокоиться об этом. Однако, если ваш сигнал Wi-Fi слабый, в вашем доме есть много вещей, которые могут ему мешать: беспроводные телефоны, пульты дистанционного управления, микроволновые печи, будильники, радионяни и т. Д. Просто выключите каждое из устройств по одному. время и проверьте, улучшился ли ваш сигнал. Если это так, значит, вы нашли своего виновника, в противном случае проблема связана с вашим маршрутизатором / модемом.
Решения
Теперь, когда вы знаете возможные причины, давайте перейдем к той части, где я расскажу, как на самом деле решить проблемы с WiFi.
- Изменить канал
Ваш WiFi-роутер / модем работает на определенной частоте. Когда несколько сигналов работают на одной и той же частоте, очень вероятно, что они наступят друг другу на пятки . Чтобы этого избежать, попробуйте переключить канал, но прежде убедитесь, что это разрешено законом в вашей стране.Просто зайдите в настройки вашего роутера и выберите другой канал (обычно от 1 до 11), пока не добьетесь улучшения. Я хотел бы быть более конкретным, но это довольно сложно сделать, поскольку на рынке доступно так много устройств. (Для большинства маршрутизаторов эта опция доступна в разделе Access Point Settings ). Более того, вы можете использовать специализированное программное обеспечение, такое как Acrylic Wi-Fi Free, чтобы получить подробную информацию о беспроводных соединениях в вашем районе, включая каналы, на которых они работают (чтобы вы знали, каких из них следует избегать).
- Измените режим широковещательной передачи вашей сети
В том же разделе, что и параметр для переключения каналов, вы также должны найти кнопку с именем 802.11g (буква на конце может отличаться в зависимости от вашего устройства). Если вам интересно, 802.11 - это семейство спецификаций (протоколов) для разделения пути. Как только вы окажетесь там, вам следует выбрать вариант 802.11n , поскольку он предлагает больший диапазон и более сильный сигнал, чем альтернативы (a / b / g).
- Увеличьте силу вашего сигнала
Хорошо, это только для опытных пользователей; вы рискуете повредить свое устройство, поэтому, если у вас есть сомнения, не пробуйте его. Это можно сделать двумя способами: либо путем изменения числа непосредственно в интерфейсе настроек устройства (кнопка должна иметь название Transmit Power или что-то подобное, а число рядом с ней должно быть измерено в мВт). Теоретически вы можете увеличить это значение до 50 (максимум 70) мВт, но перед этим прочтите техническую спецификацию маршрутизатора, так как вы можете легко его перегреть.Другой вариант - установить программу (на самом деле это прошивка) под названием DD-WRT, которая может помочь вам выполнить множество настроек вашего Wi-Fi-устройства, включая повышение мощности сигнала.
- Используйте повторитель Wi-Fi
Несмотря на то, что вам могут сообщить другие веб-сайты, по моему опыту, единственный способ, которым это стоит усилий, - это использовать для этого старый маршрутизатор (который у вас уже есть, но вы больше не используете). задание. Эта процедура может немного снизить скорость вашего интернета, но если сигнал не достигает определенных точек в вашем доме, он расширит диапазон, чтобы удовлетворить ваши потребности.Проблема в том, что это не так просто, как кажется, и вам нужно будет установить прошивку, подобную ранее упомянутой DD-WRT, чтобы иметь возможность это сделать. Если вам нужна дополнительная помощь с этой задачей, вы можете найти подробные инструкции здесь.
- Сделайте антенну из фольги
Если честно, я никогда особо не увлекался ремеслами, но это решение, которое вам ничего не будет стоить, и хотя я не думаю, что оно принесет вам много пользы, оно стоит попробовать. По сути, все, что вам нужно, это фольга и картон (вы также можете использовать бумагу, но она менее надежна).Вам нужно вырезать кусок фольги (обычно круг, но могут использоваться и другие формы), затем обернуть им картон и найти способ прикрепить его к устройству таким образом, чтобы он направлял сигнал. в желаемое место. Я знаю, что это звучит немного сомнительно, но люди говорят, что это не только поможет вам повысить мощность сигнала, но и даст вам возможность лучше направить его.
Усилитель сигнала из фольги
- Поменяйте антенну. реши свои проблемы.Просто посмотрите на характеристики вашего устройства, посмотрите, сможете ли вы открутить антенну, и, если это возможно, купите лучшую и замените ее.
- Купить усилитель беспроводной связи
Насколько я понимаю, это лучшее решение, но оно будет стоить вам немного. Хорошей новостью является то, что это доступное решение, которое гарантированно работает (если только проблема не связана с Интернетом, подключенным к вашему устройству). По сути, все, что вам нужно сделать, это купить усилитель (усилитель), подключить его к своему устройству, и все готово.Если возможно, купите двунаправленный усилитель, поскольку в большинстве случаев он стоит разницы в цене.
Как усилить сигнал Wi-Fi и расширить диапазон Wi-Fi
Сигнал Wi-Fi очень важен. Удаление от роутера неизбежно означает, что ваш сигнал Wi-Fi начинает падать. Пройдите достаточно далеко, и вы попадете в темную зону: место, куда не может добраться Wi-Fi. В этой ситуации вы можете задаться вопросом, как можно усилить сигнал Wi-Fi. Можете ли вы усилить его по всему дому? Во двор? Вашим соседям?
Ответ - «Да», можно.Вот как вы усиливаете свой сигнал Wi-Fi и расширяете диапазон Wi-Fi, чтобы вы больше никогда не теряли сигнал.
Как усилить сигнал Wi-Fi
Повышение уровня сигнала Wi-Fi - это многосторонний подход.Вот шесть способов усилить сигнал Wi-Fi, чтобы получить более высокую скорость Wi-Fi:
- Обновите свой маршрутизатор до 802.11ac или 802.11ax
- Переместите свой маршрутизатор для усиления сигнала Wi-Fi
- Переключитесь на беспроводную сеть для увеличения покрытия сигнала Wi-Fi
- Обновите свои приемники и антенны Wi-Fi
- Используйте Wi-Fi -Fi-расширитель (он же повторитель)
- Сделать усилитель антенны Wi-Fi своими руками
Давайте подробно рассмотрим каждый вариант.
1. Обновите свой маршрутизатор до 802.11ac или 802.11ax
Одним из самых простых способов повышения уровня сигнала Wi-Fi является обновление маршрутизатора.Если вы все еще используете старый маршрутизатор 802.11g или 802.11n, производительность вашего Wi-Fi снижается. Старые стандарты Wi-Fi, работающие на старых маршрутизаторах, не обладают такой же мощностью или пропускной способностью сигнала, как современный маршрутизатор, использующий новейший стандарт Wi-Fi 802.11ac.
Пожалуй, самое существенное различие между старыми стандартами и новым 802.Стандарт 11ac - это пропускная способность данных на аналогичных расстояниях передачи. Например:
- 802.11n, выпущенный в 2009 году, может передавать со скоростью около 600 Мбит / с (около 75 МБ / с) на максимальном расстоянии 300 футов на открытом воздухе и примерно 150 футов в помещении.Принимая во внимание, что
- 802.11ac, выпущенный в 2014 году, может транслировать со скоростью около 1,13 Гбит / с (около 166,25 МБ / с) в аналогичном диапазоне.
Разница ночь и день.
Что такое 802.11ax?
IEEE обновляет набор стандартов беспроводной связи 802.11 каждые несколько лет. Текущий стандарт 802.11ac появился в маршрутизаторах в 2014 году. Теперь, в 2019 году, IEEE работает с производителями маршрутизаторов и другими разработчиками оборудования для интеграции нового стандарта 802.11ax Wi-Fi.
Как и все обновления стандарта Wi-Fi, 802.11ax увеличивает пропускную способность, а также диапазон и количество устройств, с которыми один маршрутизатор может одновременно взаимодействовать. Еще одно существенное обновление 802.11ax - это количество каналов Wi-Fi, доступных в вашей сети, с введением 256 подканалов для облегчения перегрузки сети.
Подробнее о новом стандарте 802.11ax Wi-Fi можно узнать здесь. Это очень интересно!
Решение : Если вы можете себе это позволить, обновитесь до 802.Маршрутизатор 11ax. Вы готовите свою домашнюю сеть к будущему для следующего поколения беспроводных устройств, которые неизбежно войдут в ваш дом.
Однако , маршрутизатор 802.11ac будет поддерживать вашу домашнюю сеть в сети по крайней мере еще десять лет, так что не переживайте. (Некоторые цены на маршрутизатор 802.11ax впечатляют!)
2. Переместите маршрутизатор, чтобы усилить сигнал Wi-Fi
Сигнал Wi-Fi ухудшается, когда вы кладете его под лестницу. Или в шкафу, или за куском стали, обернутым алюминиевой фольгой.Серьезно, размещение маршрутизатора важно при рассмотрении того, как расширить диапазон Wi-Fi. Размещение маршрутизатора за большим твердым объектом - верный способ сократить радиус действия Wi-Fi.
Лучшее место - это коридор в центре вашего дома, чтобы сигнал Wi-Fi передавался равномерно. Конечно, это не всегда возможно.
Решение . Переместите маршрутизатор в такое место, где нет беспорядка, крупных объектов и других предметов, которые могут блокировать ваш сигнал Wi-Fi. Если возможно, попробуйте использовать более длинные кабели, чтобы переместить маршрутизатор из текущего положения.
3. Переключитесь на беспроводную сетку для большего покрытия Wi-Fi
Беспроводная ячеистая сеть - отличный способ обеспечить стабильный сигнал Wi-Fi по всему дому. Mesh Wi-Fi обычно использует более одного сетевого устройства, чтобы покрыть весь ваш дом (или офис и т. Д.) Постоянным сигналом Wi-Fi. Это приводит к тому же сигналу в коридоре на первом этаже, в ванной наверху и так далее.
В отличие от расширителя диапазона сигнала Wi-Fi, который создает другую расширенную сеть, ячеистая сеть использует одну унифицированную беспроводную сеть.Mesh-сети уже давно используются в торговых центрах, на спортивных мероприятиях, фестивалях и т. Д. Но в последние несколько лет ячеистая технология Wi-Fi вошла в дом.
Беспроводные ячеистые сети также легко расширяются. Вместо того чтобы тратить время на настройку расширителя или усилителя Wi-Fi, большинство устройств беспроводной ячеистой сети почти мгновенно подключаются к существующей сети. В этом случае беспроводные ячеистые сети являются отличным выбором для множества ситуаций расширения диапазона Wi-Fi.
Решение: Рассмотрите возможность обновления до беспроводной ячеистой сети, чтобы значительно повысить согласованность вашей домашней сети.
4. Модернизируйте антенны и приемники Wi-Fi
В вашем маршрутизаторе есть антенна, которую он использует для широковещательной передачи Wi-Fi по всему дому. Обращаясь к разделу выше, посвященному обновлению до маршрутизатора, использующего 802.11ac, вам также следует подумать об обновлении антенн. У установки лучших антенн есть несколько явных плюсов:
- Увеличенный диапазон вещания: Перспектива увеличения дальности вещания Wi-Fi - одно из самых заманчивых преимуществ маршрутизатора с высоким коэффициентом усиления.Подключить Wi-Fi к одному маршрутизатору в каждой комнате дома - отличная идея.
- Управление трансляцией: Всенаправленная антенна с высоким коэффициентом усиления, замененная на направленную, обеспечивает точный контроль над направлением трансляции Wi-Fi.
- Более высокая скорость Wi-Fi: Помимо увеличения дальности вещания, вы получаете потенциальное увеличение общей пропускной способности для повышения эффективности.
Обновление антенны на маршрутизаторе - это простой и быстрый способ усилить сигнал Wi-Fi.
Решение: Проверьте совместимость вашего маршрутизатора и выясните, какие антенны подходят для вашего сетевого устройства.
Обновите свои приемники Wi-Fi
Если у вас есть устройство, использующее подключаемый приемник, вы можете обновить его.Например, если у вас есть настольный компьютер, использующий ключ Wi-Fi для подключения к Интернету, убедитесь, что он использует 802.11ac. Если ресивер на вашем устройстве старый, вы заметите более медленную скорость Wi-Fi.
Решение: Перепроверьте все приемники Wi-Fi на соответствие стандарту беспроводной связи.Если он не соответствует стандарту - 802.11ac - настало время для обновления.
5. Используйте удлинитель Wi-Fi (также известный как повторители)
Если у вас современный 802.11ac, но сигнал Wi-Fi все еще остается проблемой, вы можете использовать беспроводной повторитель. Беспроводные повторители позволяют расширить диапазон Wi-Fi по всему дому, не беспокоясь о дополнительных кабелях или сложной сети. По большей части расширители Wi-Fi являются plug-and-play, хотя это зависит от модели.
Пожалуй, самый простой вариант - это удлинитель Wi-Fi Powerline.Адаптеры Powerline подключаются непосредственно к существующей розетке. Вы подключаете отдельный штекер рядом с маршрутизатором и подключаете их с помощью кабеля Ethernet. Затем вы размещаете другой адаптер там, где вам нужно увеличить сигнал Wi-Fi, и вуаля, у вас есть Wi-Fi в каждой комнате, на каждом этаже.
Однако адаптеры Powerlineхороши ровно настолько, насколько хороша электрическая проводка в вашем доме.Если у вас очень старый дом, удлинитель Powerline Wi-Fi может не обеспечить желаемого усиления сигнала. Вот некоторые отличия расширителя Wi-Fi от адаптера Powerline.
Решение: Определите возраст проводки в вашем доме.Если он очень старый, двухдиапазонный удлинитель Wi-Fi - отличный вариант для усиления сигнала Wi-Fi. В противном случае обратите внимание на адаптеры Powerline, которые также поддерживают двухдиапазонный Wi-Fi. (В качестве бонуса адаптеры Powerline также имеют порты Gigabit Ethernet!)
6. Сделайте своими руками усилитель антенны Wi-Fi
Еще одно простое, но эффективное решение - усилитель антенны Wi-Fi своими руками.Вы можете быстро и легко собрать усилитель сигнала Wi-Fi своими руками, используя оборудование, которое есть у вас дома. Не верите мне?
Проверьте Pringles Cantenna Яна Бакли:
Следуйте его руководству и узнайте, как сделать свою собственную кантенну для усиления сигнала Wi-Fi!
Тип антенны, которая вам нужна, зависит от расстояния, на которое ваш сигнал должен перемещаться.Многочисленные онлайн-руководства объясняют, как работают определенные типы усилителей сигнала Wi-Fi своими руками, как их построить и как настроить его для повышения производительности.
Решение: Следуйте инструкциям Яна и улучшите свой сигнал Wi-Fi.
Повысьте уровень сигнала Wi-Fi
Одно из вышеперечисленных решений должно усилить сигнал Wi-Fi по всему дому.Некоторые даже позволят вам распространить сигнал Wi-Fi на ваш гараж, до вашего сада и так далее. Проблемы с сигналом Wi-Fi - это проклятие современной жизни, поэтому не сидите сложа руки и страдайте.
Однако помните, что с увеличением сигнала Wi-Fi появляется ответственность за безопасность вашей сети.Если вы увеличите диапазон, сможет ли большее количество людей получить доступ к вашей сети Wi-Fi без вашего ведома? Как только вы расширите диапазон Wi-Fi, узнайте, как защитить свой Wi-Fi и не дать соседям украсть его!
А если вы хотите проверить скорость Wi-Fi, вот как это сделать и какие ошибки следует избегать.
Если вы работаете из дома, ознакомьтесь также с нашими ресурсами по удаленной работе.
YouTube Studio - важный инструмент для ютуберов.Но что на самом деле с этим делать?
Об авторе Гэвин Филлипс (Опубликовано 573 статей)
Гэвин Филлипс (Опубликовано 573 статей) Гэвин - старший писатель MUO.Он также является редактором и SEO-менеджером дочернего сайта MakeUseOf, ориентированного на криптовалюту, Blocks Decoded. У него есть степень бакалавра (с отличием) в области современного письма с использованием методов цифрового искусства, разграбленных на холмах Девона, а также более десяти лет профессионального писательского опыта. Он любит много чая.
Ещё от Gavin PhillipsПодпишитесь на нашу рассылку новостей
Подпишитесь на нашу рассылку, чтобы получать технические советы, обзоры, бесплатные электронные книги и эксклюзивные предложения!
Еще один шаг…!
Подтвердите свой адрес электронной почты в только что отправленном вам электронном письме.
.Как увеличить мощность сигнала Wi-Fi на ноутбуке: 7 убийственных уловок
TechGYD.COM- Дом
- О компании
- Рекламируйте здесь
- Рекламный обзор
- Свяжитесь с нами
- Советы для ПК
- Мобильный
- Интернет
- Практические инструкции
- Бизнес
- Обзоры стиля жизни
- Gadgets
- Твиттер
- Google+
- Дом
- О компании
- Рекламируйте здесь
- Рекламный обзор
- Свяжитесь с нами
- Советы для ПК
- Мобильный
- Интернет
- Практические инструкции
- Бизнес
- Обзоры стиля жизни
- Gadgets TechGYD.COM
- Дом
- Около
- Дом