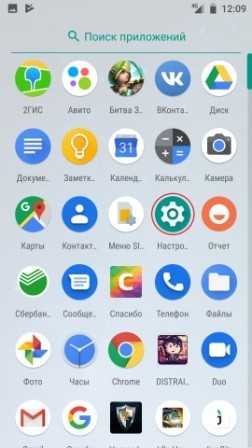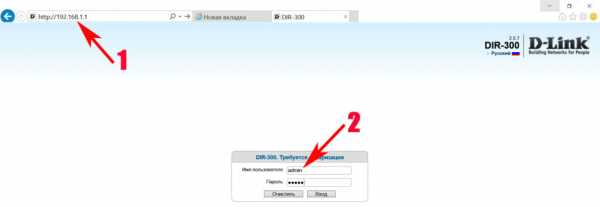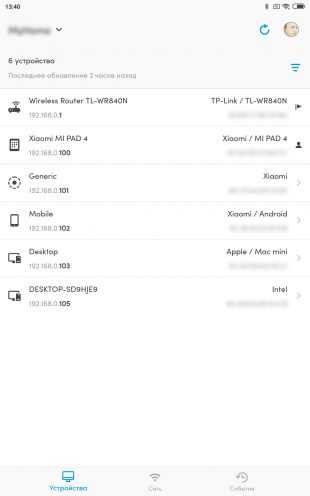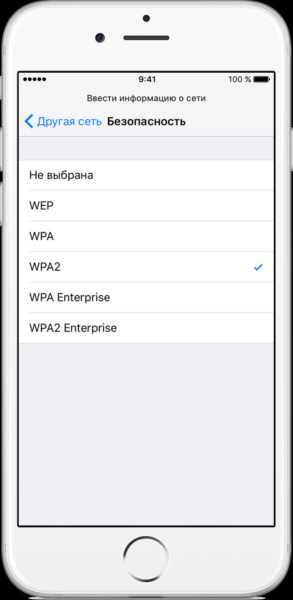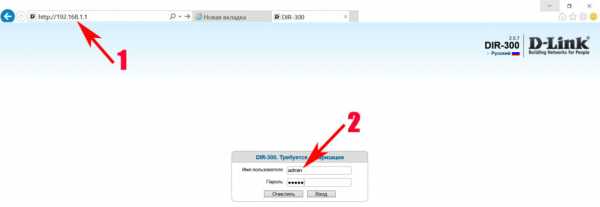Мы принимаем к оплате:
«Подарочный сертификат» от нашего Учебного Центра – это лучший подарок для тех, кто Вам дорог! Оплате обучение и подарите Вашим родным и близким обучение по любому из курсов!!!
«Сертификат на повторное обучение» дает возможность повторно пройти обучение в нашем Учебном Центре со скидкой 1000 рублей!
А также:
Как подключить wifi роутер tenda
Как Настроить Роутер Tenda Самостоятельно?
Приветствую, уважаемые читатели!
Сегодня мне в руки попал WiFi роутер от еще одного китайского производителя, который официально у нас пока мало где продается, но который уже приобрел популярность благодаря китайским интернет-магазинам за недорогую стоимость своих устройств, которая сочетается при этом с вменяемой надежностью. Речь пойдет о самостоятельной настройке роутера Tenda N300 (покупался на Ali). Это роутер из разряда «дешево и сердито» — минимум необходимых функций за небольшие деньги. Но даже если у вас другая модель (Tenda W308R или Tenda W316R — они уже есть в наших оффлайн магазах), то все, что написано ниже, вы можете применить и к ним.
Подключение роутера Tenda N300
Данная инструкция по подключению и настройке универсальна для любого роутера Tenda.
Для того, чтобы настроить роутер Tenda, необходимо подключить кабель от интернет-провайдера к разъему роутера, обозначенному как «WAN». После чего соединить патчкордом из комплекта порт «LAN» с сетевой картой компьютера.

А можно с этим не заморачиваться и подключиться к нему сразу по WiFi — благо, сразу после включения в электро-розетку роутер Tenda сразу начнет раздавать незапароленную сеть с одноименным названием «Tenda«.

Но перед этим необходимо задать настройки для вашего сетевого подключения (кабельного или беспроводного, в зависимости от того, каким способом будете 1й раз к нему коннектиться) — сделать это можно в «Центре управления сетями» — на изображении ниже подробно показано, как туда попасть.
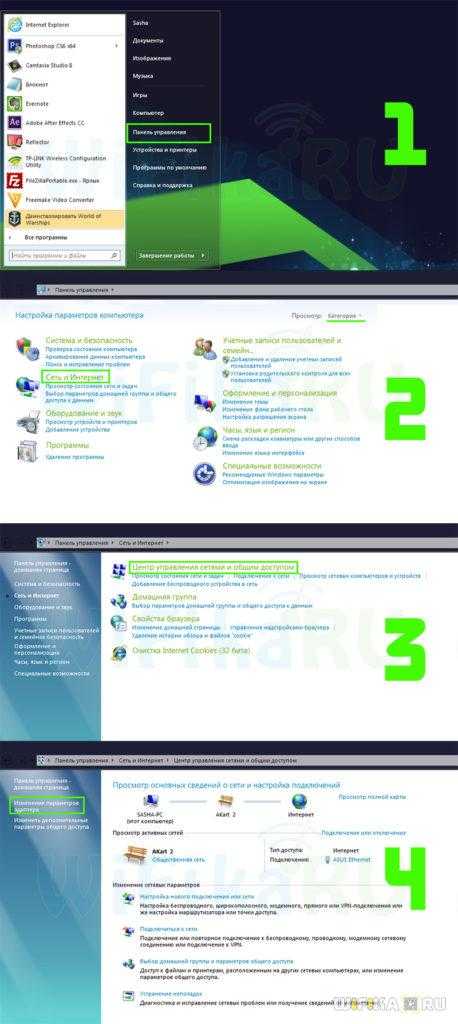
В «Свойствах > Протокол Интернета версии 4» лучше всего поставить галочки на автоматическое получение IP адреса, маски и шлюза от роутера.
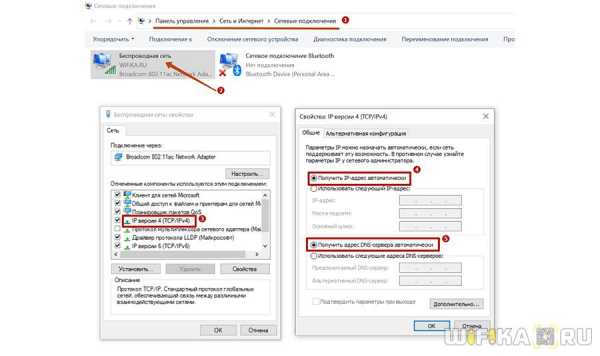
Сохраняем эти настройки. Также в самом начале рекомендую сбросить настройки маршрутизатора в заводские — делается это длительным (секунд 10) нажатием кнопки «WPS/Reset».

Настройка роутера Tenda N300
После всего этого подключаемся к WiFi, или если вы соединили ПК с машрутизатором по кабелю, сразу открываем браузер и заходим в роутер Тенда по адресу http://192.168.0.1 — это айпишник роутера по умолчанию. Он указан на наклейке на нижней части корпуса.

Логин для авторизации будет уже введен, пароль — «admin».
Попадаем в быструю настройку маршрутизатора Тенда. Здесь сразу предлагается выбрать из двух основных типов подключения к интернету — его вы должны узнать у провайдера. Он обычно указан в договоре, либо позвоните в его техподдержку.
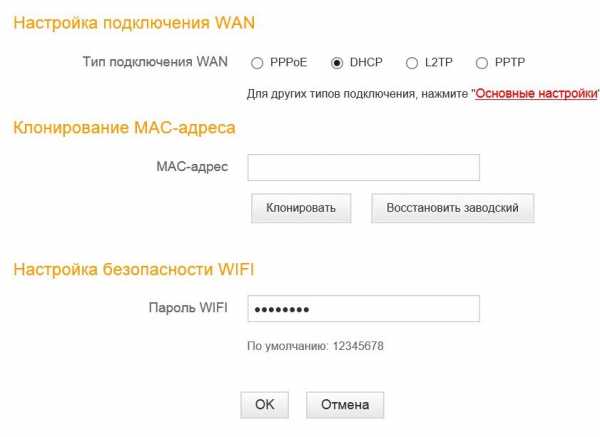
Если же вашего типа тут нет, то нам нужен раздел «Основные настройки > Настройка подключения WAN». Здесь уже есть возможность выбрать из всех существующих на сегодняшний день — PPPoE, DHCP, L2TP и т.д. — выбираете свой и вводите необходимые данные для коннекта — все из договора.
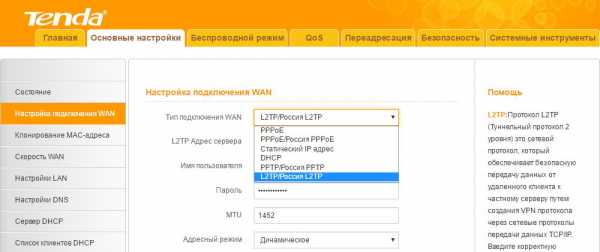
Далее идем в меню «Беспроводной режим». Ставим флажок на «Включить WiFi» (если его не было), задаем имя основной сети и гостевой, если таковая нужна — из нее не будет доступа к внутренним ресурсам вашей основной беспроводной локальной сети.
Беспроводной режим — ставим на «Беспроводная точка доступа».
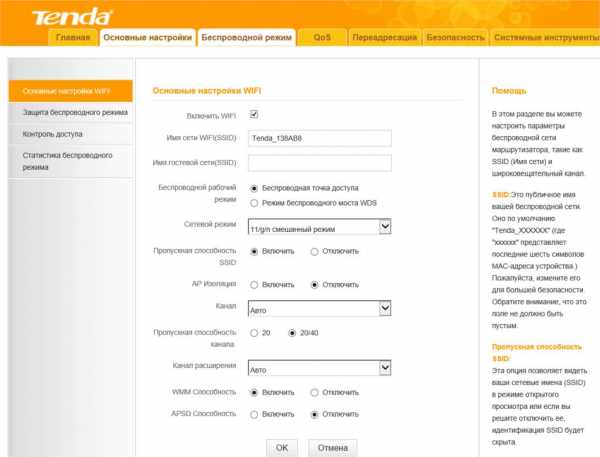
В режиме «Беспроводного моста» роутер будет работать в качестве повторителя, то есть принимать беспроводной сигнал от другой точки доступа, и передавать его дальше также по WiFi.
Если нужен именно этот режим работы, то при его активации выпадет список доступных сетей, к которым можно подключиться.
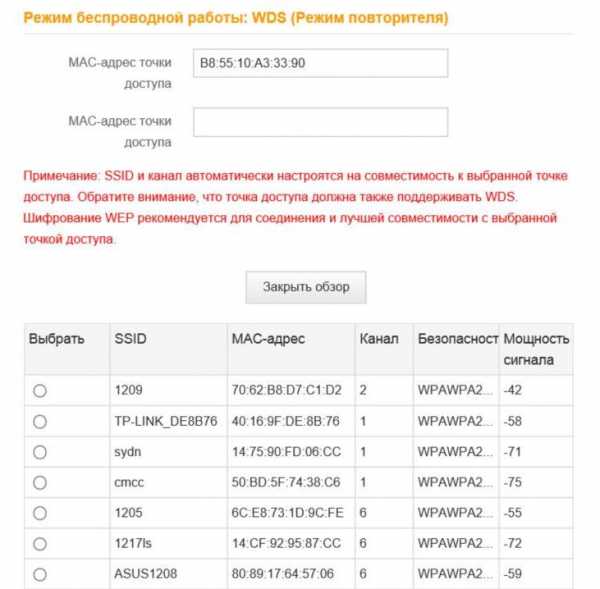
После этого переходим в подраздел «Защита беспроводного режима» и задаем следующие настройки:
- SSID — название сети (основная или гостевая), для которой надо задать пароль
- Тип шифрования — WPA2-PSK
- Алгоритм — AES или TKIP — без разницы
- Ключ безопасности — от 8 символов
Галочку WPS лучше поставить на отключение — это функция автоматического коннекта к другим устройствам и через нее могут взломать всю сеть. Если понадобится — лучше включить сразу перед тем, как нужно будет ее использовать.
Вот и все — теперь роутер Tenda N300 настроен и можно пользоваться WiFi и интернетом.
Как поменять пароль wifi на роутере Tenda и поставить свой?
Весьма популярным является вопрос смены ключа безопасности сигнала, а проще говоря, пароля на wifi. Думаю, если вы читали весь текст выше, то вы уже знаете на него ответ. Собственно, изменить пароль вайфай можно там же, где и поставить свой — в рубрике «Защита беспроводного сигнала».
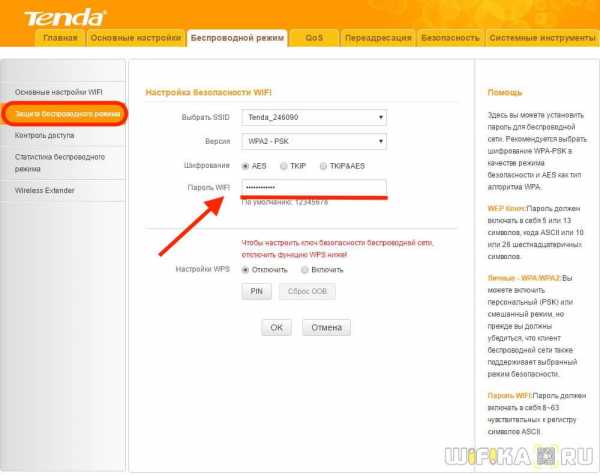
Смена пароля беспроводной сети также доступна и для настройки роутера с телефона при помощи мобильного приложения Tenda WiFi.
Смена пароля администратора роутера Тенда
Для лучшей защиты локальной сети рекомендуется также сменить пароль администратора, установленный с завода по умолчанию. Для этого надо зайти в «Системные настройки»
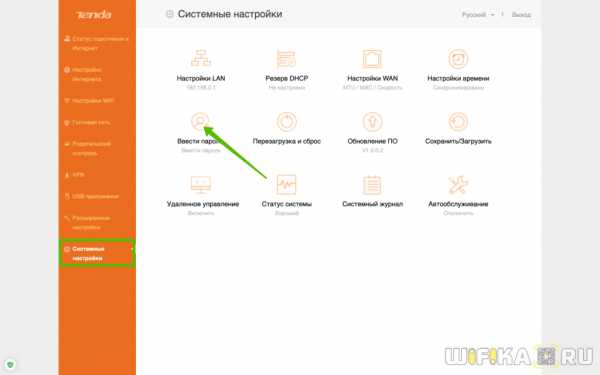
И открыть «Ввести пароль». Здесь нужно будет указать старый ключ и прописать новый
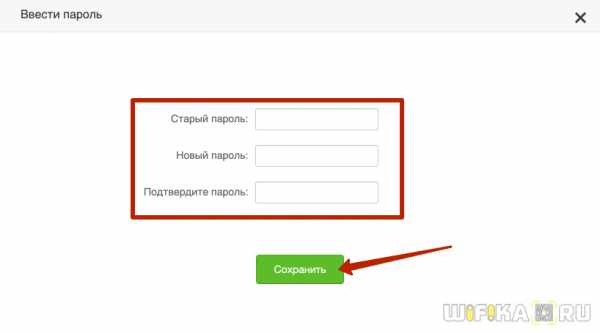
Для смены пароля от панели управления со смартфона необходимо в приложении Tenda WiFi открыть раздел «Пароль учетной записи»

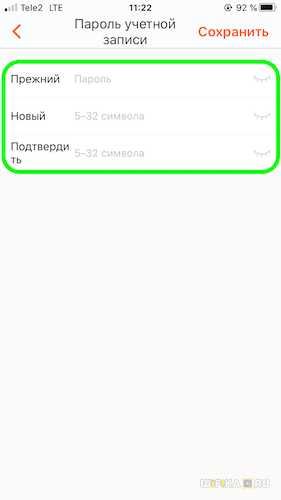 Спасибо!Не помогло
Спасибо!Не помоглоЛучшие предложения
Александр
Специалист по беспроводным сетям, компьютерной технике и системам видеонаблюдения. Выпускник образовательного центра при МГТУ им. Баумана в Москве. Автор видеокурса "Все секреты Wi-Fi"
Задать вопрос
Как настроить этот беспроводной маршрутизатор (R) -Tenda-All For Better NetWorking
Как настроить этот беспроводной маршрутизатор (R)?
Линия продуктов: Беспроводная связь Категория вопроса: Настройки Интернета
ПРИМЕЧАНИЕ : Пожалуйста, проверьте, можете ли вы выйти в сеть, когда ваш компьютер подключается к модему напрямую. В противном случае проконсультируйтесь с вашим интернет-провайдером или кабельной компанией. Если вы можете подключиться к Интернету, выполните следующие действия.
I , Физическое соединение :
1. С помощью кабеля Ethernet соедините модем с синим портом WAN маршрутизатора.
2. Затем возьмите другой кабель Ethernet, чтобы подключить компьютер к одному из желтых портов LAN маршрутизатора.
3. Проверьте светодиоды на маршрутизаторе после подключения. Убедитесь, что индикатор SYS мигает, индикатор WLAN горит или мигает, один из портов LAN (12,3,4) горит , Индикатор WAN горит или мигает
II , войдите в систему страница управления маршрутизатором :
1 、 откройте свой веб-браузер (IE, Firefox, Safari и т. д.), найдите адресную строку , оставьте поле пустым и введите 192.168.0.1 Нажмите Enter.
2 、 Затем вы увидите следующую страницу, введите имя пользователя по умолчанию и пароль : admin, , затем нажмите ok.
3 、 После этого вы увидите следующую домашнюю страницу маршрутизатора Tenda. Вы можете увидеть Добро пожаловать в мастер установки .
Щелкните Next на этой странице, затем выберите свой тип Интернета, введите свои данные, затем Применить .Если вы не знаете, какой из них выбрать, нажмите «Автоопределение» или обратитесь к своему провайдеру (кабельная компания).
III , Щелкните Состояние системы слева, чтобы проверить состояние подключения (если оно подключено, то теперь вы можете подключиться к сети). Вы можете сразу перейти к шагу IV.
Если состояние соединения показывает отключено , проверьте, правильно ли модем подключен к маршрутизатору с помощью кабеля.
Если состояние подключения показывает подключение , попробуйте следующими способами:
(1). Нажмите обновить на странице, проверьте состояние системы в на средней странице проверьте состояние подключения -> WAN IP. Если статус подключения подключен, а IP-адрес WAN не равен 0.0.0.0, вы можете подключиться к Интернету. Если нет, перейдите к следующему шагу.
(2) Нажмите «Дополнительные настройки» слева и выберите «Клонировать MAC-адрес».Затем нажмите «Клонировать MAC-адрес», а затем нажмите «Применить», чтобы сохранить настройки. Маршрутизатор перезагрузится. После перезагрузки вернитесь, чтобы еще раз проверить состояние подключения и IP-адрес WAN.
Если соединение все еще продолжается, перейдите к следующему шагу.
(3) Если он все еще подключается и IP-адрес WAN равен 0.0.0.0, пожалуйста, выключите модем и роутер , затем включите их включите, перейдите обратно в домашняя страница маршрутизатора tenda.затем щелкните Состояние системы на средней странице и найдите состояние подключения и WAN IP. Если он остался прежним, свяжитесь с нами!
IV , Шаги по настройке беспроводной сети
1. Нажмите WLAN Settings , затем нажмите Basic Settings , чтобы задать имя вашей беспроводной сети, измените SSID на tenda123 ( имя беспроводной сети) и выберите канал 6, затем нажмите Применить , чтобы сохранить настройки.
3. Щелкните WLAN Settings , затем щелкните Security Settings , чтобы установить пароль. Выберите WPA-Personal в качестве режима безопасности и AES в качестве алгоритмов WPA. В поле Pass Phrase введите свой пароль, который должен состоять не менее чем из восьми символов, затем нажмите Применить для сохранения.
В . Подключите компьютеры к Интернету по беспроводной сети.
Найдите название своей беспроводной сети (это SSID, которое является вашей фамилией) и подключитесь к ней. Вам потребуется ввести пароль, введите пароль (это кодовая фраза, которую вы только что придумали). После этого вы можете пользоваться беспроводным доступом в Интернет.
Если вы не знаете, как подключиться к Wi-Fi, щелкните эту ссылку
Как настроить этот беспроводной маршрутизатор (R)50 Очень хорошо 142971 Просмотры статей
.WiFi Settings-Tenda-All For Better NetWorking
Как изменить беспроводной SSID и ключ безопасности
Этот документ предназначен для пользователей, которым необходимо изменить беспроводной SSID и ключ безопасности.
Модель: Tenda N301 / F3 / Fh556 Классификация проблем: настройка беспроводной сети
Шаг 1: Откройте браузер на своем компьютере, введите 192.168.0.1 в адресной строке, затем нажмите кнопку ввода на клавиатуре, введите пароль для входа, нажмите « Авторизоваться".
Шаг 2: Щелкните «Беспроводная связь» для управления беспроводной сетью. Ссылка, как показано ниже:
Кнопка включения / выключения WiFi
Кнопка включения / выключения WiFi позволяет вам включать / выключать WiFi. По умолчанию он включен.
Войдите в пользовательский интерфейс маршрутизатора, щелкните Wireless . Нажмите кнопку WiFi ON / OFF , чтобы включить / отключить WiFi, и нажмите OK внизу страницы, чтобы активировать настройки.
Изменить имя / пароль WiFi
Эта часть позволяет вам изменить имя WiFi, выбрать режим безопасности беспроводной сети, а также установить или изменить пароль WiFi. Не забудьте нажать OK внизу страницы, чтобы сохранить заданные вами настройки.
HideWiFi : если отмечена опция Hide WiFi , беспроводные устройства не могут искать имя WiFi маршрутизатора. Чтобы подключился к Wi-Fi маршрутизатора, вам необходимо заранее знать имя Wi-Fi и ввести имя Wi-Fi на каждом беспроводном клиенте вручную.
SecurityMode : маршрутизатор предлагает три режима безопасности: WPA-PSK, WPA2-PSK (рекомендуется) и WPA / WPA2-PSK Mixed. Вы можете выбрать тот, который вам нужен. Или вы можете выбрать None , чтобы поделиться своим WiFi с другими, не требуя пароля. По умолчанию пароль WiFi и режим безопасности не установлены. Но если вы установите пароль WiFi в мастере быстрой настройки, режим безопасности будет изменен на WPA2-PSK (рекомендуется).
WiFiSignal Strength
Маршрутизатор предлагает два уровня мощности сигнала: низкий и высокий (по умолчанию).Выберите Low , если вас это устраивает. Standard предлагает самый широкий диапазон покрытия, а High обладает высокой способностью пробивать стены. Выберите один из них в соответствии с вашими потребностями. Не забудьте нажать OK внизу страницы, чтобы сохранить настроенные вами настройки.
249 Очень хорошо 43100 Просмотры статей
.AC10U-Как использовать приложение Tenda Wifi для управления маршрутизатором? -Tenda-All For Better NetWorking
Шаг 1 : Настройте маршрутизатор AC10U и сделайте его доступ к Интернету.
Шаг 2 : Загрузите «Tenda Wifi App»
Вы можете загрузить «Tenda Wifi App» на свой мобильный телефон из App Store.
Шаг 3 : Зарегистрируйтесь и войдите в приложение.
1. Нажмите «Войти».
Примечание:
Если вы зарегистрировали приложение ранее, вы можете напрямую ввести имя учетной записи (номер телефона или адрес электронной почты) и пароль для входа.Если вы не регистрировались раньше, вы можете нажать «Зарегистрироваться» в правом верхнем углу и следовать инструкциям, чтобы завершить процесс.
Шаг 4 :
Метод 1: Подключите беспроводной сигнал AC10U, затем откройте «Приложение Tenda Wifi». Нажмите «Управлять сейчас», чтобы управлять AC10U.
Метод 2: Откройте браузер и введите в адресной строке «tendawifi.com », чтобы войти в систему управления маршрутизатором. Нажмите «Дополнительные настройки»> «Приложение Tenda»:
Нажмите «Приложение Tenda», введите имя учетной записи, которое ранее было зарегистрировано приложением, нажмите «Сохранить».
После успешной привязки учетной записи AC10U можно управлять удаленно через приложение, когда телефон использует мобильные данные (трафик).
Примечание. Управление приложениями нельзя использовать в режимах WISP и AP.
33 Очень хорошо 6017 Просмотры статей
.AC10U-Как использовать приложение Tenda Wifi для управления роутером? -Tenda India
Шаг 1 : Настройте маршрутизатор AC10U и предоставьте ему доступ в Интернет.
Шаг 2 : Загрузите «Приложение Tenda Wifi»
Вы можете скачать «Tenda Wifi App» на свой мобильный телефон из App Store.
Шаг 3 : Зарегистрируйтесь и войдите в приложение.
1. Нажмите «Войти».
Примечание:
Если вы зарегистрировали приложение раньше, вы можете напрямую ввести имя учетной записи (номер телефона или адрес электронной почты) и пароль для входа. Если вы не регистрировались раньше, вы можете нажать «Зарегистрироваться» в правом верхнем углу и следовать инструкциям, чтобы завершить процесс.
Шаг 4 :
Метод 1. Подключите беспроводной сигнал AC10U, затем откройте «Приложение Tenda Wifi».Нажмите «Управлять сейчас», чтобы управлять AC10U.
Метод 2: Откройте браузер и введите в адресной строке «tendawifi.com », чтобы войти в систему управления маршрутизатором. Нажмите «Дополнительные настройки»> «Приложение Tenda»:
Нажмите «Приложение Tenda», введите имя учетной записи, которое было зарегистрировано в приложении ранее, нажмите «Сохранить».
После успешной привязки учетной записи AC10U можно управлять удаленно через приложение, когда телефон использует мобильные данные (трафик).
Примечание. Управление приложениями нельзя использовать в режимах WISP и AP.
3 Очень хорошо 251 Просмотры статьи
.