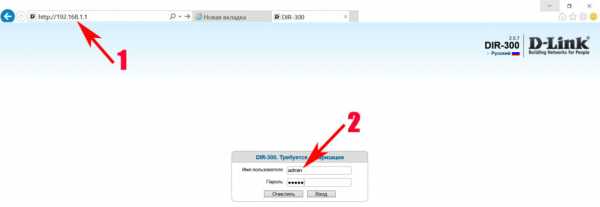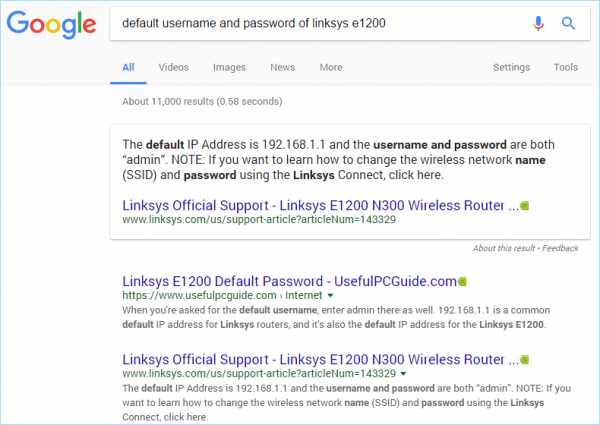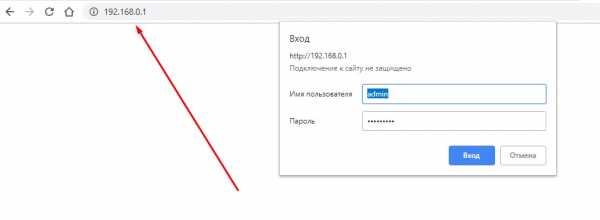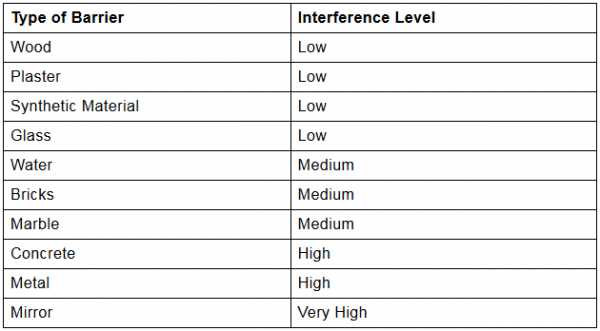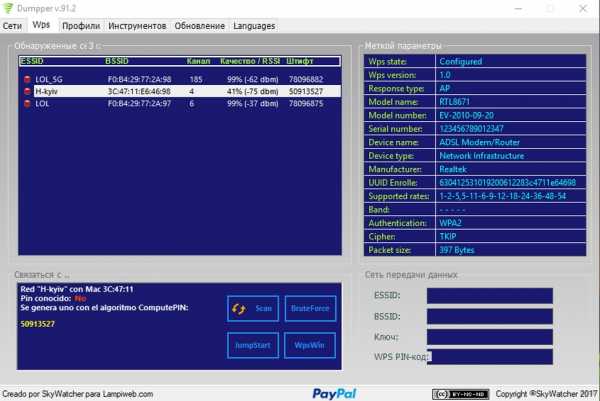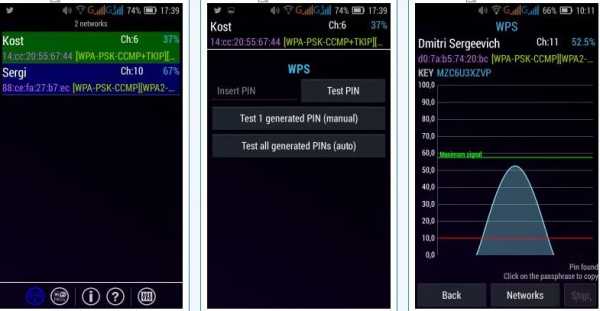Мы принимаем к оплате:
«Подарочный сертификат» от нашего Учебного Центра – это лучший подарок для тех, кто Вам дорог! Оплате обучение и подарите Вашим родным и близким обучение по любому из курсов!!!
«Сертификат на повторное обучение» дает возможность повторно пройти обучение в нашем Учебном Центре со скидкой 1000 рублей!
А также:
Как подключить к wifi сотовый телефон
Простейший способ как подключить вай фай на телефоне
Как подключить Wi-Fi на Iphone
ВАЖНО! Перед тем, как настроить телефон, сначала проверьте, находитесь ли в зоне действия того или иного беспроводного Вай-фай соединения. Можно воспользоваться домашним Вай-фай, а можно подключить Iphone к бесплатным сетям, например, в кафе или торговых центрах.
Итак, начинаем:
- Заходим на домашний экран и переходим в меню «Настройки».
- Ищем строку «Wi-Fi» и включаем опцию.
- Затем автоматически будет запущен поиск доступных Вай-фай.
- Выбираем название и подключаемся.
Данный способ подойдет для подключения к незащищенным роутерам, например, в общественных местах.
Если вы подключаетесь к защищенному Вай-фай, то последовательность будет несколько другая:
- Открываем меню «Настройки».
- Ищем строку «Wi-Fi» и включаем опцию.
- После автоматического поиска Вай-фай выбираем нужную точку доступа.
- Вводим пароль и жмем «Подключить».
Если таким образом не удается подключить телефон к Вай-фай, значит, вы вводите неверный пароль. Для того, чтобы узнать верный, обратитесь к администратору Вай фай.
НЕ ЗАБУДЬТЕ! Чтобы подключить телефон к защищенному Вай-фай необходимо знать пароль, рядом с такими соединениями отображается значок «замок».
Также бывают ситуации, когда нужно подключить телефон к скрытой точке доступа, которая не отображается в общем списке. Чтобы подключить смартфон, нужно знать точное название Wi-Fi:
- Открываем меню «Настройки».
- Ищем строку «Wi-Fi» и включаем опцию.
- Нажимаем «Другая» и вводим точное название.
- Жмем «Безопасность».
- После этого нужно выбрать тип защиты, как это показано на иллюстрации ниже.
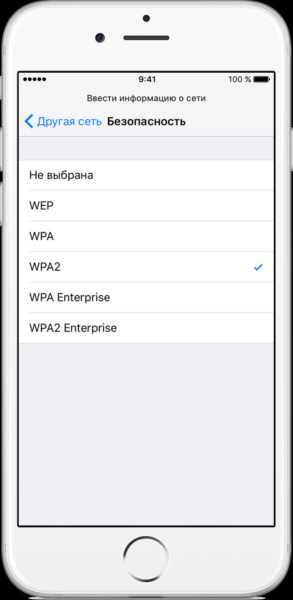
- Возвращаемся в пункт «Другая сеть» и вводим пароль.
- Нажимаем «Подключить».
Самые распространенные проблемы, при попытке подключить телефон на IOS к Wi-Fi
Очень часто бывает так, что вроде бы сделали правильно и следовали инструкции, но тем не мене не получается подключить телефона с операционной системой IOS к Wi-Fi. Не стоит отчаиваться, и думать, что поговорка «Техника в руках обезьяны- кусок железо» про вас. Скорее всего, дело не в каком-то техническом сбое.
Если не удается подключить телефон к Вай-фай, сделайте следующее:
- Проверьте подключение маршрутизатора. А также убедитесь, что вы в зоне действия.
- Проверьте, что на вашем смартфоне включена опция Вай-Фай. Зайдите в «Настройки», далее в «Wi-Fi». Если напротив желаемого имени стоит синяя галочка, это значит, что подключение в телефоне выполнено и неполадки наблюдаются в роутере.
- Если вы хотите подключить телефон к Wi-Fi дома, то проверьте, правильно ли подсоеденены кабели и корректно ли настроен роутер.
- Перезагрузите телефон, работающий на IOS, и заново настройте его.
- Перезагрузите роутер и также заново настройте его.
Если ничего не помогает, попробуйте сделать следующее:
- Если вы пытаетесь подключить смартфон в общественном месте, обратитесь к работнику заведения и попросите его настроить Вай-Фай.
- Проверьте подключение на других устройствах, например, на ноутбуке, или спросите у остальных, работает ли интернет у них. Если на других устройствах также нет подключения, значит проблемы с интернет-провайдером. Обратитесь в компанию, поставщику интернета.
- Попробуйте выполнить подключение в другом месте или к другому Вай-Фай. Если попытки безуспешны, обратить в сервисный центр для проверки вашего Iphone.
- Обновите версию прошивки роутера и проверьте, чтобы ваш смартфон был в перечне поддерживаемых устройств.
Как подключить Android к Вай Фай
Многие считают, что настроить Iphone действительно занятие не из простых. С данным утверждением мало кто будет спорить. Но вот насчет Android многие считают, что это легкие в использовании смартфоны, с которыми разберется даже ребенок. Однако по факту при попытке настроить Wi-Fi здесь могут возникнуть некоторые сложности.
Вообще, популярность Android растет с каждым днем. Наверное, уже нет человека, которой бы не имел в арсенале домашней техники смартфона или планшета с операционной системой Android. Даже самые маленькие детки сегодня активно используют эти гаджеты вместо привычных игрушек, кукол, машинок и т.д. Но при этом мало кто знает, как правильно настроить Wi-Fi.
Стоит один раз подключить смартфон и в дальнейшем смартфон будет самостоятельно осуществляет подключение к Wi-Fi. Но не редко можно наблюдать ситуации, когда необходимо настроить Android вручную.
Для наглядной иллюстрации будем использовать смартфон LG G4 с версией операционной системы Android 5.1. Однако модель не имеет значения, смартфоны андроид практически одинаковые .
Перед тем как начать настраивать Android нужно установить Wi-Fi, включив адаптер. Включение адаптера производится двумя способами:
- Через панель инструментов.
- Через параметры устройства.
Первый метод отличается большим удобством: проводим пальцем по экрану ( сверху вниз) и видим панель инструментов, как на рисунке:

Ищем кнопку Wi-Fi с соответствующим значком. Нажимаем на нее и, таким образом активируем модель Вай- Фай.
После этого запускается поиск системой доступных беспроводных сетей и на экране появляется вот такой список:
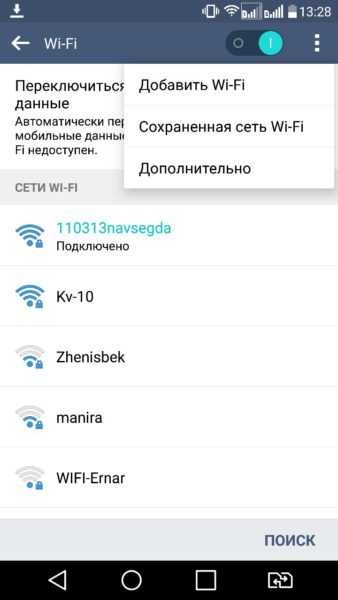
Выбираем нужную и подключаемся. Если она защищена паролем, вводим комбинацию знаков и нажимаем «Подключить». Весь процесс автоматизирован и не займет много времени.
Другой вопрос, если в параметрах роутера скрыто подключение или функция DHCP отключена. Тогда нужно настроить Android вручную.
Как настроить Вай Фай на Android вручную, если скрыто подключение к роутеру
Как и в первом методе, сначала нам нужно включить адаптер. Но перечисленные выше методы для этого нам не подходят. Меняем стратегию: сначала заходим в «Настройки». А вот затем уже действуем в зависимости от версии телефона. Находим пункт «Wi- Fi» и открываем его меню. Включаем адаптер. Если у вас более ранняя модель, то найдите пункт «Беспроводные сети» и выберите «Настройка Вай-Фай». Переводим адаптер во включенное положение.
Далее переходим к ручному поиску доступных подключений: вам будет предложен перечень точек доступа, которые были найдены автоматически. Если осуществляется подключение к скрытой сети, нажмите «Добавить Wi-Fi»:

Вводим точное наименование скрытой точки доступа (SSID) и переходим к безопасности, как на иллюстрации ниже:

После этого сохраняем изменения.
ВАЖНО! Введенное название должно совпадать с названием, которое указано в маршрутизаторе.
Как настроить Wi- Fi на Android вручную , если функция DHCP отключена
Для того, чтобы добавить новое подключение роутера, у которого отключена функция DHCP, в строке «Подключить дополнительные параметры» ставим галочку. Далее появится возможность самостоятельно ввести IP-адрес, прокси –сервер и прочие сведения. Чтобы ввести IP-адрес и другие данные, выберите значение «Статический» в пункте «Параметры IP». Заполняем появившиеся строчки данными о роутере и начать «Сохранить» или «Ок».
Как вы видите, особых профессиональных знаний и навыков не требуется, процесс прост и понятен. Если следовать представленной инструкции и делать все правильно, вам удастся настроить Android или Iphone в считанные минуты. Надеемся, данная статья помогла вам.
Видео: Как подключить вай фай к телефону и что делать если он не подключается
Как превратить ваш телефон в точку доступа Wi-Fi
Хотя может показаться, что Wi-Fi доступен везде, рано или поздно вы попадете туда, где Wi-Fi нет. Вам еще нужно выйти в Интернет. Что тебе делать?
Что ж, у вас может быть решение прямо в кармане: мобильный телефон. Многие сотовые телефоны позволяют превратить соединение Cell с Интернетом в соединение Wi-Fi для других устройств.
Это называется созданием «точки доступа » ."Ваш сотовый телефон будет отображаться как сеть Wi-Fi, к которой могут подключиться другие пользователи.
Подключение планшета или компьютера к этой точке доступа называется « модем ».
Когда использовать телефон в качестве точки доступа
Использование телефона в качестве точки доступа Wi-Fi может помочь, если вы хотите использовать Интернет-соединение вашего телефона совместно с компьютером, планшетом или другим пользователем.
Или, возможно, есть доступная сеть Wi-Fi, но вы не уверены, что соединение безопасно.Использование телефона в качестве точки доступа позволит избежать незащищенных сетей Wi-Fi.
Поездки на автомобиле с семьей могут стать веселее, если вы подключите планшет к Интернету через точку доступа вашего телефона. Вы можете избежать оплаты тарифного плана сотовой связи планшета, установив привязку к нему.
Может быть, в вашем доме или офисе отключено электричество и вам нужно использовать Интернет. Подключите ноутбук или планшет к точке доступа Wi-Fi на телефоне.
Как превратить ваш телефон в точку доступа Wi-Fi
iPhone
Чтобы превратить ваш iPhone в точку доступа, перейдите в «Настройки», затем «Личная точка доступа».
 Точка доступа настроек iPhone
Точка доступа настроек iPhone Следующий экран позволит вам установить пароль. Не пропускайте этот шаг (см. Ниже). Имя вашей сети - это имя, которое вы дали своему телефону.
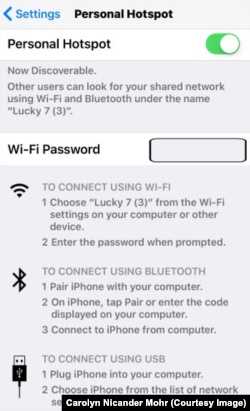 Настройки iPhone Сеть точки доступа
Настройки iPhone Сеть точки доступа Включите переключатель и следуйте появляющимся инструкциям.
Android
Вы можете использовать телефон Android в качестве точки доступа, если он работает под управлением операционной системы Android 2.2 или более поздней версии.Ваш телефон и оператор связи также должны разрешать модем.
Чтобы превратить телефон Android в точку доступа, перейдите в «Настройки», затем «Мобильная точка доступа и модем».
 Точка доступа Android
Точка доступа Android Нажмите на «Мобильная точка доступа», чтобы включить ее, задайте имя своей сети и пароль.
Подключение устройства к точке доступа Wi-Fi
Вы подключаете компьютер или планшет к точке доступа Wi-Fi вашего телефона так же, как и к любой другой сети Wi-Fi.Выберите название сети вашего телефона, введите пароль и подключитесь.
МодемНекоторые телефоны также позволяют использовать привязку с помощью кабеля и / или Bluetooth.
Что нужно знать об использовании телефона в качестве точки доступа
Прежде чем вы начнете использовать свой телефон в качестве точки доступа, вам нужно знать кое-что.
Режим модема использует выделение данных вашего тарифного плана мобильного телефона ...
Когда ваш телефон является точкой доступа, он передает ваши ежемесячные данные , выделенный номер , другим устройствам.Используйте Tether только тогда, когда он вам нужен, так что вы можете избежать исчерпания данных до конца месяца.
Пароль важен ...
Вы также не хотите, чтобы ваш телефон превратился в открытую сеть Wi-Fi, бесплатную для всех. Ваш объем данных может быть использован за считанные минуты! По этой причине вы хотите выбрать надежный пароль и делиться им только с людьми, которым вы доверяете.
Не выключайте телефон во время модема ...
Точки доступапотребляют много энергии, поэтому аккумулятор вашего телефона может быстро разрядиться.Если вы собираетесь использовать модем на какое-то время, обязательно подключите телефон для зарядки, пока точка доступа включена.
Выключите точку доступа, когда закончите ее использовать ...
Вы сэкономите заряд аккумулятора и данные, если выключите точку доступа, как только закончите модем.
Для использования точки доступа необходим сигнал сотового телефона ...
Если вы находитесь в месте, где отсутствует сигнал сотового телефона, точка доступа вашего телефона не будет подключать устройство к Интернету.
Проверьте свою точку доступа перед ее использованием ...
Убедитесь, что ваш телефон и оператор связи разрешают подключение к точке доступа.
К вашей точке доступа может быть подключено несколько устройств ...
И помните, чем больше устройств подключено к вашей точке доступа, тем быстрее будет происходить выделение данных.
Я Кэти Уивер.
Кэролайн Никандер Мор написала этот отчет для VOA Learning English. Кэти Уивер была редактором.
Вы когда-нибудь использовали свой телефон в качестве точки доступа? Есть ли у вашего телефона такая возможность? Когда бы вы использовали точку доступа? Поделитесь своими мыслями в разделе комментариев ниже или на нашей странице в Facebook.
_______________________________________________________________
слов в этой истории
сотовая связь - прил. , относящаяся к системе, которая использует радиоволны вместо проводов для передачи данных и телефонных сигналов.
точка доступа - н. место, обеспечивающее подключение к Интернету таких устройств, как компьютеры и планшеты
модем - v. подключение одного устройства к другому, обычно для совместного использования подключения к Интернету
пропустить - v. не делать (что-то обычное или ожидаемое)
отключение - н. период времени, когда в здании или на участке нет электричества
участок - н. количество чего-либо, отданного кому-либо, чтобы использовать или иметь
.Как превратить сотовый телефон в приемник Wi-Fi | Small Business
Независимо от того, находитесь ли вы в аэропорту, готовясь к деловой поездке, или в кафе по дороге на работу, вам может потребоваться подключение к Wi-Fi. Ваш мобильный телефон может вас покрыть. Большинство смартфонов имеют чипы Wi-Fi, которые могут принимать сигнал беспроводной сети. Если вы использовали сотовый телефон своей компании только для телефонных звонков, возможно, вы сможете превратить устройство в приемник Wi-Fi, включив его возможности беспроводной сети.
iPhone
1
Чтобы получить доступ к параметрам беспроводной сети на iPhone, коснитесь значка «Настройки».
2
Нажмите «Wi-Fi» и затем переключите кнопку виртуального Wi-Fi в положение «Вкл.».
3
Сети Wi-Fi в пределах досягаемости вашего iPhone отображаются под заголовком «Выберите сеть». Выберите сеть Wi-Fi, чтобы начать процесс подключения.
4
Введите пароль сети Wi-Fi, если будет предложено.Если сеть Wi-Fi не защищена паролем, iPhone подключится автоматически.
Телефоны Android
1
Коснитесь значка приложения «Настройки» на телефоне Android.
2
Нажмите «Беспроводная связь и сети».
4
Коснитесь виртуального переключателя «Wi-Fi», чтобы перевести его в положение «Вкл.».
5
Коснитесь сети Wi-Fi, чтобы подключиться к ней. При появлении запроса введите пароль сети.
BlackBerry Phones
1
Выберите область «Подключения» в верхнем углу главного экрана BlackBerry.
2
Выберите «Управление подключениями».
4
Выберите сеть Wi-Fi, к которой вы хотите подключиться. Введите его пароль, если будет предложено.
.Как мое устройство Android подключается через Wi-Fi?
Функция AppInventor позволяет пользователям подключать устройство к ПК через Wi-Fi для тестирования своих приложений. Ниже мы более подробно объясняем, как работает этот процесс.
Чтобы использовать соединение AppInventor через Wi-Fi, пользователь должен загрузить сопутствующее приложение MIT AI2 через Google Play Store (примечание: пользователи AI1 должны получить компаньон v1, а не v2) и установить его прямо на свой телефон (обратите внимание, что для прямая установка, вам нужно будет разрешить установку нерыночных приложений в системных настройках вашего устройства).Непосредственная загрузка App Inventor таким образом означает, что Play Store не может автоматически обновлять приложение. При обновлении App Inventor вам нужно будет вручную обновить приложение Companion.
MIT AICompanion позволяет пользователю устанавливать соединение между устройством Android и ПК через сервер MIT RendezVous.
Устройство Android должно использовать Wi-Fi, а , а не - сотовую сеть для подключения к Интернету.
1. Ваш компьютер регистрируется с помощью 6-значного кода, сгенерированного MIT AICompanion
2.MIT RendezVous Server записывает IP-адрес вашего ПК
3. Ваше устройство Android регистрируется с помощью 6-значного кода
4. MIT RendezVous Server записывает IP-адрес вашего телефона
5. MIT RendezVous Server сообщает устройству и компьютеру совпадающий 6-значный код IP-адреса другого устройства
6. Устройство и компьютер обмениваются данными напрямую через IP
В идеале наша сетевая ситуация должна выглядеть так:
Попробуйте выполнить следующие действия для устранения неполадок беспроводного подключения.
1. Попробуйте зайти на http://rendezvous.appinventor.mit.edu со своего ПК
2. Попробуйте перейти на http://rendezvous.appinventor.mit.edu со своего устройства Android
.3. Если оба вышеуказанных шага работают, попробуйте использовать команду «ping» для проверки связи с IP-адресом телефона (отображается MIT AICompanion в его окне запуска). Если вы используете Windows, введите «ping» + * IP-адрес телефона * в окне cmd.exe, если вы используете Mac или Linux, введите «ping» + * IP-адрес телефона * в окне терминала.Подробную инструкцию см. Http://www.wikihow.com/Ping-an-IP-Address
4. Если все эти шаги выполнены успешно, а Wireless App Inventor по-прежнему не работает, то между компьютером и телефоном может быть брандмауэр, который блокирует порты 8001 и 9987. Если у вас есть программа «telnet», вы можете попытаться telnet с компьютера на телефон через эти порты. Если соединение не будет установлено, вероятно, установлен брандмауэр, который блокирует соединения с телефоном
.Если вы не пройдете шаг 4, ваша сеть, скорее всего, будет выглядеть следующим образом.
Во многих сетях установлены брандмауэры, которые блокируют соединения с телефоном. Способ обойти это - использовать свой собственный или локальный компьютер в качестве маршрутизатора Wi-Fi и подключить все компьютеры и устройства, использующие AppInventor, к сети с помощью нового маршрутизатора. Подробные инструкции по настройке компьютера в качестве маршрутизатора см. На http://www.wikihow.com/Create-a-Wireless-Network
.Убедитесь, что ваше устройство подключено к Wi-Fi, а не - к сотовой сети. На некоторых устройствах и в некоторых местах даже при включенном Wi-Fi телефон продолжает использовать сотовую сеть.Если это происходит с вами, вы можете отключить мобильную сеть (подключение к Интернету на основе оператора сотовой связи) в меню настроек Android вашего устройства.
.Как использовать свой телефон Android в качестве USB-адаптера WiFi

Настроить смартфон или планшет Android в качестве адаптера Wi-Fi очень просто.
Это может быть хорошим решением для настольного компьютера, которому требуется беспроводное соединение или сломанный Wi-Fi на ноутбуке.
Имейте в виду, что не все операторы сотовой связи допускают это и могут отключить Wi-Fi, заставляя вас использовать тарифный план для передачи данных.

По этой причине лучше всего использовать устройство Android, не настроенное на тарифный план сотовой связи, чтобы не было возможности запустить данные.
Подойдет любое старое устройство Android. Я даже использовал старые Galaxy S2 и S5, и они без проблем работали очень хорошо.
У меня также есть Galaxy S10, который привязан к моему тарифу сотовой связи и отключает Wi-Fi, поэтому его нельзя использовать.
Существует множество дешевых недорогих ключей Wi-Fi для долгосрочного решения, но смартфон Android можно использовать в качестве краткосрочного быстрого решения.
Прочтите нашу подборку лучших беспроводных USB-ключей.
Ниже приведены шаги, которые необходимо выполнить для использования устройства Android в качестве беспроводного USB-адаптера, а также при необходимости приведены снимки экрана.
Некоторые телефоны и версии Android могут отличаться по настройке, но будут близки к следующим инструкциям без необходимости рутирования телефона.
Шаги по использованию телефона Android в качестве USB-адаптера WiFi
- Подключите смартфон или планшет Android к сети Wi-Fi.
- Подключите телефон к компьютеру с помощью кабеля USB.

Иногда требуется подгрузить драйверы для телефона. Обычно они обнаруживаются автоматически.
- Перейдите в раздел "Настройки" и найдите Мобильная точка доступа и модем
- Если появляется предупреждающее окно, в котором говорится, что Wi-Fi отключается , телефон Not можно использовать в качестве адаптера WiFi.
- После включения режима модема он должен быть готов к использованию.

На новых смартфонах он находится в разделе «Подключения».

На старых смартфонах Android это называется Tethering and Portable HotSpot.


Если вы используете смартфон, привязанный к тарифному плану сотовой связи, и он отключает Wi-Fi, это может увеличить ваш счет в зависимости от вашего тарифного плана.
Сводка
Использование устройства Android и USB-адаптера WiFi легко, просто будьте осторожны, если устройство подключено к сотовой сети.
Многие операторы сотовой связи отключают Wi-Fi и заставляют использовать тарифный план, который может привести к увеличению счета.
Лучше всего использовать старый сотовый телефон без тарифного плана, так как он не использует сотовые данные.