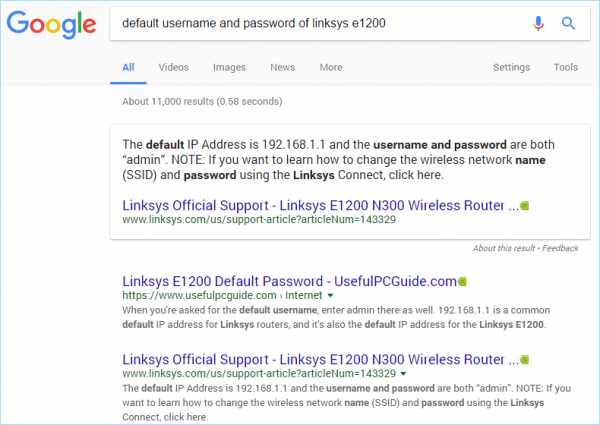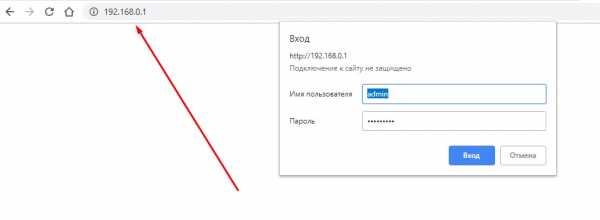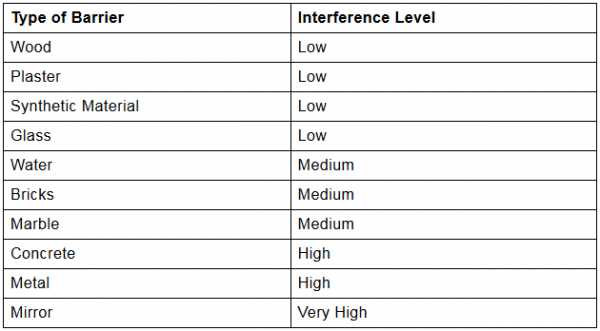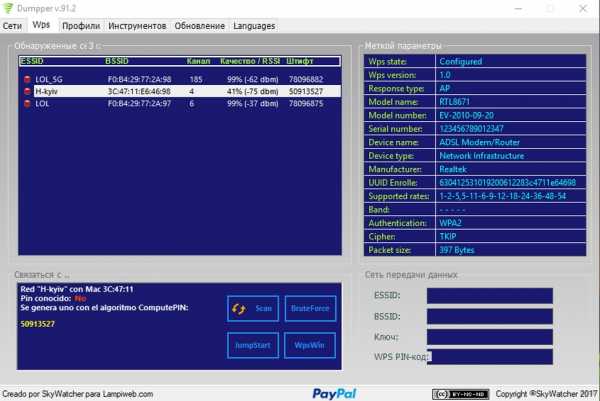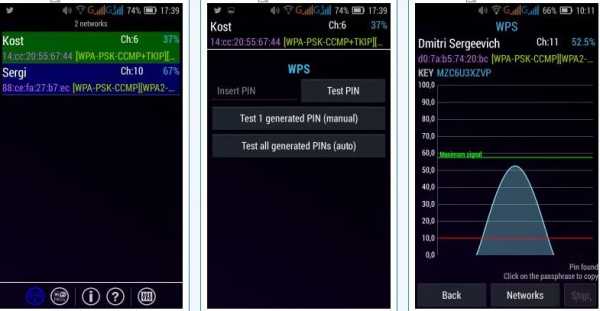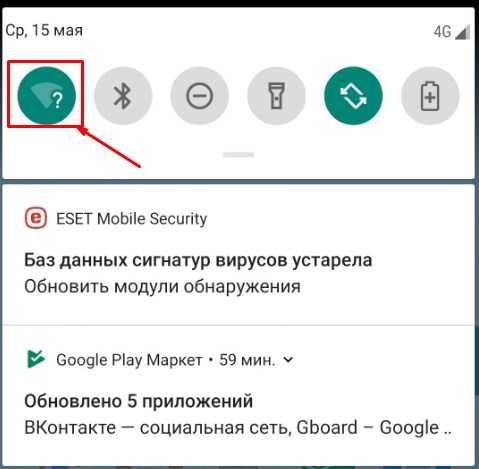Мы принимаем к оплате:
«Подарочный сертификат» от нашего Учебного Центра – это лучший подарок для тех, кто Вам дорог! Оплате обучение и подарите Вашим родным и близким обучение по любому из курсов!!!
«Сертификат на повторное обучение» дает возможность повторно пройти обучение в нашем Учебном Центре со скидкой 1000 рублей!
А также:
Как на сеть wifi поставить пароль
Как поставить пароль на вай фай роутер, простой способ
У вас в подъезде появился сосед, который без спроса подключился к вашей Wi-Fi сети? И вы не знаете, как поставить новый пароль на вай фай роутер. Тогда эта статья вам будет полезна. Ведь часто так бывает, когда проводят интернет, сразу просят мастера настроить роутер. Но, увы, мастера бывают разные, одни спрашивают, какой пароль на вай фай поставить, другие сами придумывают, или и вовсе оставляют WiFi без пароля. В итоге из-за такой халатности страдаете вы. Появляются проблемы связанные с низкой скоростью интернета. Виной всему этому сосед, который подключился к вашей беспроводной сети и постоянно что-то качает. Данную проблему на самом деле очень просто решить, нужно просто знать как запаролить сеть вай фай по новому, а вот как это сделать, читайте дальше в статье.
Первый этап. Заходим в меню настроек роутера
Включаем Wi-Fi на ноутбуке или ПК, для того, чтобы можно было установить соединение с вашим роутером. Теперь можно переходить к следующему шагу: входим в веб-интерфейс маршрутизатора.
- Запускаем любой на ПК браузер. Прописываем IP адрес роутера в адресной строке. Если не знаете его, посмотрите на нижней стороне роутера, обычно производители там клеят наклейку, на которой указан айпи адрес и логин с паролем для входа.
- После ввода IP нажмите «Enter», появиться окошко в котором необходимо вбить имя пользователя и чуть ниже пароль.
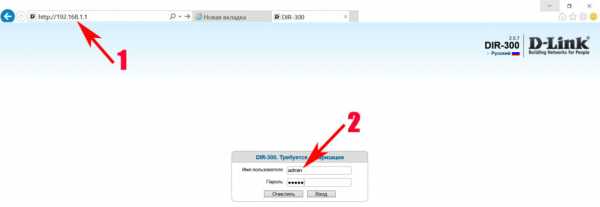
Готово, вы должны попасть в меню настроек роутером. Если что, то пошло не так и вам никак не удается войти на свой роутер, тогда на выручку прейдет кнопка «Reset». Эта кнопка предназначена для полного сброса всех настроек на маршрутизатор. Достаточно взять острый предмет (зубочистка) и нажать «Reset», держите нажатым 15-25 секунд. Когда увидите, что все светодиоды мигнули, значит отпускайте, пробуйте войти.

Второй этап. Входим в раздел настроек Wi Fi
Теперь ваша задача отыскать раздел отвечающий за настройку беспроводной сети.
- Обычно все в пункте «Wi-Fi» или «Беспроводная сеть», зависит от модели роутера.
- Далее жмем «Настройки безопасности ». Здесь вы сможете изменить пароль, в строке «Ключ шифрования PSK» стирайте старый и вводите новый ключ. Также можно выбрать в разделе «Сетевая аутентификация» сертификат безопасности. Что лучше поставить читайте ниже. Последнее, что необходимо сделать, это нажать кнопку «Применить», «Сохранить».
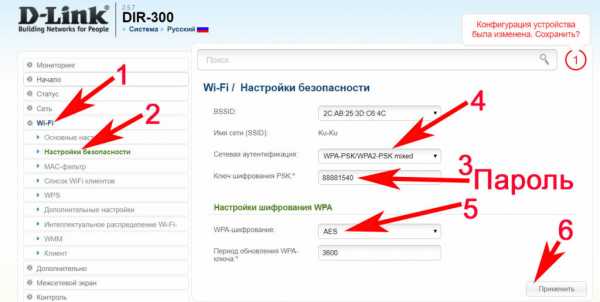
На этом все, теперь вы знаете, как поставить пароль в wifi роутере, быстро и легко.
Позаботьтесь о безопасности нового пароля, не храните его на рабочем столе. Не поленитесь и создайте запароленную папку, как это сделать читайте в статье, как запаролить папку в Windows 10, 8, 7. В такой папке можно будет хранить любые пароли или ценные файлы.
Какой выбрать сертификат безопасности в роутере
В пункте безопасности вай фай помимо пароля, который вы придумаете (он должен содержать минимум восемь символов) есть еще пункт «
Сетевая аутентификация» где вы должны будете выбрать вариант безопасности передачи данных. Их существует не так много, поговорим о каждом.
- WEP – этот протокол уже значительно устарел, поэтому взломать его начинающему хакеру будет несложно.
- WPA-PSK – этот вариант куда более современный, но немного надежнее все же выбрать — WPA-WPA2.
- Ну и один из современных сертификатов WPA2-PSK, он наиболее распространенный среди пользователей.
Вдруг ваш роутер поддерживает более современный сертификат безопасности, тогда выбирайте его. Принцип выбора прост, выбираем самый новый сертификат, который доступен на маршрутизаторе.
Мы разобрали один из пунктов, как легко поставить пароль на wifi роутере и выбрать сертификат безопасности.
Выбор типа шифрование
В том же разделе, где вы устанавливали пароль, можно выбрать шифрование. Их два типа первый TKPI, а второй AES. Шифрование TKIP используют в большей части с WPA протоколом. Для домашнего использования оптимальный вариант поставьте протокол WPA2 и к нему шифрование AES.
Подключение к Wi-Fi сети с новым паролем
После всех настроек на маршрутизаторе, ваш ноутбук перестанет автоматически подключаться к роутеру. Потому что был установлен новый код на вайфай сеть. Ваша задача на ПК заново подключиться в беспроводной сети, как это сделать читайте ниже. Возможно вам будет интересно также прочесть статью о том как узнать пароль от вай фая на Windows 10.
- В нижнем правом углу клацаем на значке Wi Fi. Раскроется окно, где вы увидите доступные сети.
- Выбираем свою сеть, жмем «Подключиться». Выскочит окошко, где нужно ввести новый ключ. Ставим галочку «Подключаться автоматически».
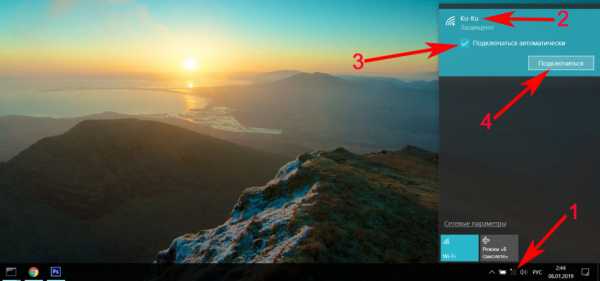
Все готово, теперь ноутбук будет автоматически подключаться к вашей беспроводной сети. Если есть гаджеты на андроид, тогда подобную манипуляцию нужно выполнить и на всех этих устройствах.
Заключение
На вопрос, как можно установить пароль на вай фай роутере, ответ вы прочитали в данной статье. На практике все намного легче, так что можете, смело приступать к установке пароля. Все вопросы, которые у вас возникли в процессе вбивания ключа, пишите ниже в комментариях, отвечаем быстро.
Вы также можете почитать:
Как установить пароль в сети Wi-Fi
Wi-Fi есть везде, от вашего местного кафе Starbucks до вашего дома. Но хотя вам может понравиться удобство беспроводного подключения, вы определенно захотите найти время, чтобы защитить себя, установив пароль в своей сети. Пока вы это делаете, вы можете изменить свое сетевое имя на что-нибудь умное и остроумное, чтобы развлечь своих соседей. Но в любом случае вы также захотите обновить прошивку своего маршрутизатора. Эти два простых шага - просто здравый смысл, например, запирание входной двери на ночь; они основные средства защиты.
К счастью, изменить пароль роутера очень просто, и вы можете обновить прошивку прямо сейчас. Вам понадобится всего лишь пара ключевой информации, большая часть которой уже должна быть вам доступна. Настройка маршрутизатора будет отличаться от производителя к бренду и может отличаться от одной модели к другой. В случае сомнений поищите вспомогательные материалы для вашей марки и модели непосредственно у производителя. Мы собрали ссылки на страницы поддержки для некоторых из самых популярных брендов маршрутизаторов.
Также стоит отметить, что во многих новых маршрутизаторах вы также можете получить доступ к процессу установки и настройкам маршрутизатора через мобильное приложение. В некоторых случаях - например, с маршрутизаторами от Eero или Google - вам нужно будет использовать приложение, чтобы внести какие-либо изменения в маршрутизатор.
Для большинства маршрутизаторов, старых и новых, смена имени сети или пароля начинается с доступа к веб-интерфейсу маршрутизатора.
Подключение к маршрутизатору
Для этого вам сначала потребуется прямое подключение к маршрутизатору.Обычно это можно сделать через Wi-Fi, но для некоторых маршрутизаторов потребуется подключение к сети Ethernet.
Чтобы подключиться через Wi-Fi, начните с подключения к сети Wi-Fi, как обычно. Большинство маршрутизаторов имеют сетевое имя по умолчанию, которое включает в себя торговую марку маршрутизатора, а иногда и номер модели. Если вы не знаете сетевое имя своего маршрутизатора, обратитесь к документации, прилагаемой к устройству.
Если соединение Wi-Fi не может использоваться или недоступно, вам необходимо использовать кабель Ethernet для проводного соединения.Подключите один конец кабеля к порту Ethernet вашего ПК, а другой конец - к маршрутизатору. Если на вашем компьютере нет порта Ethernet, вам понадобится адаптер USB-Ethernet.
Найти IP-адрес или веб-портал
После подключения к маршрутизатору (через Wi-Fi или Ethernet) вы будете использовать свой браузер (любой веб-браузер должен работать) для перехода к веб-интерфейсу маршрутизатора. На этой странице представлена панель инструментов управления, позволяющая настроить ряд параметров маршрутизатора, включая пароль.
| Бренд | IP-адрес | URL |
| Amplifi | Только приложение | |
| Asus | 192.168.1.1 | http://router.asus.com |
| Белкин | 192.168.2. | http: // router |
| D-Link | 192.168.0.1 | http: //mydlinkrouter.local |
| Eero | Только приложение | |
| Только приложение | ||
| Линксис | 192.168.1.1 | http: //myrouter.local |
| Netgear | 192.168.0.1 | http://www.routerlogin.net |
| TP-Link | 192.168.1.1 | http: / /tplinklogin.net или http://tplinkwifi.net |
Для большинства этих маршрутизаторов вы сможете попасть туда, используя IP-адрес по умолчанию, обычно 192.168.0.1 или 192.168.1.1 . Просто введите IP-адрес в адресную строку.
Если вам удобнее использовать URL-адрес, проверьте адрес; производители часто предлагают веб-адреса для всех своих маршрутизаторов. Некоторые, такие как Belkin, требуют только ввести слово «маршрутизатор» в адресной строке, чтобы открыть настройки, но большинство из них будет больше похоже на стандартный адрес веб-сайта. И, как и при обычном просмотре веб-страниц, вам не нужно самостоятельно вводить часть http: //, поскольку она выполняется автоматически во всех текущих браузерах. Некоторые производители, такие как Netgear, часто предоставляют QR-код в дополнение к URL-адресу, чтобы помочь вам, если вы хотите управлять своим маршрутизатором со смартфона или планшета.
Вход в систему: имена пользователей и пароли по умолчанию
Большинство маршрутизаторов поставляются с уже существующими именами пользователей и паролями. Большинство учетных данных по умолчанию будут очень похожими; admin - наиболее распространенное имя пользователя, и большинство паролей по умолчанию - admin , default , 1234 или password .
Если один из этих стандартных паролей по умолчанию не работает, список значений по умолчанию, используемых производителем устройства, можно найти на страницах поддержки продукта устройства или на таких сайтах, как RouterPasswords.com или Router-Reset.com.
Однако компании знают, что пароли по умолчанию представляют значительную угрозу безопасности; многие люди никогда не меняют свои пароли. Итак, некоторые компании поставляют маршрутизаторы с индивидуальными паролями администратора, которые обычно находятся на самом маршрутизаторе или включены в документацию по продукту. Например, маршрутизаторы Netgear обычно имеют наклейку на нижней части маршрутизатора, которая включает уникальную информацию для входа в систему и случайно сгенерированный пароль.
Использование веб-интерфейса
Большинство маршрутизаторов имеют веб-интерфейс для управления настройками и изменения учетных данных для входа, но подключение к этим интерфейсам обычно является наиболее сложной частью.Вооружившись приведенной выше информацией, вы сможете легко переходить и входить в веб-интерфейс без особых проблем. После того, как вы вошли в систему, вам остается только найти правильное меню настроек.
Хотя особенности зависят от модели, вы обычно найдете параметры безопасности и пароли в меню «Настройки» или «Беспроводная сеть». Сменить пароль будет так же просто, как ввести имя пользователя и пароль по умолчанию, а затем ввести пароль, который вы хотите использовать.
Запуск с перезагрузкой
Если вы хотите изменить свое сетевое имя или пароль с того, который вы уже установили, следуйте приведенным выше инструкциям, но используйте свои индивидуальные учетные данные для входа в систему. Но что делать, если вы потеряли или забыли свой пароль?
Если вам удалось заблокировать доступ к веб-интерфейсу маршрутизатора, забыв пароль, надежда еще есть. Вы можете выполнить полный сброс маршрутизатора, удалив все измененные настройки и обновления, которые вы установили, и вернув устройство к заводским настройкам.
Выполнить полный сброс очень просто, потому что на большинстве маршрутизаторов есть специальная кнопка для выполнения этой задачи. Кнопка сброса представляет собой небольшую утопленную кнопку, расположенную на задней или нижней части маршрутизатора, обычно рядом с разъемом питания. Он сделан так, что вы не нажмете его случайно, а это означает, что вам нужно будет использовать скрепку или что-то подобное, чтобы нажать кнопку. Нажмите и удерживайте в течение 10 секунд, и вы сможете начать все заново, как если бы ваш маршрутизатор был только что с завода.
Обновите прошивку перед тем, как начать
После обновления имени сети и пароля вам также следует потратить время на обновление прошивки. Производители регулярно выпускают исправления и обновления прошивки для противодействия новым угрозам и решения проблем, о которых не было известно на момент первого выпуска маршрутизатора. Без обновления вы можете оставить свой маршрутизатор открытым для серьезных уязвимостей, которые могут поставить под угрозу подключенные устройства по всему дому, от ноутбуков и телефонов до телевизоров и камер видеонаблюдения.
У большинства веб-интерфейсов есть возможность обновления прошивки, которую относительно легко найти, обычно в таких меню, как «Настройки маршрутизатора», «Администрирование» или «Дополнительно». Если у вас возникли проблемы с поиском варианта обновления прошивки, проверьте страницу поддержки поставщика. Вы не только сможете найти руководство по навигации по веб-интерфейсу маршрутизатора, вам может потребоваться загрузить файл обновления прямо со страницы поддержки. Вы также можете ознакомиться с нашим руководством по обновлению прошивки с инструкциями для каждой основной марки.
После того, как вы нашли возможность обновить прошивку, обычно остается лишь выбрать ее, пройти через пару подсказок, чтобы начать обновление, а затем дождаться загрузки и установки исправлений.
.Найдите пароль WiFi подключенной сети в Windows | Mac | Android | iOS
Вот как можно узнать пароль WiFi с компьютера или смартфона. Теперь, не заблуждайтесь, здесь мы говорим о поиске пароля WiFi подключенной сети . И не взламывать Wi-Fi соседа.
Итак, приступим (или просмотрите видеоурок ниже)
1. Найдите пароль Wi-Fi в Windows 7/8/10
Знаете ли вы, что Windows хранит все пароли Wi-Fi, к которым вы когда-либо подключались? Не только текущая сеть Wi-Fi.И вы можете быстро найти его, выполнив простую команду в cmd или перейдя в настройки сети.
Метод 1 - Использование cmd
Самый быстрый способ найти пароль WiFi в Windows - использовать командную строку. Это работает даже для сетей Wi-Fi, к которым вы подключались ранее. Тем не менее, вам необходимо помнить их SSID (имя WiFi) в определенных случаях, чтобы восстановить их пароль. Итак, вот как это сделать.
Просто откройте cmd и введите следующую команду.
netsh wlan показать профиль WiFiName key = clear
Здесь замените WiFiName своим SSID (или именем сети, к которой вы подключались ранее). И это все. Прокрутите вниз, пока не увидите параметр безопасности и рядом с вашим ключевым содержимым - ваш пароль.
Метод 2 - Использование сетевых настроек
Если вы предпочитаете графический интерфейс, перейдите в сеть и центр совместного использования. Чтобы сделать Щелкните правой кнопкой мыши значок беспроводной сети на панели задач и выберите «Открыть центр управления сетями и общим доступом».
Затем щелкните имя WiFi> , откроется новое окно, выберите Свойство беспроводной сети> Щелкните вкладку Security и установите флажок Показать символы , чтобы увидеть скрытый пароль.
Смотрите гифку здесь.
Примечание. В Windows 8 и 10 нет способа найти пароль Wi-Fi для сети, к которой вы подключались в прошлом, с использованием подхода с графическим интерфейсом.Для этого вам нужно использовать cmd.
# 2 Найти пароль WiFi в Mac OS
Как и Windows, вы также можете найти пароль Wi-Fi для текущей сети, а также для ранее подключенной сети. Но теперь вам понадобится « admin привилегии », чтобы увидеть пароль WiFi. Невозможно найти пароль Wi-Fi в Mac OS, если вам не нужен пароль администратора.
Итак, вот как это сделать.
Начните с нажатия cmd + пробел , чтобы вызвать прожектор и выполнить поиск « Keychain Access ».
Вы также можете перейти в / Applications / Utilities / Keychain Access.
Здесь вы увидите список всех сетей WiFi. Но прежде чем вносить какие-либо изменения, вам нужно разблокировать замок .
Теперь прокрутите вниз, пока не увидите свое текущее имя WiFi (или воспользуйтесь строкой поиска вверху).
Как только вы найдете имя WiFi> , дважды щелкните его> показать пароль> введите пароль для входа на MAC. И вот вам пароль Wi-Fi этой сети.
Если у вас нет доступа к паролю администратора, не сможет найти пароль WiFi в MAC. Но есть обходной путь, упомянутый в конце статьи.
# 3 Найдите пароль WiFi в Linux
Чтобы найти пароль Wi-Fi в Linux (проверено на Ubuntu), откройте терминал, введите эту команду и нажмите Enter. Он попросит вас ввести пароль пользователя, введите его и снова нажмите Enter.И вот у вас список подключений и их пароль.
sudo grep psk = / etc / NetworkManager / system-connections / *
Эта звездочка отображает все подключения и их ключи. Если вы хотите увидеть ключи определенной сети, замените звездочку на SSID сети.
# 4 Найти пароль Wi-Fi на Android
Что касается Android, то это даже сложнее, чем Mac OS. Зачем? Потому что файл, в котором хранятся пароли Wi-Fi, зашифрован и недоступен для обычных пользователей.Вам понадобится root доступ для просмотра его содержимого. Нет возможности увидеть его без рут-доступа. Даже если вы сейчас рутируете, он сотрет все данные и выйдет из сети
Теперь, если вам повезло, и у вас есть телефон или планшет Android с рутированным доступом, вы можете использовать такое приложение, как Free WiFi Password Recovery, чтобы восстановить все сохраненные пароли Wi-Fi. Приложение бесплатное, и по сравнению с другими аналогичными приложениями в магазине оно имеет менее навязчивую рекламу.
В качестве альтернативы, если вы хотите сделать это без какого-либо приложения, откройте проводник файлов ES, проведите пальцем вправо, чтобы открыть меню, и включите ROOT Explorer, затем перейдите в корневой каталог - / data / misc / wifi /. Оказавшись там, прокрутите вниз, пока не увидите файл wpa_supplicant.conf и откройте его в любом текстовом редакторе.
Здесь вы найдете все SSID с их паролем.
# 5 Найти пароль Wi-Fi на iOS
Как и Android, iPhone и iPad также скрывают пароль от Wi-Fi. Но если вам посчастливилось заполучить взломанный iPhone, вы можете использовать эту бесплатную утилиту под названием WiFi Passwords (не тестировалось).
Однако вы можете увидеть сохраненный пароль Wi-Fi на вашем iPhone (не работает на iPad), если у вас есть компьютер Mac и ваш iPhone и Mac подключены к той же учетной записи iCloud . Итак, как только у вас есть это, вы можете получить доступ к базе данных связки ключей вашего iPhone (файл, в котором хранятся все пароли) с вашего Mac.
Для получения дополнительных сведений ознакомьтесь с этим руководством по просмотру сохраненных паролей iPhone WiFi на Mac (без взлома)
# 6 Найдите пароль Wi-Fi на маршрутизаторе
Если по какой-либо причине вышеперечисленные методы не помогли, вы всегда можете проверить пароль прямо со страницы роутера.
Откройте браузер с любого устройства, подключенного к сети. В адресной строке введите «IP-адрес маршрутизатора».Обычно это 192.168.1.1 или 192.168.0.1 . Но он может отличаться в зависимости от роутера. Не волнуйтесь, эту информацию можно получить с помощью быстрого поиска в Google по номеру модели вашего маршрутизатора.
Затем введите имя пользователя и пароль маршрутизатора.
Опять же, это различно для каждого устройства, поэтому спросите владельца (или попробуйте admin как имя пользователя и пароль). После успешного входа в систему перейдите к настройке беспроводной сети и там вы найдете пароль в поле Пароль беспроводной сети .
Что делать, если ничего не работает?
В большинстве случаев вышеупомянутые методы помогут вам восстановить пароль Wi-Fi, но в случае, если у вас есть телефон Android без рутирования и нет доступа к маршрутизатору, вот несколько вещей, которые вы можете попробовать подключиться к маршрутизатору с помощью PIN-код WPS по умолчанию.
Если у вас есть физический доступ к маршрутизатору, найдите небольшую опцию WPS на задней панели маршрутизатора и нажмите ее. Теперь на своем смартфоне Android перейдите в Настройки беспроводной сети> Дополнительные параметры> включите сканирование WPS.
Когда вы одновременно нажимаете кнопку WPS на маршрутизаторе и смартфоне Android, маршрутизатор автоматически передает пароль Wi-Fi по беспроводной сети и подключает устройство к маршрутизатору без необходимости вводить пароль Wi-Fi. (Видеоурок здесь)
Подробнее: Что делать, если вы забыли свой пароль Wi-Fi
.
Как увидеть пароли для сетей Wi-Fi Вы подключили свое устройство Android к «Android :: Gadget Hacks»
В процессе владения устройством Android вы, вероятно, подключились к десяткам сетей Wi-Fi. Школа, дом, работа, тренажерный зал, дома ваших друзей и семьи, кафе - каждый раз, когда вы вводите один из этих паролей Wi-Fi, ваше устройство Android сохраняет его для безопасного хранения и легкого доступа в будущем.
Проблема возникает, когда вы действительно хотите увидеть пароль для одной из сетей, к которым вы подключились.Возможно, вы хотите подключить второе устройство к сохраненной точке доступа Wi-Fi, или, может быть, вы с другом, который хочет войти в ту же точку доступа. Но без возможности доступа к реальным паролям, хранящимся на вашем устройстве, вам не повезло.
К счастью, есть способы обойти это. Если вы используете Android 10 или выше, вы можете увидеть пароли Wi-Fi прямо в настройках вашего телефона. Однако, если вы используете Android 9.0 Pie или более раннюю версию, обратите внимание, что вам потребуется рутировать.
Перейти в раздел: Инструкции для Android 10 | Инструкция для Android 4.4–9.0
Метод 1: Android 10 и выше
Для этого первого метода не требуется root или даже дополнительное приложение. Но для этого требуется, чтобы ваш телефон работал под управлением Android 10 или выше. Если ваш телефон был обновлен до этой версии, я расскажу, как быстро и легко просмотреть сохраненные пароли Wi-Fi ниже. Если нет, вы можете перейти к методу 2.
Шаг 1. Найдите настройки Wi-Fi
В настоящее время существует только одна разновидность Android 10, и это «стандартная версия Android» непосредственно от Google.Однако в ближайшем будущем такие производители, как Samsung, внесут свой вклад в Android 10, применив OEM-скин, такой как One UI, что означает, что меню настроек на вашем телефоне могут немного отличаться.
Итак, сначала поищите в меню «Настройки» вашего телефона подменю «Wi-Fi». На стандартном Android это находится в Настройках -> Сеть и Интернет. Как только вы найдете меню настроек Wi-Fi, выберите его.
Шаг 2. Просмотр паролей Wi-Fi
Один на странице настроек Wi-Fi, прокрутите список доступных сетей и выберите опцию «Сохраненные сети».Оттуда вы увидите список всех сетей Wi-Fi, которые помнит ваш телефон. Выберите один.
Теперь выберите опцию «Поделиться» в верхней части экрана. Вам будет предложено отсканировать отпечаток пальца или лицо либо ввести PIN-код или пароль. После этого вы увидите QR-код, который представляет собой SSID и пароль сети. Вы можете сканировать это с помощью другого устройства, используя QR-сканер, если хотите, но пароль также указан в виде обычного текста под QR-кодом, поэтому вы можете скопировать его оттуда.
Метод 2: Android 9 и ниже (требуется root-доступ)
Если ваш телефон работает под управлением Android 9.0 Pie или ниже, единственный способ просмотреть сохраненные пароли Wi-Fi - использовать корневое приложение. Это будет работать лучше всего, если у вас установлен TWRP и вы использовали его для установки Magisk для root .
Шаг 1. Установите средство просмотра паролей Wi-Fi
Существует несколько приложений, которые утверждают, что могут отображать ваши пароли Wi-Fi в Play Store, но единственное, что мы обнаружили, работающее на всех наших устройствах, - это средство просмотра паролей Wi-Fi от SimoneDev.
Шаг 2. Просмотр сохраненных паролей Wi-Fi
При первом запуске средства просмотра паролей WiFi приложение запросит доступ суперпользователя. Нажмите «Грант» во всплывающем окне, после чего вы попадете в список, содержащий все сети Wi-Fi, к которым вы когда-либо подключались, где под каждой записью указан пароль.
Если вы подключались к множеству различных сетей Wi-Fi в течение владения своим устройством Android, ваш список может быть довольно длинным. В этом случае вы можете найти конкретную сеть Wi-Fi, используя кнопку поиска в правом верхнем углу.
Шаг 3. Совместное использование сохраненных паролей Wi-Fi
Если вам необходимо передать один из этих паролей другому устройству, у вас есть несколько вариантов. Начните с нажатия любой записи в списке, затем появится небольшое меню. Отсюда вы можете нажать «Копировать пароль», чтобы скопировать пароль этой сети в буфер обмена, что упростит его вставку в ваше любимое приложение для текстовых сообщений и отправку на другое устройство. Или вы можете пропустить шаг и нажать «Поделиться», а затем выбрать в появившемся меню свое любимое текстовое приложение для отправки пароля.
Наконец, вы также можете нажать «QR», чтобы приложение сгенерировало QR-код, содержащий информацию о сети. Если другим устройством является Pixel или iPhone, вы можете просто открыть приложение камеры, навести его на QR-код, а затем нажать всплывающее окно, чтобы автоматически подключить его к сети Wi-Fi.
Не пропустите: получите бесплатную добычу в Fortnite Battle Royale, используя членство в Amazon Prime
Обеспечьте безопасность вашего соединения без ежемесячного счета . Получите пожизненную подписку на VPN Unlimited для всех своих устройств при единовременной покупке в новом магазине Gadget Hacks Shop и смотрите Hulu или Netflix без региональных ограничений.
Купить сейчас (80% скидка)>
Обложка и скриншоты - Даллас Томас / Gadget Hacks .Модемс Wi-Fi (беспроводной) как изменить пароль
Первый шаг: Доступ модема к панели администрирования
Существует несколько способов доступа к панели администратора модема. Вы можете получить его с установочного компакт-диска. Но мы опишем наш метод прямо через ваш браузер, вы должны внести все необходимые изменения в главную панель. Локальный адрес 192.168.1.1 вы можете получить доступ к интерфейсу из вашего браузера с помощью стандартного модема. Но этот адрес может отличаться в зависимости от марки модема.URL-адрес, необходимый для доступа к интерфейсу управления модемом, широко используется в следующей таблице, вы можете найти имя пользователя и пароль.
| Марка | Шлюз по умолчанию | Имя пользователя | Пароль |
| Actiontec | 192.168.0.1 | админ | (космос) |
| Actiontec Verizon | 192.168.1.1 | админ | (космос) |
| Airties | 192.168.2.1 | админ | ttnet |
| Airties RT206v2 (TTNET) | 192.168.2.1 | админ | ttnet |
| Airties RT210 (TTNET) | 192.168.2.1 | (космос) | (космос) |
| Airties RT210 (TTNET) | 192.168.2.1 | админ | ttnet |
| Allied Telesyn | 192.168.1.1:8080 | менеджер | друг |
| Apache | 192.168.1.1 | корень / настройка | корень |
| Искусство | 192.168.1.1 | админ | adslroot |
| Asus | 192.168.1.1 | Администратор | Администратор |
| Aztech | 10.0.0.2 | админ | админ |
| Aztech | 192.168.1.1 | админ | админ |
| Бек | 192.168.1.254 | админ | админ |
| Млрд | 192.168.1.254 | админ | админ |
| млрд Bipac | 192.168.1.254 | админ | пароль |
| Бросс | 192.168.1.1 | админ | 1234 |
| C-Com | 192.168.1.1 | Требуется | Требуется |
| Cnet | 10.0,0.2 | админ | эпикроутер |
| Corecess 3112 USB | 10.0.0.3 | админ | corecess3112 |
| Corecess 3113 eth | 10.0.0.2 | админ | corecess3113 |
| Творческий | 192.168.1.1 | админ | админ |
| Дибег 108 | 192.168.1.1 | дерзай | (космос) |
| D-Link | 192.168.1.1 | админ | админ |
| Datron ETHERNET | 192.168.1.1 | админ | админ |
| Datron USB | 192.168.1.2 | админ | админ |
| Дост ГВЦ | 192.168.1.254 | админ | достдост |
| ДрайТек | 192.168.1.1 | админ | (пространство)) |
| Dynalink | 192.168.1.1 | админ | админ |
| Edimax | 192.168.2.1 | админ | 1234 |
| E-Con | 192.168.1.1 | админ | админ |
| Eicon Diva | 10.0.0.2 | (космос) | (космос) |
| Эверест SG-1400 | 192.168.1.1 | админ | админ |
| Сетка АР-1101 (ДОПИНГ) | 192.168.1.1 | админ | 1234 |
| Flynet | 192.168.1.1 | админ | админ |
| Компьютерщик | 10.0.0.2 | админ | эпикроутер |
| Компьютерщик | 10.0.0.2 | админ | geekadsl |
| Гезз | 10.0.0.2 | админ | эпикроутер |
| Hayes | 10,0.0,2 | админ | hayesadsl |
| Домашняя станция DC 213 | 10.0.0.1 | админ | админ |
| Домашняя станция DC 214 | 192.168.1.254 | админ | пароль |
| Hicomm | 10.0.0.2 | админ | эпикроутер |
| Huawei | 192.168.1.1 | админ | ttnet |
| Инки | 192.168.1.1 | админ | эпикроутер |
| Инки | 10.0.0.2 | админ | эпикроутер |
| Карел | 10.0.0.2 | админ | adslroot |
| Ladox | 192.168.1.1 | админ | Ladox |
| Loopcom | 10.0.0.2 | админ | эпикроутер |
| Ссылка SYS | 192.168.1.1 | админ | админ |
| Меркурий ADSL | 10.0.0.2 | админ | конексант |
| NetMaster | 192.168.2.1 | админ | пароль |
| NetMaster | 192.168.0.1 | админ | пароль |
| Землетрясение | 10.0.0.2 | админ | эпикроутер |
| Ониксон | 192.168.1.1 | корень | корень |
| Origo Wireless | 10.0.0.2 | админ | конт2004 |
| Ориго | 192.168.2.1 | админ | админ |
| Парадигма | 10.0.0.2 | админ | эпикроутер |
| Пикатель | 192.168.7.1 | DSL | DSL |
| Пикатель КомбоМакс | 192.168.1.1 | админ | пароль |
| Philips SNA6500 | 192.168.2.1 | Требуется | админ |
| Philips SNC6500 | 192.168.2.1 | Требуется | админ |
| ПТИ 840 | 10.0.0.2 | админ | эпикроутер |
| Пронец | 10.0.0.2 | админ | конексант |
| Сименс | 192.168.254.254 | Определитесь | Определитесь |
| SMC | 192.168.2.1 | Требуется | smcadmin |
| Sonicwall | 192,1 |