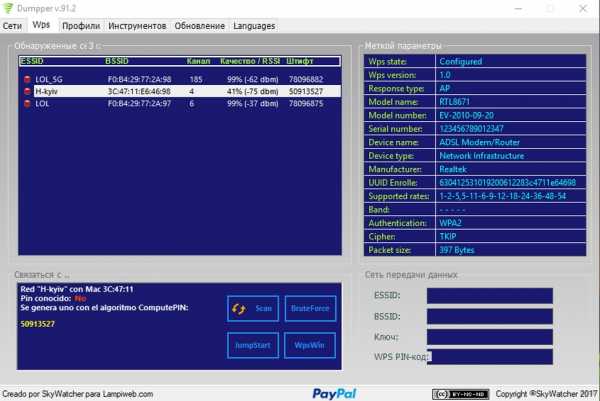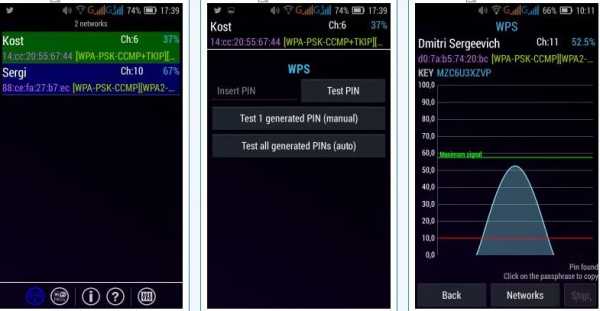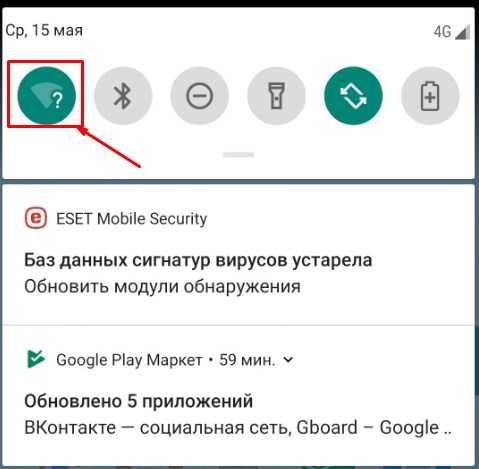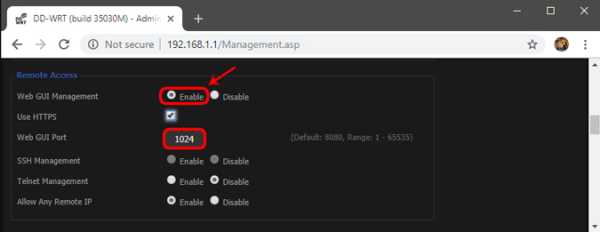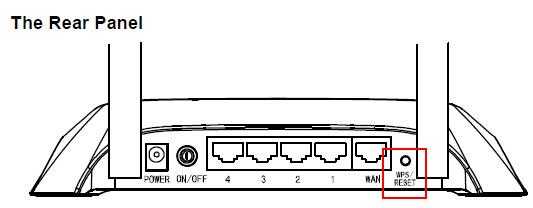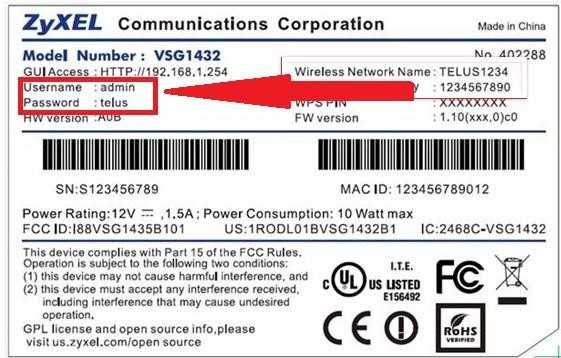Мы принимаем к оплате:
«Подарочный сертификат» от нашего Учебного Центра – это лучший подарок для тех, кто Вам дорог! Оплате обучение и подарите Вашим родным и близким обучение по любому из курсов!!!
«Сертификат на повторное обучение» дает возможность повторно пройти обучение в нашем Учебном Центре со скидкой 1000 рублей!
А также:
Помехи wifi сигнала как найти
Как найти и убрать помехи, мешающие работе WiFi сети: полное руководство!
СОДЕРЖАНИЕ:
- Введение
- Источники помех в WiFi сетях
- Аналоговые беспроводные телефоны
- Радионяня (монитор слежения за младенцем)
- Устройства Bluetooth
- Цифровые беспроводные телефоны
- Беспроводные камеры и цифровые видеомониторы
- Беспроводные игровые контроллеры
- Микроволновые печи
- Датчик движения
- Беспроводная мышь без технологии Bluetooth
- Широкополосные и узкополосные устройства постановки помех
- Генератор радиочастотных сигналов
- Устройства ZigBee
- Устройства с псевдослучайной перестройкой рабочей частоты
- Заключение
Введение
Принятие нового стандарта 802.11ac заметно ускорило и расширило внедрение беспроводных сетей на предприятиях. Беспроводные сети больше не просто «приятное дополнение» к имеющемуся офисному пространству. Согласно результатам проведенного компанией NETSCOUT опроса более 90% компаний рассматривают все или часть своих сетей Wi-Fi как критически важные.
Так как основные повседневные процессы ведения бизнеса перекладываются на беспроводные локальные сети (WLAN), пользователи вправе ожидать, что эти сети будут способны обеспечить ту же скорость, пропускную способность и другие возможности, что и традиционные проводные локальные сети.
Сети Wi-Fi работают в частотных диапазонах 2,4 ГГц и 5,0 ГГц. Для использования этих радиочастотных диапазонов не требуется лицензия. По этой же причине, впрочем, данные частотные диапазоны могут использоваться и другими беспроводными технологиями. Поэтому использующее другие беспроводные технологии оборудование может пытаться использовать одни и те же частоты одновременно с устройствами Wi-Fi. В подобных случаях такие дополнительные сигналы становятся помехами работе систем Wi-Fi. В соответствии с исследованием 35% компаний говорят, что радиочастотные помехи являются основной причиной жалоб их клиентов, в то время как 60% даже не знают, обусловлены ли их проблемы радиочастотными помехами или нет. Помехи приводят к снижению пропускной способности, низкому качеству передачи голоса и обрывам соединений в сетях Wi-Fi. А это вынуждает делать многократные повторные запросы в попытке получить необходимую информацию, тем самым снижая доверие к бизнесу и оказывая отрицательное влияние на его будущее.
Чтобы понять все факторы, оказывающие влияние на развертывание беспроводной локальной сети, необходимо:
- Визуализировать уровень радиочастотного сигнала во всех диапазонах Wi-Fi.
- Быстро идентифицировать устройства, оказывающие помехи.
- Иметь четкое представление о том, на каких каналах осуществляется это воздействие.
Быстрый и правильный поиск источников помех, мешающих работе WiFi сети, позволит их полностью убрать или максимально снизить их негативное воздействие.
Источники помех в WiFi сетях
Аналоговые беспроводные телефоны
Аналоговые беспроводные телефоны являются классическим источником помех для беспроводных локальных сетей стандарта 802.11 (WLAN). В отличие от цифровых беспроводных телефонов, аналоговые беспроводные телефоны используют узкополосную передачу, когда передаваемый сигнал занимает только узкую полосу частот радиочастотного спектра. Из-за этого такие телефонные аппараты могут оказывать серьезные помехи точке доступа 802.11, работающей на том же канале или частоте, в то же время, не оказывая значительных помех точкам доступа, работающим на других неперекрывающихся каналах.
Характеристика радиочастотного спектра
Ниже на рисунке показана характеристика радиочастотного спектра аналогового беспроводного телефона, работающего в частотном диапазоне 2,4 ГГц.
Характеристика радиочастотного спектра аналогового беспроводного телефона, работающего в частотном диапазоне 2,4 ГГц
(Power (dBm) = Мощность (дБм), Channel = Канал, Max-Hold = Максимальный уровень с удержанием, Max = Максимальный уровень, Avg = Средний уровень)
Воздействие на сеть WLAN 802.11
Одно из лабораторных исследований показало, что аналоговый беспроводной телефон, осуществляющий передачу на частоте 2,412 ГГц (это центральная частота канала 1 диапазона WLAN 2,4 ГГц), способен в момент включения телефона рядом с точкой доступа эффективно помешать работе беспроводного соединения по этому каналу. В то же время соединения на двух других неперекрывающихся каналах (6 и 11) были едва затронуты. Исследование также позволило обнаружить, что пропускная способность сети может снижаться на 99%, когда аналоговый беспроводный телефон находится на расстоянии 15 метров от точки доступа, на 20% при расстоянии в 30 метров и на 5% при расстоянии 45 метров. В исследовании сделан вывод, что если аналоговые беспроводные телефоны расположены близко к точкам доступа, то могут существенно повлиять на беспроводную связь по каналу, на котором они работают.
Различными производителями выпускается множество моделей аналоговых беспроводных телефонов. Они широко используется в домах и офисах, где также развернуты беспроводные сети стандарта 802.11. Чтобы устранить вносимые аналоговыми беспроводными телефонами помехи, сначала необходимо идентифицировать и определить их местонахождение в беспроводной локальной сети.
Рекомендуемые действия
После успешного поиска, оказывающих помехи аналоговых беспроводных телефонов, можно предпринять следующие действия, которые позволят свести к минимуму или устранить наносимые ими вашей сети WLAN 802.11 радиочастотные помехи:
- Если имеется сеть WLAN стандарта 802.11, работающая в частотном диапазоне 2,4 ГГц, избегайте или прекратите использование аналоговых беспроводных телефонов на том же канале, что и точки доступа сети. Вместо этого попробуйте настроить на них другие неперекрывающиеся каналы. Если же использование беспроводных телефонов частотного диапазона 2,4 ГГц является обязательным, и необходимо столько каналов, сколько возможно, попробуйте использовать телефоны на базе технологии DSS (Digital Spread Spectrum), которые имеют более широкий диапазон, более высокий уровень безопасности и оказывают меньшие помехи.
- Если имеется сеть WLAN стандарта 802.11, работающая в частотном диапазоне 2,4 ГГц, попробуйте использовать аналоговые беспроводные телефоны частотного диапазона 5,8 ГГц или даже старого частотного диапазона 900 МГц, которые работают на других частотах и используют другие каналы.
- Если имеется сеть WLAN стандарта 802.11, работающая в частотном диапазоне 5 ГГц, избегайте или прекратите использование беспроводных телефонов диапазона 5,8 ГГц. Вместо них используйте беспроводные телефоны частотного диапазона 2,4 ГГц.
- Если с оптимальной пропускной способностью сети WLAN нет никаких проблем, продолжайте использовать беспроводные телефоны частотных диапазонов 2,4/5,8 ГГц вместе с беспроводными локальными сетями стандарта 802.11, но чтобы свести радиочастотные помехи к минимуму, старайтесь поддерживать максимальное расстояние между точками доступа сети WLAN и базами беспроводных телефонных аппаратов.
Радионяня (монитор слежения за младенцем)
В беспроводных мониторах слежения за младенцем (цифровых или аналоговых) для передачи сигнала используется диапазон радиочастот. Этот же радиочастотный диапазон используется устанавливаемыми в жилых помещениях беспроводными сетями. В результате, когда в одном и том же радиочастотном диапазоне работают две конкурирующих системы, возникают радиочастотные помехи.
Характеристика радиочастотного спектра
Многие имеющиеся в настоящее время на рынке беспроводные мониторы слежения за младенцем используют частотный диапазон 2,4 ГГц. На рисунке ниже показана характеристика радиочастотного спектра цифрового монитора слежения за младенцем, работающего в полосе частот 2,4 ГГц.
Характеристика радиочастотного спектра монитора слежения за младенцем
(Power (dBm) = Мощность (дБм), Channel = Канал, Max-Hold = Максимальный уровень с удержанием, Max = Максимальный уровень, Avg = Средний уровень)
Анализатор AirMagnet Spectrum XT позволяет обнаруживать мониторы слежения за младенцем FHSS, DSSS и с одной несущей (Single Carrier).
Воздействие на сеть WLAN 802.11
Прежде всего, когда монитор слежения за младенцем не используется, радиочастотные помехи отсутствуют. Однако когда он работает, то может оказывать негативное воздействие на сеть стандарта 802.11, особенно когда они находятся в непосредственной близости друг от друга. Включенный монитор конкурирует за полосу пропускания с беспроводной локальной сетью, которая использует тот же радиочастотный диапазон, что вызывает снижение пропускной способности беспроводной сети в результате воздействия радиочастотных помех. И такое влияние является взаимным. Воздействие более очевидно при использовании веб-приложений, связанных с загрузкой файлов или просмотром потокового видео.
Рекомендуемые действия
После успешной идентификации вносящего помехи беспроводного монитора слежения за младенцем можно выполнить все или некоторые из следующих действий, чтобы свести к минимуму или полностью убрать радиочастотные помехи сети WLAN стандарта 802.11.
- Проверьте каналы или частоты, используемые вашей беспроводной сетью и беспроводным монитором слежения за младенцем, и убедитесь, что эти системы не конкурируют за один и тот же канал или частоту.
- Так как многие современные беспроводные мониторы работают в диапазоне частот 2,4 ГГц, попробуйте использовать сеть частотного диапазона 5 ГГц.
- Если вы не хотите обновлять свою беспроводную сеть, то попробуйте найти беспроводной монитор слежения за младенцем, который использует частотный диапазон не 2,4 ГГц, а, например, 900 МГц.
- Поскольку монитор слежения за младенцем не вносит серьезные нарушения в работу беспроводной локальной сети, если только они не установлены близко друг к другу, попробуйте установить монитор и устройства WLAN настолько далеко друг от друга, насколько это возможно.
Устройства Bluetooth
Технология Bluetooth также была предназначена для работы в частотном диапазоне 2,4 ГГц, используемом беспроводными локальными сетями стандарта 802.11. Проблема заключается в том, что устройства Bluetooth и беспроводные локальные сети стандарта 802.11 базируются на двух различных технологиях модуляции, из-за которых их радиосигналы ведут себя настолько по-разному, что им трудно соседствовать в одной и той же полосе частот, не мешая друг другу. С одной стороны устройства Bluetooth используют модуляцию FHSS (Frequency Hopping Spread Spectrum – Псевдослучайная перестройка рабочей частоты). Их радиочастотные сигналы перескакивают с одной частоты на другую во всем частотном диапазоне 2,4 ГГц. С другой стороны в беспроводных локальных сетях стандарта 802.11 используются каналы с фиксированной полосой частот в пределах частотного диапазона 2,4 ГГц, а передача в любой момент времени осуществляется только по одному из этих выделенных каналов. Поскольку радиосигналы от устройств Bluetooth перескакивают по всем каналам частотного диапазона 2,4 ГГц случайным образом, они оказывают пагубное влияние на беспроводные локальные сети стандарта 802.11, которые работают в том же частотном диапазоне 2,4 ГГц. В результате, независимо от того, какой канал настроен на беспроводной локальной сети, точкам доступа стандарта 802.11 трудно избежать радиочастотных помех, вызванных устройствами Bluetooth, работающими на вашей сети или в непосредственной близости от нее.
Характеристика радиочастотного спектра
На приведенном ниже рисунке показана характеристика радиочастотного спектра устройства Bluetooth.
Характеристика радиочастотного спектра iPhone с включенной функцией Bluetooth.
(Power (dBm) = Мощность (дБм), Channel = Канал, Max-Hold = Максимальный уровень с удержанием, Max = Максимальный уровень, Avg = Средний уровень)
Воздействие на сеть WLAN 802.11
При использовании в непосредственной близости от станций стандарта 802.11, особенно когда эти станции находятся относительно далеко от точек доступа или связанных с ними станций и уровень сигнала низкий, устройства Bluetooth могут приводить к снижению пропускной способности сети. На рынке имеется огромное количество устройств с поддержкой Bluetooth от разных производителей. Ниже приведен краткий список таких устройств:
- Ноутбуки
- Смартфоны
- Гарнитуры
- Наушники
- Мыши
- Клавиатуры
- Электронные защитные ключи
- Адаптеры
- Акустические системы
- Радиомаяки
- Другие устройства
Устройства Bluetooth чрезвычайно распространены в домах и офисах, где развернуты беспроводные сети стандарта 802.11. Они были признаны источниками радиочастотных помех для сетей WLAN 802.11. Чтобы справиться с теми помехами, которые вносятся устройствами Bluetooth, необходимо идентифицировать и определить их местоположение на беспроводной локальной сети.
Рекомендуемые действия
Чтобы свести к минимуму или устранить радиочастотные помехи, воздействующие на беспроводную локальную сеть стандарта 802.11, после успешного поиска вносящих помехи устройств Bluetooth рекомендуется выполнить следующие действия:
- Вместо беспроводной локальной сети частотного диапазона 2,4 ГГц используйте сеть диапазона 5 ГГц, что позволит избежать радиочастотных помех от устройств Bluetooth, работающих в переполненном диапазоне 2,4 ГГц.
- Попробуйте использовать устройства со спецификацией Bluetooth версии 1.2 или более поздней, в которых используется технология AFH (Adaptive Frequency Hopping - Адаптивная перестройка частоты). При обнаружении помех данная технология ограничивает использование устройствами Bluetooth псевдослучайных частот. Это помогает предотвратить отрицательное воздействие устройств Bluetooth на другие передающие устройства, работающие в диапазоне 2,4 ГГц.
- Попробуйте использовать устройства Bluetooth, базирующиеся на спецификации Bluetooth версии 4.0 или более поздней, в которой используется технология LE (Low Energy – Низкая энергия). Данная технология позволяет ограничивать величину помех.
Цифровые беспроводные телефоны
Многие имеющиеся на современном рынке цифровые беспроводные телефоны работают в частотном диапазоне 2,4 ГГц или 5,8 ГГц, который также используется каналами или частотами беспроводных локальных сетей стандарта 802.11. Проблема заключается в том, что это две совершенно разные системы, которые не понимают друг друга. В результате радиосигналы от двух разных систем будут передаваться одновременно, оказывая взаимные радиочастотные помехи. В большей степени это относится к случаю, когда используются цифровые беспроводные телефоны диапазона 2,4 ГГц с технологией FHSS (Frequency Hopping Spread Spectrum – Псевдослучайная перестройка рабочей частоты). При использовании модуляции FHSS радиочастотные сигналы этих телефонов перескакивают с одной частоты на другую во всем частотном диапазоне 2,4 ГГц. Такое скачкообразное «поведение» будет оказывать стойкие радиочастотные помехи расположенной в непосредственной близости беспроводной локальной сети стандарта 802.11. Подобные источники помех могут вызвать существенные сбои в работе беспроводных локальных сетей и снижать их пропускную способность.
Характеристика радиочастотного спектра
На протяжении долгих лет было выпущено огромное количество цифровых беспроводных телефонов. Они широко используются в домах и офисах, и также являются источником радиочастотных помех, влияющих на работу беспроводных локальных сетей стандарта 802.11.
На рисунках ниже показаны характеристики радиочастотного спектра для цифровых беспроводных телефонов 2,4 ГГц DSS, 2,4 ГГц FHSS, 5,8 ГГц DSS, и 5,8 ГГц FHSS, соответственно.
Характеристика радиочастотного спектра беспроводного телефона 2,4 ГГц DSS
(Power (dBm) = Мощность (дБм), Channel = Канал, Max-Hold = Максимальный уровень с удержанием, Max = Максимальный уровень, Avg = Средний уровень)
Характеристика радиочастотного спектра беспроводного телефона 2,4 ГГц FHSS
(Power (dBm) = Мощность (дБм), Channel = Канал, Max-Hold = Максимальный уровень с удержанием, Max = Максимальный уровень, Avg = Средний уровень)
Характеристика радиочастотного спектра беспроводного телефона 5,8 ГГц DSS
(Power (dBm) = Мощность (дБм), Channel = Канал, Max-Hold = Максимальный уровень с удержанием, Max = Максимальный уровень, Avg = Средний уровень)
Характеристика радиочастотного спектра беспроводного телефона 5,8 ГГц FHSS
(Power (dBm) = Мощность (дБм), Frequency (GHz) = Частота (ГГц), Max-Hold = Максимальный уровень с удержанием, Max = Максимальный уровень, Avg = Средний уровень)
Воздействие на сеть WLAN 802.11
Существует множество цифровых беспроводных телефонов диапазонов 2,4/5 ГГц, которые выпускаются разными производителями. Они широко используется в домах и офисах, где развернуты беспроводные локальные сети стандарта 802.11. Чтобы решить проблему с помехами от беспроводных телефонов диапазона 2,4/5 ГГц, необходимо сначала идентифицировать и определить их местонахождение в своей беспроводной сети.
Рекомендуемые действия
После успешного определения местоположения оказывающих помехи беспроводных телефонов для сведения к минимуму или устранения их радиочастотных помех сети WLAN стандарта 802.11 можно предпринять следующие действия:
- Если цифровой телефон использует технологию FHSS, не тратьте время на переключение каналов точки доступа, так как радиочастотные сигналы от цифровых беспроводных телефонов будут передаваться по всем каналам или на всех частотах их рабочей полосы. Простая настройка канала точки доступа не является решением проблемы.
- Если у вас беспроводная локальная сеть стандарта 802.11, избегайте или прекратите использование беспроводных телефонов в тех диапазонах, в которых работает сеть 802.11. Вместо этого, замените их телефонами DECT нового поколения, которые не используют частотные диапазоны 2,4 ГГц или 5 ГГц.
- Если оптимальная пропускная способность сети WLAN не страдает, можно продолжать использовать свои беспроводные телефоны 2,4/5 ГГц вместе с беспроводной локальной сетью 802.11. Но постарайтесь при этом обеспечить максимальное расстояние между устройствами беспроводной локальной сети и базами беспроводных телефонов. Это позволит свести к минимуму оказываемые ими друг на друга радиочастотные помехи.
Беспроводные камеры и цифровые видеомониторы
Беспроводные камеры и цифровые видеомониторы, как правило, состоят из трех компонентов – видеокамеры, передатчика для передачи сигнала и приемника для приема сигнала. Система работает следующим образом – видеосигнал передается со встроенного передатчика беспроводной камеры на приемник, который подключен к устройству отображения (монитору) или записывающему устройству.
Многие беспроводные камеры и цифровые видеомониторы работают на частоте 2,4 ГГц. Подобно другим устройствам, которые работают в диапазоне частот 2,4 ГГц, но не являются устройствами WiFi, установленные в непосредственной близости от беспроводной локальной сети стандарта 802.11 беспроводные камеры и цифровые видеомониторы могут оказывать помехи нормальной работе беспроводной сети. В отличие от других источников радиочастотных помех, работающих в частотном диапазоне 2,4 ГГц, радиосигналы от передатчика беспроводной камеры или цифрового видеомонитора в зависимости от физических условий могут передаваться на относительно большое расстояние (от 60 до 210 метров при прямой видимости). Обычно для того, чтобы обеспечить полный перекрывающийся обзор всей зоны наблюдения, необходимо несколько камер. И что еще хуже, установленные в домах и офисах беспроводные камеры и цифровые видеомониторы остаются включенными постоянно. Таким образом, они оказывают постоянные радиочастотные помехи находящимся рядом беспроводным локальным сетям 802.11.
Характеристика радиочастотного спектра
Беспроводные камеры и цифровые видеомониторы выпускаются всех форм и размеров. В их число входят беспроводные камеры систем видеонаблюдения, шпионские камеры и т.д. Они широко используются в домах и офисах, где развернуты беспроводные локальные сети стандарта 802.11. Таким образом, их присутствие может оказывать серьезное отрицательное воздействие на пропускную способность сетей WLAN. На рисунках ниже показаны характеристики радиочастотного спектра беспроводных камер и цифровых видеомониторов, работающих в частотном диапазоне 2,4 ГГц.
Характеристика радиочастотного спектра беспроводной камеры системы безопасности
(Power (dBm) = Мощность (дБм), Channel = Канал, Max-Hold = Максимальный уровень с удержанием, Max = Максимальный уровень, Avg = Средний уровень)
Характеристика радиочастотного спектра цифрового видеомонитора FHSS диапазона 2,4 ГГц
(Power (dBm) = Мощность (дБм), Channel = Канал, Max-Hold = Максимальный уровень с удержанием, Max = Максимальный уровень, Avg = Средний уровень)
Характеристика радиочастотного спектра цифрового видеомонитора DSSS диапазона 2,4 ГГц
(Power (dBm) = Мощность (дБм), Channel = Канал, Max-Hold = Максимальный уровень с удержанием, Max = Максимальный уровень, Avg = Средний уровень)
Воздействие на сеть WLAN 802.11
Поскольку беспроводные камеры и цифровые видеомониторы широко используются в домах и офисах, где развернуты беспроводные локальные сети, радиочастотные сигналы этих устройств уже давно были идентифицированы как источники радиочастотных помех для беспроводных локальных сетей стандарта 802.11. Они могут существенно замедлять работу Интернет-приложений, таких как потоковое видео и загрузка файлов.
Рекомендуемые действия
После того, как успешно идентифицированы вносящие помехи беспроводные камеры систем безопасности или цифровые видеомониторы, чтобы свести к минимуму или устранить радиочастотные помехи, которые они вносят в беспроводные локальные сети стандарта 802.11, рекомендуется выполнить следующие действия.
- Если используется частотный диапазон 2,4 ГГц, не используйте цифровые видеомониторы 2,4 ГГц. Вместо этого используйте видеомониторы 5,8 ГГц, которые работают в менее загруженном частотном диапазоне 5 ГГц.
- Если же используется частотный диапазон 5 ГГц, не используйте цифровые видеомониторы 5,8 ГГц.
- Проверьте рабочие каналы на цифровых видеомониторах; убедитесь, что они не перекрываются с рабочими каналами сети WiFi.
Беспроводные игровые контроллеры
Беспроводные игровые контроллеры – это портативные устройства для беспроводного управления игровыми консолями. Благодаря использованию беспроводной технологии такие игровые контроллеры позволяют игрокам сидеть в комнате практически в любом месте (на расстоянии до 9 метров от игровой консоли).
Для обеспечения лучшего покрытия многие беспроводные игровые контроллеры работают на частоте 2,4 ГГц. Подобно другим, не относящимся к сетям WiFi устройствам, также работающим в диапазоне частот 2,4 ГГц, находящиеся в непосредственной близости от сети WLAN стандарта 802.11 беспроводные игровые контроллеры могут вносить помехи в нормальную работу беспроводной локальной сети.
Беспроводные игровые контроллеры доступны для всех основных игровых консолей и компьютеров. Ниже указаны некоторые из основных брендов:
- Беспроводный игровой контроллер Sony PlayStation®
- Беспроводный пульт дистанционного управления Microsoft Xbox®
Анализатор AirMagnet Spectrum XT будет идентифицировать и отображать список вышеупомянутых игровых контроллеров под названиями их брендов.
Примечание: Nintendo Wii™, Sony PlayStation 3® и беспроводные игровые контроллеры для более новых игровых консолей являются устройствами стандарта Bluetooth, и будут обнаруживаться как источники помех Bluetooth.
Характеристика радиочастотного спектра
Беспроводные игровые контроллеры бывают различных форм и размеров. Они широко используются в домах и даже некоторых офисах, где развернуты беспроводные локальные сети стандарта 802.11. Их присутствие может вызывать серьезные проблемы с пропускной способностью сети WLAN. На приведенном ниже рисунке показана характеристика радиочастотного спектра беспроводного игрового контроллера, использующего частотный диапазон 2,4 ГГц.
Характеристика радиочастотного спектра беспроводного игрового контроллера диапазона 2,4 ГГц
(Power (dBm) = Мощность (дБм), Max-Hold = Максимальный уровень с удержанием, Max = Максимальный уровень, Avg = Средний уровень)
Воздействие на сеть WLAN 802.11
Так как беспроводные игровые контроллеры работают в том же диапазоне частот, что и беспроводная локальная сеть стандарта 802.11, радиосигналы от этих устройств уже давно считаются источником радиочастотных помех для беспроводных локальных сетей стандарта 802.11 в домах и офисах, где они используются. Контроллеры могут существенно замедлять работу Интернет-приложений, таких как потоковое видео и загрузка файлов.
Рекомендуемые действия
После успешной идентификации вносящих помехи беспроводных игровых контроллеров для сведения к минимуму или устранения радиочастотных помех, которые они оказывают на сеть WLAN стандарта 802.11, рекомендуется предпринять следующие действия.
- Чтобы свести помехи к минимуму, старайтесь поддерживать «безопасное расстояние» между точкой доступа 802.11 и беспроводным игровым контроллером.
- Проверьте рабочие каналы беспроводного игрового контроллера, чтобы убедиться, что они не перекрываются с рабочими каналами вашей сети 802.11.
- Если возможно, перейдите на менее загруженный частотный диапазон 5 ГГц или обновите свою беспроводную локальную сеть до стандарта 802.11ac.
Микроволновые печи
Данный материал доступен только зарегистрированным пользователям!
Войдите или зарегистрируйтесь, чтобы получить доступ!
Информация: помехи WiFi
Что такое радиопомехи
Легко испытать помехи - это прослушивание радио в машине, в один момент оно может звучать идеально, а в следующий момент оно может быть статическим. Ничего не изменилось, кроме того, что находится между вашим радио и трансляцией сигнала.
Признаками помех могут быть снижение скорости, мертвые зоны, постоянное переподключение к сети, проблемы с загрузкой веб-сайтов и другие.
В вашем доме помехи возникают по многим причинам.В этой статье будут рассмотрены наиболее распространенные причины помех, чтобы помочь вам диагностировать и оптимизировать WiFi в вашем доме.
Причины физического вмешательства
Материалы, толщина и количество стен, потолков и других объектов, через которые должны проходить беспроводные сигналы, могут ограничивать радиус действия вашего домашнего Wi-Fi. Вы можете свести к минимуму физические помехи, обеспечив прямую видимость между модемом и устройством или разместив модем где-нибудь в центре, что уменьшит количество препятствий.Проводное соединение с модемом обеспечит наилучшее соединение с устройствами на том же этаже вашего дома.
- Кирпичные, каменные и бетонные стены снижают эффективность беспроводного сигнала.
- Внутренние стены и потолки представляют собой больше препятствий, если они содержат изоляцию, металлические каналы, металлические трубы и стальные шпильки.
- Крупная бытовая техника и тяжелая мебель могут физически блокировать сигналы WiFi.
- Стекло из окон, зеркал и аквариумов может непредсказуемо отражать сигналы Wi-Fi по комнате.
- Свинцовая краска (редко) действует как эффективный экран для радиосигналов и может ослабить или заблокировать локальную сеть Wi-Fi.
- Плотность материала влияет на уровень поглощения или потери сигнала WiFi. См. Таблицу ниже для некоторых типичных примеров:
Причины помех WiFi 2,4 ГГц
Помехи могут быть вызваны другими беспроводными сетями, другими устройствами с частотой 2,4 ГГц и устройствами высокого напряжения, которые создают электромагнитные помехи.
- Устройства Bluetooth , такие как наушники и динамики, используют частоту 2,4 ГГц. Новые модели устройств Bluetooth обычно создаются таким образом, чтобы избегать использования активных каналов WiFi.
- Соседние беспроводные сети , как и в соседних домах, могут работать на той же частоте и снижать производительность вашей сети WiFi.
- Беспроводные телефоны часто используют 2,4 ГГц. Если производительность вашей сети падает при каждом использовании беспроводного телефона, подумайте о переключении на телефоны с другой частотой.
- Радионяни часто используют 2,4 ГГц. Учитывая постоянное соединение между монитором и приемником, радионяня может повлиять на производительность вашей сети.
- Микроволны , особенно старые или плохо экранированные микроволны могут вызывать сильные электромагнитные помехи в диапазоне 2,4 ГГц. Новые микроволны должным образом защищены и не должны вызывать каких-либо серьезных проблем.
- Беспроводное оборудование для обеспечения безопасности , такое как камеры и датчики движения, может перегружать 2.Частота 4 ГГц. Новые камеры и датчики поддерживают Wi-Fi и могут подключаться к вашей сети Wi-Fi, а не мешать ей.
- Радио и полицейские сканеры работают в широком диапазоне частот и могут создавать помехи для любого другого находящегося поблизости радиоустройства. Близость, вероятно, является решающим фактором радиопомех, поэтому не располагайте модем непосредственно рядом с радиопередающим устройством (или на нем).
- Мониторы и телевизоры - особенно те, которые не экранированы должным образом - могут вызывать помехи для 2 человек.Сети 4 ГГц (в частности, каналы 11-14). Избегайте размещения модема непосредственно рядом с телевизором, монитором или экраном.
- Бытовые предметы с высоким напряжением и высокой потребляемой мощностью, такие как стиральные машины и кондиционеры, могут вызывать электромагнитные помехи. Если вы заметили снижение производительности сети, вы можете переместить модем подальше.
Диапазон и пропускная способность WiFi
Лучший беспроводной сигнал будет доступен при прямой видимости между модемом и устройством и будет ухудшаться с увеличением расстояния и препятствий.
В идеальной обстановке без стен и помех теоретическая лучшая производительность от модема к одному устройству будет:
| Устройства, которые | Скорость передачи данных | Приблизительный радиус действия |
|---|---|---|
| Подключается только к 2,4 ГГц | 54 Мбит / с | 100-200 футов |
| Подключение к 2,4 или 5 ГГц | 54 Мбит / с или выше | 80 футов |
| Основное подключение к 5 ГГц | 430 Мбит / с или выше | 80 футов или более |
Один модем часто не может обеспечить покрытие Wi-Fi для большого дома или достичь других областей вокруг дома, таких как двор или гараж.
Примечание: В новейшем протоколе WiFi (802.11ac) используется исключительно менее загруженный диапазон 5 ГГц. Устройства, подключенные к Wi-Fi 5 ГГц, будут испытывать меньше помех.
Возможные способы устранения
Хотя многие помехи в вашем доме могут быть неизбежными (например, соседние сети, строительство стен), вы можете сделать несколько вещей, чтобы улучшить производительность вашей домашней сети.
- По возможности используйте частоту WiFi 5 ГГц. Диапазон 5 ГГц по-прежнему является более новой частотой, поэтому он меньше используется во многих перегруженных районах и обычно обеспечивает более высокие скорости, поскольку может передавать больше данных.
- Для устройств, которым требуется только простое соединение, например проверка электронной почты или легкий просмотр, вы можете оставаться подключенным к частоте 2,4 ГГц, которая обеспечит диапазон, но для таких устройств, как игровые консоли или устройства, которые используют интенсивный просмотр или видеоконференции, старайтесь по возможности оставаться подключенным к каналу 5 ГГц.
- Ваш модем Shaw может автоматически переключиться на другой канал, если текущий канал испытывает слишком сильные помехи.
- В зависимости от силы сигнала лучше всего подходит линия прямой видимости.Например, вам не следует ставить модем на пол, так как это тратит половину его 360-градусного поля диапазона и ограничивает или даже блокирует значительную часть сигнала над полом, заставляя его пытаться пройти через мебель.
- Распространите свою сеть Wi-Fi на каждый уголок вашего дома с помощью Pods от Shaw. Это не увеличит скорость WiFi, но расширит диапазон WiFi.
Посмотрите наше видео о простом устранении неполадок WiFi
.
причин помех Wi-Fi - activereach Ltd.
В этом документе обсуждаются причины помех WiFi. Wi-Fi был впервые выпущен для потребителей еще в 1997 году. С тех пор он играет важную роль в поддержании нашего подключения к Интернету дома, на работе и даже в общественных местах, до такой степени, что большинство из нас считает его существование само собой разумеющимся.
Проблемы возникают с каждой новой технологией, и Wi-Fi, безусловно, не исключение, причем проблемы с Wi-Fi являются одной из самых распространенных жалоб, связанных с современными подключениями.В этом документе мы стремимся рассмотреть и предложить решения причин помех Wi-Fi, которые могут вызывать проблемы с подключением. Если вы не нашли то, что ищете, или проблема не устранена, возможно, проблемы, которые вы видите, не связаны с Wi-Fi, и вам следует подумать о том, что ваша проблема с подключением является более фундаментальной - ознакомьтесь с нашим общим руководством по устранению неполадок с подключением здесь: https : //activereach.net/support/knowledge-base/connectivity-networking/basic-connectivity-troubleshooting-guide/
Обнаружение проблемы с помехами WiFi
Если вы испытываете какие-либо из следующих симптомов, рекомендуется считать причиной помехи Wi-Fi.
- Низкая мощность сигнала даже рядом с устройством вещания WiFi
- гораздо более медленное подключение к Интернету при использовании подключения через Wi-Fi
- Медленная передача файлов между компьютерами по Wi-Fi
- Невозможность сопряжения устройств Wi-Fi или Bluetooth, даже когда вы находитесь рядом с приемником
- Периодическое отключение WiFi-соединения
Причины помех WiFi
Проблемы, связанные с помехами WiFi, можно разбить на несколько основных ключевых областей:
Физические барьеры
Регулярно вы обнаруживаете, что есть определенное место в здании или районе, где вы не можете достичь надежного сигнала Wi-Fi, независимо от того, где вы размещаете свое устройство.Физические барьеры, такие как материалы, из которых построено здание, являются одной из наиболее вероятных причин того, что сигнал Wi-Fi не может достичь вашего устройства. Вот список распространенных строительных материалов и уровень вероятных помех, которые они вам вызывают:
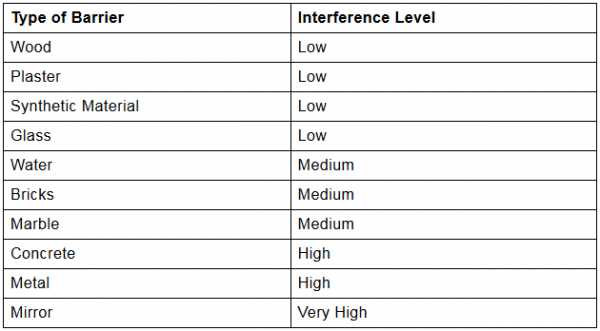
Очевидно, что лучший способ бороться с физическим барьером, мешающим вашему сигналу, - это переместить маршрутизатор или точку беспроводного доступа в лучшее место, чтобы сигнал не проходил через барьер.Вы также можете попробовать транслировать сигнал на частоте 5 ГГц, которая, если она доступна, будет опцией в настройках устройства, но, как правило, доступна только на более высокомощном оборудовании.
Наконец, физический барьер для сигнала Wi-Fi, о котором большинство людей никогда не задумывается, - это… они сами! Точнее, ваша рука, когда вы держите мобильное устройство. Пытаюсь сменить хват для лучшего сигнала.
Частотные помехи
Частотная помеха - это когда другой сигнал пересекает путь с вашим сигналом в аналогичной полосе пропускания и искажает или подавляет его.К сожалению, список устройств, которые, как известно, вызывают эту форму помех пропускной способности, почти никогда не заканчивается, но здесь мы приводим список наиболее распространенных из них:
Беспроводные устройства - Технически говоря, любые другие устройства, которые передают или принимают беспроводной сигнал, способны создавать помехи сигналу, поэтому обратите внимание на такие вещи, как беспроводные колонки, радионяни, рации, открыватели гаражных ворот.
Микроволны - Большинство микроволн работают на 2.Спектр 4 ГГц, такой же, как у многих беспроводных устройств, особенно старых или менее дорогих моделей, поэтому во время работы микроволн часто возникают серьезные сетевые помехи.
Беспроводные телефоны с Wi-Fi - Беспроводные телефоны также обычно работают в диапазоне 2,4 ГГц, поэтому, когда вы говорите по телефону или телефон звонит, вы, скорее всего, увидите помехи сигнала. Это не относится к стандартным беспроводным телефонам DECT, только к моделям WiFi.
Спутниковые антенны - Если спутник был подключен неправильно или проводка старая и изнашивается, они часто просачиваются в окрестности.
Соседняя сеть Wi-Fi - Мощные сети Wi-Fi, особенно те, что используются в крупных корпоративных средах, в непосредственной близости от вашей собственной могут повлиять на ваш сигнал и производительность, и наоборот. Это может помочь установка контроллеров WLAN с функцией обнаружения несанкционированного доступа.
Слуховые аппараты - Если человек со слуховым аппаратом находится в непосредственной близости от устройства беспроводного вещания, сигнал может прерываться.
Холодильники - двигатели внутри холодильника могут создавать помехи для сигналов Wi-Fi, а также потому, что они забиты льдом, который может действовать как барьер.Всегда полезно держать устройства вещания WiFi подальше от холодильников.
Внешние мониторы и дисплеи - Некоторые дисплеи могут излучать гармонические помехи, особенно в диапазоне 2,4 ГГц между каналами 11 и 14.
Рождественские огни / аквариумы - оба из них колеблются на той же частоте, что и сигнал Wi-Fi, и, как известно, являются распространенной причиной помех не только сигналу Wi-Fi, но и подключению к Интернету в целом. Избегайте наличия интернет-оборудования рядом с любым из них.
Плохо экранированные кабели - Внешние жесткие диски или другие устройства, к которым вы подключены с помощью плохо экранированных кабелей, могут создавать помехи беспроводному сигналу, и вы, конечно, можете проверить это, временно сняв устройство, чтобы увидеть, улучшится ли сигнал. Попробуйте заменить кабель (-и), соединяющий неисправное устройство.
В большинстве случаев изменение канала вещания на вашем WiFi-устройстве решит проблему частотных помех. Обычно канал можно установить в диапазоне от 1 до 13, попробуйте несколько других, чтобы выбрать наиболее подходящий.Обычно в Великобритании лучше всего использовать каналы 1, 7 или 13. Запустите инструмент сканирования WiFi поблизости (WiFi Analyzer - хороший бесплатный инструмент, доступный для мобильных устройств), проверьте, какой из этих трех каналов наиболее часто используется. используется в вашем районе и выберите один из других. Маршрутизаторы более высокого класса позволят вам вести вещание на частоте 5 ГГц, что помогает устранить множество проблем с частотой и является наиболее эффективным решением в настоящее время.
Емкость и охват
Проблема, которая часто возникает, особенно в корпоративных средах, заключается в том, что пользователям просто не хватает устройств беспроводного вещания для подключения, что вызывает проблемы с перегрузкой емкости.Беспроводное устройство способно обслуживать только ограниченную полосу пропускания, независимо от скорости подключения к Интернету в здании, и эта сумма делится между количеством людей, подключающихся к нему. Так, если, например, у вас есть офис, в котором 50 человек подключаются к одной точке доступа, доступная пропускная способность от этой точки доступа делится на 50. Убедитесь, что у вас нет одного устройства или точки доступа, обслуживающих высокую плотность люди в определенной области.
Покрытиетакже играет здесь очень важную роль, поэтому учитывайте расстояние, на котором люди должны соединяться.Чем ближе вы к устройству, тем сильнее и надежнее сигнал, поэтому не оставляйте пользователей на большом расстоянии от устройства, к которому они пытаются подключиться. Также подумайте о том, как установлены ваши беспроводные устройства, чтобы обеспечить это покрытие. Устройства беспроводного вещания предназначены для передачи своего сигнала в определенном направлении, и проблема в том, что вы не можете по радиосигналу увидеть, в каком направлении он идет. Если у вас есть точки доступа, встроенные в потолочную плитку или закопанные на полке в задней части комнаты, они не предназначены для использования.Ознакомьтесь с руководством производителя, прилагаемым к вашему устройству, и антеннам, чтобы определить предполагаемую схему покрытия и убедиться, что они установлены правильно.
Выводы и решения
В последние годы были достигнуты большие успехи, которые немного сократили разрыв, но, как правило, производительность Wi-Fi всегда будет ниже, чем производительность проводной сети.
Чтобы увеличить свои шансы на более надежную услугу Wi-Fi, обратите внимание прежде всего на комплект, предоставляющий эти услуги.Рассмотрите возможность обновления вашего комплекта до устройства, которое может использовать частоту 802.11ac и имеет двухдиапазонную функцию, то есть вещание в диапазоне 2,5 ГГц и 5 ГГц. Для имеющихся у вас устройств никогда не упускайте из виду важность обновления прошивки. Производители постоянно ищут способы улучшить возможности и производительность своих устройств, разрабатывая новое программное обеспечение, которое их запускает, поэтому регулярно проверяйте на их веб-сайтах номер своей модели и последние версии прошивки. Эти обновления почти всегда будут совершенно бесплатными.
Металл и бетон, безусловно, представляют собой самый высокий уровень риска возникновения препятствий, поэтому убедитесь, что все ваши устройства, которые транслируют ваш сигнал WiFi, размещены так, чтобы избежать попадания большого количества металла и бетона в ваше здание.
Всегда тщательно продумывайте дизайн вашей сети Wi-Fi, чтобы обеспечить достаточные возможности и зону покрытия. Если у вас есть сомнения, сообщите нам о проведении опроса или аудита Wi-Fi, более подробная информация о котором доступна здесь: https: // activereach.net / решения / конвергентные сети / данные / беспроводной /
.activereach специализируется на оказании помощи компаниям в разработке и внедрении сетей, готовых к работе с цифровыми технологиями. Позвоните нам по телефону 0845 625 9025 или свяжитесь с нами, чтобы узнать больше.
Понимание значений RSSI и мощности беспроводного сигнала - Ring Help
Эта статья поможет вам разобраться в показаниях RSSI и помехах Wi-Fi, а также о том, что вы можете сделать, чтобы улучшить мощность Wi-Fi.
Что такое RSSI?
Если вы получили сообщение от вашего приложения Ring App о том, что ваш Wi-Fi имеет плохой сигнал RSSI, вы можете задаться вопросом, что такое RSSI и как вы собираетесь его улучшить.
RSSI означает индикатор уровня принимаемого сигнала.Проблема с пониманием силы RSSI заключается в том, что RSSI не является «реальным» числом. Скорее, это относительное число, которое измеряет, насколько силен сигнал, когда он принимается устройством, и на него сильно влияют многие факторы. Чтобы лучше понять, что такое RSSI, рассмотрим следующее:
Чтобы быть понятным, средний голос должен воспроизводить приблизительно 60 децибел звука. При прочих равных 60 децибел должно быть достаточно, чтобы позволить другу говорить громко и донести свое сообщение.К сожалению, не всегда все равно. Предположим, вы на рок-концерте, и ваш друг находится в трех футах от вас, по другую сторону колонны, в то время как другие люди кричат вместе с группой. В таком случае 60 децибел, производимых обычным голосом, недостаточно для передачи сообщения.
Как вы с этим справляетесь? Манипулируя окружающей средой, чтобы получить более четкий сигнал. В этом случае можно сделать следующее:
- Ваш друг повысил голос.
- Переместитесь так, чтобы колонна больше не была между вами и вашим другом.
- Ваш друг приближает рот к вашему уху.
- Закройте другое ухо, чтобы уменьшить шум.
Получение беспроводного сигнала от передатчика к приемнику может быть похоже на попытку поговорить с другом на рок-концерте. Различные факторы окружающей среды могут помешать вам достичь ясности. Измерение RSSI - это все факторы, влияющие на ваш сигнал в точке приема.Хотя RSSI измеряется по шкале от 0 до -99, никогда не будет одной причины, которая является виновником низкого рейтинга RSSI. Вам придется быть чем-то вроде детектива, отслеживая пути Wi-Fi в вашем доме и экспериментируя с возможными источниками помех. Это также поможет вам при установке Ring Chime Pro или других удлинителей.
Причины низкого уровня сигнала Wi-Fi
Есть три основных фактора, которые могут ухудшить качество вашего Wi-Fi:
- Физические препятствия
- Конкурирующие сети Wi-Fi
- Прочие электронные устройства.
Физические препятствия
Некоторые материалы могут уменьшить диапазон сигналов Wi-Fi или даже заблокировать их.
Вот несколько примеров того, что может повлиять на мощность сигнала вашего устройства Ring:
- Прочные стены и полы из таких материалов, как бетон, кирпич или металл.
- Предметы домашнего обихода, такие как аквариумы, книжные шкафы и зеркала.
- Окна из стекла Low-E также вызывают помехи.
Хотя другие материалы, такие как дерево и стекло, не имеют такого большого эффекта, чем больше стен и полов между маршрутизатором и продуктами Ring, тем больше помех вы, вероятно, испытаете.
Конкурирующие сети Wi-Fi
Если вы живете в густонаселенном районе, таком как большой город или многоквартирный дом, вокруг вас могут быть десятки сетей Wi-Fi, которые могут создавать помехи и снижать качество вашей сети. Если вы откроете параметры беспроводной связи на своем мобильном устройстве или компьютере и увидите длинный список сетей, возможно, вы столкнулись с помехами такого типа.
Другая электроника
Этот вид помех сложно обнаружить, так как они могут исходить практически от чего угодно, даже от таких приборов, как микроволновые печи и радионяни, которые не подключены к вашей сети Wi-Fi. Однако самым большим источником электронных помех являются те устройства, которые используют ту же сеть Wi-Fi, что и ваше кольцевое устройство, для выполнения своих основных функций. К ним относятся сотовые телефоны, iPad, другие устройства умного дома, телевизоры и игровые приставки.
Симптомы слабого сигнала Wi-Fi
Дверные звонки и камеры видеонаблюдения
- Устройства могут отключаться от Wi-Fi и иметь проблемы с повторным подключением.
- Качество видео может быть снижено или искажено.
- Качество звука может быть снижено или искажено.
- Уведомления от устройства Ring могут задерживаться.
- Кольцевое устройство может полностью пропускать события движения.
- Live View может иметь проблемы с подключением.
Ring Chime Pro
- Если у вашего Chime Pro плохое соединение Wi-Fi, устройства, подключенные к его сети, могут видеть вышеупомянутые симптомы, даже если их соединение с Chime Pro надежное.
- Chime Pro, возможно, отключился от Wi-Fi и не может повторно подключиться.
Советы по устранению неполадок Wi-Fi
Вот несколько быстрых советов, которые могут помочь вам получить более сильный сигнал Wi-Fi для вашего устройства Ring:
- Большинство маршрутизаторов автоматически настроены на переключение каналов на наименее загруженные.Если на вашем маршрутизаторе эта функция не включена, войдите в систему и включите ее (проверьте документацию вашего маршрутизатора, если вы не знаете, как это сделать).
7 проверенных способов повысить уровень сигнала Wi-Fi
Установите надежное соединение Wi-Fi и сохраните его.
Возникли проблемы с подключением или сохранением соединения с беспроводным маршрутизатором? Вы видите слабый сигнал с одной или двумя полосами, как показано ниже? Прежде чем выбросить ноутбук в окно или вообще отказаться от Wi-Fi и прибегнуть к старомодному проводному соединению, продолжайте читать. Я помогу вам открыть семь способов расширить радиус действия вашего беспроводного маршрутизатора.Скорее всего, хотя бы один из них подойдет вам.
Скоро вы сможете просматривать Интернет и проверять Facebook из вашего любимого места в доме, не беспокоясь о том, что вас отключат. Если вы цените производительность или наслаждаетесь потоковыми передачами из Hulu или онлайн-играми, вы также можете увидеть улучшение, когда находитесь на границе зоны покрытия Wi-Fi.
Прежде чем решать проблему, возможно, вы захотите узнать, зачем вы вообще здесь оказались. Что ж, существует множество причин плохого радиуса действия беспроводной сети.Если вам повезло, то это просто потому, что у вас большой дом. Новые беспроводные маршрутизаторы серии N могут обеспечить радиус действия до нескольких сотен футов. Однако досягаемость сигналов сильно варьируется в зависимости от строения здания. Гипсовые стены, например, замедляют сигнал больше, чем гипсокартон. Таким образом, даже если у вас еще нет особняка, ваш стандартный беспроводной маршрутизатор может даже не покрыть стоимость аренды или стартового дома.
Найдите зону наилучшего восприятия для маршрутизатора
Прежде чем вкладывать деньги в решение проблемы, вы должны сначала убедиться, что ваш беспроводной маршрутизатор расположен в правильном месте.Помните, что маршрутизатор отправляет сигнал Wi-Fi во всех направлениях более или менее одинаково.
На рисунке ниже показан пример того, как маршрутизатор, расположенный в углу дома, может не обеспечивать покрытие всего дома.
Таким образом, размещение маршрутизатора как можно ближе к центру желаемой зоны покрытия (по вертикали и горизонтали) обычно обеспечивает наилучшую дальность действия, как показано на следующем рисунке. Не выбирайте только середину дома, подумайте, какие комнаты действительно нуждаются в освещении.
Как вы помните, ваш интернет-модем подключен к маршрутизатору. Так что нужно продумать расположение кабельных или телефонных розеток; кабель, если у вас есть кабельное Интернет-соединение, и телефон, если у вас DSL Интернет. Это ограничит место, где вы можете разместить маршрутизатор.
Если похоже, что есть место получше для маршрутизатора, где вы также можете подключить Интернет-модем, попробуйте его. Затем посмотрите, решит ли он ваши проблемы с подключением. Если нет, вы можете попробовать другие следующие методы.
Создание виртуальной точки доступа
Новая функция, дебютировавшая в Windows 7, позволяет создавать то, что Microsoft называет беспроводной размещенной сетью. По сути, он делает ваш беспроводной адаптер виртуальным беспроводным маршрутизатором, даже если вы подключены к другой беспроводной сети. Другие пользователи Wi-Fi могут подключиться к виртуальному маршрутизатору. Они получат доступ в Интернет через соединение хоста.
Это может быть временное или постоянное решение для распространения сигнала Wi-Fi на компьютер за пределами зоны покрытия маршрутизатора.Если у вас есть ПК или ноутбук с Windows, который имеет хорошее соединение с маршрутизатором, и он находится между вашим маршрутизатором и компьютером, у которого возникают проблемы с подключением, вы можете использовать беспроводную размещенную сеть в качестве «повторителя». Однако это не лучшее решение, если вам нужна полная производительность на этом далеком компьютере.
На рисунке ниже изображена эта техника.
На машине Windows подключитесь к обычной беспроводной сети. Затем вы можете использовать такую утилиту, как Connectify (снимок экрана ниже), для создания виртуального маршрутизатора вместо использования командной строки.Теперь на компьютере или устройстве, на котором возникли проблемы с подключением, подключитесь к виртуальному маршрутизатору вместо реального маршрутизатора.
Обновите свой беспроводной маршрутизатор
Как и большинство других технологий, Wi-Fi постоянно совершенствуется. Со временем продукты Wi-Fi стали быстрее и доступнее. Они основаны на стандарте, разработанном IEEE (инженерный консорциум). Первым основным стандартом был 802.11b. Затем был выпущен 802.11g, увеличивающий скорость и дальность действия. Теперь у нас есть 802.11n, что снова позволило значительно улучшить его.
Как вы могли видеть в другом месте, мы опустим забавный номер для стандарта и просто назовем их беспроводной B, беспроводной G и так далее.
Дело в том, что если вы все еще используете беспроводную связь B или G, вам следует подумать об обновлении до беспроводной сети N. Как показано на фотографии ниже, большинство беспроводных маршрутизаторов серии N имеют три антенны. Обновление просто может увеличить радиус действия вашего беспроводного маршрутизатора настолько, чтобы подключить этот проблемный компьютер. Например, в тех областях, где в настоящее время наблюдается неравномерное покрытие, после обновления должно быть установлено хорошее соединение.
Если вы не знаете, какой стандарт беспроводной связи вы используете, обратите внимание на маршрутизатор. Это должно дать вам какую-то подсказку. Если вы не уверены, получите номер модели и поищите его в Интернете, чтобы найти подробную информацию о продукте.
Для оптимального диапазона и производительности вы хотите, чтобы и маршрутизатор, и беспроводной адаптер на компьютере были беспроводными N. Обычно вам придется выложить 50–100 долларов за маршрутизатор и 30–70 долларов за каждый компьютер, который вы хотите обновить. .
Вы можете выбрать «обычный» маршрутизатор, который вы найдете на большинстве полок и сайтов.Но для еще большего радиуса действия существуют «специальные» маршрутизаторы с такими функциями, как антенны с большим усилением, которые увеличивают зону покрытия.
Примечание редактора: Вот ссылка на наши любимые беспроводные маршрутизаторы переменного тока, последний стандарт Wi-Fi.
Вставьте лучшую антенну
Не все антенны созданы одинаковыми. Продавцы Wi-Fi почти всегда выбирают более дешевые антенны. Но вы можете купить антенны с улучшенными характеристиками, которые обычно обеспечивают лучшую дальность действия и производительность. Замена антенны на маршрутизаторе может улучшить общее покрытие.Замена антенны на беспроводном адаптере даст вам больший радиус действия для этого конкретного компьютера.
Имейте в виду, делая покупки, чем выше коэффициент усиления (измеряется в дБи), как правило, тем дальше он будет передавать и принимать. Однако чем выше коэффициент усиления, тем больше направленность антенны. В качестве маршрутизатора вы, вероятно, захотите использовать ненаправленную антенну, которая отправляет и принимает во всех направлениях, которую они называют всенаправленной . Однако для беспроводных адаптеров вы можете рассмотреть направленную антенну.Вам просто нужно убедиться, что он указывает на беспроводной маршрутизатор.
Сначала проверьте веб-сайт производителя маршрутизатора или адаптера, который вы хотите обновить. Посмотрите, предлагают ли они замену антенны для вашей конкретной модели. Например, D-Link предлагает антенну Xtreme N 2,4 ГГц (ANT24-0230) примерно за 30 долларов, изображенную ниже. Он работает как с настольными адаптерами, так и с маршрутизаторами линейки продуктов Xtreme N и RangeBooster N.
Есть также множество компаний, предлагающих универсальные антенны.Если вы используете Wireless N, убедитесь, что антенна поддерживает его. Вы, вероятно, захотите найти беспроводной адаптер с антенной с высоким коэффициентом усиления, а не покупать только антенну, которая подключается к вашему текущему адаптеру. Если вы посмотрите на одиночные антенны, убедитесь, что у вас есть такие же разъемы, что и у вашего адаптера или маршрутизатора.
Для обновления антенны маршрутизатора не требуется никаких инструментов. Они должны довольно легко откручиваться вручную. В противном случае они, вероятно, не являются съемными или заменяемыми.Тогда вы сможете прикрутить новую антенну (ы). Убедитесь, что они плотно прикручены и направлены вверх.
Обновление портативного компьютера обычно означает, что вы купили новый беспроводной адаптер с лучшими антеннами, а не только с антеннами. В этом случае просто вставьте его в порт USB или PC card.
Обновление настольного ПК обычно тоже простое. Если вы приобрели только антенну или набор антенн, открутите старые и наденьте новые. Однако, если вы купили совершенно новый адаптер, вам придется открыть корпус компьютера, если это адаптер PCI, следуя инструкциям, прилагаемым к нему.Переходники USB проще; вам просто нужно подключить их к порту.
Если вы ищете направленную антенну для компьютера, обратите внимание на USB-адаптер Hi-Gain Wireless-150N от Hawking Technology стоимостью около 60 долларов, выпущенный в июле этого года. Если у вас есть MacBook или настольный компьютер Apple, обратите внимание на новый BearExtender n3 примерно за 45 долларов. Если вы все еще используете беспроводную связь B или G, обратите внимание на направленную антенну и адаптер Wi-Fire за 49 долларов, как показано на рисунке ниже.
Использование повторителя Wi-Fi
Другой способ расширить сигнал Wi-Fi - использовать повторитель.Идея аналогична созданию виртуальной точки доступа с Windows, о которой мы говорили ранее. Вы можете купить беспроводной ретранслятор и разместить его между беспроводным маршрутизатором и компьютером, на котором возникают проблемы с подключением. Проблемный компьютер может подключиться к ретранслятору по беспроводной сети, а ретранслятор по беспроводной сети подключается к маршрутизатору.
Имейте в виду, что это не лучший подход с точки зрения производительности. Пропускная способность или скорости соединений между компьютерами на маршрутизаторе и ретрансляторе сокращаются почти вдвое.Это не имеет большого значения, если вы просто просматриваете веб-страницы. Но это может быть заметно, если вы занимаетесь сетевыми или онлайн-играми, загружаете большие файлы или переносите файлы между компьютерами. Однако это может означать разницу между получением сигнала на компьютере с ретранслятором и отсутствием сигнала без него.
При покупке ретранслятора большинство продавцов называют их расширителями диапазона или расширителями диапазона. Если вы любите делать это своими руками, рассмотрите бесплатное программное обеспечение DD-WRT, которое вы можете загрузить на поддерживаемые маршрутизаторы, чтобы получить повторение, и множество других интересных функций бесплатно.
Примечание редактора: Вот наши любимые расширители Wi-Fi.
Использование сети Powerline
Wi-Fi - не единственный тип домашней сети без проводов. Также существует сеть Powerline, стандартизованная HomePlug Powerline Alliance. Эта технология позволяет передавать данные через электрическую систему вашего дома. Вы можете сделать любую электрическую розетку сетевым портом или дополнительной точкой беспроводного доступа (как показано на рисунке ниже).
Расширение сети с помощью адаптеров Powerline обычно обеспечивает лучшую скорость и производительность, чем использование беспроводного ретранслятора, как мы обсуждали ранее. Однако производительность зависит от состояния ваших линий электропередач, других электрических устройств, подключенных к дому, и используемых вами сетевых адаптеров. Тем не менее, этот подход может быть хорош, если вы не хотите прокладывать провода по дому, о чем мы поговорим позже.
Вы можете посмотреть комплект адаптера Powerline AV 200 Мбит / с (TPL-303E2K) от TRENDnet примерно за 90 долларов, изображенный ниже.Кроме того, ознакомьтесь с новым комплектом удлинителя Powerline AV 200 Wireless-N (XAVNB2001) от Netgear. ZyXEL предлагает точку беспроводного доступа Powerline HomePlug AV 802.11g (PLA450V2) со скоростью 200 Мбит / с по цене более 100 долларов. Powerline - один из самых дорогих вариантов, включенных в эту статью.
Установите другой маршрутизатор или точку доступа
Вы можете удвоить зону покрытия беспроводной сети, установив дома другой беспроводной маршрутизатор или точку беспроводного доступа (AP). Учитывайте это только в том случае, если первые несколько методов не работают и вы действительно хотите увеличить покрытие Wi-Fi с максимальной производительностью.Вам необходимо подключить каждый дополнительный маршрутизатор или точку доступа к основному беспроводному маршрутизатору, поэтому эта задача немного сложнее, чем некоторые другие варианты, которые мы обсуждали. Однако это один из самых дешевых способов расширения покрытия.
Вы можете купить другой обычный беспроводной маршрутизатор, как у вас уже есть, или беспроводную точку доступа, которая аналогична, но не имеет возможности маршрутизации. Если у вас есть запасной маршрутизатор (возможно, вы перешли с беспроводного G на N), подумайте о его использовании.Вам также понадобится проложенный кабель Ethernet (категории 5 или 6), достаточно длинный для подключения к новому маршрутизатору или точке доступа. Вы можете найти кабели в Интернете или в местном магазине электротехники всего за 10 долларов. Это будет выглядеть примерно так, как показано ниже.
Перед установкой дополнительного маршрутизатора или беспроводной точки доступа необходимо настроить параметры беспроводной сети и сети. Документация должна помочь вам войти в систему на экранах настройки через Интернет, или поставщик может предоставить установочный компакт-диск. Имейте в виду, что вы хотите настроить этот дополнительный маршрутизатор или точку доступа на канал, отличный от основного беспроводного маршрутизатора.Но оба могут быть установлены с одним и тем же именем сети (SSID). Если вы используете AP, вы хотите включить DHCP, чтобы он автоматически получил IP-адрес для себя.
Если вы не думаете, что кабели Ethernet добавляют украшения, вы захотите спрятать их, пропустив через пространство для обхода, подвал или чердак. Вы можете просверлить отверстия в шкафах, чтобы подвести провода в дом. Вставив кабель, подключите его к одному из четырех портов Ethernet на основном беспроводном маршрутизаторе. Если вы используете дополнительный маршрутизатор, вы также подключаете другой конец к одному из его четырех портов.Если это беспроводная точка доступа, вы подключаетесь к одному порту.
.