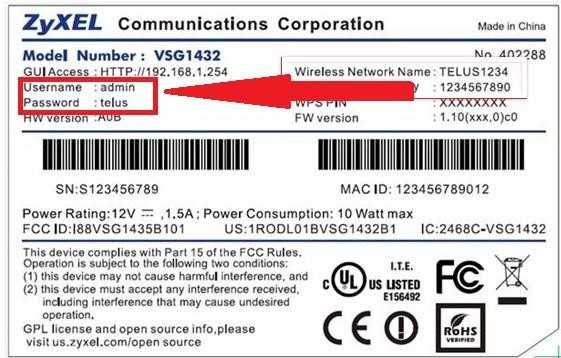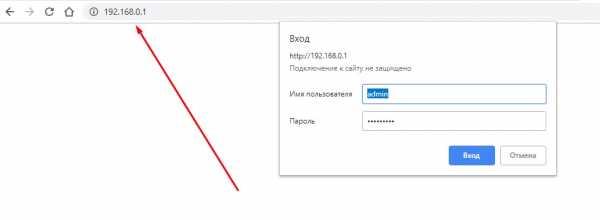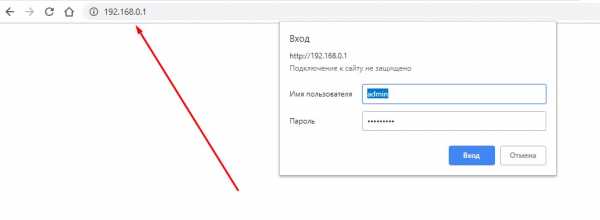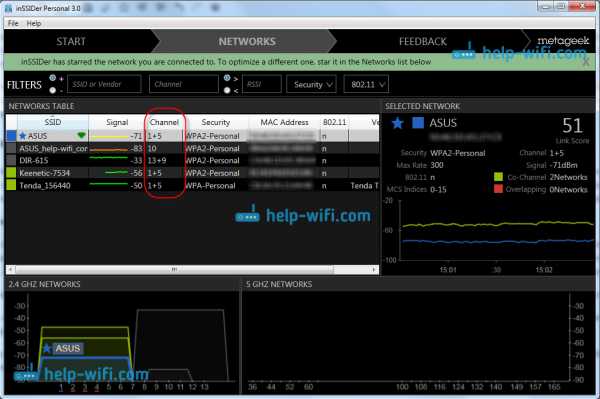Мы принимаем к оплате:
«Подарочный сертификат» от нашего Учебного Центра – это лучший подарок для тех, кто Вам дорог! Оплате обучение и подарите Вашим родным и близким обучение по любому из курсов!!!
«Сертификат на повторное обучение» дает возможность повторно пройти обучение в нашем Учебном Центре со скидкой 1000 рублей!
А также:
Как раздать wifi с леново
Как на телефоне Lenovo раздать интернет через Wi-Fi
Бывают ситуации, когда срочно нужен Интернет, а он есть, допустим, только на смартфоне друга, благо в любом современном мобильном устройстве от Lenovo есть функция модема. Это довольно полезная «фишка», помогающая раздавать Интернет ближайшим устройствам, например другим смартфонам или даже ноутбуку. Причём подключить одновременно можно даже с десяток устройств, главное, чтобы скорости Интернета хватило на всех. Пользоваться данной функцией довольно просто. Подробнее узнать, как на Леново раздать вай-фай, можно в инструкции ниже.

Как настроить смартфон Lenovo в режим Wi-Fi-роутера
Для того чтобы Wi-Fi раздать со смартфона или планшета Lenovo, необходимо выполнить череду несложных действий. Первое, что надо, — это подключиться к мобильному Интернету, именно от него и идет сеть, которую мы собираемся раздавать. Для стабильной скорости рекомендуется подключаться к 3G или 4G, так как простой мобильный Интернет довольно медленный.
В разных прошивках и моделях смартфонов это делается по-разному, однако в каждом случае сперва нужно зайти в «Настройки», после чего кликнуть на пункт меню «Ещё». Далее в зависимости от версии прошивки могут быть разные пункты: в одной из версий ОС пункт называется «Режим модема», в других это «Точка доступа WLAN» или «Персональная точка доступа». Так или иначе под этим пунктом скрывается одна и та же функция, именно она позволяет сделать так, чтобы работала раздача Интернета.
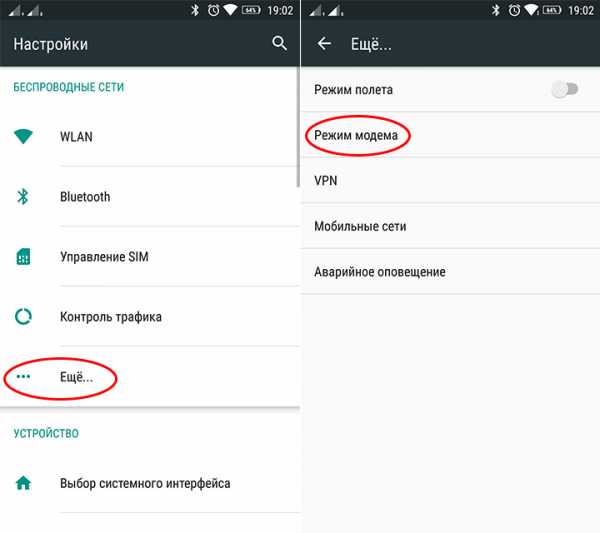
Как настроить точку доступа, подробнее будет сказано далее.
С помощью настроек
Функция модема работает практически на любых смартфонах, это касается даже довольно старых моделей. Так, даже на Lenovo A1000 раздача Wi-Fi осуществляется без малейших проблем и перебоев.
Чтобы безопасно включить точки доступа на Леново, нужно сперва поставить пароль и изменить другие настройки. Если этого не сделать, то подключиться сможет любой желающий, а значит, этот пользователь сможет тратить ваш драгоценный трафик или, что еще хуже, попытаться войти в устройство и украсть какие-либо данные.
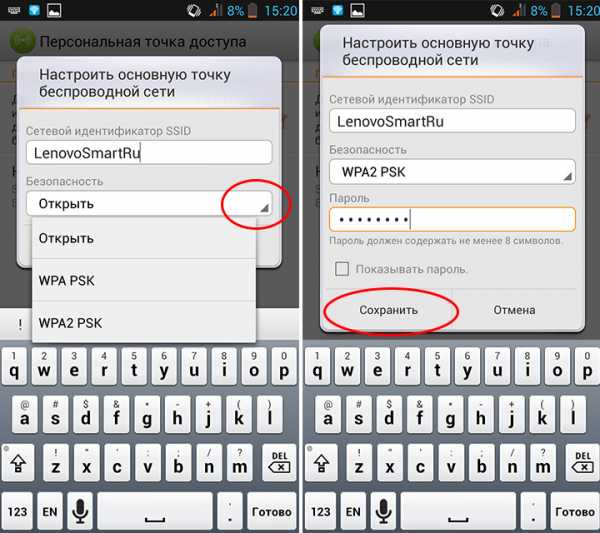
Задание пароля и других параметров
Выставить пароль можно на любых смартфонах компании, однако рассмотрим, как это делается на Lenovo S860 и его младшей модели S850.
После настройки точки доступа выскакивает выбор способа раздачи, нам нужен «Использовать соединение WLAN». Откроется следующее меню, там нужно нажать на «Настроить основную точку беспроводной сети». Далее появится окошко, в котором нужно вписать желаемое название точки доступа, её пароль и способ защиты, среди которых WPA2 PSK и WPA PSK. Когда все данные введены, нужно нажать на кнопку «Сохранить».
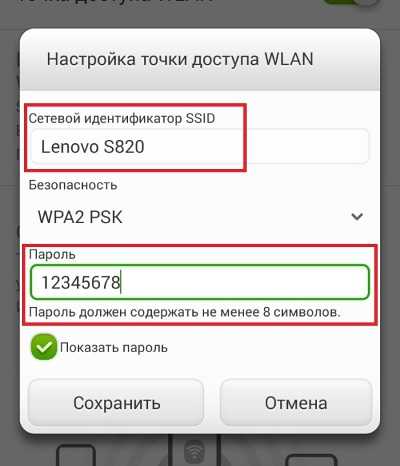
После этих несложных манипуляций точка доступа Wi-Fi готова и, что важно, защищена от стороннего вмешательства. Теперь можно свободно раздавать Интернет всем, кому вы сообщите свой пароль.
Однако это не единственный способ, позволяющий раздавать Интернет. Можно делать это с помощью сторонних программ.
С помощью сторонних программ
Мы рассмотрели базовый способ того, как на телефоне раздать Вай-Фай, однако с помощью сторонних приложений всё может получиться быстрее. Некоторые программки даже повышают надежность соединения. Это будет полезно раздающему с телефона Леново, так как никто не сможет его взломать, даже если постарается.

Osmino
Osmino — одно из самых популярных приложений, дающих возможность создать точку доступа. Данное приложение позволяет всего в пару кликов создать защищенную точку, с которой можно раздавать Вай-Фай.
Больше не нужно думать, как раздать Интернет с Леново. Всё, что требуется, — это скачать небольшое по размерам приложение, установить его и запустить. Сразу после этого откроются настройки точки доступа. Там можно вписать свой ник и желаемый пароль, после этого нужно нажать кнопку «Раздать». Эти действия запустят раздачу Интернета с вашего смартфона.
Приложение довольно лёгкое и пойдет на любом устройстве компании, включая и Леново A5000.
Бесплатное приложение Lenovo SHAREIt обеспечивает прямую передачу Wi-Fi на все устройства - Tom's Guide
Отправка файлов через Интернет часто занимает слишком много времени, а передача их через прямое соединение - это кошмар несовместимости. Конечно, вы можете соединить два телефона Samsung вместе, чтобы поделиться этим HD-видео, но как насчет того, чтобы у вашего друга был iPhone или ноутбук? Откройте для себя SHAREIt от Lenovo, новое бесплатное приложение от ведущего производителя ПК, которое позволяет отправлять файлы между любыми устройствами Android, iOS, Windows или Mac OS в комнате через Wi-Fi Direct.SHAREit даже отправляет файлы целым группам и работает одинаково хорошо, независимо от того, есть у вас устройство Lenovo или нет.
БОЛЬШЕ: Best Tech на CES 2014
SHAREit - это один из новых наборов приложений DoIT от Lenovo, который включает SYNCIt для резервного копирования телефонных контактов и других данных, SECUREIt для защиты вашего телефона от вирусов и две функции камеры. : SNAPIt и SEEIt. Все функции, не связанные с камерой, доступны для бесплатной загрузки для любого устройства Android. Однако SHAREIt выделяется тем, что предлагает более привлекательную и комплексную услугу прямого обмена Wi-Fi, чем мы видели где-либо еще.
Эшли Перри из Lenovo представила нам демонстрацию SHAREIt, показав, насколько легко использовать это приложение для высокоскоростной локальной передачи файлов. Сначала она открыла SHAREIt на телефоне Lenovo VibeX, нажала кнопку отправки и выбрала фотографию из своей галереи. Затем появился список локальных устройств, на которых запущен SHAREIt (с включенным режимом приема), и она нажала «Отправить», чтобы передать файл коллеге, который также был на Vibe X.
Затем она вошла в режим общего доступа к группе и выбрала существующую группу, которая состояла из двух других устройств.Экран группы выглядел и действовал как мощный чат, поскольку Перри отправлял текстовые сообщения другим пользователям, затем запускал режим доски и отправлял рисунок непосредственно другим пользователям. Она также сказала, что может отправлять файлы группе.
Перри затем продемонстрировала сопряжение с ПК, используя Moto X для связи со своим ноутбуком ThinkPad, на котором работала версия SHAREit для Windows. Со своего мобильного телефона она могла не только отправлять фотографии на ноутбук, но и перемещаться вперед или назад по слайдам в PowerPoint, что было настоящим преимуществом для бизнес-пользователей.
Пользователи могут загрузить SHAREIt для Android из Google Play, версию для iOS из магазина Apple App Store и версию для ПК с kc.lenovo.com.
.Как поделиться своим Интернетом в Windows с помощью Ethernet или Wi-Fi
(Изображение предоставлено Shutterstock)
Во многих ситуациях вы можете подключить все свои устройства к одной и той же сети Wi-Fi, поэтому их подключение к сети не составит труда. Но что происходит, когда одно из ваших устройств не имеет доступа к соединению, потому что там нет Wi-Fi, нет Wi-Fi или доступ ограничен (как в отеле, где разрешено только одно соединение за комнату)? К счастью, вы можете легко поделиться своим интернет-соединением в Windows 10, и вы можете сделать это через прямое соединение Ethernet или превратив хост-компьютер в точку доступа.На клиентском устройстве даже не обязательно должна быть установлена Windows.
Решение Direct Ethernet очень удобно, когда у вас есть одно устройство, на котором есть Wi-Fi, а другое - нет. Недавно мне нужно было поделиться своим подключением к Интернету через Ethernet, когда я установил Ubuntu на Raspberry Pi . В Pi есть Wi-Fi, но я не смог заставить Ubuntu поддерживать его прямо из коробки, поэтому я просто подключил порт Ethernet Raspberry Pi к адаптеру Ethernet-USB, который я подключил к своему ноутбуку с Windows.
Как предоставить общий доступ к Интернету в Windows с помощью Ethernet
1. Подключите клиентское устройство к главному компьютеру с помощью кабеля Ethernet. Если на любом из устройств нет свободного порта Ethernet, используйте адаптер USB-Ethernet.
2. Перейдите в меню «Сетевые подключения». Самый простой способ попасть туда - поискать «Сетевые подключения» в окне поиска Windows.
(Изображение предоставлено Tom's Hardware)
3. Щелкните правой кнопкой мыши активное подключение к Интернету и и выберите Свойства .
(Изображение предоставлено Tom's Hardware)
4. Переключите «Разрешить другим пользователям сети подключаться» на на вкладке «Совместное использование» и выберите соответствующий порт Ethernet из раскрывающегося меню. Обратите внимание: если у вас установлено программное обеспечение VPN, вы можете увидеть много виртуальных портов Ethernet в своем списке, и вам нужно будет выбрать настоящий.
(Изображение предоставлено Tom's Hardware)
После того, как вы нажмете OK , Интернет должен поступить на ваше клиентское устройство через порт Ethernet.
Как поделиться своим Интернетом в Windows через точку доступа Wi-Fi
Итак, предположим, что ваш компьютер имеет сотовую связь, а ноутбук вашего друга нет, или, возможно, у вас есть рабочий стол, подключенный через Ethernet, но вам нужно подключить планшет к сети а роутера нет. Превратить ваш компьютер WIndows в мобильную точку доступа для других устройств довольно просто.
1. Перейдите в меню настроек мобильной точки доступа. Вы можете попасть туда, набрав «Мобильная точка доступа» в поле поиска Windows.
(Изображение предоставлено Tom's Hardware)
2. Переключите «Поделиться моим подключением к Интернету» на .
(Изображение предоставлено Tom's Hardware)
3. Выберите источник подключения к Интернету , если он еще не выбран по умолчанию. Скорее всего, если у вас нет более одного подключения к Интернету одновременно, меню само по себе покажет правильный источник.
(Изображение предоставлено Tom's Hardware)
4. Выберите Wi-Fi в меню «Поделиться моим подключением к Интернету» , если он еще не выбран.. Bluetooth работает слишком медленно.
(Изображение предоставлено Tom's Hardware)
5. Нажмите кнопку «Изменить» под «Сетевым диапазоном».
(Изображение предоставлено Tom's Hardware)
6. Установите имя сети, пароль и диапазон сети . Это будут SSID и пароль, которые потребуются вашим клиентским устройствам для подключения. Обратите внимание: если вы используете соединение Wi-Fi с частотой 5 ГГц, ваши клиентские устройства также должны поддерживать 5 ГГц. Некоторые старые устройства, такие как Raspberry Pi 3s и Zeros, могут делать только 2.4 ГГц
(Изображение предоставлено Tom's Hardware)
Теперь у вас должна быть возможность подключаться к вашему ПК WIndows 10 с других устройств, как и к любой другой точке доступа. Однако, когда я попробовал это в первый раз, на моем клиентском устройстве появилось сообщение об ошибке «не удалось получить IP-адрес». Возможно, это было потому, что я ранее использовал свое соединение через Ethernet. Какой бы ни была причина, вот как это исправить.
Как решить проблему с невозможностью получить IP-адрес в точке доступа Windows Mobile
1. Перейдите к сетевым подключениям , щелкните правой кнопкой мыши свой Интернет-источник и выберите Свойства . Вы можете увидеть, как это сделать, на шагах 2-3 и в разделе «Как поделиться через Ethernet» выше.
2. Выберите Подключение по локальной сети * на вкладке «Совместное использование». Убедитесь, что «Разрешить другим пользователям сети подключаться» включен.
(Изображение предоставлено Tom's Hardware) .
Как использовать ноутбук в качестве точки доступа Wi-Fi
Были ли вы когда-нибудь в ситуации, когда у вас нет маршрутизатора Wi-Fi, только один сетевой кабель и пять человек, которым нужно использовать Интернет? Или, может быть, у вас есть адаптер 3G, который работает с вашим ноутбуком, но оставляет планшет только с Wi-Fi в автономном режиме. Звучит знакомо? Разумеется, было бы удобно предоставить доступ к Интернету всем пользователям и устройствам без маршрутизатора, верно?
Или, может быть, этот сценарий вызовет тревогу. Многие отели предлагают проводной доступ в Интернет бесплатно, но взимают плату за Wi-Fi и / или за использование Интернета более чем на одном устройстве.Так стоит ли вам просто заплатить сумасшедшую сумму, которую они просят? Не обязательно.
Вы можете поделиться своим ноутбуком или настольным компьютером с подключением к Интернету через Wi-Fi другим устройствам, и по большей части это довольно просто. Пользователи Mac вообще не сталкиваются с проблемами, так как настройка общего доступа к Интернету в OS X находится всего в паре кликов, но для пользователей Windows этот процесс может быть немного сложнее. Встроенные опции не всегда сокращают его из-за сложной настройки и проблем с надежностью.
Используйте Windows 7, Windows 8 или Windows 8.1 Ноутбуки как точки доступа Wi-Fi
К счастью, существует довольно много приложений, которые позволяют использовать ваш компьютер в качестве точки доступа Wi-Fi. Перед тем, как использовать какое-либо из этих приложений, вы можете проверить действия на сайте Microsoft, чтобы увидеть встроенную в Windows возможность общего доступа к Интернету и посмотреть, повезло ли вам больше, чем нам. Мы действительно рекомендуем вам пропустить это и вместо этого использовать стороннее приложение, так как обычно это намного лучше.
Мы протестировали несколько популярных приложений, которые позволяют это делать - Connectify и Virtual Router Plus.Последнее нам не очень понравилось. Наш антивирус пометил его как угрозу и во время установки пытался заставить нас установить нежелательное программное обеспечение.
У нас не было таких проблем с Connectify. Это надежное приложение для превращения вашего компьютера в точку доступа Wi-Fi. Прежде чем продолжить, знайте, что вам понадобится ПК с Windows с адаптером Wi-Fi (или встроенным Wi-Fi), чтобы это работало. Если на вашем компьютере нет Wi-Fi, вы можете купить тот, который подключается через USB, например этот.
Вот шаги для настройки вашего компьютера с Windows в качестве точки доступа Wi-Fi:
- Загрузите Connectify и установите его.Установка довольно проста, и когда установка будет завершена, перезагрузите компьютер.
- После перезагрузки компьютера проверьте, подключен ли он к Интернету. Если это так, запустите приложение Connectify Hotspot .
- В приложении вы увидите две вкладки - Настройки и Клиенты . На вкладке «Настройки » в разделе «Создать ...» щелкните точку доступа Wi-Fi.
- В Internet to Share вы увидите раскрывающееся меню.Разверните его и выберите соединение, которым хотите поделиться. Мы протестировали это приложение с проводным и беспроводным подключением и обнаружили, что оно отлично работает с обоими.
- Под ним вы увидите еще несколько вариантов. Добавьте пароль Wi-Fi. Щелкните Start Hotspot .
Это все, что вам нужно сделать. Теперь другие устройства будут обнаруживать сеть Wi-Fi с надписью Connectify-me. Введите пароль, и все готово.
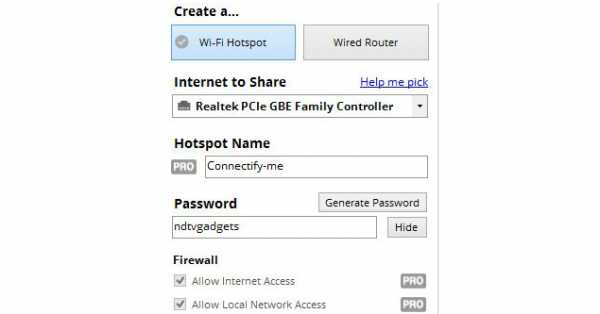
Connectify - это платное приложение, но оно имеет урезанную бесплатную версию.Вы можете создать точку доступа с помощью бесплатной версии, но основным ограничением является то, что она автоматически отключается каждые 30 минут и показывает всплывающие окна с просьбой купить профессиональную версию. Вам придется повторно включить точку доступа вручную, чтобы снова начать ее использовать.
Версия Pro имеет больше функций и стоит 25 долларов (1550 рупий) в год и 40 долларов (2450 рупий) за полную лицензию. Помимо неограниченного времени безотказной работы точки доступа, вы получаете такие функции, как настраиваемое имя точки доступа, возможность совместного использования Интернета из сетей 3G и 4G (для совместного использования USB-ключей для подключения к Интернету) и расширенные средства управления брандмауэром (выберите, какие устройства могут получить доступ к Интернету и личным файлам в вашей локальной сети). ).
Использование MacBook с OS X в качестве точки доступа Wi-Fi
Пользователям Mac это намного проще. Вот как открыть доступ к Интернету вашего Mac.
- Откройте Системные настройки > Общий доступ > проверьте Общий доступ в Интернет слева.
- Справа разверните раскрывающееся меню рядом с Поделиться своим подключением из: и выберите подключение, которым хотите поделиться. Вы можете делиться подключениями к Интернету через Ethernet, Wi-Fi, Bluetooth или даже iPhone USB.
Как правило, вам нужно выбрать Ethernet , если вы используете iMac, Mac Pro или MacBook Pro с проводным подключением к Интернету. Если вы используете внешний адаптер Ethernet с MacBook Air, вам нужно выбрать USB Ethernet или Thunderbolt Ethernet , в зависимости от типа используемого ключа (обычно это USB).
- Чуть ниже есть поле рядом с Для компьютеров, использующих: , где вы должны установить флажок рядом с Wi-Fi .
- Нажмите кнопку «Параметры Wi-Fi» под полем. Выберите Network Name , Security Type и дважды введите пароль в поля с именами Password и Verify . Мы настоятельно рекомендуем вам выбрать пароль, вместо того, чтобы оставлять для параметра безопасности значение Нет. Вы можете оставить Channel в качестве значения по умолчанию, если вы не знаете, что делаете. Щелкните ОК.
- Если соединение активно, вы увидите зеленый значок и текст «Общий Интернет: Вкл.» В Системных настройках.
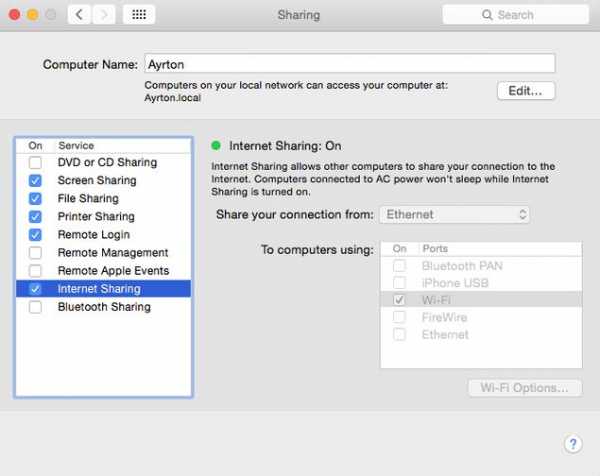
Вот и все. Теперь вы сможете использовать Интернет на других устройствах, подключившись к сети, указанной в поле «Имя сети».
Так вы превратите свой ПК или Mac в точку доступа Wi-Fi. Есть ли другие способы, которыми вы это делали? Сообщите нам об этом в комментариях. Как всегда, вы можете прочитать больше руководств в нашем разделе «Как сделать».
Партнерские ссылки могут создаваться автоматически - подробности см. В нашем этическом положении. .Лучшие 6 программ для обмена файлами между двумя компьютерами с помощью Wi-Fi
Предположим, к вам пришел друг, и вы хотите поделиться с ним большими файлами. Теперь традиционный способ обмена файлами между двумя компьютерами - использовать флешку или внешний жесткий диск. Некоторые могут даже предпочесть кабель Ethernet или Windows Workgroup. Но все они имеют определенные ограничения, такие как недоступность флешки и внешнего диска или сложность настройки параметров кабеля Windows Workgroup и LAN.
Сейчас существует множество приложений для Android (например, Airdroid, SHAREit и т. Д.), Которые позволяют легко передавать файлы с компьютера на Android через Wi-Fi. Но что, если вы хотите делать то же самое на двух компьютерах? Это возможно?
Что ж, к счастью, если оба компьютера подключены к одной сети Wi-Fi, вы можете использовать инструменты для перемещения файлов. Все, что вам нужно сделать, это перетащить файлы в программу, и она волшебным образом появится на следующем компьютере. Настройка довольно проста и работает как для macOS, так и для Windows.Если вы хотите передавать файлы между двумя компьютерами Mac, то Airdrop, без сомнения, лучший выбор. Итак, вот 5 лучших программ, которые помогут вам передавать файлы с одного ПК на другой через Wi-Fi (без Интернета).
Связано: доступ к общей папке Windows с Android через Wi-Fi
Обмен файлами между двумя компьютерами с помощью Wi-Fi
1. Совместное использование рядом
Nearby Sharing работает аналогично Airdrop между двумя компьютерами с Windows 10 (версия 1803 и выше). Он предлагает высокоскоростной трансфер и работает без интернета.

Как подключиться:
- Подключите оба компьютера к одной сети Wi-Fi.
- Включите совместное использование на обоих компьютерах.
- Щелкните файл правой кнопкой мыши и выберите «Поделиться».
- Выберите Компьютер - это вкладка обнаружения.
- Принять файл на другом компьютере.
Вот как вы можете без особых проблем обмениваться большими файлами на двух разных компьютерах. Однако факт остается фактом: для этого вам понадобятся два компьютера с Windows 10.Если на вашем компьютере (-ах) не установлена Windows 10, вы можете попробовать следующие способы передачи файлов.
2. ДОЛЯ
SHAREit - одно из самых популярных программ для кросс-платформенного обмена. Возможно, вы уже используете его для обмена файлами между вашим компьютером и Android. Но знаете ли вы, что вы также можете использовать SHAREit для передачи файлов между двумя компьютерами с Windows?
Пользовательский интерфейс довольно прост. Он позволяет вам выбирать между простым режимом и безопасным режимом, в котором новый пароль генерируется каждый раз, когда вы подключаетесь к другому устройству.
Помимо настольного приложения, версия для Android имеет множество удобных функций, включая передачу файлов с телефона на ПК, доступ и управление всеми медиафайлами на вашем компьютере и, наконец, управление вашим PPT прямо с вашего телефона (просто чтобы изложение чуть проще).
SHAREit создает свою собственную точку доступа, для этого не требуется подключение к Интернету.
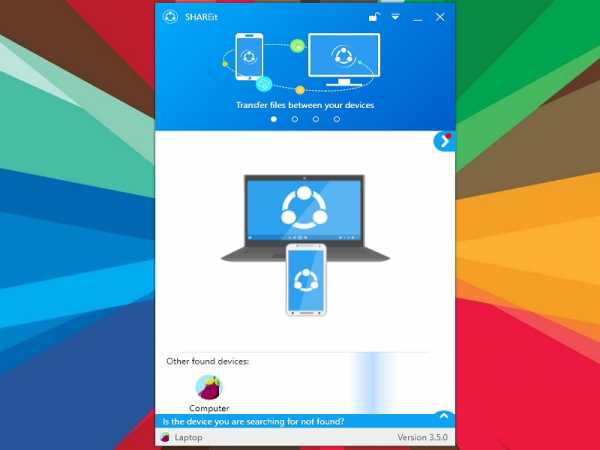
Как подключиться:
- Убедитесь, что оба компьютера подключены к одной сети Wi-Fi
- Затем установите приложение SHAREit для ПК на оба компьютера.После установки откройте приложение SHAREit с обеих сторон
- Вкл., Компьютер 1, щелкните « Подключиться к ПК » в правом верхнем углу меню.
- Выберите второй компьютер из списка ниже
- Затем нажмите « Принять » во всплывающем окне, которое вы получили на компьютере 2
- Теперь два компьютера успешно подключены.
SHARE Это хорошо, если вы хотите отправлять файлы между двумя компьютерами. Но, к сожалению, эта функция теперь работает для MacOS, хотя у них есть специальное приложение для этой платформы.Кроме того, SHAREit принадлежит Lenovo, которая не пользуется большой популярностью из-за своей политики конфиденциальности. Фактически, при установке SHAREit первое, что вам нужно сделать, это разрешить SHAREit собирать анонимные данные, без этого вы не сможете использовать приложение.
Но с другой стороны, приложение стабильно и работает каждый раз, когда мы его используем.
Отъезд ПОДЕЛИТЬСЯ
3. Dukto R6
Dukto R6 - это кроссплатформенный инструмент для передачи файлов с открытым исходным кодом, который также поддерживает ОС Linux.Он имеет простой пользовательский интерфейс в стиле Metro, который позволяет передавать файлы, не беспокоясь о конфигурациях, операционных системах, пользователях, разрешениях, клиентах, серверах и т. Д.
Он имеет некоторые дополнительные функции, такие как интеграция панели задач Windows 7 с индикатором выполнения и передачи, отправка фрагментов текста и многое другое. Он также доступен в портативной версии.
Программное обеспечение также имеет определенные ограничения, такие как отсутствие поддержки пароля или шифрования, поэтому его рекомендуется использовать только в доверенной сети.
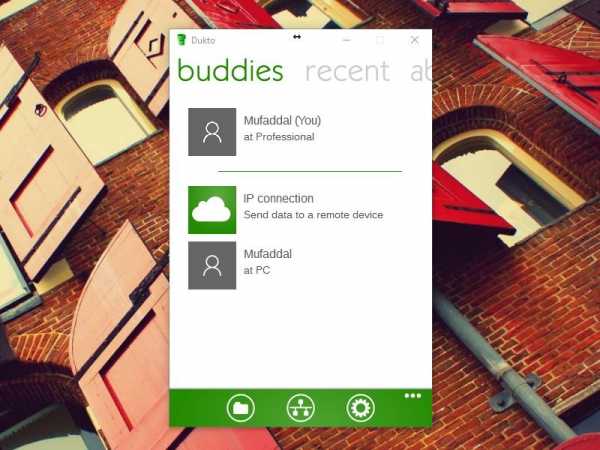
Как подключиться:
- Убедитесь, что оба компьютера подключены к одной сети Wi-Fi
- Затем установите Dukto R6 на оба компьютера и откройте их
- Ваши устройства должны автоматически определять друг друга
- Щелкните имя целевого компьютера (Компьютер 2) на вкладке «Друзья».
- Перетащите файл, который хотите отправить.
Проверить Dukto R6
4. Feem
С Feem вы можете легко передавать файлы до 50 раз быстрее, чем Bluetooth, и в два раза быстрее, чем Dropbox (как утверждается).Он поддерживает рекламу и поддерживает все основные платформы, включая Windows Phone, iOS и Linux. Кроме того, он имеет дополнительную функцию под названием WiFi Direct, с помощью которой вы можете легко обмениваться файлами без использования маршрутизатора. Он создает собственную личную точку доступа Wi-Fi для совместного использования.
Безопасность с Feem отличная. Поскольку это программное обеспечение использует Wi-Fi для передачи файлов, серверы не задействованы, поэтому нет шансов быть взломанным, плюс все локальные передаваемые файлы зашифрованы с помощью TLS.
Однако с бесплатной версией вы ограничены возможностью подключения нескольких устройств, ограниченной передачей файлов и чатами, и, очевидно, просмотром рекламы.
Примечание. Хотя версия Android работает хорошо, версии для ПК требуется некоторое время, чтобы обнаружить другие устройства. Другими словами, это не так надежно, как SHAREit. См. Сравнительную таблицу внизу.
Но хорошая новость в том, что скорость передачи файлов хорошая, и он также может использовать функцию прямого Wi-Fi, поэтому вам даже не понадобится маршрутизатор для обмена файлами.
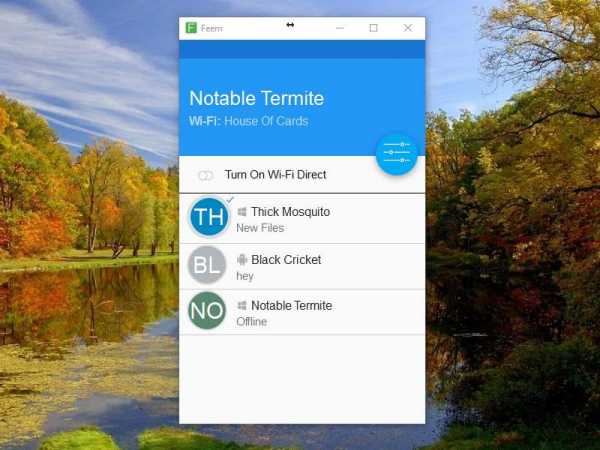
Как подключиться:
- Запустите Feem на всех своих компьютерах
- Убедитесь, что все ваши компьютеры подключены к одной сети Wi-Fi
- Ваши устройства должны автоматически определять друг друга
- Перетащите файл между вашими устройствами.
Выписка Feem
5. Filedrop
FIledrop имеет простой и понятный интерфейс без логотипа, дизайна или вкладки настроек, только количество подключенных устройств.Это бесплатно для Windows, Mac OS X и Android, а пользователям iOS нужно заплатить 2,99 доллара.
В то время как совместное использование файлов через свой веб-сайт, проецирование слайд-шоу изображений и воспроизведение музыки с телефонов - некоторые из их текущих функций, они также работают над проецированием PPT, ключевых заметок, файлов Doc, Excel, а также над проецированием видео через слайд-шоу.

Как подключиться:
- Подключите оба устройства к одной сети Wi-Fi
- Просто запустите Filedrop на обоих устройствах
- Перетащите файл на подключенные устройства.
Отъезд Filedrop
6. AnySend
AnySend - отличный небольшой инструмент, который упрощает передачу файлов между компьютерами и телефонами через соединение Wi-Fi. Как и Filedrop, Anysend имеет простой и понятный пользовательский интерфейс. Он доступен для Windows, OS X и Android (версия для iOS - скоро). Он также поддерживает возможность совместного использования фоновых сервисов на Android. Обычно вы можете получить скорость передачи от 2 до 10 МБ / с в зависимости от вашего маршрутизатора.
Как подключиться:
- Подключите все устройства к одной сети Wi-Fi
- Запустить AnySend на обоих компьютерах
- Скопируйте файлы / папку (для передачи) в буфер обмена (Ctrl + C)
- Откройте AnySend на панели задач и щелкните целевой компьютер, чтобы поделиться выбранными файлами.
- Подтвердите соединение на втором компьютере, и файл начнется.
Вы можете добавить второй компьютер в качестве надежного, и тогда вам не придется каждый раз принимать соединение.
Так как у меня MacOS и ПК, я использую AnySend для обмена файлами. Приложение для Windows бесплатное, но для MacOS оно стоит 5 долларов. Хотя иногда приложение не обнаруживает другой компьютер в той же сети Wi-Fi, в этом случае вам необходимо перезагрузить компьютер, и он должен работать.
Посмотрите этот видеоурок о том, как использовать AnySend для обмена файлами по Wi-Fi.
Проверить AnySend
Сравнительная таблица:
Мы решили сравнить скорость передачи файлов всех перечисленных программ.Итак, мы передали видеофайл размером 230 МБ с одного компьютера под управлением Windows на другой через маршрутизатор Wi-Fi со скоростью 300 МБ / с.
| Приложения | Платформа передачи файлов | Скорость передачи (мин) | Плюсы | Минусы |
| ПОДЕЛИТЬСЯ | Windows - Windows | 0:59 | Защищено, много удобных функций. | Нет поддержки Linux и MacOS |
| Дукто | Windows - Windows | 1:19 | Открытый исходный код, простой пользовательский интерфейс в стиле Metro, некоторые дополнительные функции панели задач и поддержка отправки текстовых фрагментов. | Нет поддержки пароля или шифрования. Пользователям iOS необходимо заплатить 1,99 доллара США. |
| Feem | Windows - Windows | 0:46 | Полезная функция WiFi Direct, без серверов (нет шансов взлома), шифрование TLS. | Бесплатная версия с рекламной поддержкой включает ограниченные возможности подключения устройств и ограниченную передачу файлов. |
| Filedrop | Windows - Windows | 2:09 | Простой интерфейс, некоторые дополнительные функции проецирования. | Нет поддержки Linux, пользователям iOS нужно заплатить 2,99 доллара. |
| AnySend | Windows для Windows и Windows для MacOS | 0:41 | Простой интерфейс, быстрый обмен файлами. | Нет поддержки Linux, иногда возникают проблемы с подключением. |
Завершение
Это была часть программного обеспечения для обмена файлами между двумя компьютерами через Wi-Fi. Нам нравятся Feem и SHAREit , которые включают в себя несколько удобных функций, а также являются самыми быстрыми из всех.Но если вы ищете приложение с простым понятным интерфейсом и выполняющее задачу, то Any Send подойдет лучше.
Какое программное обеспечение вы используете для обмена файлами между двумя компьютерами через Wi-Fi? Если вы считаете, что мы упустили какое-либо важное программное обеспечение для обмена файлами, сообщите нам об этом в комментариях ниже. Также, если у вас есть какие-либо вопросы относительно установки или настройки любого из упомянутых выше программ, мы здесь, чтобы помочь.
Также прочтите: Как получить доступ к файлам на вашем компьютере из любого места с помощью TeamViewer
.