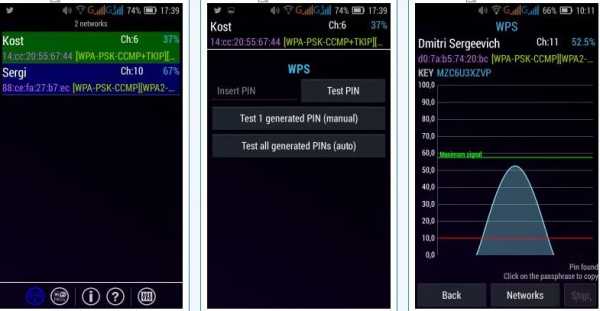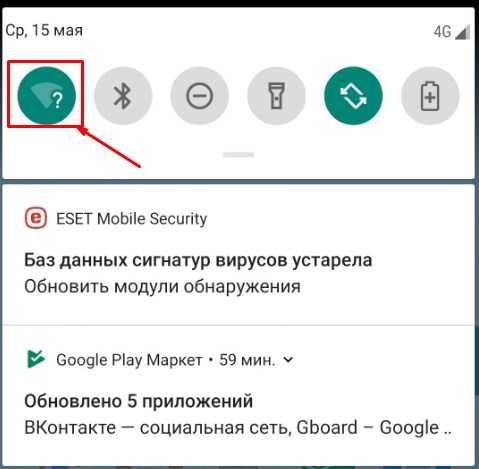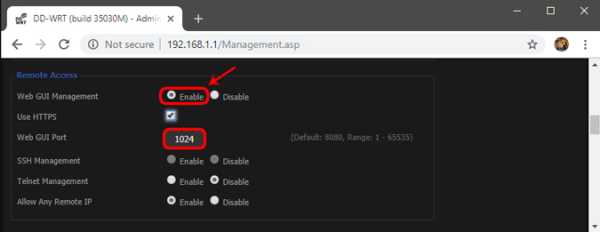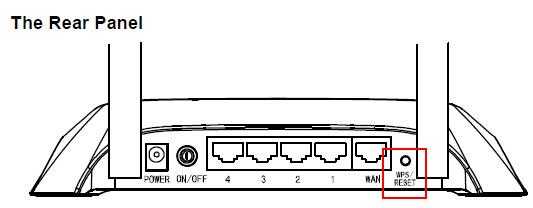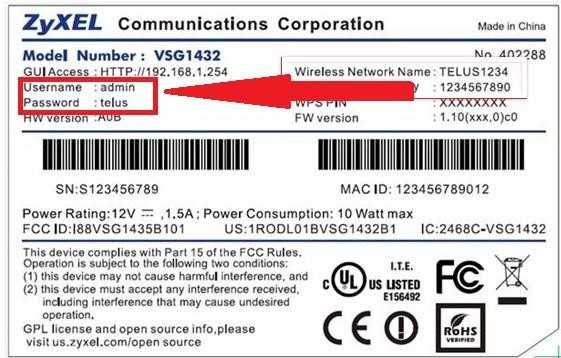Мы принимаем к оплате:
«Подарочный сертификат» от нашего Учебного Центра – это лучший подарок для тех, кто Вам дорог! Оплате обучение и подарите Вашим родным и близким обучение по любому из курсов!!!
«Сертификат на повторное обучение» дает возможность повторно пройти обучение в нашем Учебном Центре со скидкой 1000 рублей!
А также:
Как подключиться к wifi через телефон если не знаешь пароль
Как подключится к Wi-Fi, не зная пароля: полная инструкция эксперта
Всем привет! Продолжаю цикл статей по безопасности. Сегодня у нас в публикации пограничная тема – как подключиться к Wi-Fi, не зная пароля. С одной стороны, может быть кто-то в этом узреет что-то противозаконное, с другой стороны, есть вполне добрые методы сделать это. Начнем?
Введение в тему
Не пропускайте этот раздел! Читайте все по порядку, и наверняка вы сегодня узнаете что-то новое. Статья авторская, не является трудом работы горекопирайтера, направлена на реальную помощь людям. А если появятся интересные вопросы – смело пишите их в комментарии, будем разбираться.
Сначала давайте определимся – ваш это вайфай, или нет. Наш портал и я не рекомендуем подключаться к чужой Wi-Fi сети без соответствующего разрешения владельца. Поэтому методы ниже будут поданы в контексте получения доступа к своей сети. И тут есть несколько вариантов:
- Спросить того, кто знает пароль.
- Подключиться без пароля – если есть такая возможность.
- Восстановить пароль на устройстве, с которого было подключение.
- Использовать техники взлома.
Условно будем подключаться к вайфаю нашего соседа, который ни в жизнь не против любых испытаний с его сети. Методы приведены от самого простого к сложному. Давайте уже начнем!
Узнаем пароль у соседа
Самый элементарный способ. Подходим и спрашиваем! Если подойти и честно в глаза попросить – шанс получить отказ будет очень низким. Сосед подумает, а вдруг его посчитают жадным, ведь уже в каждом доме есть интернет, и он не стоит баснословных денег. А тут у соседа проблема, чем не повод помочь!
Заодно и пообщаетесь. А соседями в наше время лучше дружить. У метода есть и минус – нужно поднять свою пятую точку с дивана и попросить. Но это действительно самое простое, что есть. Если уж сосед какой-то упертый – всегда можно договориться, подсобить ему в каком-то деле, сделать небольшой презент. А вдруг там не сосед, а очаровательная соседка?! Ну вы поняли, рабочий способ. Любители же технических методов – давайте пойдем дальше.
Если нет пароля
Такое очень редко попадается, но все еще встречается. Просканируйте весь диапазон соседских сетей, а вдруг среди них есть те, что вообще не используют никаких средств защиты? Там нет WPA2 и даже WEP – просто открытые сети без пароля. Вдруг вам повезет и это тот самый случай?
Тут же можно вспомнить, что многие роутеры имеют возможность подключаться к ним не через стандартный пароль, а через WPS. А некоторые из них включают WPS по умолчанию со стандартным паролем – и тут можно его угадать. Самый простой и частый способ – использование программы Dumpper:
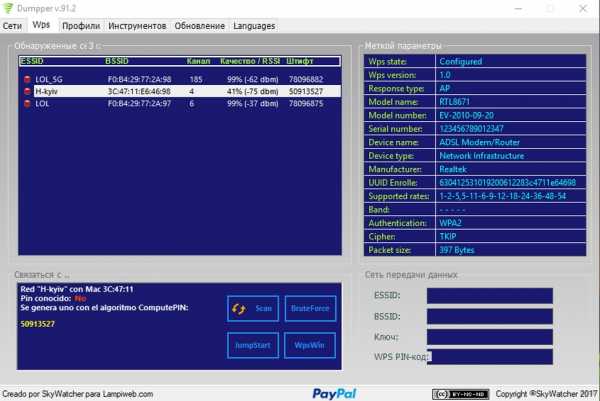
Она как раз сканирует сеть, находит возможно уязвимые роутеры, предлагает для них ПИН-коды по умолчанию из своей сохраненной базы и даже пытается подключиться. Ну а если подключение удалось, то и дело в шляпе. Чтобы было все понятно, предлагаю к просмотру видео:
Программа лишь проверяет ВОЗМОЖНЫЕ пин-коды, но не гарантирует получение доступа. Вообще гарантировать это нельзя даже в сложных технических методах. Но как один из самых простых способов в нашем обзоре, вполне себе пойдет. Если не получилось, едем дальше.
Восстанавливаем пароль
Способ все-таки ближе к своему роутеру, но вдруг у вас есть или был доступ к другому роутеру – тогда тоже получится подключиться. Суть метода в том, что пароли вайфая обычно сохраняются на любом устройстве, которое подключалось к нему – компьютер, ноутбук, планшет, телефон. И этот сохраненный пароль всегда можно быстро извлечь и использовать на других своих устройствах. Другой вариант – а может ваш сосед дал вам свой телефон или ноутбук, тогда можно тоже все быстро подглядеть, а уже потом подключиться к Wi-Fi соседа.
Основные методы получения для наводки на гениальную мысль:
- Через компьютер или ноутбук – сохраняется в свойствах подключения.
- Через консоль – еще один метод быстрого получения.
- Сторонние программы – этого хлама тоже полно.
- Зайти на роутер и посмотреть – в настройках маршрутизатора пароль от Wi-Fi всегда хранится в открытом виде.
- С помощью телефона – там сохраненные сети расположены в файле, прочитать его можно как напрямую, так и с помощью приложений в маркетах.
Я специально не стал детализировать этот раздел, так как все уже описано подробно с картинками и видео В ЭТОЙ СТАТЬЕ. Переходите по ссылке и изучайте, если очень нужно.
Техники взлома
Скорее всего большая часть читателей этой статьи пришла как раз за этим. Дескать сейчас скачаю классную программку, которая все сделает за меня, и удастся подключиться к вайфаю, не зная пароля. Спешу расстроить – такого не бывает, взлому тоже нужно учиться. И чем больше вы знаете, тем шанс на успех будет еще больше. Благо, сейчас разных средств для изучения информационной безопасности выше крыши, да и у нас есть соответствующие правильные статьи для быстрого самостоятельного изучения.
Перед чтение этого раздела ознакомьтесь со
СТАТЬЕЙ ПО ВЗЛОМУ Wi-Fi(статья удалена добрым РКН). Там перечислены все техники проникновения и даны методологии тестирования сети от лучших центров сертификации на этичных хакеров.
А пока вы ленитесь перейти по ссылке, предлагаю посмотреть на основные векторы атаки в этом разрезе:
- Брутфорс – атака сети методом перебора всех возможных паролей. Пароли генерируются заранее или используются заготовленные базы, а программа уже до победного пытается их все перебрать. Долго, нудно, но работает. Если сеть WPA2, а пароль хороший – почти безысходно. Но если вдруг WEP – считайте, что враг разбит.
- Перехват хэндшейка – программа выкидывает соседа из сети и заставляет заново ввести пароль к сети. Этот пакет с «хэндшейком» перехватывается. Но пароль в нем зашифрован. И уже программы на видеокарте делают тот же брутфорс, но уже к локально сохраненному файлу – а это в разы увеличивает скорость и шанс на успех.
- WPS – уже упоминал выше про пароли по умолчанию, но, если он включен, есть возможность его перебора. Да тем более по сокращенному методу.
- Фишинг – как пример, программа создает липовую точку доступа, к которой подключается наш горе-сосед. Далее ему подсовывается страница с просьбой ввести пароль от Wi-Fi в связи с каким-нибудь обновлением прошивки – и все, он уходит к нам. На домашних пользователях, которые не привыкли видеть такое, тоже хорошо работает.
- Базы паролей – есть программы, в которых уже люди сохранили известные пароли от общественных точек доступа. Скачиваете себе такую, смотрите карту, где поблизости есть такая точка, подключаетесь к ней. Хорошо работает в больших городах.
- Взлом роутера – в плане подключиться к нему, получить доступ, а уже там внутри открыть пароль от вайфая.
Программы
Лучшая среда для тестирования своих сетей – Kali Linux.
Для компьютерных систем создано очень много разных программ, и, честно говоря, все они или так себе, или вообще не работают и сделаны только с целью вашего заражения. Да, на незнающих «чайниках» опытные хакеры тут и наживаются – вы ищете программу для взлома, а тут и они со своим классным вирусом.
Лучшая программа – Aircrack-ng.
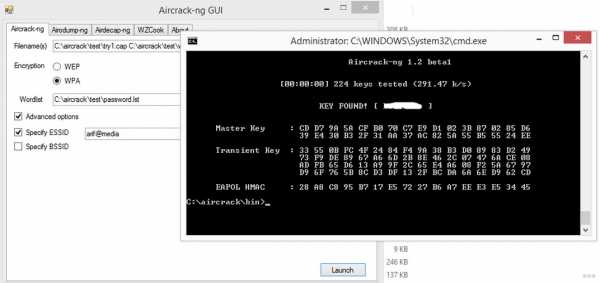 GUI и консоль
GUI и консольЭтот мощный комбайн есть и в комплекте с Кали, есть и на всех Linux, и даже на Windows. Большая часть людей использует его в консоли, но есть и графический интерфейс. Для базового знакомства, предлагаю глянуть видео по использованию Aircrack в перехвате и бруту хэндшейка:
На деле это широкий комплекс программ. И сети мониторит, и скрытые находит, и брутит все виды, и хэндшэйки подготовит, и с WPS познакомиться. Настоящий швейцарский нож. А еще – это бесплатно. За сим можно весь обзор заканчивать, все остальное по сравнению с этим полная ерунда, а программ для взлома в один клик легким нажатием мышки за 3 секунды пока не существует.
Другие известные программы, которые могут быть полезны:
- WiFiPhisher – как раз подготавливает атаку с фишингом. В сети легко найдете видео по использованию этого самобытного мощного инструмента.
- Dumpper – описывал ее выше, используется для тестирования WPS на пароли по умолчанию.
- Elcomsoft Wireless Security Auditor – аналог Aircrack в графическом интерфейсе под Windows. Платный инструмент, но ищущий да обрящет! Делает многое красиво и быстро, профессиональный крутой красивый аудитор беспроводных сетей.
- AirSlax – еще один популярный брутер. Брутит, отключает пользователей. Использовать можно, но по функционалу до лидера не дотягивает.
- WiFiCrack – брут паролей для семейства Windows.
В завершение раздела предлагаю посмотреть на вариант фишинговой атаки:
С телефона
Вынесу в отдельный раздел, т.к. можно для этих целей использовать и свой смартфон, но технический анализ будет жуть каким медленным. Поэтому большая часть таких мобильных приложений работает именно с базами паролей по умолчанию WPS. Так они живут гораздо спокойнее. Но есть и исключения. Два известных представителя:
- WIBR+ – занимается брутом. Но по скорости заявлено 8 паролей в минуты. Вы понимаете как это будет нескоро…
- WPS Connect – тот самый способ с WPS. Бонусом есть получение списка сохраненных паролей на самом устройстве.
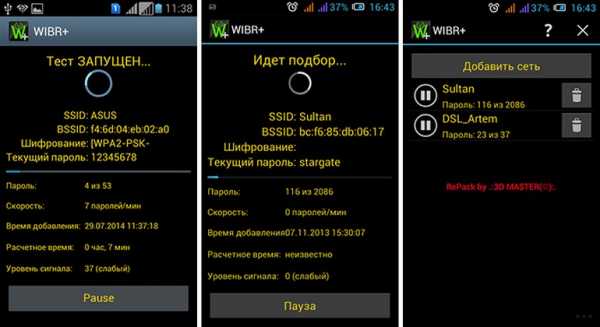
Эти программы точно есть на Android, как там дела обстоят с iOS сейчас, даже не знаю. Все-таки лучшее устройство – компьютер, затем Андроид, а вот свои айфоны лучше оставить для интаграма)
Вот и все! Надеюсь, эта статья была действительно самой полезной среди тех, что вы прочитали за последний месяц. Мы рассмотрели действительно все методы, позволяющие узнать пароль от Wi-Fi от своих соседей. Если еще остались какие-то комментарии – пишите их ниже, попробуем разобраться в любой вашей проблеме. Но главное прежде чем спросить, все попробовать. И еще раз, пожалуйста, не забывайте про УК своей страны и применяйте все это только на своих разрешенных сетях.
Как увидеть пароли для сетей Wi-Fi Вы подключили свое устройство Android к «Android :: Gadget Hacks»
В процессе владения устройством Android вы, вероятно, подключились к десяткам сетей Wi-Fi. Школа, дом, работа, тренажерный зал, дома ваших друзей и семьи, кафе - каждый раз, когда вы вводите один из этих паролей Wi-Fi, ваше устройство Android сохраняет его для безопасного хранения и легкого доступа в будущем.
Проблема возникает, когда вы действительно хотите увидеть пароль для одной из сетей, к которым вы подключились.Возможно, вы хотите подключить второе устройство к сохраненной точке доступа Wi-Fi, или, может быть, вы с другом, который хочет войти в ту же точку доступа. Но без возможности доступа к реальным паролям, хранящимся на вашем устройстве, вам не повезло.
К счастью, есть способы обойти это. Если вы используете Android 10 или выше, вы можете увидеть пароли Wi-Fi прямо в настройках вашего телефона. Однако, если вы используете Android 9.0 Pie или более раннюю версию, обратите внимание, что вам потребуется рутировать.
Перейти в раздел: Инструкции для Android 10 | Инструкция для Android 4.4–9.0
Метод 1: Android 10 и выше
Для этого первого метода не требуется root или даже дополнительное приложение. Но для этого требуется, чтобы ваш телефон работал под управлением Android 10 или выше. Если ваш телефон был обновлен до этой версии, я расскажу, как быстро и легко просмотреть сохраненные пароли Wi-Fi ниже. Если нет, вы можете перейти к методу 2.
Шаг 1. Найдите настройки Wi-Fi
В настоящее время существует только одна разновидность Android 10, и это «стандартная версия Android» непосредственно от Google.Однако в ближайшем будущем такие производители, как Samsung, внесут свой вклад в Android 10, применив OEM-скин, такой как One UI, что означает, что меню настроек на вашем телефоне могут немного отличаться.
Итак, сначала поищите в меню «Настройки» вашего телефона подменю «Wi-Fi». На стандартном Android это находится в Настройках -> Сеть и Интернет. Как только вы найдете меню настроек Wi-Fi, выберите его.
Шаг 2. Просмотр паролей Wi-Fi
Один на странице настроек Wi-Fi, прокрутите список доступных сетей и выберите опцию «Сохраненные сети».Оттуда вы увидите список всех сетей Wi-Fi, которые помнит ваш телефон. Выберите один.
Теперь выберите опцию «Поделиться» в верхней части экрана. Вам будет предложено отсканировать отпечаток пальца или лицо либо ввести PIN-код или пароль. После этого вы увидите QR-код, который представляет собой SSID и пароль сети. Вы можете сканировать это с помощью другого устройства, используя QR-сканер, если хотите, но пароль также указан в виде обычного текста под QR-кодом, поэтому вы можете скопировать его оттуда.
Метод 2: Android 9 и ниже (требуется root-доступ)
Если ваш телефон работает под управлением Android 9.0 Pie или ниже, единственный способ просмотреть сохраненные пароли Wi-Fi - использовать корневое приложение. Это будет работать лучше всего, если у вас установлен TWRP и вы использовали его для установки Magisk для root .
Шаг 1. Установите средство просмотра паролей Wi-Fi
Существует несколько приложений, которые утверждают, что могут отображать ваши пароли Wi-Fi в Play Store, но единственное, что мы обнаружили, работающее на всех наших устройствах, - это средство просмотра паролей Wi-Fi от SimoneDev.
Шаг 2. Просмотр сохраненных паролей Wi-Fi
При первом запуске средства просмотра паролей WiFi приложение запросит доступ суперпользователя. Нажмите «Грант» во всплывающем окне, после чего вы попадете в список, содержащий все сети Wi-Fi, к которым вы когда-либо подключались, где под каждой записью указан пароль.
Если вы подключались к множеству различных сетей Wi-Fi в течение владения своим устройством Android, ваш список может быть довольно длинным. В этом случае вы можете найти конкретную сеть Wi-Fi, используя кнопку поиска в правом верхнем углу.
Шаг 3. Совместное использование сохраненных паролей Wi-Fi
Если вам необходимо передать один из этих паролей другому устройству, у вас есть несколько вариантов. Начните с нажатия любой записи в списке, затем появится небольшое меню. Отсюда вы можете нажать «Копировать пароль», чтобы скопировать пароль этой сети в буфер обмена, что упростит его вставку в ваше любимое приложение для текстовых сообщений и отправку на другое устройство. Или вы можете пропустить шаг и нажать «Поделиться», а затем выбрать в появившемся меню свое любимое текстовое приложение для отправки пароля.
Наконец, вы также можете нажать «QR», чтобы приложение сгенерировало QR-код, содержащий информацию о сети. Если другим устройством является Pixel или iPhone, вы можете просто открыть приложение камеры, навести его на QR-код, а затем нажать всплывающее окно, чтобы автоматически подключить его к сети Wi-Fi.
Не пропустите: получите бесплатную добычу в Fortnite Battle Royale, используя членство в Amazon Prime
Обеспечьте безопасность вашего соединения без ежемесячного счета . Получите пожизненную подписку на VPN Unlimited для всех своих устройств при единовременной покупке в новом магазине Gadget Hacks Shop и смотрите Hulu или Netflix без региональных ограничений.
Купить сейчас (80% скидка)>
Обложка и скриншоты - Даллас Томас / Gadget Hacks .Найдите пароль WiFi подключенной сети в Windows | Mac | Android | iOS
Вот как можно узнать пароль WiFi с компьютера или смартфона. Теперь, не заблуждайтесь, здесь мы говорим о поиске пароля WiFi подключенной сети . И не взламывать Wi-Fi соседа.
Итак, приступим (или просмотрите видеоурок ниже)
1. Найдите пароль Wi-Fi в Windows 7/8/10
Знаете ли вы, что Windows хранит все пароли Wi-Fi, к которым вы когда-либо подключались? Не только текущая сеть Wi-Fi.И вы можете быстро найти его, выполнив простую команду в cmd или перейдя в настройки сети.
Метод 1 - Использование cmd
Самый быстрый способ найти пароль WiFi в Windows - использовать командную строку. Это работает даже для сетей Wi-Fi, к которым вы подключались ранее. Тем не менее, вам необходимо помнить их SSID (имя WiFi) в определенных случаях, чтобы восстановить их пароль. Итак, вот как это сделать.
Просто откройте cmd и введите следующую команду.
netsh wlan показать профиль WiFiName key = clear
Здесь замените WiFiName своим SSID (или именем сети, к которой вы подключались ранее). И это все. Прокрутите вниз, пока не увидите параметр безопасности и рядом с вашим ключевым содержимым - ваш пароль.
Метод 2 - Использование сетевых настроек
Если вы предпочитаете графический интерфейс, перейдите в сеть и центр совместного использования. Чтобы сделать Щелкните правой кнопкой мыши значок беспроводной сети на панели задач и выберите «Открыть центр управления сетями и общим доступом».
Затем щелкните имя WiFi> , откроется новое окно, выберите Свойство беспроводной сети> Щелкните вкладку Security и установите флажок Показать символы , чтобы увидеть скрытый пароль.
Смотрите гифку здесь.
Примечание. В Windows 8 и 10 нет способа найти пароль Wi-Fi для сети, к которой вы подключались в прошлом, с использованием подхода с графическим интерфейсом.Для этого вам нужно использовать cmd.
# 2 Найти пароль WiFi в Mac OS
Как и Windows, вы также можете найти пароль Wi-Fi для текущей сети, а также для ранее подключенной сети. Но теперь вам понадобится « admin привилегии », чтобы увидеть пароль WiFi. Невозможно найти пароль Wi-Fi в Mac OS, если вам не нужен пароль администратора.
Итак, вот как это сделать.
Начните с нажатия cmd + пробел , чтобы вызвать прожектор и выполнить поиск « Keychain Access ».
Вы также можете перейти в / Applications / Utilities / Keychain Access.
Здесь вы увидите список всех сетей WiFi. Но прежде чем вносить какие-либо изменения, вам нужно разблокировать замок .
Теперь прокрутите вниз, пока не увидите свое текущее имя WiFi (или воспользуйтесь строкой поиска вверху).
Как только вы найдете имя WiFi> , дважды щелкните его> показать пароль> введите пароль для входа на MAC. И вот вам пароль Wi-Fi этой сети.
Если у вас нет доступа к паролю администратора, не сможет найти пароль WiFi в MAC. Но есть обходной путь, упомянутый в конце статьи.
# 3 Найдите пароль WiFi в Linux
Чтобы найти пароль Wi-Fi в Linux (проверено на Ubuntu), откройте терминал, введите эту команду и нажмите Enter. Он попросит вас ввести пароль пользователя, введите его и снова нажмите Enter.И вот у вас список подключений и их пароль.
sudo grep psk = / etc / NetworkManager / system-connections / *
Эта звездочка отображает все подключения и их ключи. Если вы хотите увидеть ключи определенной сети, замените звездочку на SSID сети.
# 4 Найти пароль Wi-Fi на Android
Что касается Android, то это даже сложнее, чем Mac OS. Зачем? Потому что файл, в котором хранятся пароли Wi-Fi, зашифрован и недоступен для обычных пользователей.Вам понадобится root доступ для просмотра его содержимого. Нет возможности увидеть его без рут-доступа. Даже если вы сейчас рутируете, он сотрет все данные и выйдет из сети
Теперь, если вам повезло, и у вас есть телефон или планшет Android с рутированным доступом, вы можете использовать такое приложение, как Free WiFi Password Recovery, чтобы восстановить все сохраненные пароли Wi-Fi. Приложение бесплатное, и по сравнению с другими аналогичными приложениями в магазине оно имеет менее навязчивую рекламу.
В качестве альтернативы, если вы хотите сделать это без какого-либо приложения, откройте проводник файлов ES, проведите пальцем вправо, чтобы открыть меню, и включите ROOT Explorer, затем перейдите в корневой каталог - / data / misc / wifi /. Оказавшись там, прокрутите вниз, пока не увидите файл wpa_supplicant.conf и откройте его в любом текстовом редакторе.
Здесь вы найдете все SSID с их паролем.
# 5 Найти пароль Wi-Fi на iOS
Как и Android, iPhone и iPad также скрывают пароль от Wi-Fi. Но если вам посчастливилось заполучить взломанный iPhone, вы можете использовать эту бесплатную утилиту под названием WiFi Passwords (не тестировалось).
Однако вы можете увидеть сохраненный пароль Wi-Fi на вашем iPhone (не работает на iPad), если у вас есть компьютер Mac и ваш iPhone и Mac подключены к той же учетной записи iCloud . Итак, как только у вас есть это, вы можете получить доступ к базе данных связки ключей вашего iPhone (файл, в котором хранятся все пароли) с вашего Mac.
Для получения дополнительных сведений ознакомьтесь с этим руководством по просмотру сохраненных паролей iPhone WiFi на Mac (без взлома)
# 6 Найдите пароль Wi-Fi на маршрутизаторе
Если по какой-либо причине вышеперечисленные методы не помогли, вы всегда можете проверить пароль прямо со страницы роутера.
Откройте браузер с любого устройства, подключенного к сети. В адресной строке введите «IP-адрес маршрутизатора».Обычно это 192.168.1.1 или 192.168.0.1 . Но он может отличаться в зависимости от роутера. Не волнуйтесь, эту информацию можно получить с помощью быстрого поиска в Google по номеру модели вашего маршрутизатора.
Затем введите имя пользователя и пароль маршрутизатора.
Опять же, это различно для каждого устройства, поэтому спросите владельца (или попробуйте admin как имя пользователя и пароль). После успешного входа в систему перейдите к настройке беспроводной сети и там вы найдете пароль в поле Пароль беспроводной сети .
Что делать, если ничего не работает?
В большинстве случаев вышеупомянутые методы помогут вам восстановить пароль Wi-Fi, но в случае, если у вас есть телефон Android без рутирования и нет доступа к маршрутизатору, вот несколько вещей, которые вы можете попробовать подключиться к маршрутизатору с помощью PIN-код WPS по умолчанию.
Если у вас есть физический доступ к маршрутизатору, найдите небольшую опцию WPS на задней панели маршрутизатора и нажмите ее. Теперь на своем смартфоне Android перейдите в Настройки беспроводной сети> Дополнительные параметры> включите сканирование WPS.
Когда вы одновременно нажимаете кнопку WPS на маршрутизаторе и смартфоне Android, маршрутизатор автоматически передает пароль Wi-Fi по беспроводной сети и подключает устройство к маршрутизатору без необходимости вводить пароль Wi-Fi. (Видеоурок здесь)
Подробнее: Что делать, если вы забыли свой пароль Wi-Fi
.
Как показать пароль Wi-Fi на телефоне Android без ROOT.
На устройствах Android. Мы все используем множество сетей Wi-Fi во многих местах, кафе, спортзале, доме, доме друзей. Каждый раз, когда мы вводим пароль Wi-Fi, устройство Android сохраняет его. И мы знаем, что сложно запомнить все пароли WiFI. Иногда сеть Wi-Fi начинала сбоить (Интернет перестал работать), и нам нужно забыть опцию сети Wi-Fi, чтобы решить эту проблему. Просмотр сохраненного пароля Wi-Fi в Windows 10 - это просто, но если у вас нет компьютера и единственного источника для отображения пароля Wi-Fi Android.
Но, как и в Windows, вы не можете просматривать или показывать пароль WiFi Android. Иногда мы хотим поделиться нашей сетью WiFI с нашим вторым устройством. Но если вы не помните пароль и у вас нет компьютера, то вам не повезло.
Android не предоставляет никаких официальных возможностей для поиска пароля WiFI на Android. Но с помощью некоторых приложений и некоторых интересных способов вы можете просмотреть пароль WiFI. В этой статье я собираюсь предоставить все возможные и рабочие способы, которые позволяют восстановить или показать пароль WiFi Android.
Метод 1: Показать пароль Wi-Fi на телефоне Android - без ROOT.
По большей части метод предназначен только для корневого устройства. Потому что в android есть много скрытых функций и вещей, которые вы можете делать только после рута. Если у вас есть собственная сеть Wi-Fi (домашняя сеть WiFI), вы можете легко найти пароль Wi-Fi.
Примечание. Этот метод будет работать, только если ваше основное устройство Android подключено к этой беспроводной сети.
Сначала проверьте, какой беспроводной маршрутизатор вы используете, я использую TP-Link.Итак, я собираюсь открыть админ панель TP-Link. Если вы не знаете название беспроводного маршрутизатора или это веб-сайт для доступа к настройкам.
Затем введите один из следующих адресов 192.168.1.1 / 192.168.0.1 в браузере Android. Теперь он спросит у вас имя пользователя и пароль, к счастью, все беспроводные маршрутизаторы поставляются с именем пользователя и паролем по умолчанию, которое составляет
.
Имя пользователя - Admin
Пароль - Admin
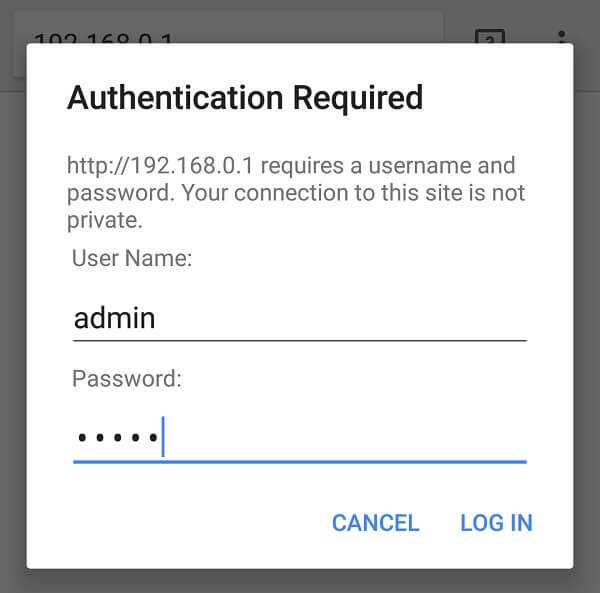
вашего беспроводного маршрутизатора, вы можете сделать много вещей, например, заблокировать MAC-адрес, изменить пароль Wi-Fi, контролировать пропускную способность и многое другое.Перейдите в Wireless> Wireless Security . Здесь вы можете увидеть сохраненный пароль Wi-Fi без рутирования устройства.
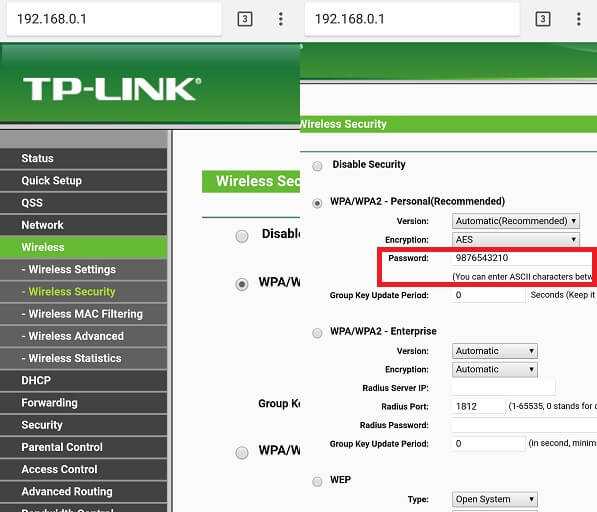
Метод 2: Показать пароль Wi-Fi на Android с помощью приложений.
На Android есть десятки приложений, доступных для просмотра или отображения пароля WiFi, например ключ пароля WiFi, восстановление пароля WiFi, Показать пароль WiFi и Mant More. Вы можете попробовать любое из них, но для всех этих приложений требуется Root-доступ.
Лучшее приложение для поиска пароля WiFi - «WiFi Password show», это приложение доступно бесплатно в Google Play.И это приложение предназначено только для поиска сохраненного пароля сети Wi-Fi.
Получить пароль WiFi Показать. (Это зеркальное приложение. Оригинальное приложение WiFi Password Show было удалено из Play Store. Но это приложение работает точно так же.)
Загрузите и установите это приложение из Google Play и предоставьте ROOT-доступ, и оно покажет вам все сохраненные сетевые пароли WiFI под именем WiFi. 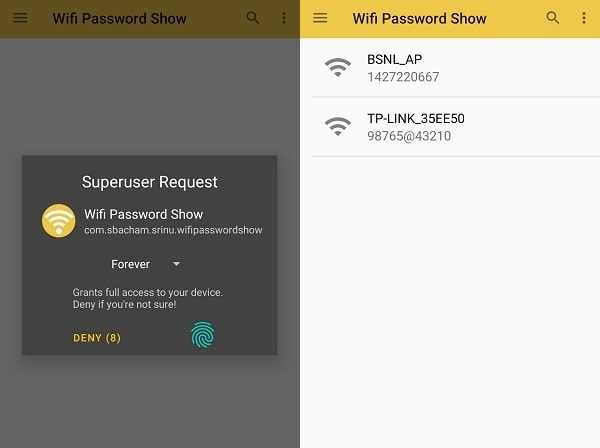
Метод 3. Показать пароль WiFi с помощью Solid Explorer.
Это не самый простой способ, как предыдущий, но это интересный способ узнать пароль WiFi на любом устройстве Android.
1. Сначала загрузите и установите Solid Explorer File Manager из Play Store. (Нажмите «Пропустить», после этого выберите «Я принимаю лицензионное соглашение» и нажмите «Готово».)
2. Откройте Solid Explorer, нажмите на значок гамбургера (значок меню).
Нажмите на Root и разрешите Root Permission. Корневой проводник теперь откроется.
3. Откройте папку Data> Misc> WiFi . 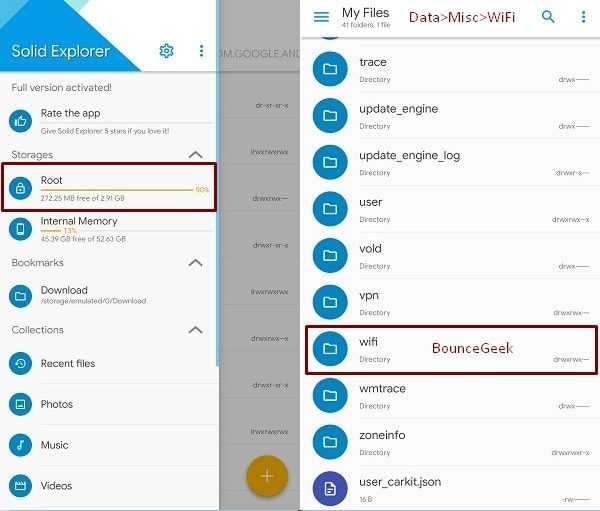
4. В папке WiFi вы можете увидеть WifiConfigStore.xml файл. В этом файле хранится вся ваша информация о WiFi. А также пароль Wi-Fi для всех ранее и недавно подключенных устройств. 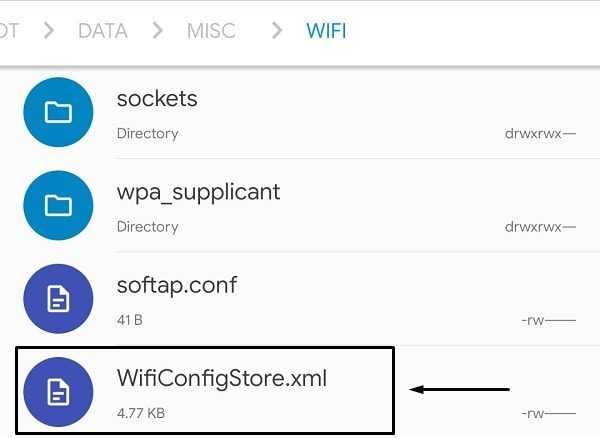
Нажмите на файл WifiConfigStore.xml, выберите «SE Text Editor», чтобы открыть его.
5. Теперь в PreSharedKey String вы сможете увидеть пароль WiFi. Как вы можете видеть на этом скриншоте, мой пароль от WiFi. 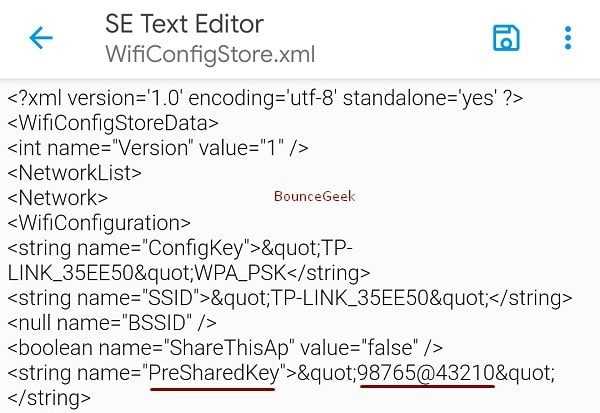
Не вносите никаких изменений в этот файл, иначе вы можете столкнуться с ошибкой.
Важно : использовать только этот файловый менеджер не обязательно.Вы также можете использовать ES File Explorer Pro. Хотя это недоступно в Play Store. Так что, думаю, это лучший вариант.
Метод 4. Просмотр пароля WiFi с помощью общего пароля.
Это не метод или приложение для отображения пароля WiFi. Вы можете найти опцию Share WiFi Network на многих устройствах Android. Я использую устройство MI, и эта опция поставляется с MIUI 8. Если вы также используете то же самое, перейдите в «Настройки »> «WiFi», , и вы увидите вариант « Tap to Share Password» , просто нажмите на него.
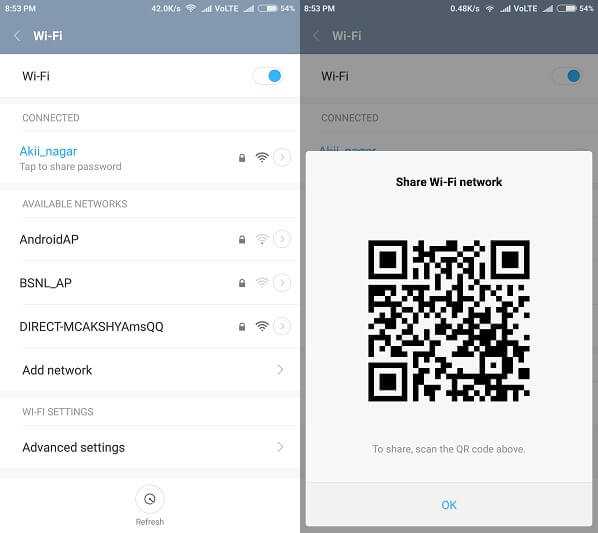
Теперь он сгенерирует QR-код, теперь откройте сканер QR-кода на дополнительном мобильном телефоне и отсканируйте его. Вы получите информацию об имени и пароле WiFi. Но если у вас нет второго мобильного телефона и вы хотите подключить Интернет к компьютеру. Затем просто сделайте снимок этого QR-кода и перенесите его на свой компьютер, а затем отсканируйте с помощью своего собственного устройства.
Это четыре рабочих метода для отображения пароля Wi-Fi Android, два для рутированного и два для некорневого устройства.Я не рекомендую вам выполнять рутирование устройства и использовать приложение или проводник, потому что рутованное устройство Android не подходит для обычного пользователя. Первый метод - лучший и на 100% рабочий метод, по моему мнению, попробуйте.
.Почему мой телефон не подключается к Wi-Fi? Как устранить неполадки
Поскольку Wi-Fi становится все более частью нашей повседневной жизни, очень важно выяснить, как это исправить, когда он «сломан». Вот несколько простых шагов по устранению неполадок, которые следует предпринять, когда ваш телефон не подключается к Wi-Fi, и которые помогут вам снова начать работу в кратчайшие сроки. Наслаждайтесь доступом к Wi-Fi на ходу с миллионами бесплатных точек доступа Xfinity WiFi по всей стране.
Наслаждайтесь доступом к Wi-Fi на ходу с миллионами бесплатных точек доступа Xfinity WiFi по всей стране.
- Проверьте настройки
Убедитесь, что вы случайно не отключили Wi-Fi. Перейдите в «Настройки» (или проведите пальцем вверх, чтобы получить доступ к Центру управления на iPhone) и убедитесь, что Wi-Fi включен и что режим полета выключен. В режиме полета ваши радиомодули Wi-Fi отключаются, поэтому, если он включен, вы не сможете подключиться. - Завершите работу
Золотое правило для технологии устранения неполадок - «выключите, а затем снова включите», иначе известное как «перезапуск».В большинстве случаев это решит любую проблему, с которой вы столкнулись. Если ваш телефон не подключается к Wi-Fi, выключите его и снова включите. Если это не помогло, попробуйте программный сброс, который не повлияет на какие-либо данные на телефоне, а просто перезагрузит систему. Если вы дома и у всех ваших устройств проблемы с подключением к Wi-Fi, попробуйте перезапустить маршрутизатор, модем или шлюз. - Забудьте о сети
Если у вас возникли проблемы с подключением к определенной сети, перейдите в настройки WiFi и выберите «Забыть эту сеть.Затем вернитесь и выберите сеть, к которой хотите снова подключиться (вам потребуется повторно ввести сетевой пароль). - Обновите свою ОС
Иногда в операционную систему телефона попадают «программные ошибки», затрагивающие нескольких пользователей и побуждающие производителя отправить обновление для устранения проблемы. Убедитесь, что на вашем телефоне установлена последняя версия операционной системы. Для этого перейдите в «Настройки»> «Основные»> «Обновление программного обеспечения» и проверьте, требуется ли вам обновление. - Сброс настроек
Убедитесь, что что-то не случилось с вашим Wi-Fi, сбросив настройки сети. Выберите «Настройки»> «Основные»> «Сброс»> «Сбросить настройки сети». Это сбрасывает все ваши сохраненные сети Wi-Fi и стирает все пароли, поэтому убедитесь, что у вас есть имя сети и пароль, прежде чем делать это. - Отключить службы определения местоположения
Службы определения местоположения на вашем телефоне используют сети Wi-Fi для повышения точности.Возможно, это могло вызвать проблемы с подключением. Отключите его, чтобы увидеть, решит ли он вашу проблему. В большинстве случаев эти уловки обеспечат вам необходимое соединение. Если эти решения не помогли, обратитесь за помощью к местному поставщику услуг.
С Xfinity Mobile вы получаете самую большую и надежную сеть в Америке в сочетании с большинством точек доступа Wi-Fi по всей стране. Это единственная сеть, которая дает вам доступ к миллионам точек доступа Xfinity WiFi, чтобы вы могли сэкономить деньги.Для получения дополнительной информации о том, как сохранить данные с помощью возможностей автоматического подключения Xfinity Mobile и безлимитных тарифных планов, посетите xfinity.com/mobile/plan сегодня.
.