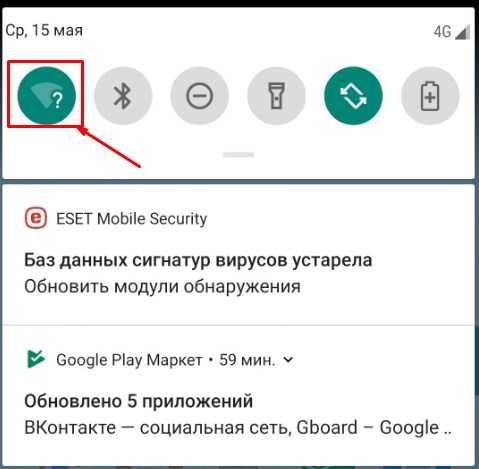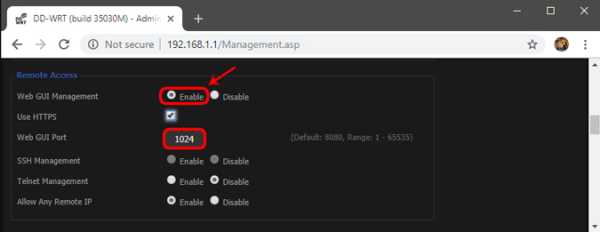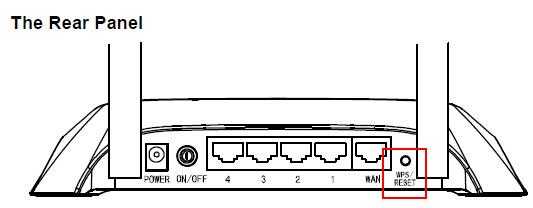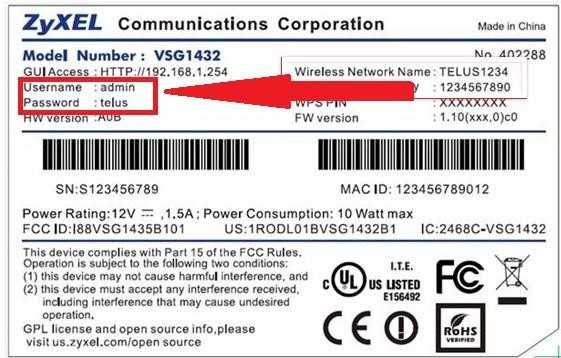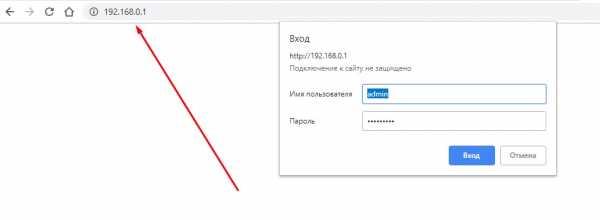Мы принимаем к оплате:
«Подарочный сертификат» от нашего Учебного Центра – это лучший подарок для тех, кто Вам дорог! Оплате обучение и подарите Вашим родным и близким обучение по любому из курсов!!!
«Сертификат на повторное обучение» дает возможность повторно пройти обучение в нашем Учебном Центре со скидкой 1000 рублей!
А также:
Wifi access как пользоваться
обзор подборщика WPS к роутеру
Привет! Сегодня у нас обзор очередного приложения для тех, кто по какой-то причине забыл пароль от своей сети – WifiAccess WPS WPA WPA2. Даже так: вы забыли пароль от своей сети, руки не позволяют зайти в настройки роутера, а голова верит всякой чепухе из интернетов, где существуют крутые программы для телефонов, которые позволяют в полпинка хацкеровать любую соседскую точку доступа. Верующим в сие и не верующим посвящается.
Разумеется, этот способ получения доступа к Wi-Fi сейчас похож на игру в казино – повезет или не повезет. Более того, наш портал настоятельно не рекомендует применять подобные программы – во многих из них, скачанных из сети, можно подхватить себе на трубу какого-нибудь злого хомячка.
Что умеет программа?
Подобных приложений для Android существует ОЧЕНЬ много. Даже на нашем портале можно найти с десяток обзоров на такие подборщики WPS. Вот их средний список умений:
- Умеет анализировать окружающие вас сети – их SSID, MAC-адрес, канал, силу сигнала, тип защиты и шифрования. Из фишек – здесь есть график уровня сигнала в реальном времени.
- Для выбранной сети – имеет подборку WPS кодов (генерирует 10 штук), которые по очереди перебирает на точку доступа, и пытается подключиться к ней. В случае подбора возвращает исходный пароль.
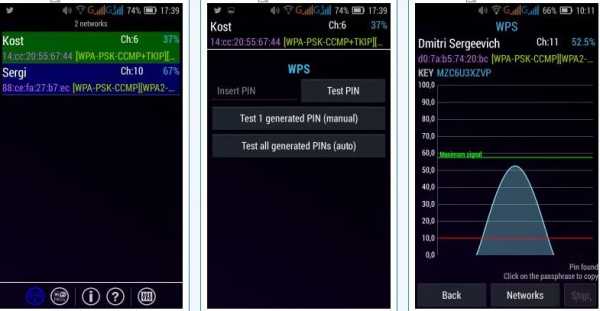
Заметили цветные названия точек доступа? Синие – подключались к ним ранее, красные – нет WPS, зеленые – есть WPS, будет пытаться подобрать ПИН.
Внимание! Для старых версий Android может потребоваться ROOT доступ (такое везде из-за особенностей протокола WPS подключения).
Где скачать?
Рекомендую скачивать только из проверенных источников. Так как мы не храним всякие злостные программули у себя, рекомендую обратить внимание на рекомендованные ссылки:
- 4PDA – актуальные версии APK 2.7
Автор прекратил развитие проекта. Начиная с Андроида 6 – не работает. До этого – частично. Поэтому не забываем про необходимость root.
Вот и все. У вас есть опыт использования этой программы? Оставьте развернутый отзыв в комментариях. Удалось ли вам обойти защиту своего роутера или нет?
Часто задаваемые вопросы о Xfinity® WIFI - больше, чем ваш домашний WiFi
Xfinity WIFI ПО ЗАПРОСУ - ОПЛАТА ЗА ИСПОЛЬЗОВАНИЕ ЦЕНЫ И ДРУГАЯ ИНФОРМАЦИЯ
Действуют ограничения. Не во всех областях. Доступ к точкам доступа Xfinity WiFi, включенный в постоплатный Интернет Xfinity. Недоступно только для клиентов Xfinity Prepaid.
Xfinity WiFi On Demand Pass обеспечивает доступ к сети Xfinity WiFi в течение ограниченного периода времени, в зависимости от того, какой абонемент приобретен.Пропуска Xfinity обеспечивают доступ к Xfinity WiFi в течение фиксированного периода времени, который начинается с момента активации пропуска. Например, если вы покупаете и сразу активируете абонемент на два часа в 15:00. он истекает в 17:00. в один и тот же день, независимо от того, сколько времени вы используете. Неиспользованное время не переносится.
Xfinity WiFi On Demand Pass можно одновременно связать только с одним устройством (смартфоном, ноутбуком и т. Д.). В выписке по кредитной карте покупки будут отображаться как Xfinity WiFi.
Xfinity WiFi On Demand Pass можно использовать только в принадлежащих Comcast точках доступа. Пропуски нельзя приобретать или использовать в точках доступа других компаний, включая те, которые предлагают доступ к Xfinity WiFi. Некоторые точки доступа Xfinity WiFi предлагают бесплатный доступ, при котором вам не понадобится пропуск доступа.
Фактические скорости могут отличаться и не гарантируются. Наличие и расположение точек доступа могут быть изменены. Требуется совместимое устройство с поддержкой Wi-Fi.Горячие точки доступны только в некоторых странах. Не допускается в сочетании с другими предложениями. Никаких частичных погашений. Невозможно обменять на наличные, за исключением случаев, предусмотренных действующим законодательством. Цены, услуги и предложения могут быть изменены. В соответствии с Условиями обслуживания Xfinity Web Services. Для получения помощи или дополнительной информации позвоните по телефону 1-866-489-0919 или посетите сайт wifi.xfinity.com "
Условия использования подарочной карты
Подарочную картуXfinity WiFi On Demand можно обменять только на один абонемент Xfinity WiFi On Demand Pass, который дает вам доступ к точкам доступа Xfinity в течение фиксированного периода времени (в зависимости от того, какой абонемент приобретен), начиная с момента активации карты.Переходящих остатков нет. Чтобы погасить подарочную карту Xfinity WiFi On Demand и активировать соответствующий пропуск Xfinity WiFi On Demand Pass, подключитесь к точке доступа Xfinity и следуйте инструкциям на экране, чтобы ввести необходимую информацию с обратной стороны карты (например, 16-значное номер карты, срок действия и т. д.). Это одноразовая карта, поэтому при погашении будет вычтена вся номинальная стоимость подарочной карты Xfinity WiFi On Demand. Частичное погашение не допускается. Использование вами подарочной карты Xfinity WiFi On Demand означает принятие этих условий.
Подарочная карта Xfinity WiFi On Demand не подлежит повторной загрузке и не может быть перепродана или обменена на наличные, за исключением случаев, предусмотренных действующим законодательством. Xfinity не несет ответственности за любые подарочные карты Xfinity WiFi On Demand, которые утеряны, украдены, уничтожены или использованы без вашего разрешения. Срок действия средств на подарочных картах Xfinity WiFi On Demand не истекает, и на них не взимается плата за бездействие, бездействие или обслуживание. Если срок действия вашей карты истек, позвоните по номеру службы поддержки клиентов (ниже), чтобы получить новую карту.Обратите внимание, что с момента покупки подарочной карты Xfinity WiFi On Demand и поступления средств на карту для погашения может возникнуть задержка. По вопросам баланса или другим вопросам обслуживания клиентов или проблемам, связанным с подарочной картой Xfinity WiFi On Demand, звоните по телефону 1-866-294-6806.
Подарочные карты Xfinity WiFi On Demand выпускаются MetaBank®, членом FDIC. Использование вами Xfinity WiFi On Demand Pass и связанных сервисов Xfinity регулируется ценами Xfinity Wifi On Demand Pay Per Use Pass и другой информацией (изложенной выше) и Условиями обслуживания Xfinity Web Services.
Xfinity может приостановить или прекратить ваше право на использование подарочной карты Xfinity WiFi On Demand, с указанием причины или без нее, или иным образом изменить любые положения и условия, регулирующие использование подарочных карт Xfinity WiFi On Demand, в любое время с уведомлением или без в соответствии с действующим законодательством. Самая последняя версия условий подарочной карты Xfinity WiFi On Demand будет доступна на этом сайте и заменяет собой все предыдущие версии этих условий.
.Как установить беспроводной маршрутизатор в качестве точки доступа
22 ноября 2007 г. (обновлено: 08 июня 2014 г.), ФилипТеги: AP, точка доступа, маршрутизатор, WAN, NAT, Wi-Fi
Я часто находил полезным получить от WiFi-роутера только беспроводную функциональность и повторно использовать его в качестве точки доступа. Беспроводные маршрутизаторы кажутся более распространенными и часто даже дешевле, чем точки беспроводного доступа. Добавление точки доступа к уже существующей проводной сети или к той, где основной маршрутизатор NAT предоставляется провайдером, обычно является самым простым решением.Однако внедрение второго NAT-маршрутизатора в сеть - не лучшая идея, особенно без некоторых настроек для его правильной настройки.
Вместо использования вашего беспроводного маршрутизатора по назначению (маршрутизация NAT, DHCP-клиент / сервер, PPPoE-клиент и т. Д.), Преобразование его в точку беспроводного доступа избавит вас от множества лишних хлопот и упростит настройку.
По сути, новый беспроводной маршрутизатор / точка доступа необходимо настроить для использования IP-адреса LAN в вашем сетевом диапазоне (в той же подсети, что и другие ваши устройства), и вам необходимо подключить один из его портов LAN к существующему шлюзу. / роутер. Не используйте порт Интернет / WAN на беспроводном маршрутизаторе в качестве точки доступа .
Более подробные пошаговые инструкции о том, как именно преобразовать и использовать беспроводной маршрутизатор в качестве точки доступа, приведены ниже:
Шаг 1: Найдите IP-адреса вашего существующего шлюза / маршрутизатора и клиентов
Вам нужно чтобы найти внутренний IP-адрес вашего существующего модема / шлюза / маршрутизатора, который подключает вашу локальную сеть к Интернету. В Windows самый простой способ сделать это - перейти в командную строку (Пуск> Выполнить> введите: cmd) и введите: ipconfig
| |
Строка «IP-адрес» на приведенном выше рисунке показывает IP-адрес вашего компьютера, а «Шлюз по умолчанию» - это ваш основной существующий маршрутизатор, обеспечивающий подключение к Интернету. Обычно он находится в диапазоне 192.168.x.x.
В качестве альтернативы, вы можете попробовать подключиться к IP-адресу вашего маршрутизатора по умолчанию, просмотрев его в нашей базе данных маршрутизаторов.
Шаг 2. Подключитесь к интерфейсу администрирования вашего маршрутизатора, чтобы найти диапазон DHCP.
По умолчанию клиенты LAN обычно настроены на автоматическое получение своих IP-адресов.Это означает, что маршрутизатор действует как DHCP-сервер и динамически обслуживает IP-адреса клиентским компьютерам. Вам необходимо найти диапазон IP-адресов, используемых для DHCP, чтобы позже вы могли настроить свою точку доступа на использование IP-адреса за пределами этого диапазона (но в той же подсети).
Войдите в интерфейс администратора шлюза, обычно вводя его IP-адрес в веб-браузере, и найдите диапазон DHCP:
| В этом примере диапазон DHCP от 192.От 168.1.10 до 192.168.1.100 |
Примечание: если вы не знаете пароль к интерфейсу администратора вашего маршрутизатора, вы можете найти значения по умолчанию в его руководстве или в нашей базе данных оборудования .
Шаг 3. Подключите компьютер к беспроводному маршрутизатору / AP
Вам необходимо подключить компьютер (через порт LAN) к новому беспроводному маршрутизатору, который будет использоваться в качестве точки доступа. С этого момента я буду называть его «точкой доступа».Для этого:
- настройте клиентский компьютер на автоматическое получение IP-адреса (поведение по умолчанию в Windows).
- подключите его к порту LAN на точке доступа с помощью сетевого кабеля Cat5.
- перезагрузите компьютер или используйте команду «ipconfig / Renew. "в командной строке, чтобы заставить его получить IP-адрес от точки доступа.
Войдите на страницу администратора точки доступа (вы можете найти его IP-адрес, как вы это делали на шаге 1 для вашего основного маршрутизатора). Обычно это делается путем простого ввода IP-адреса маршрутизатора в адресной строке браузера.
Шаг 4. Настройте беспроводной маршрутизатор / точку доступа
После входа в интерфейс администратора беспроводного маршрутизатора вам необходимо сделать две вещи. Во-первых, вам нужно изменить его внутренний IP-адрес / IP-адрес в локальной сети на неиспользуемый адрес в том же диапазоне / подсети, что и все другие ваши устройства в локальной сети. Во-вторых, вам необходимо отключить DHCP-сервер на вашей новой AP, чтобы в сети был только один DHCP-сервер. В моем случае мой основной шлюз / маршрутизатор LAN установлен на 192.168.1.1, и он обслуживает динамические IP-адреса через DHCP в диапазоне 192.168.1.10 - 192.168.1.100. Мне нужно использовать любой другой адрес в диапазоне 192.168.1.x для точки доступа:
| На этом рисунке мой новый беспроводной маршрутизатор / точка доступа настроен на использование 192.168.1.2 в качестве своего IP-адреса. , и я отключил DHCP, поэтому он не будет мешать DHCP-серверу с моего шлюза. Важно, чтобы в качестве DHCP-сервера работало только одно устройство, и чтобы IP-адрес точки доступа находился в том же диапазоне, что и основной маршрутизатор. |
Шаг 5: Подключите точку доступа к локальной сети
Пришло время подключить перенастроенную точку беспроводного доступа к сети. Используйте порт LAN на новом беспроводном маршрутизаторе и подключите его сетевым кабелем Cat5 к одному из портов LAN существующего шлюза. Не используйте порт "Интернет / WAN" на беспроводной точке доступа!
Подключите ваш клиентский компьютер к другому LAN-порту шлюза / маршрутизатора (если вы не перезагружаете компьютер, вам нужно будет использовать команду «ipconfig / refresh» в командной строке для получения IP-адреса от вашего маршрутизатора).
Примечание. Для некоторых старых устройств, не поддерживающих автопереключение (MDI / MDI-X), может потребоваться перекрестный сетевой кабель (где пары отправки и приема переключаются) между двумя маршрутизаторами.Это не характерно для современного оборудования.
Шаг 6. Тестовая страница администратора доступна и защищает AP
Теперь, когда новая точка беспроводного доступа подключена к нашей сети, с правильным IP-адресом в том же диапазоне (и вне диапазона DHCP) , мы можем проверить, доступен ли он, и защитить беспроводное соединение.
В приведенном выше примере я настроил беспроводную точку доступа для использования 192.168.1.2. Его административный интерфейс должен быть доступен, если ввести этот IP-адрес в браузере.
После подключения пора установить безопасность беспроводной сети:
| Используйте WPA2, если и ваша точка доступа, и клиенты поддерживают его. Установите надежный ключ и запомните его - он понадобится клиентам для подключения к беспроводной сети. Старайтесь не использовать шифрование WEP - его легко взломать, как показано здесь. |
Шаг 7. Протестируйте беспроводное соединение AP
Запустите беспроводной клиент и убедитесь, что он правильно подключается к сети.Он должен автоматически получить IP-адрес от вашего существующего маршрутизатора / шлюза (DHCP-сервера).
Готово, теперь у вас есть точка беспроводного доступа.
Примечания:
Если и ваш основной шлюз, и точка доступа имеют возможность беспроводной связи, вы можете использовать один и тот же SSID, ту же безопасность и разные неперекрывающиеся беспроводные каналы, чтобы расширить диапазон вашей беспроводной сети и позволить клиентам подключаться к любой автоматически.
Если вы не можете определить IP-адрес по умолчанию, подключившись к маршрутизатору с помощью кабеля Cat5, вы также можете найти его в нашей базе данных широкополосного оборудования, содержащей информацию об IP / логине для более чем 2600+ маршрутизаторов.
.
Как работают WiFi-камеры | HowStuffWorks
Блага жизни без шнуров привлекательны для многих; однако у WiFi-камер есть некоторые недостатки в дополнение к их преимуществам. По мере развития технологий многие недостатки могут быть устранены и введены новые функции, но пока мы рассмотрим преимущества камер, которые в настоящее время представлены на рынке.
Беспроводная загрузка файлов одним нажатием кнопки может быть основным преимуществом WiFi-камеры, но есть и другие плюсы:
Объявление
- Быстрый доступ к хранилищу
- Возможность делиться альбомами и фотографиями за один шаг вместо нескольких
- Если вы настроили удаление фотографий по мере их загрузки, вам никогда не придется беспокоиться о полной SD-карте
Все эти функции имеют свою цену.Например, камеры Wi-Fi по-прежнему ненадежны, когда дело доходит до поддержания заряда батареи при подключении к Интернету. Как и в случае с другой портативной электроникой, это все еще литиевая утечка, которая может испортить документацию об отпуске, если источник питания не под рукой.
Еще одним серьезным недостатком является то, что WiFi-камере требуется место для подключения для загрузки изображений. В то время как кофейни, рестораны и отели часто имеют свободный доступ к ним, во многих местах его нет. Кроме того, соединение Wi-Fi не всегда надежно, поэтому существует риск того, что ваши фотографии не будут загружены должным образом.
Также существует проблема шифрования и конфиденциальности. Некоторые сервисы обмена фотографиями открыты и общедоступны, поэтому, хотя маловероятно, что кто-то случайно наткнется на ваши фотографии из отпуска, это все же возможно. Это также имеет значение, когда вы имеете дело с общедоступным подключением, например, в кафе, где конфиденциальность не гарантируется, пока ваша камера находится в общедоступной сети. Многие камеры с поддержкой Wi-Fi предлагают параметры шифрования для загрузки через Wi-Fi во время процесса начальной настройки.
Также существует проблема взаимодействия между пользователем и самой камерой. По мере роста популярности технологии сенсорных экранов это может стать меньшей проблемой, но на данный момент довольно сложно перемещаться по паролям и именам пользователей без клавиатуры. Некоторые камеры уже оснащены экранной клавиатурой, в то время как другие позволяют пользователям нажимать различные кнопки камеры, чтобы указать и щелкнуть мышью.
Хотя камеры с поддержкой Wi-Fi еще не полностью прижились, многие технологические эксперты считают, что это неизбежно произойдет в ближайшем будущем [источник: Moynihan].На данный момент предложения невелики, но по мере снижения стоимости производства вы можете когда-нибудь увидеть, что Wi-Fi станет такой же распространенной функцией, как и уменьшение эффекта красных глаз.
Если вы хотите узнать больше о WiFi-камерах и цифровой фотографии, вы найдете больше информации на следующей странице.
.