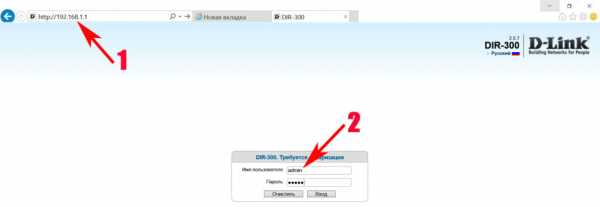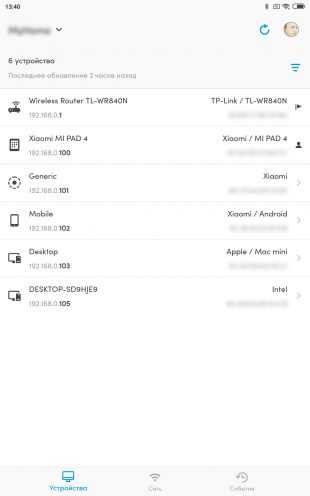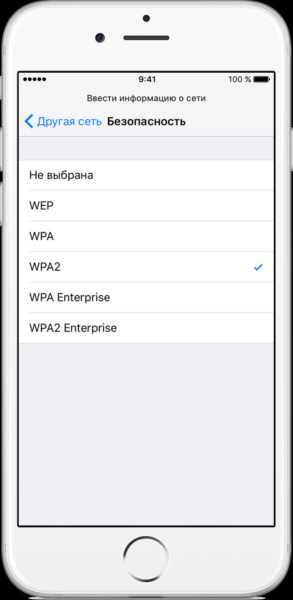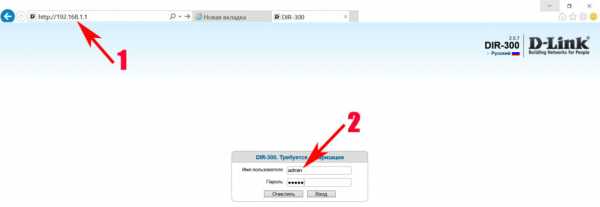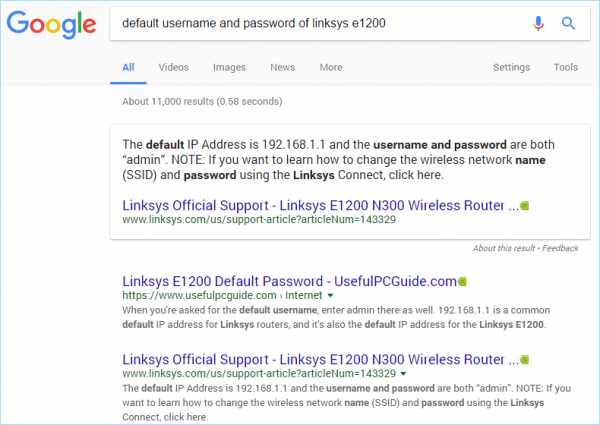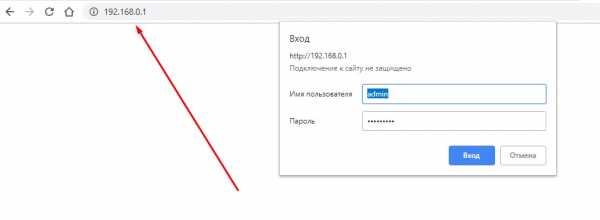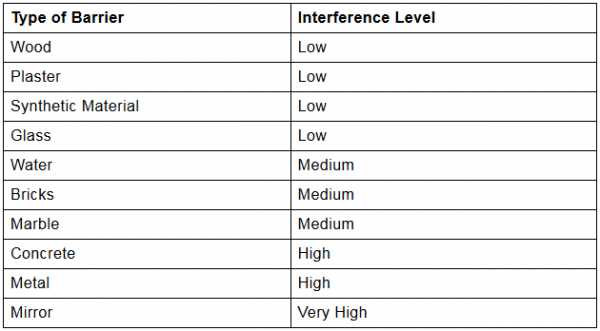Мы принимаем к оплате:
«Подарочный сертификат» от нашего Учебного Центра – это лучший подарок для тех, кто Вам дорог! Оплате обучение и подарите Вашим родным и близким обучение по любому из курсов!!!
«Сертификат на повторное обучение» дает возможность повторно пройти обучение в нашем Учебном Центре со скидкой 1000 рублей!
А также:
Как установить проводное соединение с роутером
Как настроить роутер без помощи специалиста? | Роутеры (маршрутизаторы) | Блог
Подключить к Интернету все проводные и беспроводные устройства в доме? Легко! Для этого есть волшебная «коробочка» под названием роутер (или маршрутизатор). Часто сами провайдеры устанавливают такие «коробочки» и настраивают. А что делать, если нужно настроить роутер с нуля? А перенастроить после предыдущих жильцов или при смене провайдера? Сменить пароль на Wi-Fi с восьми единиц на что-то более надежное? Можно вызвать специалистов за отдельную плату, но лучше попробовать разобраться самостоятельно. Тем более, что «коробочка» вовсе не волшебная, а очень даже простая.
Подключение роутера
Все роутеры выглядят примерно одинаково: провода сзади, лампочки спереди. На задней стороне есть разъем питания и несколько разъемов Ethernet (он же RJ-45). Один из них предназначен для кабеля от Интернет-провайдера. Подписан как Internet или WAN (внешняя сеть). Остальные порты — локальные (LAN), для подключения домашних компьютеров, телевизоров и прочих устройств по кабелю. На задней панели есть еще кнопка reset, которая сбрасывает абсолютно все настройки и пароли к заводским значениям. Чтобы случайно ее не задеть, кнопка обычно утоплена и нажать ее можно только разогнутой скрепкой или другим тонким предметом.

На лицевой панели маршрутизатора есть несколько индикаторов, которые отображают состояние устройства. У каждой фирмы и модели — свой набор и порядок индикаторов.

Если роутер будет раздавать интернет только на беспроводные устройства, достаточно подключить два кабеля (питание и WAN-интернет), включить «коробочку» и дождаться, когда загорится индикатор беспроводной сети Wi-Fi.
Если компьютер будет подключаться кабелем, нужно подключить его в разъем LAN и дождаться, когда загорится соответствующий индикатор.
Роутер подключили, теперь будем подключаться к роутеру.
Подключаемся к роутеру
Для настройки роутера вам понадобится подключиться к нему с компьютера, ноутбука, планшета или смартфона.
Если есть ноутбук или компьютер с сетевой картой, то проще подключиться по кабелю. Поищите в коробке из-под роутера патч-корд — это кусок кабеля с двумя разъемами RJ-45. Один конец кабеля подключаем в компьютер, другой — в LAN-порт.
Чтобы подключиться по Wi-Fi, переверните роутер и изучите наклейки — там могут быть название сети и пароль к ней. Если их нет, поищите в списке беспроводных сетей новую, с названием, похожим на название роутера. Вполне возможно, что пароля для подключения к этой сети не потребуется.
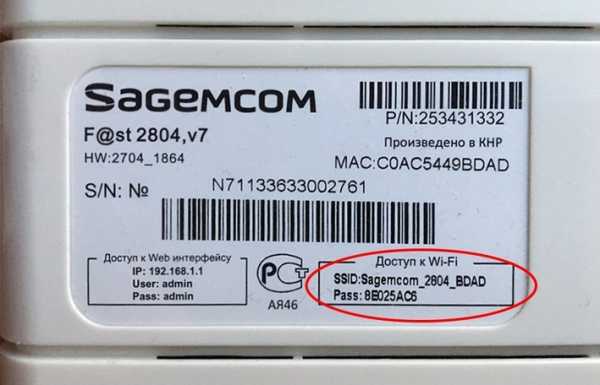
При подключении кабелем никаких паролей и сетей указывать специально не нужно — все должно заработать автоматически.
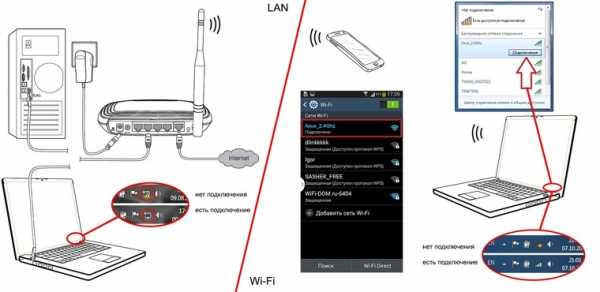
Проверьте статус сетевого подключения. Если вдруг все подключилось, то вам повезло и можно переходить сразу к настройке. А вот если подключиться не получается, вылезает окошко с требованием пароля или не находится сеть с нужным именем, тогда разбираемся дальше.
Сброс к заводским настройкам
Если роутер не новый с магазина, то, вероятно, кто-то уже менял настройки Wi-Fi, поэтому вам и не удается подключиться. Если узнать пароль сети не удается, то настройки нужно сбросить. Для этого возьмите разогнутую скрепку и нажмите ей кнопку reset при включенном роутере.

Лучше подержать кнопку несколько секунд (для защиты от случайных нажатий на некоторых моделях сброс происходит только через 3-15 секунд непрерывного нажатия). При сбросе настроек название Wi-Fi сети и пароль к ней также сбросятся на заводские. Теперь можно попробовать подключиться еще раз.
Не удается подключиться кабелем
Особые настройки самого роутера могут мешать подключению по кабелю. В этом случае также поможет сброс к заводским настройкам. Если и после сброса не удается подключиться, что-то не так с настройками компьютера. Зайдите в окно сетевых подключений панели управления и проверьте свойства активного сетевого подключения (щелкнув по его значку правой кнопкой мыши и выбрав пункт «Свойства» из выпадающего меню). Для протокола интернета IPv4 должны быть настроены автоматическое получение IP-адреса и DNS-сервера.
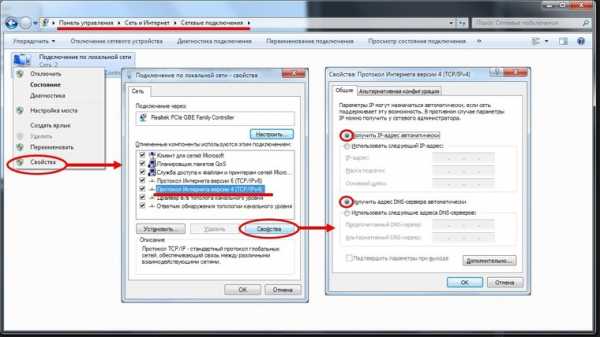
Если подключиться все еще не удается, попробуйте повторить те же действия с другого компьютера.
Настройка роутера
Маршрутизатор настраивается через панель администратора. Она выглядит как обычный сайт и заходить в эту панель нужно так же. Открывайте браузер и вводите в адресной строке (прямо там, где полагается писать google.com, yandex.ru и другие адреса) адрес веб-интерфейса роутера — как правило, его можно найти на корпусе устройства или в документации. Обычно это адрес 192.168.0.1 или 192.168.1.1.
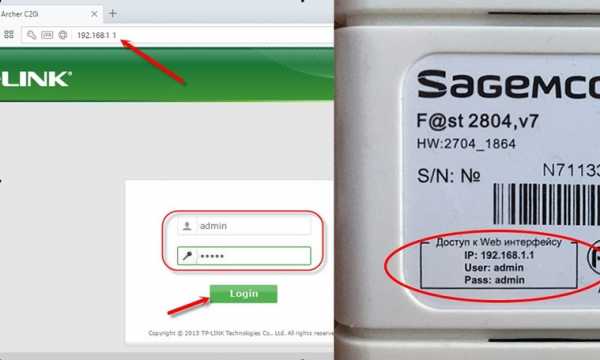
У каждого производителя и каждого роутера «сайт» настройки выглядит по-разному. Проще всего изучить инструкцию к роутеру, но можно использовать и «метод научного тыка» — если что-то пойдет не так, вы всегда сможете сбросить настройки к заводским.
Важно в панели администрирования найти следующие разделы:
- Быстрая настройка (быстрый старт, мастер настройки и т. д.) — позволит пошагово внести все необходимые параметры для настройки интернета и беспроводной сети.
- Беспроводная сеть (Wi-Fi, беспроводной режим и т. д.) — страница расширенных настроек Wi-Fi для смены названия сети, пароля, дополнительных опций, включения гостевой сети.
- Безопасность (администрирование, контроль доступа или подобное) — на этой странице можно будет сменить пароль на вход в панель администрирования и запретить изменение настроек извне.
- WAN (сеть, интернет, соединение или что-то подобное) — раздел, где настраиваются параметры соединения с провайдером. Обычно мастер быстрой настройки справляется, но иногда приходится что-то менять дополнительно.
Быстрая настройка
Опцию быстрой настройки имеют все современные роутеры — мастер настройки запросит все нужные параметры, не акцентируя внимание на дополнительных настройках.
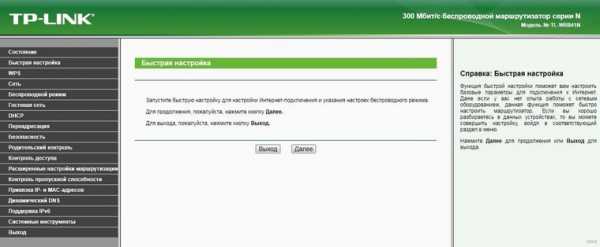
Подготовьте следующие данные, которые мастер быстрой настройки наверняка у вас запросит:
- тип соединения определяет способ, которым ваш провайдер осуществляет подключение клиентов к Интернету, он указан в договоре или в приложении к нему.
- логин и пароль для входа в Интернет также можно найти в договоре. Не надо путать эти логин и пароль с учетными данными для доступа к настройке роутера или для доступа к личному кабинету на сайте провайдера (они тоже могут встречаться в договоре).
- шлюз — при некоторых типах соединения мастер может потребовать и этот параметр, который в этом случае тоже нужно узнать у провайдера. Обычно это четыре числа, разделенные точками (например, 88.12.0.88). Именно так его и следует ввести.
- имя сети Wi-Fi (SSID) — под этим именем ваша сеть будет видна в списке беспроводных сетей. Здесь многие дают волю своей фантазии. В многоквартирных домах можно найти образчики наподобие «sosed_s_pianino_dostal» или «Wifi_za_edu» — сразу становится ясно, что первый сосед не любит громкую музыку, а второй голоден. Никто не мешает и вам использовать SSID для того, чтобы донести какую-то информацию до окружающих, но следует быть осторожным — не так уж и сложно выяснить, из какой именно квартиры раздается Wi-Fi с определенным именем. Самый нейтральный вариант для SSID — никак не связанное с вами и номером квартиры словарное бытовое слово. Например, bulavka или tarelka.
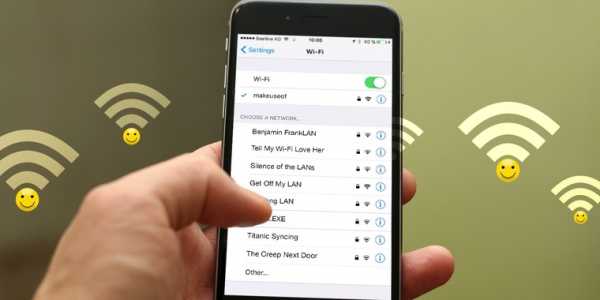
- пароль (ключ) доступа к Wi-Fi — будет затребован у любого устройства, пытающегося подключиться к вашей беспроводной сети. Постарайтесь выбрать пароль посложнее, чем «11111111», «88888888» или ваша дата рождения — даже если вы уверены, что хакерам вы абсолютно неинтересны, лишние «гости» снизят скорость подключения. Задайте пароль, состоящий вперемешку из цифр, специальных символов (*, !, % и т. д.), заглавных и строчных букв — тогда юным «взломщикам» для подбора пароля к вашей сети понадобится лет двести. Чтобы не забыть эту мешанину символов самому, пароль надо написать на бумажке, а бумажку приклеить прямо к роутеру. Все равно на каждом устройстве этот пароль можно запомнить и не вводить каждый раз.
- MAC-адрес — может потребоваться, если провайдер осуществляет привязку кабеля к конкретному устройству. Здесь не вам нужно вводить информацию, а наоборот — найти МАС-адрес вашего устройства (на его корпусе или в панели настроек) и сообщить провайдеру.
Бывает, что первоначальные настройки провайдера предполагали выход в Интернет непосредственно с вашего компьютера, а теперь вы хотите подключить к кабелю роутер. В этом случае в качестве МАС-адреса роутера следует задать МАС-адрес сетевой карты того компьютера, с которого ранее осуществлялся выход в интернет.

Многие роутеры позволяют клонировать МАС-адрес сетевой карты компьютера, с которого вы зашли в веб-интерфейс — если ранее в Интернет вы выходили именно с этого компьютера, то опция клонирования МАС-адреса может заметно ускорить его установку.
Дополнительные настройки Wi-Fi
В разделе настройки беспроводной сети можно сменить пароль на Wi-Fi, имя сети (SSID) и установить некоторые дополнительные параметры.
Учтите, если вы, находясь в панели администрирования, сами подключены к роутеру через Wi-Fi, то после смены имени или пароля сети вам придется заново к нему подключиться (к сети с новым именем и паролем).
Можно скрыть SSID из доступного всем списка сетей — правда вам, чтобы подключить к ней новое устройство, имя сети придется вбивать вручную. Опция капризная и пользоваться ей лучше с осторожностью — не все устройства нормально подключаются к «невидимой» сети.
Обратите внимание на используемые технологии аутентификации — общепринятым для домашних сетей на сегодняшний день является стандарт аутентификации WPA2-PSK с шифрованием по алгоритму AES.
Можно также настроить используемый новой сетью радиочастотный канал — но большинство роутеров автоматически выбирают наименее загруженный.
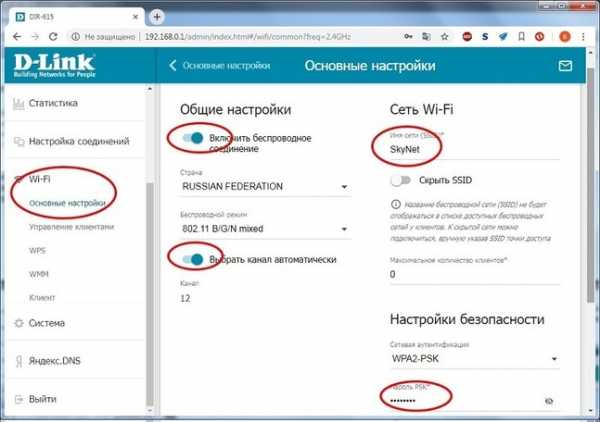
Внутри раздела настройки беспроводной сети (или отдельно — зависит от производителя) есть еще два параметра: WPS и гостевая сеть.
WPS — это технология автоматической защищенной настройки соединения, в которой обнаружилось несколько уязвимостей. Если вы не хотите, чтобы к вашей сети подключались чужие пользователи, в обход даже самого сложного пароля, эту функцию нужно отключить. И не включать.
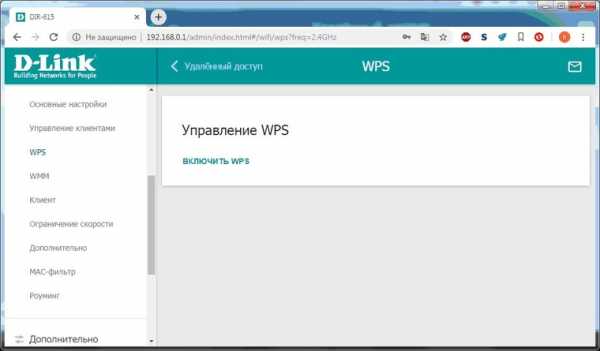
Гостевая сеть пригодится, если вы готовы делиться с гостями Интернетом, но не хотите давать им доступ к своей локальной сети (к устройствам, подключенным кабелем LAN и по Wi-Fi). При включении гостевой сети создается отдельная Wi-Fi точка, с отдельным именем и паролем, которые можно смело называть гостям.
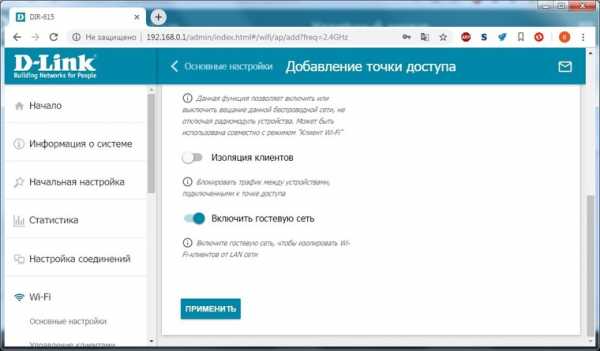
Дополнительные настройки безопасности
Обратите внимание на удаленный доступ — по умолчанию он должен быть выключен, но были случаи, когда провайдеры поставляли роутеры с настроенным удаленным доступом. Делалось это, вроде как, для удобства настройки роутеров пользователей техподдержкой, но надо понимать — при этом техподдержка может получить полный доступ к локальным сетям пользователей. Убедитесь, что в этой вкладке нет никаких IP-адресов, и что удаленный доступ с внешних хостов запрещен.
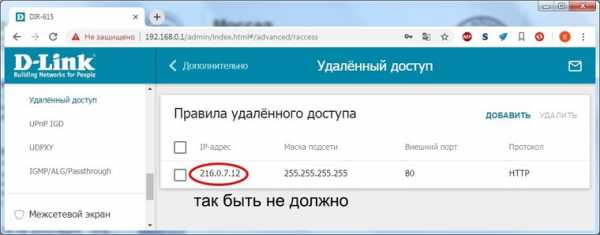
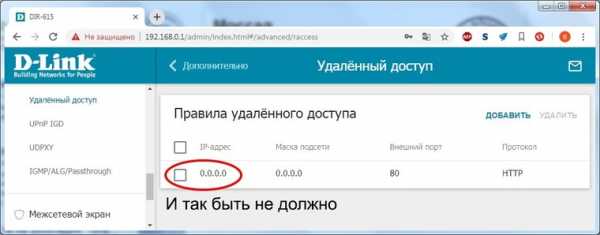
Когда удаленный доступ отключен, из «внешнего мира» никто доступ к роутеру не получит, чего нельзя сказать о вашей локальной сети. Если вы хотите, чтобы и из локальной сети доступ к настройкам роутера был только у вас, то стандартный пароль нужно сменить.

Имейте в виду, если вы сами забудете пароль в панель администрирования, роутер придется сбрасывать и производить всю настройку заново. Наверняка никто из домочадцев не будет намеренно «взламывать» маршрутизатор, так что особо сложный пароль здесь не нужен.
Чек-лист
Если что-то не получается, проверьте еще раз, что вы все сделали правильно и в нужной последовательности:
- У вас есть роутер и кабель «с Интернетом» от провайдера.
- Вы правильно подключили кабели к роутеру и включили его в сеть.
- Роутер новый или вы выполнили сброс к заводским настройкам.
- Вы подключаетесь кабелем / Вы подключаетесь по Wi-Fi
- Компьютер, подсоединенный к роутеру, настроен на автоматическое получение IP-адреса / Вы нашли имя сети (SSID) и пароль для входа
- Вы нашли адрес веб-интерфейса, логин и пароль или воспользовались наиболее распространенными (192.168.0.1 или 192.168.1.1, пароль/логин: admin/admin)
- Вы успешно зашли в веб-интерфейс, нашли и запустили быструю настройку
- Вы задали полученные от провайдера параметры: тип соединения, логин и пароль для входа в Интернет.
- Вы задали параметры вашей сети Wi-Fi: имя сети (SSID) и пароль для входа в неё.
Если вы все это сделали, но доступа к Интернету у вас так и не появилось, остается только обратиться в техподдержку провайдера.
Как настроить беспроводной или проводной маршрутизатор
Маршрутизатор - одна из самых важных частей вашей домашней сети, поэтому важно выбрать тот, который соответствует вашим потребностям. Большинство интернет-провайдеров (ISP), таких как Comcast или AT&T, предоставляют своим клиентам маршрутизаторы. К сожалению, это обычно не многофункциональные модели, и вам приходится платить за них ежемесячную арендную плату.
Для домов с большим количеством устройств, таких как телефоны, планшеты, ноутбуки, телевизоры и т. Д.которые собираются выходить в Интернет, покупка более мощного маршрутизатора, чем тот, который предоставляется вашим интернет-провайдером, является отличным вариантом.
Для проводной установки:
Для настройки маршрутизатора подключите один конец кабеля Ethernet к модему, а другой конец - к порту Интернет, восходящей линии связи, WAN или WLAN на маршрутизаторе, а затем подключите компьютер к маршрутизатору с помощью кабеля Ethernet. Перезагрузите компьютер и после запуска на вашем компьютере появится
.Как работают гибридные сети | HowStuffWorks
В проводной компьютерной сети все устройства должны быть соединены физическим кабелем. В типичной конфигурации используется центральная точка доступа. В сетевых терминах это называется звездообразной топологией , при которой информация должна проходить через центр, чтобы достичь других точек звезды.
Центральной точкой доступа в проводной сети может быть маршрутизатор, концентратор или коммутатор. Функция точки доступа - разделить сетевое соединение между несколькими устройствами.Все устройства подключаются к точке доступа с помощью отдельных кабелей Ethernet (CAT 5). Если устройства также хотят совместно использовать подключение к Интернету, точку доступа необходимо подключить к широкополосному Интернет-модему, кабельному или DSL.
Объявление
В стандартной беспроводной сети все сетевые устройства обмениваются данными с центральной точкой беспроводного доступа. Сами устройства должны содержать беспроводные модемы или карты, соответствующие одному или нескольким стандартам Wi-Fi, либо 802.11 а, б или ж. В этой конфигурации все беспроводные устройства могут обмениваться файлами друг с другом по сети. Если они также хотят совместно использовать подключение к Интернету, тогда точку беспроводного доступа необходимо подключить к широкополосному модему.
Стандартная гибридная сеть использует так называемую гибридную точку доступа, сетевое устройство, которое одновременно передает беспроводной сигнал и содержит порты проводного доступа. Наиболее распространенная гибридная точка доступа - это гибридный маршрутизатор. Типичный гибридный маршрутизатор передает сигнал Wi-Fi с использованием 802.11 a, b или g и содержит четыре порта Ethernet для подключения проводных устройств. Гибридный маршрутизатор также имеет порт для подключения к кабельному или DSL-модему через кабель Ethernet.
При покупке гибридного маршрутизатора вы можете нигде не встретить слово «гибрид». Вы с большей вероятностью увидите, что маршрутизатор рекламируется как беспроводной или Wi-Fi-маршрутизатор с портами Ethernet или «портами LAN» [источник: About.com]. Стоимость гибридных маршрутизаторов начинается с 50 долларов за базовую модель с четырьмя портами Ethernet и скоростью сети 54 Мбит / с (мегабит в секунду).
Для гибридной сети существует несколько различных возможных сетевых конфигураций. В самой базовой конфигурации все проводные устройства подключены к портам Ethernet гибридного маршрутизатора. Затем беспроводные устройства связываются с проводными устройствами через беспроводной маршрутизатор.
Но, возможно, вы захотите объединить в сеть более четырех проводных устройств. В этом случае вы можете связать вместе несколько маршрутизаторов, как проводных, так и беспроводных, в гирляндную цепочку .Вам понадобится достаточное количество проводных маршрутизаторов для обработки всех проводных устройств (количество устройств, разделенных на четыре) и достаточное количество беспроводных маршрутизаторов - в правильных физических местах - для трансляции сигнала Wi-Fi во все уголки сети.
Компьютеры - не единственные устройства, которые можно подключить к гибридной сети. Теперь вы можете покупать как проводные, так и беспроводные периферийные устройства, такие как принтеры, веб-камеры и факсы. Например, офисный работник с ноутбуком может распечатать документ, не подключаясь непосредственно к принтеру.Он может отправить документ по гибридной сети на сетевой принтер по своему выбору.
Теперь давайте посмотрим на преимущества и недостатки традиционных проводных и беспроводных сетей и на то, как гибридные сети предлагают лучшее из обоих миров.
.Как заставить Windows аутентифицировать беспроводную сеть перед входом в систему | Small Business
Проводные соединения Ethernet обычно имеют преимущество перед Wi-Fi при подключении к локальной сети и сопоставлении дисков. При проводном подключении Windows может сохранять подключенные к сети диски и настройки принтера, а затем подключаться к ним сразу после входа в систему. Однако с настройками беспроводной сети Windows по умолчанию вы должны сначала войти в систему и подключиться к маршрутизатору Wi-Fi, прежде чем Windows сможет восстановить соединения с другими компьютерами в сети.Однако, если вы обычно подключаетесь только к одной беспроводной сети, вы можете использовать функцию «Единый вход», чтобы установить подключение к маршрутизатору и локальной сети перед входом в Windows.
Подключиться к предпочтительному беспроводному соединению
Нажмите «Windows-I», чтобы отобразить чудо-кнопку «Параметры», а затем нажмите «Сеть».
Щелкните имя предпочитаемой беспроводной сети (если в списке их несколько), а затем включите параметр «Подключаться автоматически». Нажмите кнопку «Подключиться».
Введите ключ безопасности для маршрутизатора в поле «Введите ключ безопасности сети», а затем нажмите «Далее».
Щелкните «Да, включить общий доступ и подключиться к устройствам». Подождите несколько секунд, пока Windows установит беспроводное соединение с маршрутизатором Wi-Fi и автоматически получит IP-адрес.
Настройка единого входа
Нажмите «Windows-C», чтобы отобразить панель чудо-кнопок, а затем нажмите «Настройки». Щелкните значок «Сеть», а затем щелкните правой кнопкой мыши имя беспроводного подключения, которое Windows должна использовать для автоматического подключения к сетевому маршрутизатору перед входом в систему.
Щелкните «Свойства» в контекстном меню, а затем щелкните «Дополнительные параметры».
Установите флажок «Включить единый вход для этой сети». Установите переключатель в положение «Выполнить непосредственно перед входом в систему».
Нажмите «ОК» в окне дополнительных настроек, чтобы сохранить изменения. Нажмите кнопку «ОК» в окне «Свойства», чтобы завершить настройку единого входа.
Перезагрузите компьютер и войдите в Windows со своим именем пользователя и паролем.После входа в Windows ваше беспроводное Интернет-соединение уже активно.
.Как работают маршрутизаторы | HowStuffWorks
Очень велики шансы, что вы никогда не увидите MAC-адрес любого из своего оборудования, потому что программное обеспечение, которое помогает вашему компьютеру общаться с сетью, заботится о сопоставлении MAC-адреса с логическим адресом. Логический адрес - это то, что сеть использует для передачи информации на ваш компьютер.
Если вы хотите увидеть MAC-адрес и логический адрес, используемые Интернет-протоколом (IP) для вашего компьютера с Windows, вы можете запустить небольшую программу, которую предоставляет Microsoft.Перейдите в меню «Пуск», нажмите «Выполнить» и в появившемся окне введите WINIPCFG (IPCONFIG / ALL для Windows 2000 / XP). Когда появится серое окно, нажмите «Подробнее», и вы получите такую информацию:
Объявление
Windows 98 IP-конфигурация:
Имя хоста: NAMEHOWSTUFFWORKS
DNS-серверов: 208.153.64.20
& nbsp208.153.0.5
Тип узла: широковещательный
Идентификатор области NetBIOS:
IP-маршрутизация включена: Да
Прокси-сервер WINS включен: Нет
Разрешение NetBIOS использует DNS: Нет
Адаптер Ethernet:
Описание: Адаптер PPP
Физический адрес: 44-45-53-54-12-34
DHCP включен: Да
IP-адрес: 227.78.86.288
Маска подсети: 255.255.255.0
Шлюз по умолчанию: 227.78.86.288
DHCP-сервер: 255.255.255.255
Основной сервер WINS:
Вторичный WINS-сервер: Получена аренда: 01 01 80 12:00:00 AM
Срок аренды истекает: 01 01 80 12:00:00 AM
Здесь много информации, которая будет варьироваться в зависимости от того, как именно установлено ваше подключение к Интернету, но физический адрес - это MAC-адрес адаптера, запрошенного программой.IP-адрес - это логический адрес, назначенный вашему соединению вашим интернет-провайдером или администратором сети. Вы увидите адреса других серверов, включая DNS-серверы, которые отслеживают все имена Интернет-сайтов (так что вы можете набрать «www.howstuffworks.com» вместо «216.27.61.189») и сервер шлюза, который вы подключитесь к, чтобы выйти в Интернет. Когда вы закончите просматривать информацию, нажмите OK. ( Примечание: По соображениям безопасности часть информации об этом подключении к Интернету была изменена.Вы должны быть очень осторожны с передачей информации о вашем компьютере другим людям - с вашим адресом и подходящими инструментами недобросовестный человек может при некоторых обстоятельствах получить доступ к вашей личной информации и контролировать вашу систему с помощью программы «Троянский конь».
.