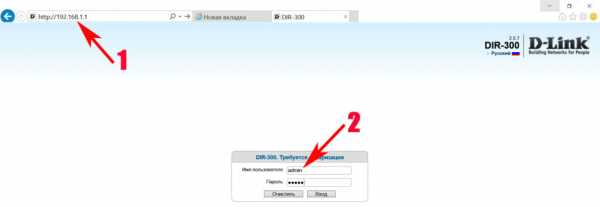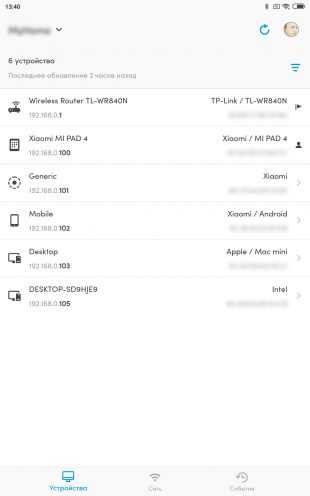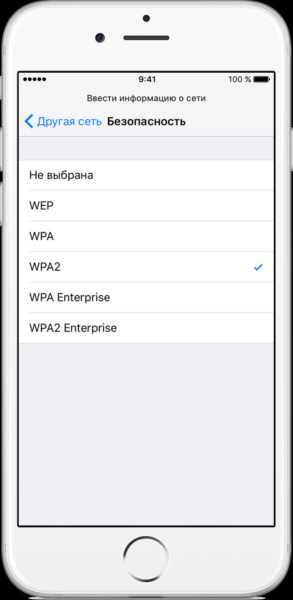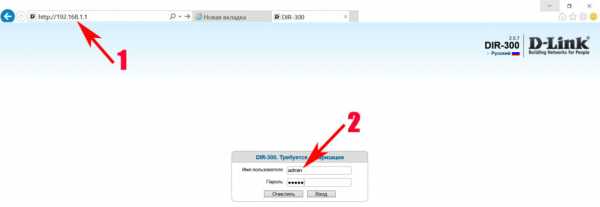Мы принимаем к оплате:
«Подарочный сертификат» от нашего Учебного Центра – это лучший подарок для тех, кто Вам дорог! Оплате обучение и подарите Вашим родным и близким обучение по любому из курсов!!!
«Сертификат на повторное обучение» дает возможность повторно пройти обучение в нашем Учебном Центре со скидкой 1000 рублей!
А также:
Как подключить телефон к роутеру вместо модема
Как использовать телефон в качестве модема: USB, Wi-Fi, Bluetooth
ВНИМАНИЕ! Советую прочитать статью до конца, так как там написино то, что нигде почему-то не описано.
Всем доброго времени суток! Разбираем очередное письмо, которое пришло к нам в редакцию, с вопросом – как телефон использовать в качестве модема? По сути, вы можете использовать один из трех вариантов: USB, Bluetooth и Wi-Fi. Для ЮСБ подключения можно использовать кабель, который идет от зарядки. В остальных случаях вам понадобится только второе устройство, на котором есть Bluetooth или Wi-Fi модуль.
Далее я постараюсь как можно понятнее и подробнее описать инструкцию с картинками и небольшими пояснениями, так как почему-то в интернете по данной теме нет ничего внятного. Расскажу как про Android, так и про iPhone. Также расскажу про подключение и проблемы, которые могут возникнуть после раздачи. Если у вас будут вопросы, вы заметите ошибку или у вас будут дополнения – пишите в комментариях.
ПРИМЕЧАНИЕ! Инструкции подходят для смартфонов: Samsung, Xiaomi, Huawei (Honor), HTC, Nokia, Google, Sony, Motorola, Vivo, Realme, Oppo, OnePlus, Lenovo, Redmi и другие. В том числе iPhone: 4, 4s, 5, 5s, 6, 6s, 7, 7s, SE, X, 11 и другие.
Android
Чтобы использовать телефон как модем, вам нужно изначально выбрать один из путей подключения, о которых я написал выше. Для ПК чаще всего используют именно USB подключение, так как у компьютера нет Wi-Fi модуля. Для ноутбука подойдет WiFi и «Блютус».
- Убедитесь, что у вас включен мобильный интернет на телефоне. Также я бы советовал выключить вай-фай, если он активен. Далее зайдите в основное меню и найдите раздел настроек – они обычно имеют значок шестеренки.
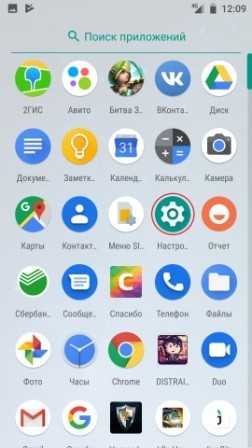
- Теперь находим раздел сети и интернета. В некоторых прошивках раздел может иметь отдельное название «Wi-Fi». Заходим туда.
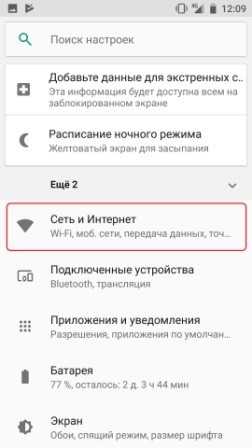
- Заходим в «Точку доступа и модема». Иногда он может называться как просто «Режим точки доступа» или «Режим модема».
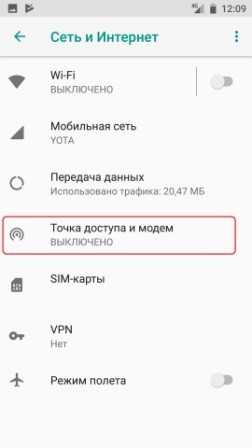
Теперь, чтобы использовать телефон как модем, нужно выбрать одно из подключений ниже. Просто нажмите на пункты, чтобы их раскрыть.
Wi-Fi
Итак, теперь нам надо включить бегунок в режим «Вкл» напротив «Точки доступа WiFi». После этого ваш смартфон превратится в некий модем и одновременно в роутер. Он будет принимать мобильный интернет и раздавать его через беспроводную сеть на другие устройства.
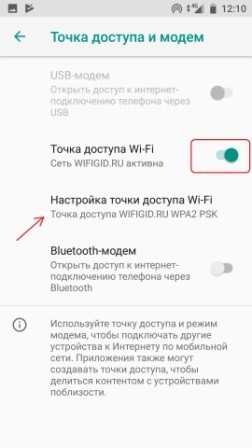
Если вы не знаете имя сети и пароль от неё, то вы можете зайти в настройки, которые находятся чуть ниже. Далее вы можете поменять имя сети, пароль, а также установить класс защиты. Также если ваш телефон поддерживает частоту 5 ГГц, то можно включить и этот режим – главное убедитесь, что второе устройство поддерживает «пятёрку».
ПРИМЕЧАНИЕ! Для безопасности лучше всего оставить тип шифрования как WPA2-PSK.
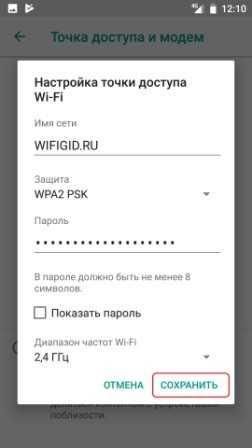
USB
Чтобы использовать телефон как модем для компьютера через USB подключение, нужно в первую очередь взять кабель от зарядки и подключить его к телефону и к ПК. Только после этого режим ЮСБ-модема будем активен, и вы сможете его включить. Активируем его!
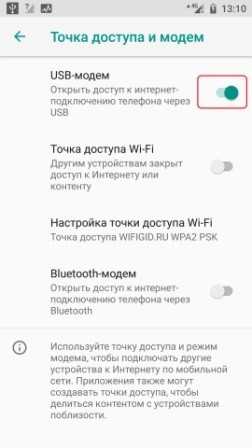
Bluetooth
Просто активируем режим «Bluetooth-модема».
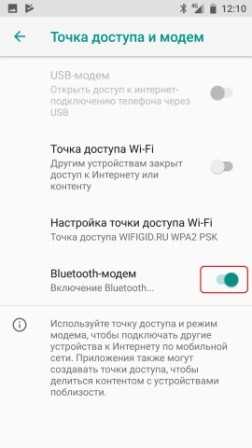
iPhone и iPad
- Нажимаем по шестеренке.
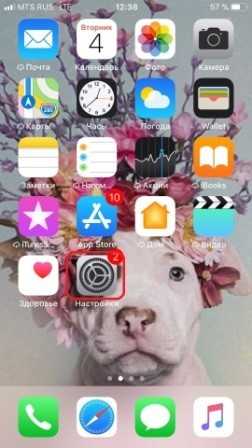
- Переходим в раздел «Режим модема».

- Активируем верхний бегунок.
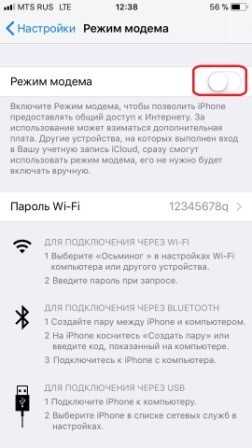
- Выберите тип подключения.
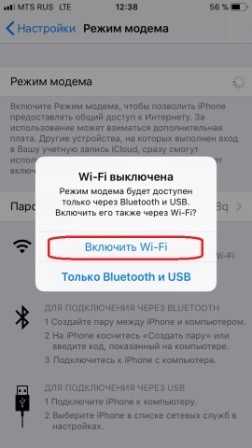
- Если вы раздаете интернет по беспроводной сети, то пароль можно посмотреть чуть ниже.
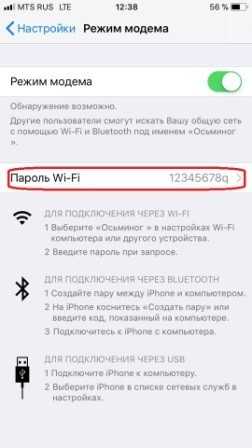
- Его также можно поменять.
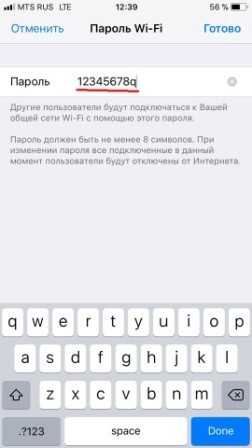
Подключение c компьютера
Перед подключением, если вы подключены с компьютера к какому-то модему, роутеру или у вас подключена 3G/4G флешка – то все отключите. Иначе могут возникнуть проблемы при настройке смартфона в качестве модема.
WiFi
Теперь останется подключиться к данной Wi-Fi сети. На компе или ноуте нужно будет нажать на подключение в правом нижнем углу в трее. После этого выбрать созданную сеть и нажать «Подключиться». Не забудьте ввести пароль. Если будут какие-то проблемы с подключением, то попробуйте убрать ключ.
Также убедитесь, что у вас стоит частота 2.4 ГГц – так как она чаще всего используется во всех известных беспроводных адаптерах. Можно попробовать обновить драйвера на вайфай модуль у компьютера, если проблема сохранится.
ПРИМЕЧАНИЕ! Если при подключении интернета не будет, то перейдите к последней главе.

Через USB кабель
После этого в трее на подключении вы увидите, что связь начинает потихоньку устанавливаться. Дождитесь пока кружок исчезнет полностью. После этого телефон будет работать как USB-модем.
ВНИМАНИЕ! Если же после подключения вы увидите, что сверху появился желтый треугольник, то перейдите к последней главе данной статьи.
Bluetooth
Нажимаем на клавиатуре на кнопки «Win+i». Далее переходим в раздел «Bluetooth», включаем модуль и нажимаем на наш смартфон для подключения.
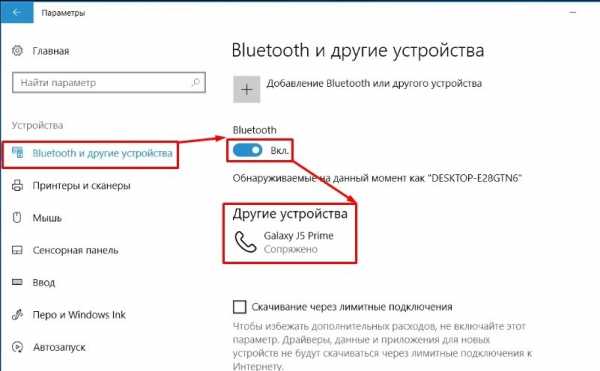
Теперь отыщите в трее значок «Голубого зуба» и нажимаем на него правой кнопкой. Переходим в раздел подключения к личной сети (PAN).
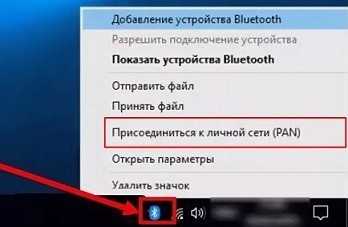
Нажмите на свой телефон правой кнопкой, далее выбираем: «Подключиться через» – «Точка доступа».
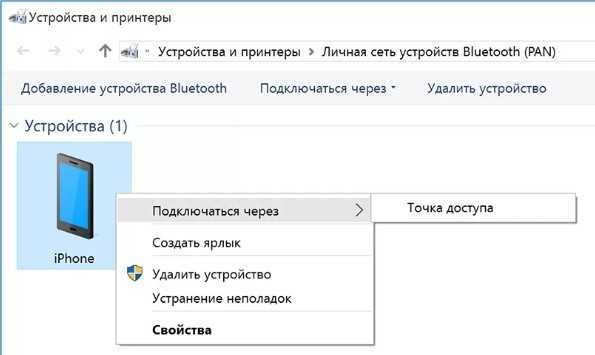
Нет интернета
Если кто не знает, но большинство мобильных операторов блокируют раздачу интернета при активации режима модема. Зачем они это делают? – наверное от жадности, кто их поймет. Некоторые провайдеры дают возможность попользоваться бесплатно какое-то время. Кто-то вообще блокирует или ограничивает скорость. Но переживать не стоит и все эти ограничения легко обходятся. Смотрим инструкции по своим операторам:
Help Модем и маршрутизатор: чем они отличаются и что они делают
Когда приходит время настраивать домашнюю сеть Wi-Fi, важно точно знать, какое оборудование вам нужно. И один из первых шагов к выбору правильного оборудования - это знать различия между модемом и маршрутизатором.
В конце концов, это две части сетевого оборудования, с которых все начинается. Модем обеспечивает подключение к Интернету в вашем доме, а маршрутизатор, который направляет это подключение к Интернету на все компьютеры, планшеты, мобильные телефоны и другие подключенные устройства, которые у вас есть под рукой.Эти два устройства работают вместе, чтобы заполнить ваш дом видео с кошками, снимками и прочими вещами, которые делают Интернет таким замечательным.
Вот краткое изложение обоих типов сетевого оборудования, включая то, что нужно искать и почему обычно лучше выбрать отдельный модем и маршрутизатор вместо гибридного устройства.
Модемы: ваш шлюз в Интернет
Чтобы подключиться к Интернету в вашем доме, вам понадобится модем.
Это небольшое устройство, которое подключается к вашему интернет-провайдеру (ISP), чтобы получить доступ ко всему этому интернет-совершенству.Подключение осуществляется через кабель (для кабельного или оптоволоконного Интернета) или телефонную линию (DSL) извне вашего дома, которая подключается к задней части модема. Ваш модем использует это соединение с компьютером или маршрутизатором через кабель Ethernet.
Модемы - это не универсальное решение; Тип модема, который вам понадобится, зависит от типа получаемого вами интернет-сервиса. Если это DSL, вам понадобится модем DSL. Если ваш интернет-провайдер предлагает кабельный Интернет, вам понадобится кабельный модем. Если вы выберете оптоволокно, вы получите оптический сетевой терминал (ONT) для преобразования оптоволоконных световых сигналов в электрические сигналы, которые могут распознавать ваши устройства, и, возможно, другое устройство, подобное модему, для преобразования из ONT.
Кабельный модем Motorola MB7420 (Изображение предоставлено: Tom's Guide)
Несколько интернет-провайдеров предлагают как DSL / кабельный, так и оптоволоконный вариант, поэтому может быть сложно определить, какой тип модема вам нужен для вашего интернет-сервиса, даже когда вы смотрите только один провайдер. Если от этого у вас кружится голова, то хорошая новость заключается в том, что ваш интернет-провайдер скажет вам, какой тип модема вам нужен, и даже предложит его арендовать или, в некоторых случаях, купить.
Предупреждение об аренде модема: это может стоить вам.Хотя добавление до 14 долларов в месяц к вашему счету каждый месяц может показаться не таким уж большим, со временем эти расходы увеличиваются. В Comcast, где некоторые клиенты платят 14 долларов в месяц за свои модемы, это 168 долларов в год, которые вы платите за аренду модема. Учитывая, что лучшие кабельные модемы стоят от 60 до 100 долларов, вы можете заплатить за модем вдвое больше, чем вы тратите на его аренду.
Чтобы купить собственный модем, все, что вам нужно сделать, это проверить у своего интернет-провайдера, работает ли модель, которую вы хотите купить, с услугами этого провайдера.Если у вас есть кабельный Интернет, модем DOCSIS 3.0, такой как Motorola MB7420 или Netgear CM500, может поддерживать скорость для большинства домов. Если скорость вашего интернет-сервиса превышает 300 Мбит / с, рассмотрите возможность использования высокоскоростного модема DOCSIS 3.0, такого как Netgear CM600.
Лучшие на сегодня предложения Motorola MB7420
Motorola MB7420 16x4 686 Мбит / с ...
Motorola - 16 x 4 DOCSIS 3.0 ...
Кабельный модем Motorola 16x4, ...
Кабельный модем MOTOROLA 16x4
Провайдеры кабелей начало развертывания интернет-сервиса со скоростью до 1 Гбит / с.Если это относится к вашему дому, вам понадобится модем DOCSIS 3.1. Имейте в виду, что такие устройства обычно стоят более 100 долларов.
Лучшее на сегодняшний день Netgear CM600 предлагает
NETGEAR DOCSIS 3.0 24x8 ...
Маршрутизаторы: использование беспроводной сети
Выбор модема - это только половина дела, поскольку они обычно обеспечивают подключение только для одного проводного устройства. Если вы хотите использовать беспроводную сеть, вам понадобится маршрутизатор, который представляет собой сетевое устройство, которое позволяет вам использовать подключение к Интернету вашего модема для всех ваших устройств.Маршрутизаторы подключаются к вашему модему через кабель Ethernet и передают это подключение к Интернету другим устройствам в вашем доме либо через дополнительный кабель Ethernet, либо по беспроводной сети через сеть Wi-Fi.
Netgear Nighthawk AX8 (RAX80) (Изображение предоставлено Netgear)
Маршрутизаторы бывают двух основных вариантов: стандартные моноблочные маршрутизаторы (которые могут выглядеть как пауки - глядя на вас, D-Link) и домашние Маршрутизаторы Wi-Fi, которые используют несколько устройств для создания ячеистой сети, которая расширяет ваш сигнал Wi-Fi.Для небольших домов моноблочные маршрутизаторы обычно обеспечивают достаточно хороший сигнал, чтобы обеспечить надежное беспроводное соединение во всех уголках вашего дома. (А если нет, вы всегда можете выбрать один из лучших расширителей Wi-Fi.)
Для больших домов лучше всего подходят ячеистые сети Wi-Fi для всего дома. Эти сетчатые маршрутизаторы заменяют один маршрутизатор несколькими точками Wi-Fi (называемыми узлами). Стратегически размещенные по всему дому, они легко подключаются друг к другу, чтобы покрыть ваш дом беспроводной сетью без потери скорости или мертвых зон покрытия.
Как и в случае с кабельными модемами, мы рассмотрели все типы маршрутизаторов и можем порекомендовать лучший маршрутизатор для вашего дома, сделав выбор на основе общей производительности, диапазона, цены и того, насколько хорошо маршрутизатор поддерживает онлайн-игры. Маршрутизатор может потребоваться из дома в дом, но Netgear Nighthawk AX8 (RAX80) доминирует в наших недавних тестах производительности.
Лучшее на сегодняшний день NetGear Nighthawk AX8 предлагает
Что касается ячеистых маршрутизаторов, вы захотите рассмотреть систему, охватывающую все области вашего дома.В настоящее время нам нравится Nest Wi-Fi от Google за его отличную производительность и простоту настройки.
Лучшие на сегодня предложения Google Nest Wifi
Google Nest WiFi Point, Pink
Google Nest WiFi Router (второй ...
Google - Nest Wifi AC2200 ...
Комбинированные модемы-маршрутизаторы: не лучшее из обоих миров
Чтобы усложнить ситуацию, многие интернет-провайдеры и производители сетевых устройств предлагают комбинированные устройства, которые работают и как модемы, и как маршрутизаторы. Это заманчивое предложение: вам нужно только освободить место для одного многозадачного устройства, а не двух частей оборудования, выполняющих разные функции.Но ваша сеть будет намного лучше, если вы будете использовать отдельный модем и маршрутизатор.
С растущим вниманием к беспроводным соединениям развитие технологии маршрутизаторов происходит намного быстрее, чем технология модемов. Одним из таких достижений является «многопользовательская технология с несколькими входами и несколькими выходами» или MU-MIMO, технология для Wi-Fi, технология, применяемая в сверхбыстрых (802.11ac) сетях, которые могут направлять отдельные потоки полосы пропускания на целых четырех разных устройствах одновременно. без потери пропускной способности.
Устройства без MU-MIMO совместно используют один пул полосы пропускания, поэтому проверка социальных сетей на телефоне во время потоковой передачи фильма или телешоу, например, на вашем ноутбуке, замедляет работу обоих устройств.Технология MU-MIMO - лишь один из примеров новой передовой беспроводной технологии, которая существует в нескольких новых маршрутизаторах, но лишь в нескольких комбинированных устройствах.
С тех пор, как мы впервые опубликовали этот обзор, начали появляться и маршрутизаторы Wi-Fi 6. Они поддерживают новый стандарт беспроводной технологии, что означает более эффективное управление трафиком для устройств с поддержкой Wi-Fi 6 в вашем доме. Если вы держите модем отдельно от маршрутизатора, вы можете перейти на более современный маршрутизатор, сохранив текущий модем на месте.
Покупка отдельных устройств также делает более удобным устранение неполадок, когда что-то идет не так. Если с вашим маршрутизатором все в порядке, а модем не работает (что, по моему опыту, обычно бывает), то гораздо проще получить новый модем. При замене только модема вы можете просто подключить его и снова подключиться к сети.
.Подключение двух маршрутизаторов в одной сети: усиление Wi-Fi, общие ресурсы
Прочтите эту статью, чтобы узнать, как подключить два или более маршрутизатора к одной сети, как усилить сигнал сети Wi-Fi или создать еще одну точку доступа в рамках существующей сети . Мы рассмотрим два способа сделать это - с помощью кабеля или Wi-Fi.
Содержание:
Зачем объединять несколько маршрутизаторов в одну сеть?
В некоторых ситуациях одного маршрутизатора может быть недостаточно для построения сети или обеспечения высококачественного покрытия Wi-Fi.Это означает, что он может быть не в состоянии обеспечить желаемую зону покрытия Wi-Fi или может не иметь необходимого количества портов для устройств, подключенных к такой сети. Некоторые комнаты или помещения могут оказаться вне зоны действия сигнала Wi-Fi вашего роутера. Такая ситуация хорошо известна людям, которые занимались построением сети Wi-Fi в большом доме, квартире или офисе, состоящем из множества комнат. Если это произойдет, необходимо установить дополнительное оборудование, чтобы расширить сеть до желаемого покрытия.И это не так уж и сложно, как может показаться.
Это можно сделать несколькими способами, которые мы обсудим в этой статье:
- Первый вариант - это соединение двух и более маршрутизаторов с помощью кабеля. Вам придется проложить кабель от одного маршрутизатора к другому (-ым). Это не всегда удобно, но это наиболее стабильный и надежный способ их подключения. Если вам нужна стабильно работающая сеть с высокой скоростью для ряда устройств, маршрутизаторы должны использовать кабельное соединение.
- Второй вариант - подключение роутеров по Wi-Fi. В этом случае используется мостовое соединение (WDS) или режим репитера. По сути, они одинаковы, но эти настройки по-разному реализованы в роутерах разных производителей.
Итак, отправная точка. У нас есть основной маршрутизатор, подключенный к Интернету, и он транслирует сеть Wi-Fi. Нам нужно установить еще один роутер, например, в другой комнате или на другом этаже. Этот второй маршрутизатор как бы усилит сеть Wi-Fi, предоставляемую основным маршрутизатором, и поможет расширить ту же сеть, чтобы она покрывала более удаленные помещения.
Второй роутер может быть подключен к основному роутеру кабелем или Wi-Fi.
Давайте подробнее рассмотрим оба метода подключения.
Как подключить роутеры по Wi-Fi?
Чаще всего роутеры подключаются по Wi-Fi, и это кажется естественным, так как экономит силы на прокладку кабелей и сверление отверстий в стенах.
В моем случае основным маршрутизатором является TP-link TL-WR841N. Он транслирует сеть Wi-Fi с названием hetmansoftware.
Имейте в виду, что маршрутизатор, к которому мы собираемся подключиться в режиме моста, уже должен быть настроен.То есть подключение к Интернету должно быть установлено и работать, а сеть Wi-Fi транслируется.
Существует специальная статья о том, как настроить маршрутизатор, и подробное видео-руководство, которое поможет вам сориентироваться в этом процессе. Приглашаем вас просмотреть эти материалы для лучшего понимания.
Перед тем как перейти к настройке второго маршрутизатора, необходимо изменить настройки беспроводной сети основного маршрутизатора, чтобы канал для этой сети был статическим, а не автоматическим.
Например, если ваш основной маршрутизатор - другой TP-Link, вы можете изменить канал в настройках, посетив вкладку Wireless . В поле Channel укажите статический канал. Например: 1 или 9, что угодно. Сохраните настройки.
Теперь, когда статический канал установлен, можно выйти из основных настроек маршрутизатора.
Настроим маршрутизатор, который будет работать в режиме WDS. В моем случае используется конкретная модель TР-Link Archer C20.Заходим в настройки роутера.
Для начала нужно сменить IP-адрес второго роутера. Вы должны избегать ситуации, когда два устройства с одинаковыми IP-адресами находятся в одной сети. Например, если основной маршрутизатор имеет IP-адрес 192.168.0.1, а другой маршрутизатор также имеет адрес 192.168.0.1, два адреса будут конфликтовать. Переходим на вкладку Сеть / LAN. В поле IP-адрес измените последнюю цифру - скажем, поставьте 2 вместо 1. Или, как в моем случае, измените его с 192.От 168.1.1 до 192.168.0.2. Сохраните измененные настройки.
Почему вы должны это делать именно так? Вам необходимо знать IP-адрес основного маршрутизатора, к которому вы собираетесь подключиться. Если он имеет адрес 192.168.1.1, тогда адрес маршрутизатора, к которому вы хотите подключиться через WDS, следует изменить на 192.168.1.2. Если основной маршрутизатор имеет адрес 192.168.0.1, вы должны назначить другому маршрутизатору следующий адрес: 192.168.0.2. Важно, чтобы оба маршрутизатора находились в одной подсети.
Снова зайдите в настройки, но на этот раз IP адрес будет другим - 192.168.0.2. Тот, который вы указали ранее.
Перейдите на вкладку Wireless / Basic Settings. В поле Wireless Network Name вы можете указать имя второй беспроводной сети. В поле Channel, убедитесь, что вы указываете тот же канал, который вы указали в настройках основного маршрутизатора. В моем случае это канал 9.
Теперь установите флажок Enable WDS, и нажмите Scan.
Из списка выберите сеть, из которой ваш маршрутизатор будет подключаться к Интернету.Щелкните ссылку Connect рядом с выбранной вами сетью.
Теперь осталось только указать пароль для основной сети в поле Пароль . Введите его и нажмите кнопку Сохранить .
После перезагрузки снова зайдите в настройки второго роутера. Находясь на главной странице (вкладка Status ), посмотрите раздел Wireless . В строке WDS Status должно быть указано Enabled . Это означает, что второй роутер уже подключился к основному роутеру, и теперь он должен транслировать Wi-Fi.
Однако подключение к Интернету будет доступно только по Wi-Fi, и если вы подключите устройства к маршрутизатору (работающему в режиме WDS) с помощью кабеля, они не смогут выйти в Интернет.
Чтобы правильно настроить эту функцию, необходимо отключить DHCP-сервер для маршрутизатора, на котором настроен мост WDS, то есть для маршрутизатора, который в моем случае является второстепенным. Также необходимо, чтобы его локальный IP-адрес находился в той же подсети, к которой принадлежит основной (основной) маршрутизатор.
Поэтому вам необходимо войти в меню DHCP вторичного маршрутизатора и отключить эту функцию.
Это последний шаг в подключении двух маршрутизаторов через Wi-Fi.
Найдите правильное место для размещения второго маршрутизатора, чтобы он попадал в зону действия основного маршрутизатора. Установите желаемое имя для беспроводной сети и пароль. Этот шаг мы уже подробно описывали в нашей статье о настройке режима Wi-Fi для роутера.
Как построить сеть из нескольких маршрутизаторов с помощью кабеля?
Есть два способа соединения нескольких маршрутизаторов в одну сеть с помощью кабеля.Это:
-
Так называемое соединение LAN / LAN. То есть построение сети, состоящей из нескольких маршрутизаторов, путем соединения их портов LAN с помощью сетевого кабеля.
-
И подключение LAN / WAN. То есть построение сети, состоящей из нескольких маршрутизаторов, путем соединения порта LAN основного маршрутизатора с портом WAN / Internet дополнительного маршрутизатора с помощью сетевого кабеля.
Рассмотрим каждую подробнее.
Подключение LAN / LAN
В случае подключения LAN / LAN возьмите два маршрутизатора и решите, какой из них вы хотите использовать в качестве основного устройства.Обычно это маршрутизатор, который получает кабель для подключения к Интернету от вашего интернет-провайдера.
С помощью сетевого кабеля соедините порты LAN основного маршрутизатора с дополнительным (вторичным) маршрутизатором.
Предположим, мы уже настроили подключение к Интернету для первого маршрутизатора, поэтому я пропущу этот шаг. Если у основного маршрутизатора еще нет подключения к Интернету, устраните эту проблему - просто прочитайте нашу статью об основных настройках маршрутизатора Wi-Fi.
Подключитесь к первому устройству
-
и проверьте, включен ли на нем DHCP-сервер. По умолчанию он обычно включен. Для этого перейдите в меню DHCP / DHCP Settings.
-
Если DHCP-сервер отключен, включите его.
-
Не забудьте сохранить изменения.
Затем подключитесь к другому устройству,
-
и отключите DHCP-сервер, потому что он получит все адреса от основного маршрутизатора. Для этого перейдите в меню DHCP / DHCP Settings.
-
Если DHCP-сервер включен, отключите его.
-
В разделе Сеть / LAN измените IP-адрес, чтобы он не совпадал с адресом основного маршрутизатора. Например, измените его на 192.168.0.2. Поскольку основной маршрутизатор имеет 192.168.0.1
-
Сохранить.
После перезагрузки вторичный маршрутизатор должен работать в одной сети с первым (первичным / основным), получать от него Интернет-соединение и работать как точка доступа.
Подключение LAN / WAN.
Второй способ объединения двух маршрутизаторов в одну сеть - с помощью сетевого кабеля.
В случае подключения LAN / WAN используйте сетевой кабель для соединения порта LAN основного маршрутизатора с портом WAN / Internet другого (вторичного) маршрутизатора.
Подключитесь к первому устройству:
-
и проверьте, включен ли на нем DHCP-сервер. По умолчанию он обычно включен. Для этого перейдите в меню DHCP / DHCP Settings.
-
Если DHCP-сервер отключен, включите его.
-
Не забудьте сохранить изменения.
Затем подключитесь к другому устройству,
-
Для другого устройства перейдите в раздел Сеть / WAN и установите Тип подключения как Динамический IP. Сохраните изменения.
-
В разделе DHCP оставьте DHCP-сервер включенным.
-
Если вы планируете использовать порты LAN дополнительного маршрутизатора, убедитесь, что их IP-адреса не конфликтуют с соответствующими адресами основного маршрутизатора.
То есть, если ваш основной маршрутизатор работает в диапазоне от 192.168.0.100 до 192.168.0.199, лучше иметь диапазон вторичного маршрутизатора от 192.168.0.200 до 192.168.0.299, но всегда в пределах основной подсети.
-
Сохранить.
После этого можно запустить отдельную точку доступа для каждого из маршрутизаторов. Если вы все сделали правильно, оба маршрутизатора будут подключены к Интернету, будут работать в одной сети и иметь доступ к сетевым устройствам.
Это были все способы подключения нескольких маршрутизаторов к одной сети, проводной или беспроводной.
Если у вас есть какие-либо вопросы при объединении нескольких маршрутизаторов в одну сеть, вы можете задать их, разместив комментарий.
.Как изменить свой IP-адрес | Маршрутизатор, компьютер и телефон
В Allconnect мы работаем над тем, чтобы предоставлять качественную информацию с редакционной честностью. Хотя этот пост может содержать предложения от наших партнеров, мы придерживаемся собственного мнения. Вот как мы зарабатываем деньги.
Как мы зарабатываем деньги
Allconnect - это независимый издатель и служба сравнения с рекламной поддержкой. Наши партнеры могут компенсировать нам, когда вы переходите по ссылкам или подписываетесь на услуги через наш сайт. Эта компенсация может повлиять на то, как, где и в каком порядке появляются товары.Кроме того, мы иногда используем партнерские ссылки Amazon, рекомендуя продукт в наших статьях. Мы можем получить компенсацию, если вы перейдете по ссылке и сделаете покупку. Ваша информация передается только выбранным вами поставщикам во время оформления заказа. Эти партнерские отношения позволяют нам бесплатно связывать вас с лучшими поставщиками и продуктами.
Наше мнение - наше
С 1998 года цель Allconnect - помочь вам с уверенностью сравнивать поставщиков и продукты домашних услуг.Мы знаем, что вы доверяете нам точность и беспристрастность. Хотя на нашем сайте представлены не все поставщики или продукты, представленные на рынке, наши рекомендации по статьям основаны на независимых исследованиях и честных мнениях нашей редакционной группы. Наша редакция не получает подарков или прямых компенсаций от наших партнеров.
Когда вы выходите в Интернет, он включает в себя серию частных и публичных соединений между сетями и устройствами.
А в мире, где есть более ЧЕТЫРЕ МИЛЛИАРДОВ пользователей Интернета, это очень много подключений.
Как провода не перекрещиваются, так сказать? Секрет организованной глобальной сети - это IP-адрес.
Сменив свой, вы сможете сделать все, от устранения неполадок Wi-Fi до возможности транслировать любимые шоу во время отпуска.
Какой у вас IP-адрес?
IP-адрес или адрес интернет-протокола - это уникальный набор чисел, который содержит информацию о местоположении соответствующего устройства.
Когда устройство, такое как компьютер, телефон или маршрутизатор, подключается к Интернету, ему назначается IP-адрес или идентификатор, который позволяет ему взаимодействовать с другими сетями.
Когда вы посещаете веб-сайт, ваше устройство передает ему ваш IP-адрес. IP-адрес содержит информацию о стране, штате (или провинции), городе и почтовом индексе устройства. Это позволяет этому веб-сайту отправлять запрашиваемую информацию в нужное место.
Типы IP-адресов
- Общедоступный IP-адрес: Также называемый внешним IP-адресом, это адрес, назначенный вашему устройству. Обычно он меняется каждый раз, когда вы устанавливаете новое сетевое соединение.Так ваше устройство взаимодействует с сетями за пределами вашей собственной.
- Частный IP-адрес: Он не используется во внешних сетях; вместо этого частный IP-адрес - это то, что ваши устройства используют для подключения друг к другу в частных сетях. Один из распространенных примеров - соединение между вашим компьютером и принтером - они используют частный IP-адрес. Каждому устройству в вашей частной сети назначается собственный частный IP-адрес.
- Локальный IP-адрес: Как и частный IP-адрес, ваш локальный IP-адрес используется в частных сетях для подключения устройств.Ваш маршрутизатор назначает локальный IP-адрес каждому устройству через DHCP-сервер.
- Динамический IP-адрес: Также генерируется DHCP-сервером, динамический IP-адрес устанавливается каждый раз, когда устройство подключается к сети. Это временный IP-адрес, используемый во внешних сетях.
- Статический IP-адрес: Вместо адреса, назначенного DHCP-сервером, статические IP-адреса устанавливаются вручную. Это также называется фиксированным IP-адресом или выделенным IP-адресом и встречается реже, чем динамический IP-адрес.
- IP версии 4 IP-адрес: IPv4 - это IP-адрес, номер которого состоит из 32 бита. Всего доступно 4 миллиарда IPv4.
- IP Version 6 IP-адрес: Преемник IPv4, IPv6, использует 128 бит, поэтому доступно больше адресов. Этот IP-адрес был создан в основном из-за ограниченного количества доступных 32-битных IP-адресов.
Где находится мой IP-адрес?
Если вы хотите узнать свой IP-адрес, есть несколько способов сделать это.Простой поиск в Google по запросу «IP checker» или «check IP» обнаружит множество веб-сайтов, которые вы можете посетить, которые сообщат вам, какой у вашего устройства публичный IP-адрес. Эти инструменты также обычно сообщают вам приблизительное географическое положение.
Чтобы узнать частных IP-адресов, необходимо выполнить еще несколько шагов:
Пользователи Windows:
- Нажмите Пуск.
- Нажмите «Выполнить».
- Тип cmd .
- Нажмите Enter.
- Должна появиться командная строка; введите ipconfig .
- Нажмите Enter.
- Будет открыт ваш частный IP-адрес.
Пользователи Mac:
- Перейдите в Системные настройки.
- Щелкните Сеть.
- Ваш частный IP-адрес будет отображаться как на скриншоте ниже; в этом примере частный IP-адрес - 10.0.0.9.
- Вы также можете нажать на подключенные устройства слева, чтобы узнать их частные IP-адреса.
Зачем менять свой IP-адрес
В некоторых случаях вам может потребоваться изменить свой IP-адрес.Причины этого включают:
- Доступ к контенту в Интернете, который в противном случае ограничен в вашем физическом местоположении (например, доступ к американской библиотеке Netflix во время зарубежной поездки)
- Вы не можете подключиться к своей домашней сети Wi-Fi, и вы не знаю, почему
- Предотвратить отслеживание и не оставлять цифрового следа
- Избегайте дросселирования со стороны вашего интернет-провайдера (ISP)
- Шифруйте данные для повышения безопасности и защиты данных
- Обход межсетевых экранов
- Исправьте неправильно настроенный IP-адрес
- Используйте маршрутизатор, который предоставляет неиспользуемые IP-адреса.
- Два устройства в вашей сети используют один и тот же IP-адрес
Как изменить свой IP-адрес
Есть несколько простых способов изменить ваш IP-адрес, которые мы рассмотрим сначала перед тем, как погрузиться в параметры для конкретных устройств.
Пойдите в другое место. Самый простой способ изменить IP-адрес вашего устройства - это переключиться на другую сеть. Например, если вы используете домашний Wi-Fi на своем смартфоне, вы можете отключить настройку Wi-Fi и использовать мобильные данные. Это приведет к изменению IP-адреса, поскольку для каждого сетевого подключения назначается другой.
Перезагрузите модем. Когда вы перезагружаете модем, это также сбрасывает IP-адрес. Просто отключите модем как минимум на 30 секунд, подключите его снова и подключите, как обычно.
Подключение через виртуальную частную сеть (VPN). VPN сохранит ваш общедоступный IP-адрес в секрете и сообщит сети, что вы подключаетесь через другое место, таким образом изменяя ваш IP-адрес. Это происходит через зашифрованный туннель, и ваш интернет-провайдер даже не сможет увидеть вашу активность. Ознакомьтесь с такими вариантами, как TunnelBear, ExpressVPN и NordVPN.
Используйте прокси-сервер. Измените настройки прокси-сервера в настройках вашего веб-браузера, чтобы он настраивался автоматически.Настройка веб-прокси (HTTP) подходит для базового просмотра веб-страниц, хотя вам могут потребоваться более конкретные настройки в зависимости от ваших потребностей.
Обратитесь к своему интернет-провайдеру. Ваш интернет-провайдер должен иметь возможность изменить ваш IP-адрес за вас.
Как изменить локальный IP-адрес
Пользователи Windows:
- Зайдите в панель управления.
- Перейдите в Центр управления сетями и общим доступом> Изменить настройки адаптера> Сетевые подключения.
- Вы увидите список подключений Ethernet и Wi-Fi.Щелкните правой кнопкой мыши тот, который хотите изменить, и выберите «Свойства».
- Перейти к Это подключение использует следующие элементы> Протокол Интернета версии 4 (TCP / IPv4).
- Щелкните "Свойства".
- Выберите Использовать следующий IP-адрес.
- Обновите IP-адрес до желаемого.
- Нажмите ОК.
Пользователи Mac:
- Перейдите в Системные настройки.
- Щелкните Сеть.
- Выделите устройство / IP-адрес в списке слева, который вы хотите изменить, и нажмите «Дополнительно».
- Перейдите к TCP / IP.
- Обновите свой IP-адрес и настройки в соответствии с желаемой конфигурацией.
- Нажмите ОК.
Как изменить IP-адрес маршрутизатора
Вы можете изменить IP-адрес на маршрутизаторе, войдя на маршрутизатор как владелец учетной записи администратора. Точные действия зависят от используемого маршрутизатора. После входа в систему как администратор у вас есть разрешение на изменение IP-адреса.
Как изменить IP-адрес телефона
На своем телефоне вы перейдете к настройкам Wi-Fi.Это зависит от типа телефона и операционной системы. Нажмите на сеть Wi-Fi, к которой вы подключены, и перейдите к расширенным настройкам. Оттуда вы сможете найти параметры IP, которые можно использовать для настройки нового IP-адреса.
Заключение
Существует множество причин, по которым вы хотите изменить свой IP-адрес. Прежде чем вы это сделаете, узнайте, какой тип IP-адреса вы меняете и как это проще всего сделать.
А если вы хотите изменить свой IP-адрес, чтобы решить проблему с подключением, узнайте, как правильно настроить Интернет и исправить обрыв соединения.
Об авторе
Александра - копирайтер и стратег по контенту, работа которой отмечена наградами Института контент-маркетинга для таких брендов, как Verizon, Four Seasons, Lyft и Walmart. Узнайте больше о работе Алекса.
.Как подключиться к Интернету
Обновлено: 31.08.2020, Computer Hope
Перед подключением к Интернету вы должны определить метод, который вы хотите использовать. Собираетесь ли вы подключаться к Интернету с помощью модема или широкополосного Интернет-соединения? Или вы хотите использовать свой смартфон для предоставления Интернет-услуг вашему компьютеру? Ниже представлена дополнительная информация о каждом из этих типов подключений и о том, как их использовать.
ЗаметкаЕсли вы читаете эту страницу в веб-браузере на цифровом устройстве, вы подключены к Интернету.
Подключение к Интернету через модем
Подключение к Интернету с использованием коммутируемого доступа (например, модема 56k) все еще возможно, несмотря на растущее использование широкополосных Интернет-соединений. Однако коммутируемое соединение намного медленнее. Если вы планируете больше, чем просто просматривать веб-страницы или читать и отправлять электронную почту, подумайте о широкополосном доступе.
Использование коммутируемого доступа для подключения к Интернету требует, чтобы на вашем компьютере был внутренний или внешний модем и домашняя телефонная линия (стационарная линия).
ЗаметкаБольшинство новых компьютеров не имеют модема. Если на вашем компьютере есть модем, он должен иметь соединение RJ-11 (не путать с соединением RJ-45).
После проверки у вас есть модем; вам нужно найти ISP (интернет-провайдера). В большинстве регионов вы можете подключиться к Интернету через местного интернет-провайдера. В качестве альтернативы вы можете рассмотреть возможность использования крупного интернет-провайдера, такого как AOL или MSN, который предоставляет интернет-услуги во многих регионах по всему миру.
НаконечникВаш поставщик Интернет-услуг должен предоставить вам инструкции по подключению модема к своему Интернет-сервису и поддержку по устранению неполадок при проблемах с подключением.
Проверьте свои местные списки на предмет компаний, которые предоставляют вам подключение к Интернету. Кроме того, поговорите со своими друзьями или семьей, чтобы узнать, кого они хотят использовать в качестве интернет-провайдера.
Подключение к широкополосному Интернету
Подключение к Интернету с использованием широкополосного доступа намного быстрее, чем со стандартным модемом 56k. Наличие большей пропускной способности позволяет вам делать в Интернете более интересные вещи, например смотреть фильмы, слушать музыку и играть в игры, а также сокращать время загрузки веб-сайтов.
Большинство услуг широкополосного доступа предоставляется телефонной или кабельной компанией. Свяжитесь с вашим местным поставщиком услуг телефонной или кабельной связи, чтобы узнать, доступен ли в вашем регионе широкополосный доступ.
Если в вашем регионе доступны услуги широкополосного доступа, компания может предоставить вам оборудование (например, кабельный модем), необходимое для подключения к их услугам. Это оборудование обычно подключается к сетевой карте (разъем RJ-45) на компьютере с помощью сетевого кабеля Cat 5. Если ваш провайдер не предлагает беспроводной маршрутизатор, вы можете приобрести маршрутизатор для совместного использования вашего Интернет-соединения с несколькими компьютерами и устройствами.
ЗаметкаВаш поставщик Интернет-услуг должен предоставить вам инструкции по подключению модема к своему Интернет-сервису и поддержку по устранению неполадок при проблемах с подключением. Некоторые провайдеры широкополосного доступа отправляют специалиста к вам домой и настраивают Интернет на вашем компьютере.
Подключиться к Интернету с помощью смартфона
Вы также можете использовать свой смартфон для подключения к Интернету с помощью модема - процесса, который позволяет ему действовать как точка беспроводного доступа.
Настройка телефона и компьютера для работы в Интернете зависит от операционной системы и производителя телефона.Проверьте в Интернете конкретные инструкции для используемого программного обеспечения для модема и смартфона.
Однако не все смартфоны поддерживают модем, и не все операторы сотовой связи позволяют использовать смартфоны в своей сети для привязки.
СоветПеред тем, как использовать модем для вашего смартфона, мы рекомендуем связаться с оператором связи, чтобы узнать, поддерживается ли он и сколько они заряжают.
.