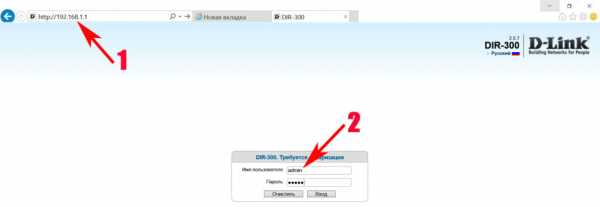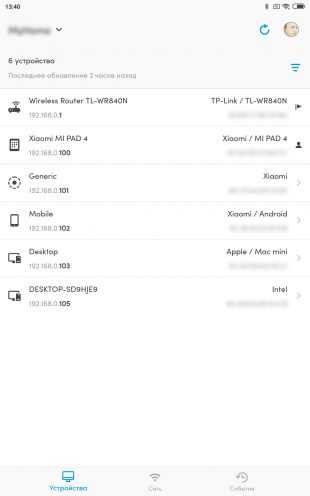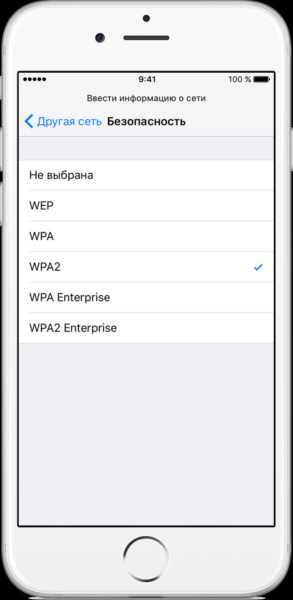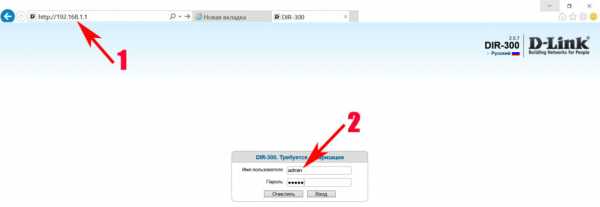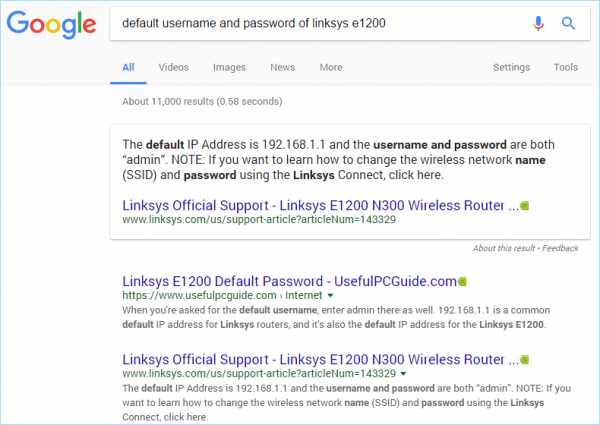Мы принимаем к оплате:
«Подарочный сертификат» от нашего Учебного Центра – это лучший подарок для тех, кто Вам дорог! Оплате обучение и подарите Вашим родным и близким обучение по любому из курсов!!!
«Сертификат на повторное обучение» дает возможность повторно пройти обучение в нашем Учебном Центре со скидкой 1000 рублей!
А также:
Как распечатать с телефона на принтер через wifi
Как подключить телефон к принтеру через Wi-Fi и настроить печать?
Приветствую наших подписчиков и гостей портала! У многих из нас есть дома принтер или МФУ. Более привычно для нас – печатать с компа или ноутбука. Но сегодня мы поговорим о возможности печати с мобильного телефона.
Благодаря развитию технологий, высокопроизводительные гаджеты теперь умещаются у человека на ладони. Поэтому большинство людей переносит часть, а иногда и все рабочие задачи на них. Среди всего многообразия функционала, современные мобильные устройства научились работать с печатью. Мы расскажем, как подключить телефоны на разных операционных системах к принтеру через Wi-Fi.
Что можно напечатать с гаджета?
Ни операционная система, ни «железо» мобильников не накладывают никаких ограничений. А это значит, что планшет или телефон могут отправлять на печать абсолютно любые документы или фото. Конечно при условии, что есть подходящее приложение на них, а опция настроена и исправно функционирует.
При этом телефоны для распечатки на принтер могут подсоединяться по Wi-Fi, Bluetooth или через кабель USB. Ни один из способов подключения также не накладывает никаких ограничений на типы и объемы передачи данных. Разница может быть только в скорости.
Особенности подключения по Wi-Fi

Это один из самых удобных и распространённых способов подключения. Большая часть печатных устройств (исключим самый бюджетный сегмент рынка и устаревшие модели) имеет встроенный Wi-Fi адаптер, который и позволяет синхронизировать принтер с мобильным девайсом.
Как настроить печать с телефона через Wi-Fi:
- Подключить все необходимые кабели (питание, соединение с ПК при необходимости) и установить картриджи.
- Включить печатное устройство.
- Запустить маршрутизатор (роутер), если он не был включен.
- Включить Wi-Fi модуль на принтере. Это можно сделать либо отдельной клавишей на передней панели, либо через меню на экране. Если возникли затруднения, то лучше всего ознакомиться с руководством по эксплуатации, идущим в комплекте.
- Подключить принтер и мобильный девайс к сети.
Теперь необходимо определить, каким образом будет подключен смартфон (планшет). Это можно сделать следующими способами:
- напрямую;
- через виртуальный принтер;
- с помощью удаленного подключения.
Прямое подключение
Здесь все зависит непосредственно он девайса. Многие современные модели позволяют не использовать сторонние приложения, а могут соединяться и печатать напрямую с мобильного устройства без использования компьютера. Достаточно соединить устройства в одну сеть с помощью маршрутизатора, запустить поиск доступных сетей на смартфоне или планшете и выбрать нужную аппаратуру.

И хотя все больше производителей старается уйти в сторону универсальности, некоторые аппараты по-прежнему отказываются работать с определенными моделями смартфонов напрямую. Чаще всего это касается техники Apple и особенностей сертификации в соответствии с их проприетарными стандартами.
Из-за этого у многих производителей соединение предусмотрено через отдельные приложения, например, HP Smart, Canon Print и т. д. Помимо них есть общие приложения, работающие с различными девайсами.
Как печатать через приложение Canon Print, смотрите в следующем видео:
В качестве примера будет рассмотрена программа PrinterShare, доступная для устройств на базе операционных систем iOS и Android.
Итак, как распечатать фото или документы с телефона или планшета на принтере через Wi-Fi:
- Установить приложение из магазина и открыть его.
- В нижней части открывшегося окна выбрать нужное подключение.
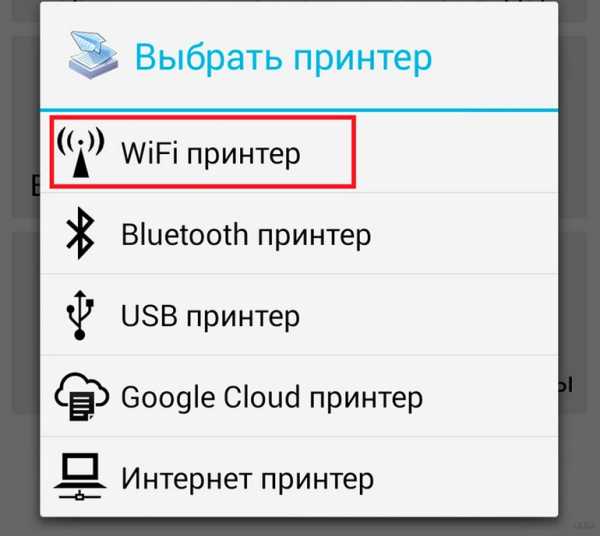
- Утилита сама произведет поиск доступных аппаратов, подключённых к той же беспроводной сети, что и смартфон (планшет).
- Выбрать файл для распечатки из имеющихся директорий.
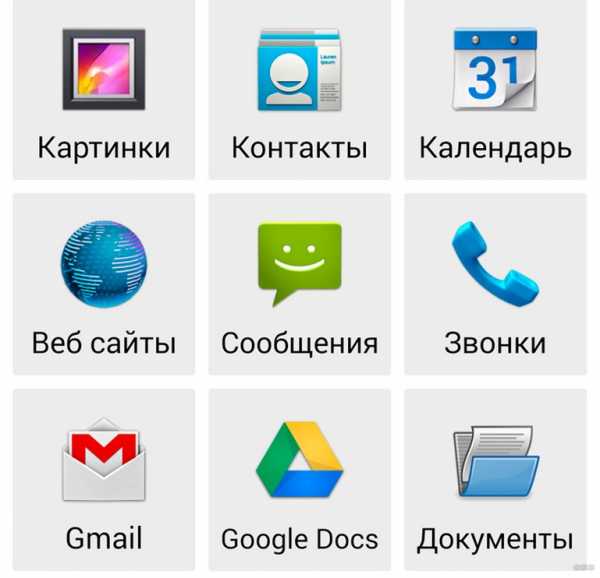
Если нужен файл, хранящийся во внутренней памяти гаджета, например, документ, книга или таблица, то ищите его в разделе «Документы».
- Отметив файл, можно задать для него настройки или же сразу отправить на печать, выбрав соответствующий пункт.
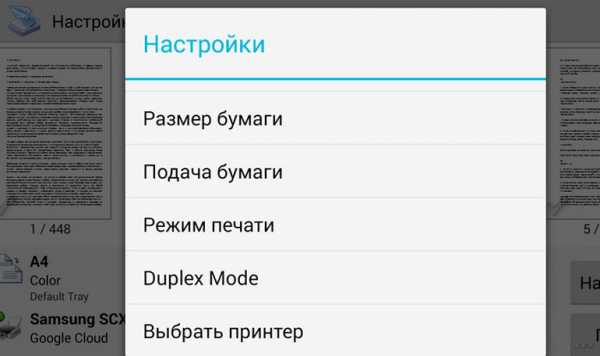
Все прочие приложения работают по схожему принципу и разобраться в них не составит труда.
Инструкции по использованию приложения PrinterShare смотрите здесь:
Виртуальный принтер
Виртуальные принтеры передают данные с мобильника или планшета через облачные хранилища, поэтому перед использованием необходимо уточнить, поддерживает ли гаджет работу с облаком. Каждый смартфон на операционной системе Android использует Google Cloud Print, а устройства Apple используют AirPrint. Обе утилиты входят в операционную систему и не требуют установки.
Если принтер поддерживает AirPrint, то он автоматически будет обнаруживаться телефоном. Для отправки документов на печать потребуется лишь нажать на кнопку «Поделиться» и выбрать раздел «На печать».
Инструкции по настройке виртуального принтера доступны в формате видео:
Чтобы настроить виртуальный принтер от Google, нужно сделать следующее:
- Запустить Google Chrome и войти в Google-аккаунт.
- Открыть настройки браузера и перейти к разделу дополнительных настроек.
- Ищем «Виртуальный принтер Google» и жмем «Настроить».
- На открывшейся странице внизу выбираем «Добавить принтер».
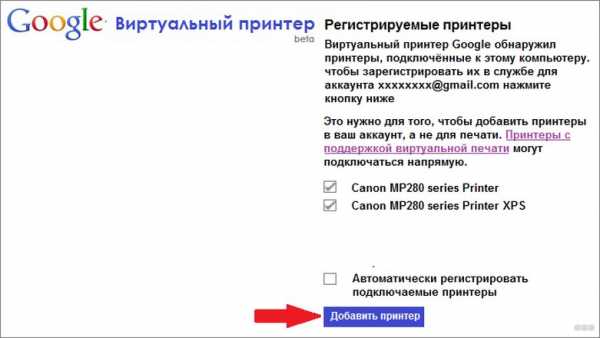
- Из списка выбираем свое устройство и жмем «Добавить…».
- Через несколько секунд появится надпись «Процедура завершена» и понадобится выбрать «Управление принтерами».
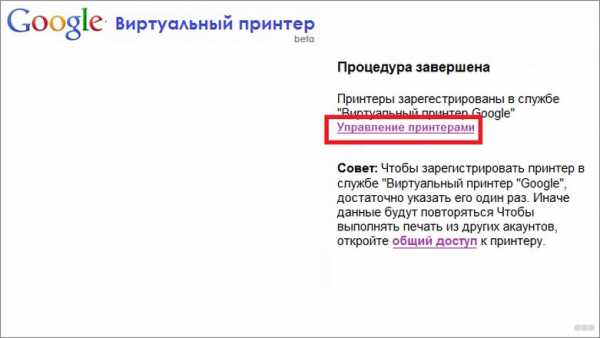
- На следующей странице выбираем «Добавить обычный принтер».
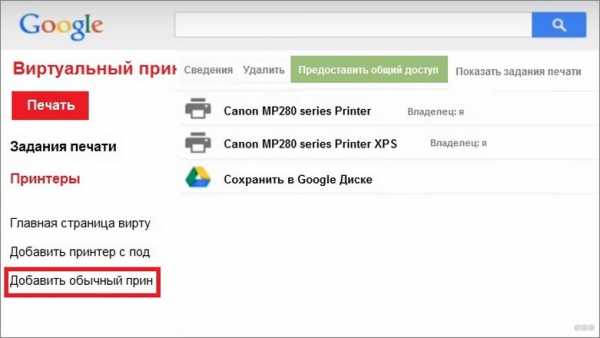
Виртуальный принтер установлен и подключен к текущему аккаунту Google. Теперь с любого смартфона (планшета) под управлением такого аккаунта можно отправить документ на печать.
На свой гаджет устанавливаем приложение «Виртуальный принтер». У нас будут инструкции для Cloud Print:
- Открываем приложение и сверху тапаем на значок принтера.
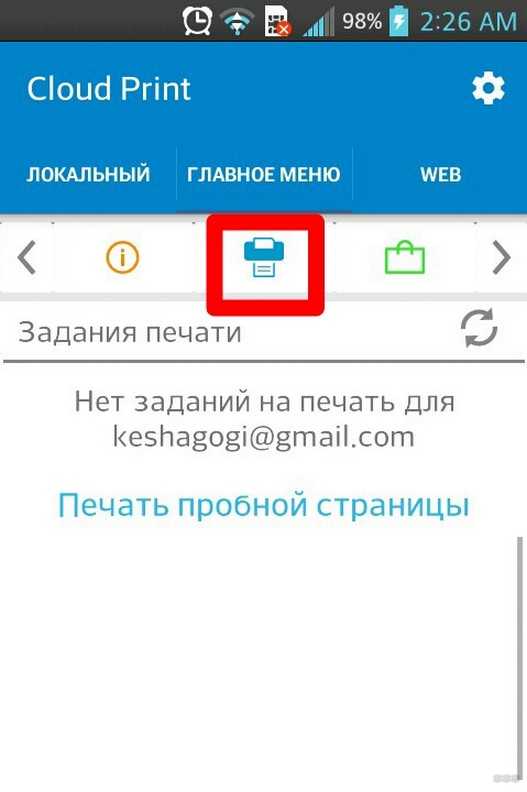
- Выбираем свое МФУ из появившегося списка.
- Ищем нужный документ или фото для печати в разделах «Локальный», «Dropbox» или «Web».
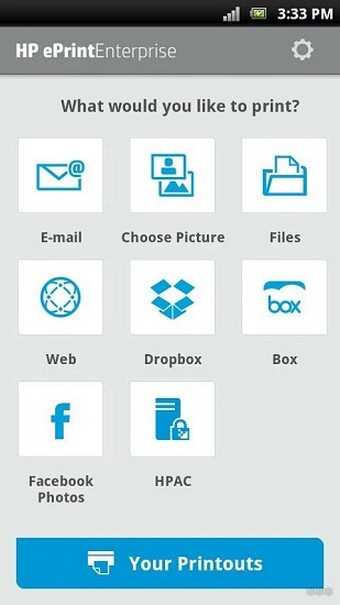
- Настраиваем опции для печати и жмем «Печать».
Удаленное подключение
Данным методом можно открыть рабочий стол мобильного устройства на компьютере. Для этого понадобиться утилита QS Team Viewer на гаджете и программа Team Viewer на ПК.
Чтобы настроить удаленный доступ и организовать печать с телефона, нужно:
- Установить оба приложения.
- Открыть QS Team Viewer на мобильном аппарате и получить ID.
- Открыть Team Viewer на ПК, ввести ID мобильника, поставить галочку на «Удаленное управление» и подключиться к гаджету.
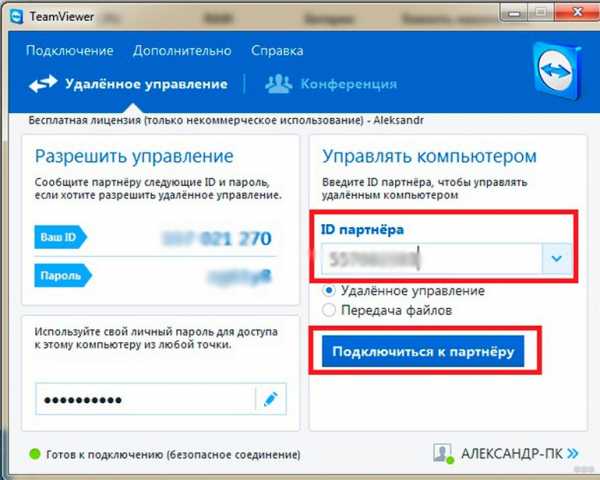
- Открыть раздел передачи файлов.
Теперь ПК подключен к мобильнику и с него можно скачать и распечатать любой из файлов.
Если же подключается гаджет от Apple, то файлы должны находиться в относительно новом разделе «Файлы», который появился вместе с iOS 11.
Bluetooth и USB

Работа при соединении обоими способами ведется через специальные утилиты от производителей МФУ. Здесь, как и в случае с Wi-Fi, проделываются все те же операции. Изменяется только выбираемый пункт соединений в меню. При этом многие общие программы (PrintShare) также поддерживают эти способы соединения.
Подключаться через USB к принтерам и МФУ могут все гаджеты с ОС Андроид, начиная с 4 версии. Айфоны синхронизируются с офисной техникой с самых ранних версий.
Если остались вопросы или возникли замечания и поправки, обязательно пишите в комментарии! Мы работаем для наших читателей и хотим, чтобы контент был нужным и полезным! На подходе новые темы, не теряйте! Всем пока!
| 1 | Требуется бесплатная одноразовая регистрация учетной записи или активация услуги ePrint с помощью HP Connected, чтобы установить адрес электронной почты принтера. Регистрация обычно запрашивается при первом запуске приложения. Чтобы зарегистрироваться в ePrint и убедиться, что принтер поддерживает HP ePrint, или для получения дополнительных сведений о беспроводной печати перейдите в HP Connected. |
| 2 | |
| 3 | Используйте HP ePrint App или HP ePrint Software для печати в HP Public Print Locations.Могут применяться стандартные сборы за печать / копирование. |
| 4 | Для облачной печати требуется подключение к Интернету или сети к принтеру с поддержкой HP ePrint. |
| 5 | Для мобильных устройств требуется подключение к Интернету и электронная почта. Может потребоваться точка беспроводного доступа. Могут применяться отдельно приобретаемые тарифные планы или плата за использование. |
| 6 | Для доступа к облачным службам требуется подключение к Интернету.Может потребоваться точка беспроводного доступа. Может потребоваться сторонняя подписка с отдельно приобретаемым контрактом на обслуживание. |
| 7 | Функция HP Wireless Direct обеспечивает беспроводную печать с мобильного устройства напрямую на принтер с поддержкой HP Wireless Direct без подключения к сети или Интернету. Для получения дополнительных сведений перейдите в Центр беспроводной печати. Может использоваться для печати со следующих мобильных устройств:
|
| 8 | Чтобы установить приложение HP ePrint на iPhone, iPad или iPod Touch через компьютер, необходимо установить и использовать приложение Apple iTunes, а прошивка устройства iOS должна быть версии 4.2 или новее. Чтобы получить доступ к последней версии iTunes, посетите сайт загрузки по адресу www.apple.com/itunes/download . |
| 9 | Чтобы загрузить приложение HP ePrint на компьютер, необходимо вручную выполнить синхронизацию с телефоном или планшетом. |
| 10 | Включено в микропрограммное обеспечение некоторых моделей принтеров HP. Может потребоваться обновление прошивки, чтобы можно было печатать через облако / Интернет непосредственно из приложений Windows или Macintosh. |
| 11 | Для облачной / интернет-печати это решение требует бесплатной регистрации учетной записи в HP Connected. |
| 12 | Устройства печати, встроенные в Android, включают Kindle Fire HD / HDX и т. Д. |
| 13 | Доступность и стоимость печати зависят от конкретного места печати HP ePrint.Доступность программы в США, Канаде и некоторых странах Европы. Включает тысячи магазинов печати / копирования / розничной торговли, отелей, залов ожидания в аэропортах и т. Д., Включая офисы FedEx и магазины UPS, магазины Wal-Mart (только для печати фотографий), магазины Swiss Post, многие отели Hilton, киоски в аэропортах и VIP-залы, а также другие места печати на базе PrinterOn. Дополнительные сведения см. В общедоступных местах печати HP ePrint. |
| 14 | Мобильные планшеты Windows только с возможностью беспроводной связи и доступа в Интернет.Не включает планшеты с процессором ARM, работающие под управлением Windows RT. Для получения информации о драйверах для планшетов Windows RT и ARM перейдите в раздел поддержки планшетов и Windows RT. |
| 15 | Не совместим с планшетами Windows RT. Используйте драйвер InOS. |
| 16 | Встроенное решение HP для печати для Android недоступно в ОС Android 4.3 или более ранней версии, за исключением некоторых устройств. |
| 17 | Хотя можно использовать подключения Wireless Direct, подключения Wi-Fi Direct не поддерживаются. |
| 18 | Установите драйвер печати Google для локальной печати через облако Google для печати из стороннего приложения, такого как MS Word, на облачный принтер Google. |
| 19 | Для Windows 8 и более новых ноутбуков другие варианты драйверов, такие как универсальный драйвер печати HP (UPD), базовый / PCL6 и решения Plug and Play, могут использоваться в качестве мобильных альтернатив (для некоторых принтеров).Если возможно, их можно загрузить на support.hp.com. |
- Как я могу печатать через Wi-Fi-принтер в Android, используя подключение Wi-Fi Direct?
Переполнение стека- Около
- Товары
- Для команд
- Переполнение стека Общественные вопросы и ответы
- Переполнение стека для команд Где разработчики и технологи делятся частными знаниями с коллегами
- Вакансии Программирование и связанные с ним технические возможности карьерного роста
- Талант Нанимайте технических специалистов и создавайте свой бренд работодателя
Как выполнять беспроводную печать со смартфона или планшета
Лихит Титилак / ShutterstockВ то время как мир становится безбумажным, все же есть случаи, когда распечатка является обязательной. В крайнем случае, это может означать необходимость печати прямо со смартфона. К счастью, и iOS, и Android поддерживают мобильную печать без необходимости в стороннем приложении для печати. Вы можете отправлять документы на любой принтер, если вы находитесь в той же сети Wi-Fi и знаете, как ее добавить.Это может означать гибкие параметры печати для малого и среднего бизнеса.
Печать с мобильного устройства несложна - если у вас iPhone, это встроенная функция, к которой вы можете получить доступ, нажав кнопку «Поделиться» на документах, в зависимости от того, в каком приложении вы работаете. Большинство телефонов Android имеют возможности печати. встроен, но если ваше устройство не дает вам возможности подключиться, вам придется загрузить приложение Google Cloud Print.
Если вас интересует мобильная печать на портативных принтерах, ниже представлен список возможных вариантов.Эти принтеры, хотя и немного дорогие, могут быть хорошим вариантом для деловых путешественников, которым нужно печатать в дороге. Они также могут легко подключаться к вашему устройству Apple или Android для быстрой и эффективной печати.
Пошаговое руководство по печати с телефона
Ниже приведены пошаговые инструкции для мобильной печати, добавления принтера и выбора приложения для печати для Android, iOS и Windows.
Android
Google Cloud Print предустановлен на большинстве устройств Android, но вы можете загрузить его вручную.
- Если вы загрузите приложение Google Cloud Print на мобильное устройство вручную, вам придется определить или добавить совместимый с вашим устройством принтер, который находится в той же общей сети Wi-Fi. Откройте «Настройки» и найдите «Печать», чтобы добавить принтер.
- После добавления принтера откройте приложение, из которого вы печатаете, и коснитесь трех точек, обозначающих дополнительные параметры (обычно в правом верхнем углу), чтобы найти и выбрать параметр «Печать».

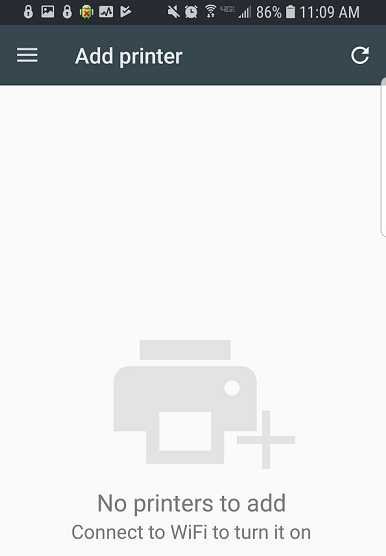
Лучшие приложения для принтеров для Android
Несмотря на то, что есть некоторые сторонние приложения для Android, которые могут удовлетворить ваши потребности в печати, лучше всего использовать Google Cloud Print.Это официальное приложение, рекомендованное Android, предоставляет вам возможность печати напрямую из любой программы, в которой вы работаете, будь то веб-браузер, почтовый клиент или система управления документами. Вместо того, чтобы открывать отдельное приложение, Google Cloud Print позволяет печатать прямо со своего телефона или планшета.
Имейте в виду, что ваш конкретный принтер может работать лучше с его собственным плагином или приложением. Например, приложение HP для принтера - это подключаемый модуль, который можно загрузить в магазине приложений Google Play.После загрузки вы сможете легко печатать.
Для Android могут быть и другие приложения для принтеров, но убедитесь, что вы используете либо приложение Google Cloud Print, либо предпочитаемый плагин вашего принтера. Сторонние приложения могут быть не лучшим способом.
iOS
Встроенная функция AirPrint от Apple позволяет легко печатать прямо с любого iPhone или iPad без загрузки дополнительных программ на мобильное устройство.
- AirPrint можно использовать только с принтерами, совместимыми с технологией Apple.Проверьте этот список, чтобы убедиться, что ваш принтер поддерживает AirPrint.
- Убедитесь, что ваш телефон и принтер находятся в одной сети Wi-Fi.
- Затем откройте приложение, из которого вы хотите распечатать, и найдите параметр печати, который может находиться в разделе «Совместное использование», «Печать» или «Другие параметры». Нажмите «Печать» или значок принтера и выберите «Выбрать принтер с поддержкой AirPrint». В этом примере мы что-то распечатали прямо из почтового клиента Apple.
- У вас должна быть возможность легко определить и выбрать принтер по вашему выбору (или добавить новый принтер), указать свои потребности в печати (количество копий и т. Д.)) и отправьте задание на выбранный принтер.
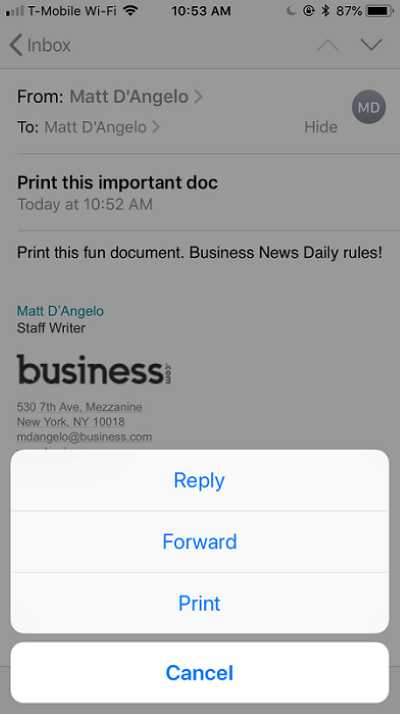
Если у вас по-прежнему возникают проблемы с использованием AirPrint, убедитесь, что вы используете последнюю версию iOS и что для приложения, из которого вы выполняете печать, нет доступных обновлений.
Окна
Если вы используете устройство с Windows 10 и хотите печатать по беспроводной сети, настройка проста.
- Сначала откройте Кортану и введите «Принтер». Когда он появится, выберите «Принтеры и сканеры».
- Выберите Добавить принтер или сканер. Предполагая, что ваш принтер находится в той же сети Wi-Fi, что и ваше устройство с Windows 10, у вас не должно возникнуть проблем с его поиском и добавлением в свою очередь.
- Теперь вы можете легко печатать.
Если у вас есть устройство с Windows 8 без встроенного драйвера, вот что вам нужно сделать для беспроводной печати:
- Загрузить для печати сейчас (1,99 доллара США). Это приложение для Windows, которое позволяет пользователям Windows печатать по беспроводной сети через Google Cloud Print.
- Убедитесь, что ваше устройство Windows подключено к той же сети Wi-Fi, что и ваш облачный принтер.
- Свяжите свой принтер с Виртуальным принтером Google, открыв браузер Chrome и набрав «chrome: // devices».
- В разделе «Новые устройства» найдите свой принтер. Нажмите «Управление» рядом с ним.
- Во всплывающем окне «Подтвердить регистрацию» нажмите «Зарегистрироваться».
- Перейдите на Google.com/cloudprint и щелкните «Принтеры», чтобы подтвердить, что ваш принтер зарегистрирован.
- После этого можно легко отправлять файлы на принтер из OneDrive, Google Диска, Dropbox или из встроенной медиатеки телефона.
Опции переносного принтера
Если вы спешите или постоянно путешествуете, возможно, лучше приобрести портативный принтер. Беспроводные принтеры могут подключаться и печатать ваши документы таким же образом.
Если вы используете устройства Apple, убедитесь, что вы выбрали одно из них, предварительно одобренное Apple, чтобы у вас не было проблем с совместимостью.
Что касается Android, вы сможете без проблем добавить свой портативный принтер в приложение Google Cloud Printing.
Вот несколько портативных принтеров, которые подходят для деловых путешественников. Имейте в виду, что покупка принтера должна рассматриваться как вложение в бизнес, поэтому убедитесь, что вы получаете прочный и недорогой принтер.
.Печать- Как распечатать данные из приложения Android на принтер WIFI?
Переполнение стека- Около
- Товары
- Для команд
- Переполнение стека Общественные вопросы и ответы
- Переполнение стека для команд Где разработчики и технологи делятся частными знаниями с коллегами
- Вакансии Программирование и связанные с ним технические возможности карьерного роста
- Талант Нанимайте технических специалистов и создавайте свой бренд работодателя