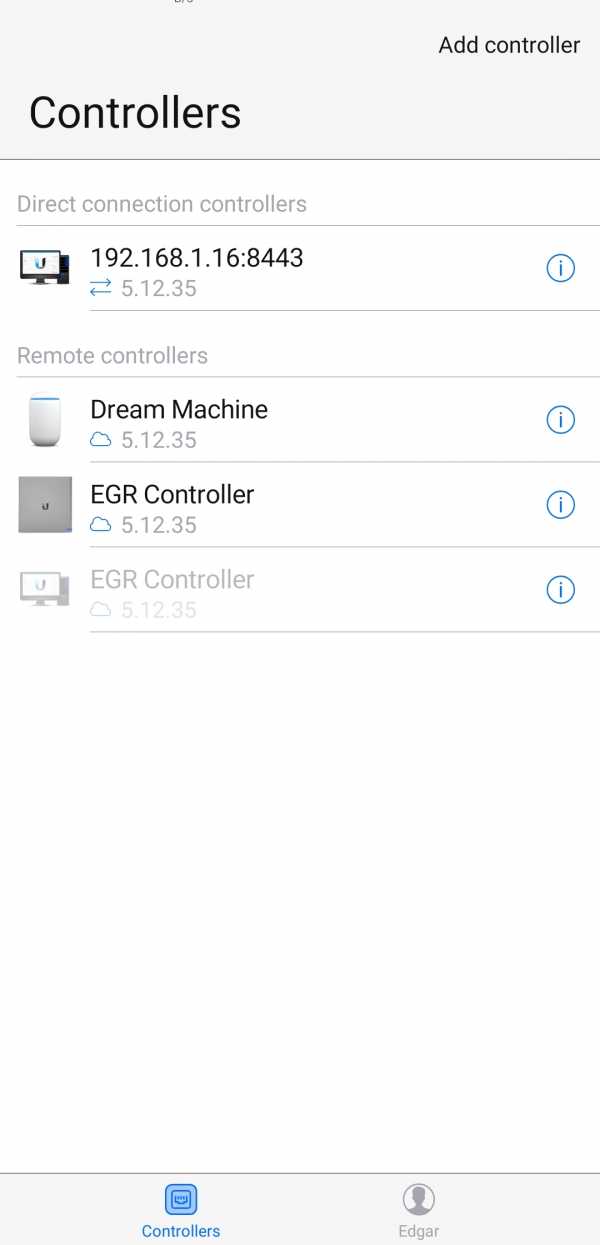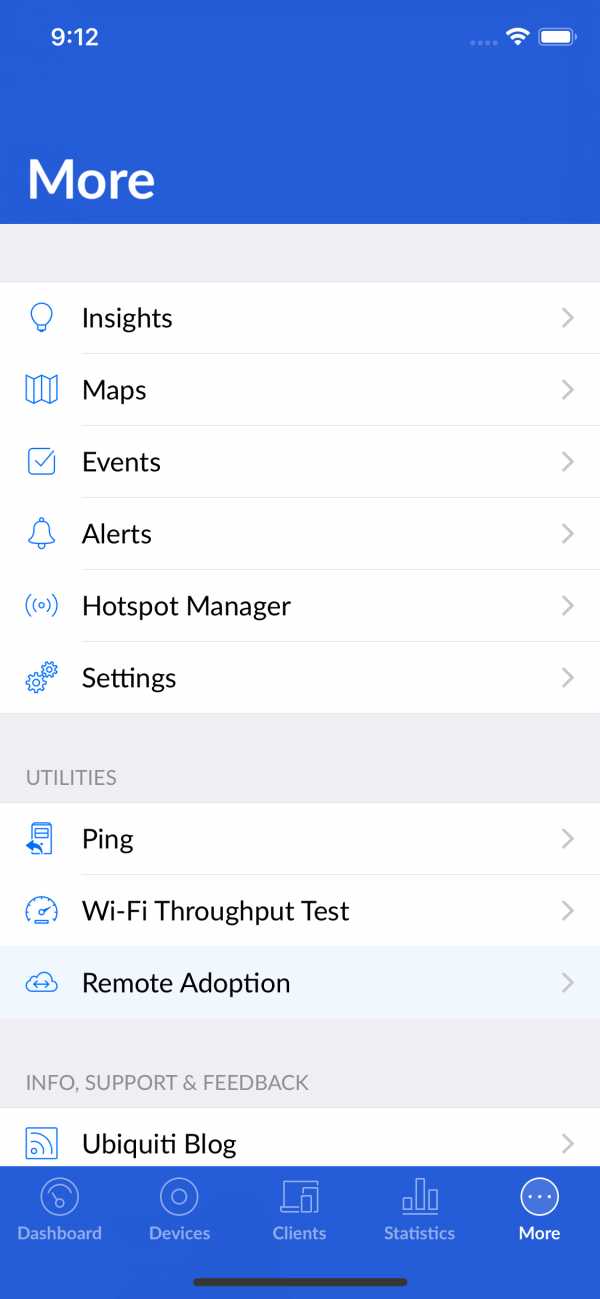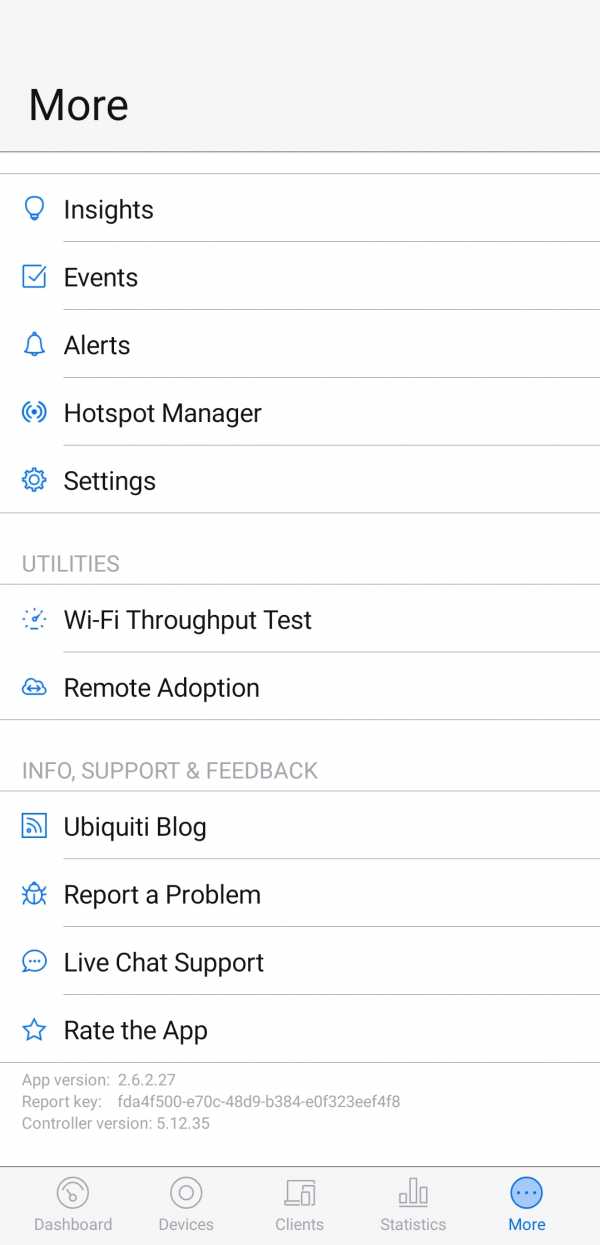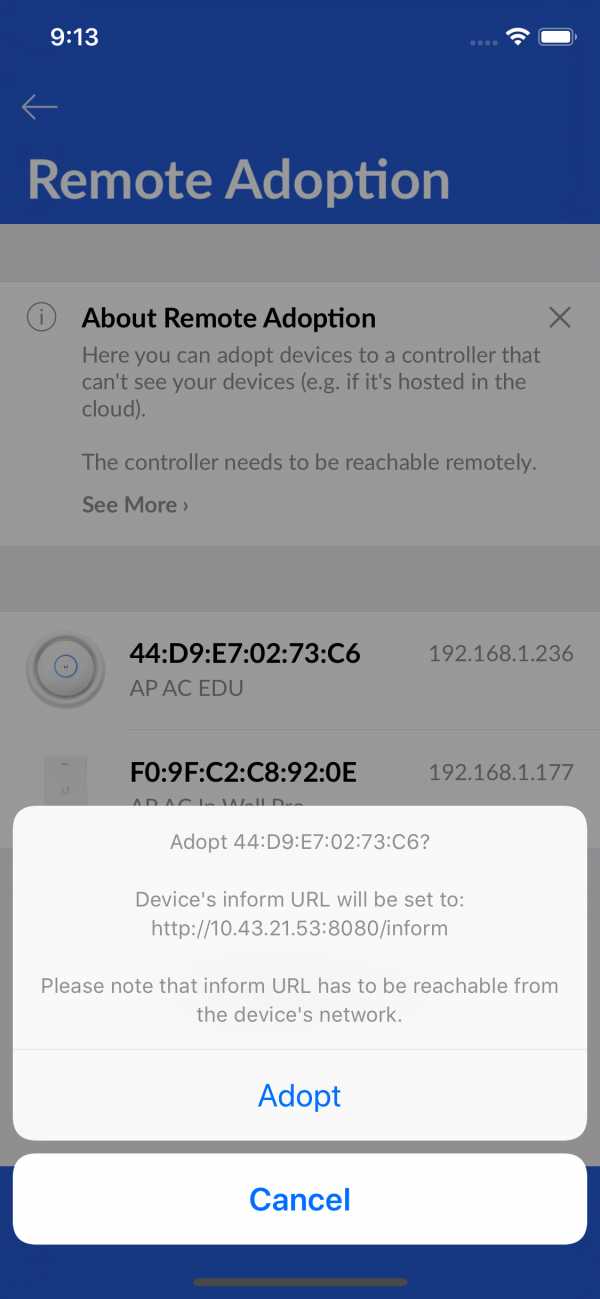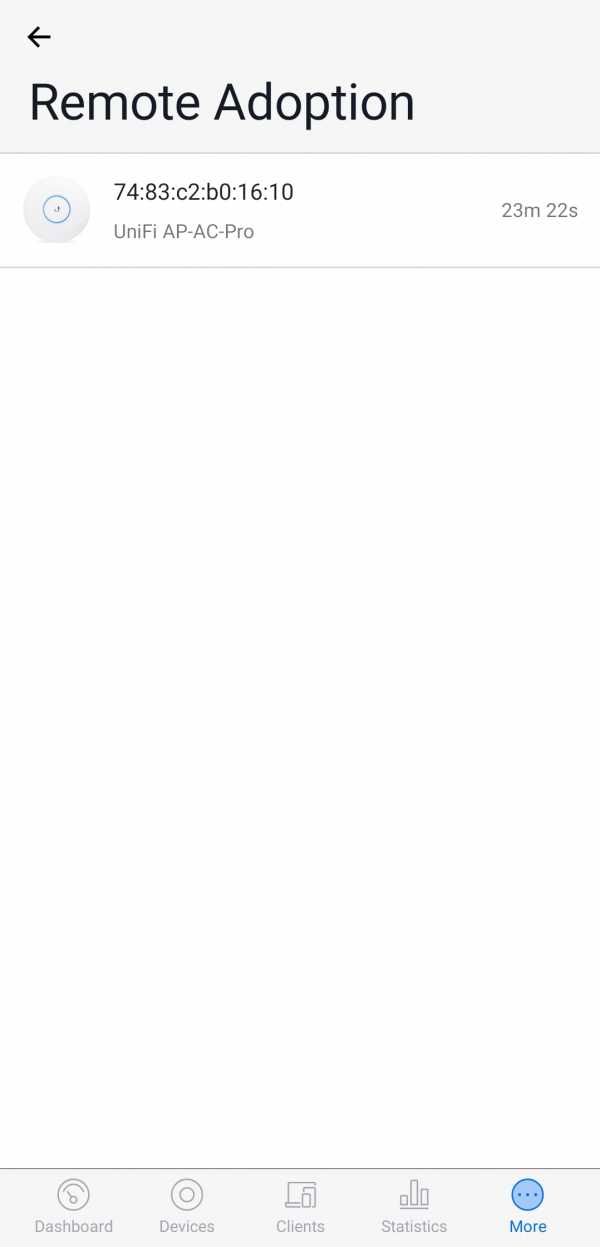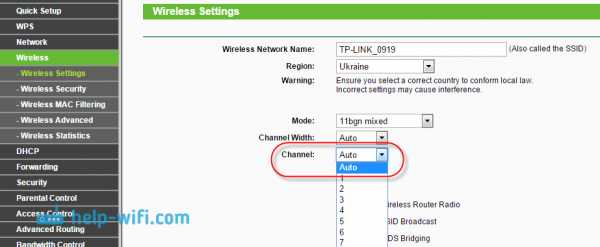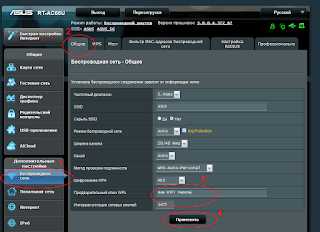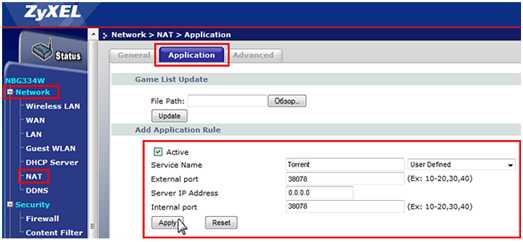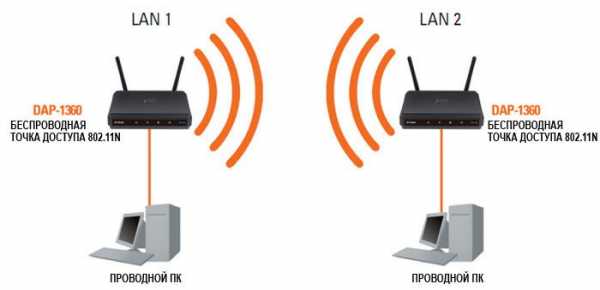Мы принимаем к оплате:
«Подарочный сертификат» от нашего Учебного Центра – это лучший подарок для тех, кто Вам дорог! Оплате обучение и подарите Вашим родным и близким обучение по любому из курсов!!!
«Сертификат на повторное обучение» дает возможность повторно пройти обучение в нашем Учебном Центре со скидкой 1000 рублей!
А также:
Как подключить unifi ap к роутеру
Работа и настройка UniFi AP без контроллера
Точки доступа Ubiquiti UniFi популярны в нашей стране и у домашних пользователей, и у компаний, которым необходим корпоративный WiFi - в офисах, гостиницах, залах ожидания, кафе и т. д. У них простой дружелюбный интерфейс настройки, стильный внешний вид и способность обеспечивать стабильной связью большое количество подключенных пользователей.
К UniFi AP идет бесплатное ПО - UniFi Controller. Какое-то время назад настроить точки доступа UniFi для работы можно было только с его помощью. Но если вы купили всего 1-2 точки, то возиться с установкой программы-контроллера, прямо скажем, представляется нецелесообразным.
Производитель пошел навстречу, и сейчас UniFi AP можно настроить и без контроллера - в так называемом режиме "standalone", автономной точки.
Настройка Ubiquiti UniFi AP без контроллера
Для настройки нам понадобится смартфон на Android или iOS с подключением к интернет.
Подключаем точку в сеть (к интернету и источнику питания). Напомним, что в сети обязательно должен быть маршрутизатор (роутер) или управляемый комутатор с функцией DHCP сервера, без него точка UniFi работать не будет. Роутер может быть любой, не обязательно Ubiquiti, хотя желательно, конечно.
Идем в App Store или Google Play и скачиваем приложение UniFi Network (ссылки на приложение: для Android, для iOS).
Запускаем приложение и ждем, когда в разделе "Devices" появится наша точка. Можно пойти другим путем: нажать "Connect to AP" и отсканировать QR-код на задней крышке нашей UniFi AP.
Заходим в настройки точки и настраиваем все, что нам нужно (имя точки, SSID, ширину канала, пароль, мощность точки). Отметим, что standalone - это упрощенный режим настройки, поэтому в нем вам будут недоступны многие функции. Кроме того, в нем можно настроить только точки доступа UniFi. Настройка коммутаторов и других устройств серии в этом режиме не предусмотрена.
Здесь же можно проверить наличие обновлений и обновить прошивку точки.
Будет ли работать бесшовный роуминг UniFi без контроллера? Тест
Да, будет, потому что по сути, контроллер и не отвечает за роуминг. Он нужен для управления сетью UniFi. По крайней мере именно такую информацию дает https://community.ui.com - сообщество Ubiquiti. Об этом же - что бесшовный роуминг UniFi работает и без контроллера - говорят и многие наши клиенты.
Мы решили протестировать это у себя в офисе:
Подключили 2 точки UniFi AC Lite и разнесли их в разные комнаты.
Запустили на смартфоне приложение WiFiman (также от Ubiquiti) и прошлись с ним от одной точки к другой.
Ниже на видео видно, как постепенно ухудшается уровень сигнала первой точки при переходе из одной комнаты в другую и в итоге смартфон переключается на вторую (начало перехода примерно на 40-й секунде).
Вот момент перехода:
Также мы протестировали звонок по Скайпу с компьютера на смартфон, в то время как человек с ним передвигался по офису от точки к точке. Обрыва связи не было.
Кстати, чтобы роуминг работал лучше, и клиентские устройства (смартфоны, ноутбуки и т. д.) быстрее переключались с точки с худшим покрытием на точку с лучшим, уменьшите мощность UniFi AP, так, чтобы "границы" покрытия точек пересекались минимально. Мы так и и сделали в эксперименте.
Итоги
Настроить точки доступа UniFi можно и без контроллера, в режиме автономных.
Но в некторых случаях без контроллера не обойтись. К примеру, если:
- у вас установлено много точек доступа - все же управлять большим количеством UniFi AP удобнее с помощью контроллера;
- вам нужно организовать гостевой доступ;
- вам нужно организовать HotSpot с показом подключающимся пользователям рекламной страницы, или с платой за подключение и т.п.;
- вы хотите иметь удаленный доступ для управления и настройки точек;
- вы хотите отслеживать статистику сети.
Контроллер устанавливается на компьютер, в облако или же можно приобрести небольшой девайс с контроллером на борту - UniFi Cloud Key.
Методы внедрения устройств
для удаленных контроллеров UniFi - Центр поддержки и поддержки Ubiquiti Networks
В этой статье описывается несколько различных методов уровня 3 для удаленного внедрения и развертывания устройств UniFi. Наши рекомендуемые методы приведены ниже в разделах "Веб-браузер Chrome" и "Мобильное приложение".
Содержание
- Введение
- Начальная настройка
- Рекомендуемые методы принятия L3
- Веб-браузер Chrome
- Мобильное приложение
- Расширенные методы принятия L3
- Утилита Discovery
- DNS
- Параметр DHCP 43
- SSH
- Примечания и советы для пользователей
- Статьи по теме
В начало
Во многих развертываниях, где невозможно запустить сетевой контроллер UniFi в локальной среде, вы можете запустить контроллер в облаке или в вашем NOC.Например, для крупномасштабного проекта с большим количеством устройств существует несколько возможных методов внедрения устройств:
- Отнесите ноутбук к сайту устройства, чтобы выполнить внедрение через браузер Chrome (самый простой способ).
- Находясь на сайте, откройте браузер и перейдите в облако: портал доступа к облаку UniFi или сетевой контроллер UniFi (при запуске с использованием облака).
- Создайте экземпляр виртуального контроллера на Amazon EC2. Прочтите эту статью по теме.
- Сконфигурируйте DHCP-сервер, DNS-сервер или просто используйте UniFi Discovery Utility, чтобы все локальные точки доступа (AP) информировали контроллер.
В начало
Пожалуйста, убедитесь, что вы знакомы с тем, как работает обычное внедрение L2 в UniFi (где устройства и контроллер находятся в одной сети), прежде чем пытаться внедрить L3 (удаленное). Также помните, что для принятия должны быть выполнены следующие условия, чтобы иметь доступ в Интернет, а также иметь доступ к маршрутизатору из в пределах сети (локально):
1.Порт WAN, подключенный к Интернету.
2. Порт LAN, подключенный локально для доступа к функциям управления на маршрутизаторе (USG или стороннего производителя).
UniFi имеют по умолчанию информационный URL http: // unifi: 8080 / inform. Таким образом, цель использования опции 43 DHCP или DNS состоит в том, чтобы позволить AP узнать IP-адрес контроллера.
Если у вас возникли проблемы с обнаружением, используйте статью UniFi - Устранение неполадок устройства, чтобы помочь вам устранить проблему.
В начало
После установки подключаемого модуля Discovery Tool (свободно доступного в Интернет-магазине Chrome) на компьютере с браузером Chrome любые локально доступные, неуправляемые устройства UniFi (i.е., та же сеть L2, что и ваш компьютер) будет отображаться как «Ожидает принятия» на портале UniFi Cloud Access Portal, а также сам сетевой контроллер UniFi (в разделе «Устройства» в обоих случаях). Для удаленного доступа к контроллеру необходимо включить удаленный доступ.
Через портал доступа к облаку UniFi
1. Перейдите на https://unifi.ui.com/ и войдите в систему, используя свои учетные данные SSO Ubiquiti.
2. Перейдите в раздел Devices и найдите модель со статусом Pending Adoption .Щелкните ADOPT.
3. В появившемся окне «Принять» выберите контроллер и сайт, на котором будет установлено устройство, и щелкните «Принять».
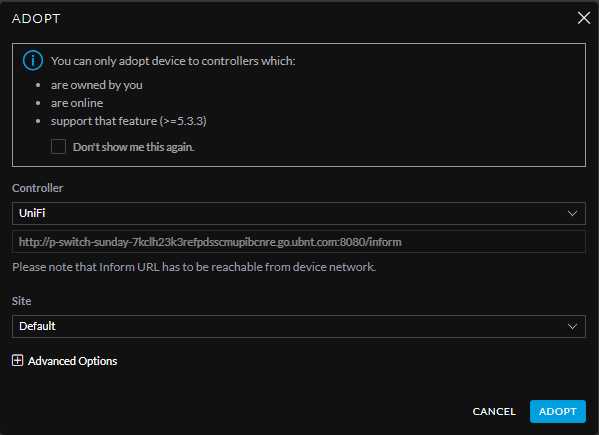
Через сетевой контроллер UniFi
1. Запустите сетевой контроллер UniFi, перейдите в раздел «Устройства », найдите устройство со статусом «Ожидание принятия» и щелкните «Принять » в разделе «Действия».
В начало
1.После установки UniFi Mobile App (бесплатно доступно в iOS App Store и Android Play Store) запустите приложение и коснитесь Прямой доступ (в iOS, в Android вы увидите раздел «Прямой доступ» на экране после запуска приложения. см. изображения ниже).
ПРИМЕЧАНИЕ. Ваше мобильное устройство должно быть подключено к той же сети, что и ваши устройства, и должно иметь прямой доступ к контроллеру (с помощью HTTP). Может потребоваться общедоступный IP-адрес и / или перенаправление портов. Информационный порт контроллера должен быть 8080.
2. Выберите свой контроллер из списка или нажмите «Добавить контроллер», чтобы войти в систему и добавить свой контроллер.
| iOS | Android |
3. Для iOS: После входа в контроллер нажмите Еще . В разделе Утилиты будет вариант Layer 3 Adoption .
Для Android: После входа в контроллер коснитесь Еще, , затем щелкните Remote Adoption в меню.
| iOS | Android |
4. Устройства будут отображаться на этом экране. Нажмите на устройство, которое нужно принять, и выберите Adopt .
| iOS | Android |
5. Через несколько секунд (15–30 секунд, время может меняться) устройство появится в разделе Устройства , доступ к которому можно получить, щелкнув значок Устройства в нижней строке меню.
В начало
Эта утилита прослушивает многоадресные / широковещательные пакеты от точек доступа UniFi и позволяет настроить точку доступа для информирования любого URL-адреса, который вы хотите. Важно отметить, что только AP в состоянии по умолчанию или не в контакте
.Как включить удаленный доступ для удаленного управления - Центр поддержки и поддержки Ubiquiti Networks
В этом руководстве будут рассмотрены шаги по включению функции бесплатного удаленного доступа и управления устройствами UniFi с локально установленного контроллера. Для сетевых контроллеров UniFi, работающих под управлением UniFi OS (в настоящее время работающей только на UDM-Pro), зайдите на портал облачного доступа, используя https://unifi.ui.com/. Для всего другого программного обеспечения UniFi Network Controller, работающего на Cloud Keys, компьютерах или других хостах, используйте https: // network.unifi.ui.com/.
ПРИМЕЧАНИЯ И ТРЕБОВАНИЯ:
- Учетная запись Ubiquiti необходима для использования удаленного доступа через портал облачного доступа. Эта статья поможет, если потребуется дополнительная информация о том, как создать учетную запись Ubiquiti.
Содержание
- Введение
- Как включить удаленный доступ
- Как включить локальный вход с учетной записью Ubiquiti
- Как включить удаленный доступ к UDM и UDM-PRO
- Тестирование и проверка
- Статьи по теме
Введение
В начало
Пользователи, которые установили программное обеспечение UniFi Network Controller, создали учетную запись Ubiquiti и подключены к Интернету, имеют возможность использовать удаленный доступ через портал облачного доступа для одновременного доступа и управления несколькими установками, даже если они не находятся в физическом состоянии. подключен к любой из этих сетей.
Как включить удаленный доступ
В начало
1. Войдите в свой локальный сетевой контроллер UniFi как обычно:
2. Перейдите в Настройки> Удаленный доступ.
3. Включите Включить облачный доступ , чтобы включить функцию .
4. Введите учетные данные своего портала облачного доступа при запросе входа и выберите Включить удаленный доступ.
ПРИМЕЧАНИЕ: Если вы еще не создали учетную запись, сделайте это сейчас.После создания учетной записи вам может потребоваться вернуться к шагу 1 этой статьи.
Если в вашей учетной записи UI.com включена двухфакторная аутентификация (2FA), вам нужно будет предоставить код 2FA, чтобы продолжить.
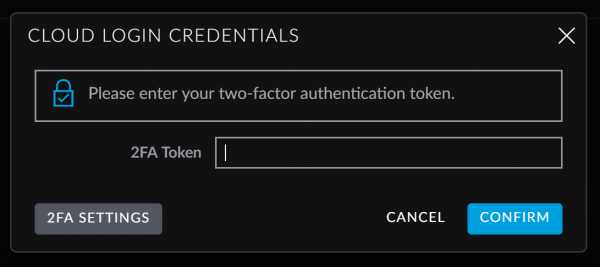
5. Нажмите Применить изменения , когда вы увидите, что для параметра «Включить удаленный доступ» установлено значение «Вкл», а учетные данные вашего портала облачного доступа отображаются в разделе «Настроено для» страницы, а зеленый статус - «Подключено»:
Как включить локальный вход с учетной записью Ubiquiti
В начало
Когда параметр Включить локальный вход с учетной записью пользовательского интерфейса равен ВКЛ в разделе Настройки> Облачный доступ , учетные данные из вашей учетной записи SSO Ubiquiti будут использоваться для учетных записей администратора, поэтому вы должны использовать свои учетные данные SSO для входа ваш контроллер.Этот параметр вступит в силу только после нажатия кнопки «Применить изменения».
Чтобы восстановить эти настройки:
1. Установите переключатель Enable Local Login with UI Account в положение OFF .
2. Выберите «Применить изменения».
3. Перейдите в Настройки> Администраторы .
4. Измените учетную запись администратора и верните имя пользователя и пароль.
5. Страница обновится, и вы сможете проверить свои настройки, посетив портал облачного доступа:
.Настройка беспроводного восходящего канала - Центр поддержки и поддержки Ubiquiti Networks
В этой статье подробно описывается простой процесс, который в большинстве случаев будет заключаться в включении новой точки доступа, ожидании ее появления на экране Devices сетевого контроллера UniFi в течение нескольких минут, нажатии на нее и затем нажав «Принять » (или «Обновить», затем «Принять»).
Большинство параметров, обсуждаемых в этой статье, уже настроены правильно, и до тех пор, пока сигнал широковещательной передачи UAP и тот, который принимает его для создания беспроводного восходящего канала, не являются устаревшими точками доступа, требования и другие темы, затронутые в этой статье, не являются о чем беспокоиться.
ПРИМЕЧАНИЯ И ТРЕБОВАНИЯ:
Функции беспроводного восходящего канала и многоэлементной беспроводной связи применимы ко всем текущим (не устаревшим) UAP после прошивки v.3.9.1. См. Матрицу ниже. Беспроводное соединение не поддерживается в сторонних сетях.Содержание
- Введение
- Как это работает
- Требования
- Матрица совместимости
- Как настроить беспроводной восходящий канал
- Лучшие Лрактики
- Статьи по теме
Введение
В начало
Wireless Uplink позволяет точке доступа с проводным соединением для передачи данных действовать в качестве базовой станции (AP восходящей линии связи) для четырех других точек доступа на частоте 5 ГГц (или 2.4GHz для некоторых устаревших точек доступа), что может расширить зону покрытия Wi-Fi до недоступных областей, а также передать любые изменения конфигурации и настроек из сетевого контроллера UniFi через вышестоящую точку доступа.
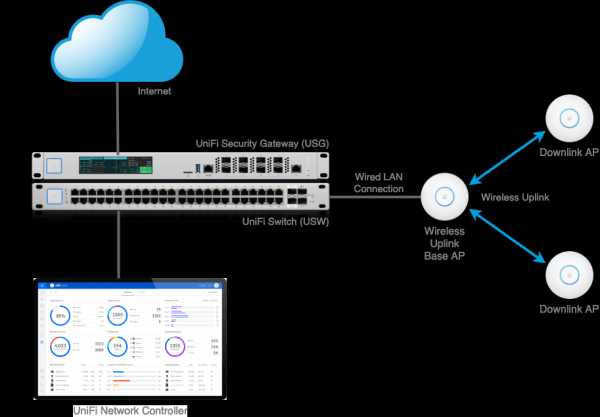
Чтобы понять, как можно использовать функцию беспроводного восходящего канала, важно знать термины, используемые в UniFi / эта статья:
Базовая станция (AP восходящей линии связи) : точка доступа с проводным соединением для передачи данных, которая настроена на ретрансляцию данных между AP Mesh (AP нисходящей линии связи).
Mesh AP (точка доступа нисходящего канала) : точка доступа без проводного подключения для передачи данных, которая функционирует как обычная проводная точка доступа, отправляя / получая данные клиента по беспроводной сети на / от базовой станции, или промежуточная точка доступа с использованием функции беспроводного восходящего канала . Иногда также называют «островной» AP.
Многоканальный беспроводной восходящий канал : развертывание, использующее базовую станцию, но имеющее более одного уровня восходящего беспроводного соединения с промежуточными точками доступа, передающими данные на базовую станцию и с нее.При использовании нескольких уровней AP к уровням восходящего канала можно обращаться по корневому (базовая станция), по первому, второму и т. Д. См. Пример ниже:
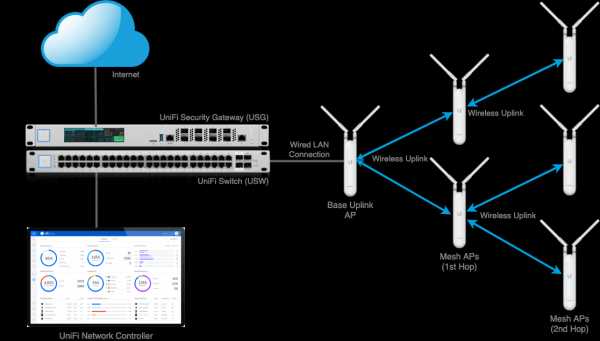
Как это работает
В начало
После включения функция беспроводного восходящего канала позволяет точкам доступа без проводного подключения для передачи данных связываться с предварительно настроенными проводными точками доступа в сети. Это дает ряд преимуществ:
- Заводские устройства по умолчанию или неподтвержденные устройства, которые были включены через PoE, могут подключаться к AP в радиусе действия и становиться доступными для использования в сетевом контроллере UniFi.
- Эти устройства могут быть адаптированы и настроены в контроллере через соединение Wireless Uplink.
- После настройки эти устройства могут транслировать идентификаторы SSID и ретранслировать сетевой трафик в и из сети через точку доступа с восходящей связью.
- Дополнительные устройства без проводного подключения для передачи данных могут быть загружены и установлены через беспроводной восходящий канал, установив связь с точкой доступа первого перехода.
ПРИМЕЧАНИЕ: С каждой дополнительной точкой доступа, обменивающейся данными с одной точкой доступа через беспроводной восходящий канал, скорость беспроводной связи на AP восходящего и нисходящего каналов будет в некоторой степени снижена.При расширении зоны покрытия сети до удаленных областей это обычно не имеет большого значения, поскольку доступность является основной функцией конфигурации беспроводного восходящего канала. Тем не менее, при использовании многих устройств через беспроводной канал связи учитывайте ограничения скорости сети. Не забывайте поддерживать стабильное соединение между устройствами беспроводной связи. Низкий уровень сигнала может привести к частым отключениям, и беспроводная точка доступа сообщит об изолированном состоянии.
Требования
В начало
- Для использования функции восходящего беспроводного соединения необходимо включить параметр восходящего беспроводного соединения.В сетевом контроллере UniFi перейдите к Settings> Site> Services section и убедитесь, что для параметра Uplink Connectivity Monitor установлен флажок « Enable wireless uplink ».
- Для точек доступа восходящего и нисходящего каналов должны быть включены две разные настройки сетки:
- Параметр «Разрешить объединение в другую точку доступа» должен быть включен на точке доступа Mesh (нисходящей линии связи). Включите его, щелкнув точку доступа на вкладке Devices , чтобы открыть панель свойств AP, затем перейдите к Configuration> Wireless Uplink .Включите это на AP ячеистой сети (нисходящей линии связи) также только при использовании его для многозвенного соединения; другими словами, когда эта AP ячейки является восходящей линией связи другой AP ячейки.
- Параметр «Разрешить сетку из других точек доступа» должен быть включен на базовой станции (восходящий канал). Включите его, щелкнув точку доступа на вкладке Devices , чтобы открыть панель свойств AP, затем перейдите к Configuration> Radios . Вы можете включить его только для одного радио или для обоих радио 2G и 5G.
- По крайней мере одна проводная точка доступа должна поддерживать беспроводной восходящий канал (см. Матрицы совместимости ниже).
- Источник питания для точки доступа без проводной передачи данных, то есть инжектора PoE.
- (рекомендуется) Самая последняя стабильная прошивка.
Некоторые модели могут использовать частоту 2,4 ГГц, в то время как большинство из них по умолчанию использует частоту 5 ГГц. Помните о следующих рекомендациях:
| Двухдиапазонная точка доступа базовой станции к точке доступа двухдиапазонной ячеистой сети: будет восходящий канал на частоте 5 ГГц. | |
| Двухдиапазонная точка доступа базовой станции к точке доступа однополосной ячеистой сети: будет восходящий канал на поддерживаемой частоте |
Настройка точки доступа UniFi в автономном режиме - Центр поддержки и поддержки Ubiquiti Networks
Теперь выберите «Настроить», чтобы настроить точку доступа в автономном режиме.
Вы можете настроить новую сеть Wi-Fi в рамках WLAN, изменить имя вашего устройства и настроить другие параметры.
Часто задаваемые вопросы
Светодиодный индикатор моей точки доступа не горит белым светом, как это исправить?
Если индикатор точки доступа не горит белым светом, это может означать одно из нескольких, например:г. Возможно, устройство загружается, оно может быть уже принято или не получает достаточной мощности.
Чтобы сделать ранее принятое устройство доступным для внедрения или решить проблемы с запуском, сначала сбросьте его до заводских настроек по умолчанию.
Если светодиодный индикатор не отображается вообще, попробуйте подключить точку доступа с помощью другого кабеля или другого метода питания.
Приложение UniFi Network не определяет мою точку доступа автоматически, что мне делать?
Это нормальное поведение для новых устройств.Вам нужно будет отсканировать QR-код на своей точке доступа или ввести его MAC-идентификатор вручную, нажав «Ввести идентификатор вручную».
Что такое автономный режим и чем он отличается от включения моей точки доступа в сетевой контроллер UniFi?
Автономный режим позволяет настраивать точку доступа UniFi и управлять ею без использования программного обеспечения контроллера.
Преимущество этого метода - скорость и простота, поскольку вы можете быстро настроить и запустить точку доступа.
Недостатком является то, что вам не хватает функций контроллера, таких как облачный доступ к вашим устройствам, управление клиентами, статистика, аналитика, предупреждения, события и многое другое.Подробнее здесь.