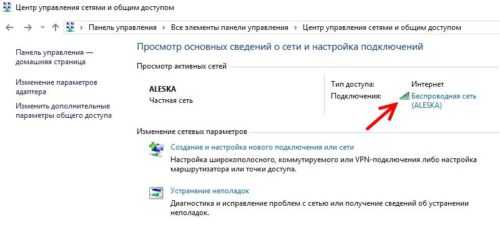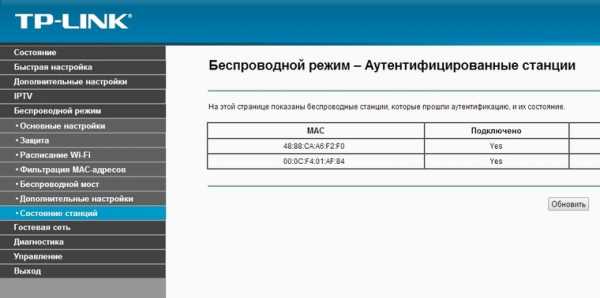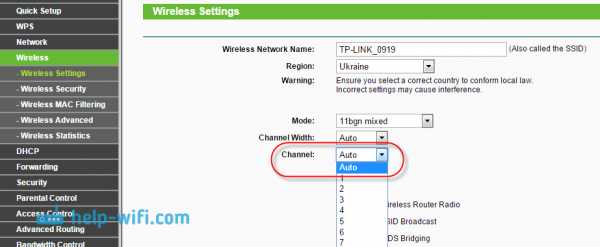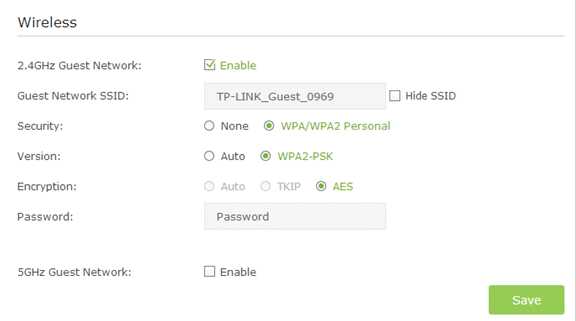Мы принимаем к оплате:
«Подарочный сертификат» от нашего Учебного Центра – это лучший подарок для тех, кто Вам дорог! Оплате обучение и подарите Вашим родным и близким обучение по любому из курсов!!!
«Сертификат на повторное обучение» дает возможность повторно пройти обучение в нашем Учебном Центре со скидкой 1000 рублей!
А также:
Как подключить телевизор samsung smart tv к интернету через wifi
Как настроить Смарт ТВ на телевизоре Самсунг через вай фай
Постоянно пополняющаяся линейка приложений для «Смарт ТВ», разрабатываемая Samsung, подходит только для «умных» моделей телевизора. Однако только компания Самсунг ушла дальше всех и адаптировала более 300 приложений, а дальше их становится все больше.
Читателю будет полезно освоить возможность подсоединения Самсунг Смарт ТВ к интернету посредством wifi роутера . Инструкции производителя для многих кажутся более чем запутанными, а статья как подключить вай-фай на Samsung обеспечит упрощение процесса настройки и сэкономит ваше время. Действительно, у владельцев телевизоров с Smart TV, подключающих свои девайсы к сети через wifi, будет больше преимуществ, чем после подключения через локальную сеть. Освоить процесс настройки Samsung к интернету через wifi поможет наша пошаговая инструкция.
Преимуществом соединения Смарт ТВ на Самсунг через wifi роутер станет избавление домочадцев от проводов под ногами. А достаточная скорость интернет соединения избавит от дискомфорта при воспроизведении, то есть оградит онлайн трансляцию по смарт Самсунг от зависания и каких-либо перерывов.
Подключение
Для включения браузера телевизора Самсунг Смарт ТВ его необходимо соединить:
- локальной проводной сетью посредством витой пары через ТВ-маршрутизатор;
- с беспроводной сетью интернет, то есть непосредственно по wifi, если у Смарт ТВ Самсунг есть встроенный wifi адаптер;
- при помощи wifi роутера (USB), настроив соединение через меню подключений, и выбирая нужные опции.
Чтобы найти нужный пункт, нужно зайти в Smart Hub, выбрав в его меню соответствующую клавишу на мышке управления. «Магазин приложений Samsung Apps» предоставит понравившуюся опцию.
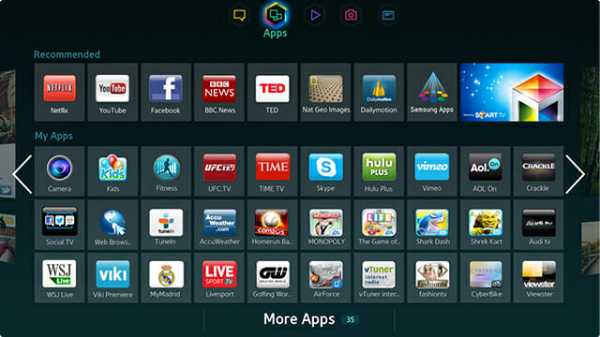
Подключить телевизор к интернету удобней по прямому соединению или через роутер. Для этого достаточно соединить кабель от сетевого провайдера в телевизионный разъем «Ethernet». Если тип интернет-провайдера не поддерживает функцию прямого подключения, нужно воспользоваться маршрутизатором, который поможет грамотно распорядиться домашней сетью.
Пока оставим вариант подключения роутера wifi и телевизора к сети интернет посредством кабеля LAN (витой пары). Рассмотрим более рациональный способ и выясним, как соединить вай фай к Самсунг .
Полезные советы
Что поможет владельцу Samsung Smart TV при подключении гаджета к вай фай роутеру? При слабом беспроводном отклике вай фай диагностику следует выполнять с помощью инструкции программы inSSider, перейдя на более свободный канал сети. Если в Самсунг отсутствует встроенный вай фай адаптер, следует приобрести внешнее беспроводное устройство и подсоединиться к паутине с его помощью. Важно выбрать модель USB роутера вай фай, совместимую с приобретенной моделью телевизора.
Шаги подключения к Wi-Fi
Владельцы домашней сети, уже установивший роутер и настроившие на нем вай фай, для начала должны проверить настройки соединения сети интернет на Smart TV. После входа в «Меню» выберите опцию «Сеть», затем клавишу «Состояние сети» и нажмите по функции «Настройки IP».
Состояние IP и DNS должно соответствовать приему «Получать автоматически». Затем убедитесь, что маршрутизатор использует сценарий динамической конфигурации сетевого узла (DHCP) и вообще допущен в интернет.

Не забудьте, что подключение маршрутизатора на смарт телевизоре Samsung через кабель обеспечит настройку соединения через него. Отключив кабель от SMART TV, обеспечите автоматическую настройку с помощью беспроводного соединения вай фай.
Возьмите пульт дистанционного управления и после нажатия клавиши «Меню» в открывшемся окне навигации отыщите пункт «Сеть». В предложенном списке кликните по опции «Настройки сети». Первый шаг поможет настроить беспроводное соединение с помощью внутреннего адаптера локальной сети. Кликнув по клавише «Пуск», запустите поиск вай фай роутера.
Второй шаг отразит результаты поиска и составление списка ближайших маршрутных потоков в вай фай сети. Выбрав свой маршрутизатор, нажмите пункт «Далее». Это позволит проверить и установить дистанционное соединение.
Третий шаг подразумевает ввод ключа безопасности, выбранный ранее для защиты беспроводной передачи, то есть пароль идентичный восьмизначному коду маршрутизатора.
Проверка соединения
После правильного присоединения к стабильно работающей сети вай фай установится дистанционное соединение.
Выход в интернет обеспечит встроенный веб-браузер Смарт ТВ. Если же ключ к доступу введен правильно, а беспроводное соединение с роутером или маршрутизатором не установилось, то нужно вернуться к настройкам и изменить их.
Причиной такой ситуации могут стать проблемы в работе сценария DHCP домашнего доступа к сети, о чем подсказывает соответствующее ТВ сообщение.
Заново подключить телевизор Самсунг по дистанционной связи wi-fi можно через административную панель своего маршрутизатора wi-fi, отключив протокол DHCP-сервера и изменив на смарт Samsung «Настройки IP» на параметр «Ввести в ручную». Введите параметры сетевого подключения согласно настройкам своего маршрутизатора в ручном режиме.

Подключение к wi-fi без DHCP
Чтобы настроить сетевое соединение на Samsung, нужно указать значения в соответствии с адресом шлюза маршрутизатора, например 192.168.1.1
Для этого следует ввести:
- IP-адрес: 168.192.1.403;
- Вид подсети: 255.255.255.0;
- Параметры шлюза: 168.192.4.1;
- Реквизиты внешнего сервера DNS от корпорации Google: 8.8.4.4 (или адрес шлюза 168.192.4.1).
После этой перенастройки беспроводное подключение должно установиться.
Как правило, после настройки телевизора в ручном режиме wi-fi маршрутизатор находит свою интернет сеть.
Теперь следует устранить проблемы в работе сессии DHCP, обеспечивающей функционирование остальных домашних гаджетов (ноутбуков, планшетов) через автоматический выход в интернет. Для этого достаточно учесть IP-адрес каждого устройства и телевизора Самсунг в адаптере по MAC-адресу. Такое резервирование поможет избежать конфликтных ситуаций в работе DHCP, а все гаджеты будут откликаться на единственный IP-адрес маршрутизатора при каждом подсоединении к сети.
Настроить подключение телевизора Samsung к интернету через роутер, легко освоить подсоединение Smart TV к локальной сети с помощью кабеля LAN. Настройщики рекомендуют использовать патч-корд UTP-5e, но подойдет и прессованный ручным способом LAN кабель.
Нашли опечатку? Выделите текст и нажмите Ctrl + Enter
Как подключить Samsung Smart TV к wifi?
Телевизоры Smart TV очень популярны. Прямой доступ в Интернет позволил телевизорам открыть для себя массу интересных возможностей. Теперь пользователь может использовать различные приложения и сервисы, видео общение плюс огромное количество фильмов, которые можно смотреть онлайн. Но чтобы использовать весь потенциал Smart TV, вам необходимо подключение к Интернету. Итак: Как подключить Samsung Smart TV к вай-фай?
Вы можете подключить модель Smart TV к Интернету либо с помощью кабеля LAN, либо с помощью Wi-Fi .Кабельное подключение мы уже рассматривали. Следует отметить, что при использовании беспроводного подключения могут возникнуть проблемы со скоростью интернета. Это означает, что при таком способе подключения также могут зависать при просмотре онлайн-контента. как тормоза и перебои в работе приложений. Хороший интернет-канал, а также использование качественного роутера сведут к минимуму все негативные проявления, которые могут возникнуть с соединение Wi-Fi.
Есть несколько способов установить соединение Wi-Fi.Мы полностью разберемся с вопросом, как подключить Samsung Smart TV к интернету через Wi-Fi. Вы обязательно встретите нюансы в Сама конфигурация беспроводного подключения, но мы рассмотрим их подробнее.
Для подключения Samsung Smart TV к Интернету через Wi-Fi необходим настроенный беспроводной маршрутизатор, а также на самом телевизоре должен быть беспроводной Wi-Fi. адаптер. Если на вашей модели такой адаптер не установлен, не волнуйтесь, вы можете купить внешний USB-адаптер, который будет совместим с вашей моделью телевизора.Этот адаптер подключается к телевизору и позволяет для подключения к беспроводным сетям.
Перед тем как настроить интернет на телевизоре, необходимо убедиться, что беспроводной маршрутизатор настроен правильно. Довольно часто нам задают вопросы пользователи, которым не удалось установить беспроводное соединение. В во многих случаях виной всему является неправильная настройка роутера.
Сначала войдите в меню вашего телевизора. Сделать это можно, нажав кнопку «Меню» на пульте дистанционного управления. Перейдите в «Сеть», затем «Настройка сети».
В появившемся окне выберите «Далее».
С этого момента следующие настройки будут другими. Все различия будут связаны с тем, как вы решите подключить Samsung Smart TV к Интернету через Wi-Fi.
Первый путь
Выберите «Беспроводная связь» и нажмите «Далее».
На экране появится специальное окно, в котором нужно указать название сети, к которой вы планируете подключиться.После выбора нужной сети нажмите «Далее».
В появившемся окне нужно ввести сетевой пароль. Нажмите "Далее".
По умолчанию в настройках телевизора обычно указано автоматическое получение сетевых параметров. В этом случае параметры будут настроены самостоятельно, без вашего вмешательства. Подключение Samsung Умное ТВ с выходом в интернет через Wi-Fi завершено. Должно появиться соответствующее окно.
Если у телевизора не было доступа в интернет, то необходимо самостоятельно ввести параметры сети.Для этого перейдите в «Настройки IP». Устанавливаем режим "Ручной" и прописываем все необходимое параметры сети.
Второй путь
Есть более быстрый способ подключить Samsung Smart TV к Интернету через Wi-Fi. Вам не нужно будет делать никаких ручных настроек, но для использования этого метода необходимо, чтобы ваш маршрутизатор поддерживал технологию WPS (на беспроводном маршрутизаторе должна быть кнопка WPS). В окне выбора типа сетевого подключения выберите «WPS» и нажмите «Далее».После этого удерживайте кнопку WPS на беспроводном маршрутизаторе в течение двух, максимум трех минут. Подключение будет настроено автоматически.
Третий путь
Еще один необычный способ подключения Samsung Smart TV к Интернету через Wi-Fi - использование One Foot Connection (ваш маршрутизатор должен поддерживать эту технологию). В окне для Выбрав тип сетевого подключения, выберите «One Foot Connection» и нажмите «Далее».Установите беспроводной маршрутизатор на небольшом расстоянии от телевизора (25 сантиметров или меньше). Связь будет настраивается автоматически, после чего подключение к Интернету будет завершено.
Путь четвертый
Этот метод предполагает использование технологии Plug & Access (только если ваш маршрутизатор ее поддерживает). Также вам понадобится пустая флешка. Вставьте флешку в роутер и посмотрите индикатор на роутере.Дождитесь момента, когда он перестанет мигать и безопасно извлеките флешку ... После этого нужно вставить флешку в телевизор и дождаться, пока беспроводная сеть настраивается автоматически. Из всего вышеперечисленного этот метод позволяет максимально быстро подключить Samsung Smart TV к Интернету через Wi-Fi.
Мы рассмотрели все способы подключения телевизоров Samsung с функцией Smart к Интернету по беспроводной сети. Как видите, есть несколько способов, которые отличаются сложностью и скоростью настройка.Выбирайте наиболее подходящее подключение и пользуйтесь всеми возможностями Интернета.
.Решено: Samsung Smart TV перестал подключаться к Интернету (Wi-Fi и Ethernet)
Здравствуйте,
Я пытаюсь починить свой родительский телевизор Samsung F6500, который через несколько недель перестал подключаться к Интернету. Вот мой диагноз: телевизор не подключается к Интернету через Wi-Fi или Ethernet через своего обычного провайдера. Когда я использую свой телефон 4G в качестве точки доступа, телевизор подключается нормально.
Это решения, которые я уже пробовал, но они не сработали:
- Сброс маршрутизатора интернет-провайдера + изменение его IP-адреса
- Заводской сброс телевизора Samsung (с помощью меню Auto-diag и секрета меню, к которому вы получаете доступ, нажимая различные кнопки на пульте дистанционного управления)
- Изменение DNS на 8.8.8.8 или 8.8.4.4.
- Обновление прошивки
- Звонок на горячую линию провайдера
'
У меня следующие вопросы:
- Можно ли выполнить сброс настроек до заводских, включая сетевые подключения?
- У кого-нибудь была такая же проблема, как у моих родителей?
- Даже после сброса к заводским настройкам телевизор продолжает говорить, что прошивка актуальна, возможно ли удалить обновленную прошивку?
У меня нет вариантов, и Smart Hub теперь бесполезен.Любая помощь будет принята с благодарностью!
.
Застряли старый телевизор? Вот как подключить не-смарт-телевизор к Wi-Fi
В Allconnect мы работаем над тем, чтобы предоставлять качественную информацию с соблюдением редакционных требований. Хотя этот пост может содержать предложения от наших партнеров, мы придерживаемся собственного мнения. Вот как мы зарабатываем деньги.
Как мы зарабатываем деньги
Allconnect - это независимый издатель и служба сравнения, поддерживаемая рекламой. Наши партнеры могут компенсировать нам, когда вы переходите по ссылкам или подписываетесь на услуги через наш сайт.Эта компенсация может повлиять на то, как, где и в каком порядке появляются товары. Кроме того, мы иногда используем партнерские ссылки Amazon, рекомендуя продукт в наших статьях. Мы можем получить компенсацию, если вы перейдете по ссылке и сделаете покупку. Ваша информация передается только выбранным вами поставщикам услуг во время оформления заказа. Эти партнерские отношения позволяют нам бесплатно связывать вас с лучшими поставщиками и продуктами.
Наше мнение - наше
С 1998 года цель Allconnect - помочь вам с уверенностью сравнивать поставщиков и продукты домашних услуг.Мы знаем, что вы доверяете нам точность и беспристрастность. Хотя на нашем сайте представлены не все поставщики или продукты, представленные на рынке, наши рекомендации по статьям основаны на независимых исследованиях и честных мнениях нашей редакционной группы. Наша редакция не получает подарков или прямых компенсаций от наших партнеров.
Мы живем в эпоху стриминга, но не все наши телевизоры получают новости. Если у вас есть телевизор, у которого нет возможности подключиться к Интернету, не отчаивайтесь: есть несколько простых (и доступных) способов превратить ваш старый телевизор в умный - и для них не требуется степень в области ИТ. установить.Вот некоторые из наших любимых вариантов.
Pro Совет: Ознакомьтесь с нашим домашним руководством по Wi-Fi, чтобы узнать, есть ли у вас возможность запускать беспроводной доступ в Интернет через телевизор!
Как подключить телевизор к Интернету
Приобретите устройство для потоковой передачи данных
Использование устройства для потоковой передачи данных на сегодняшний день является наиболее удобным способом подключения телевизора к домашнему Wi-Fi. В большинстве случаев они подключаются к порту HDMI вашего телевизора и к розетке питания, чтобы каждое потоковое приложение выводилось прямо на ваш экран.(Здесь есть несколько исключений, но они редки. Приложение AT&T TV, например, недоступно на устройствах Roku.)

Изображение предоставлено: Amazon
Стриминговые устройства обычно стоят около 30 долларов без совместимости с 4K, и 50 долларов с ним. Если вы думаете, что скоро перейдете на телевизор 4K, возможно, стоит использовать устройство потоковой передачи 4K. Хотя ваш новый 4K-телевизор сможет напрямую подключаться к Интернету, потоковые устройства почти всегда обеспечивают лучший пользовательский интерфейс и обычно предоставляют вам доступ к большему количеству приложений, чем смарт-телевизоры.
Мы подробно рассмотрим плюсы и минусы каждого потокового устройства, но вот основная статистика по наиболее популярным брендам:
Имейте в виду, какое бы потоковое устройство вы ни использовали, вы все равно необходимо подписаться на такие приложения, как Netflix и Hulu, отдельно.
Подключите кабель HDMI
Если вы планируете использовать телевизор для потоковой передачи только время от времени, вы, вероятно, вполне можете обойтись кабелем HDMI. Поскольку он отражает все, что есть на вашем ноутбуке, планшете или телефоне, вы можете использовать этот метод для таких вещей, как обмен фотографиями из отпуска или домашним видео.
Практически каждый ноутбук имеет встроенный порт HDMI, поэтому все, что вам понадобится в этом случае, - это сам кабель. Если у вас дома еще не валяется такой, новый он обычно стоит около 10 долларов.
Для подключения смартфона или планшета обычно требуется дополнительный шаг. Для продуктов Apple вам понадобится цифровой AV-адаптер Lightning, в то время как большинство новых телефонов и планшетов Android имеют соединение типа C (также известного как USB-C) или типа D (Micro HDMI). В зависимости от того, какой тип устройства Android используется, вам может потребоваться приобрести адаптер.
Используйте проигрыватель Blu-ray или игровую консоль
Если вы приобрели проигрыватель Blu-ray или игровую приставку в последнее десятилетие, у вас, вероятно, уже есть все необходимое для подключения телевизора к Wi-Fi. Даже консоли PlayStation 3 (2006–2013) и Xbox 360 (2001–2013) были оснащены возможностью подключения к Интернету. Конечно, у вас не будет доступа к такому количеству приложений, как на выделенном потоковом устройстве, но у вас не возникнет проблем с загрузкой популярных сервисов, таких как Netflix и Hulu.
Проигрыватели Blu-ray более удобны. Если у вас более старая модель, возможно, у нее нет возможности подключения к Интернету. Но большинство моделей, выпущенных за последние пять лет или около того, все рекламируют свои возможности потоковой передачи как ключевой аргумент. Если вы предпочитаете приобретать новый проигрыватель Blu-ray вместо устройства для потоковой передачи, стоимость большинства моделей с Wi-Fi составляет около 70 долларов.
Советы по максимально эффективному использованию подключения к Интернету
Подключение телевизора к Интернету - это только первый шаг к беспрепятственной потоковой передаче.Мы также рекомендуем предпринять следующие шаги, чтобы ужасное колесо буферизации никогда не мешало просмотру фильмов.
По возможности используйте кабель Ethernet.
Несмотря на то, что за последние годы беспроводные соединения значительно улучшились, кабели Ethernet по-прежнему обеспечивают более надежное соединение в большинстве домов. Но поскольку они подключаются к вашему беспроводному маршрутизатору, ваш телевизор должен быть относительно близко к маршрутизатору, чтобы использовать проводное соединение. Из четырех основных потоковых устройств только Apple TV имеет порт Ethernet на всех своих моделях.Для Amazon Fire TV Sticks и Google Chromecast вам придется приобретать адаптер отдельно, в то время как Roku включает в себя только один в самой дорогой модели. Вы можете узнать больше о выборе подходящего кабеля Ethernet в нашем руководстве здесь.
Убедитесь, что у вас достаточно скорости загрузки.
Большинство потоковых сервисов рекомендуют скорость загрузки около 5 Мбит / с для плавной потоковой передачи без буферизации в формате HD - легко достижимая цель для большинства домов. При этом чем больше устройств используют ваше соединение одновременно, тем более высокие скорости вам понадобятся.Если вы не уверены, какая скорость у вас сейчас, воспользуйтесь нашим тестом скорости ниже, чтобы узнать это.
Взять еще разPro Совет. Для достижения наилучших результатов используйте кабель Ethernet для подключения маршрутизатора или модема непосредственно к устройству перед запуском теста.
Переместите свой маршрутизатор
Если у вас возникли проблемы с буферизацией, попробуйте переместить маршрутизатор Wi-Fi в центральное и открытое место в вашем доме. Радиосигналы легче всего проходят через открытый воздух, поэтому уменьшение количества стен, через которые должен проходить ваш сигнал, также может улучшить качество потоковой передачи.
Если у вас все еще есть проблемы, возможно, стоит дополнительно вложить средства в расширитель Wi-Fi или ячеистый маршрутизатор.
Чтобы получить дополнительную информацию о потоковой передаче, скорости интернета и смарт-телевизорах, следите за нашим Ресурсным центром и следите за нашими экспертами в Facebook и Twitter.
Автор:
Джо СупанСтарший штатный писатель
Джо наблюдает за всем, что касается беспроводной связи и потоковой передачи для Allconnect, от музыкальных сервисов до сайтов прямой трансляции. Обзоры его стриминговых сервисов - одни из самых популярных статей на всем сайте.… Читать дальше
.Решено: Re: Samsung Smart TV перестал подключаться к Интернету (Wi-Fi и Ethernet) - Страница 20
Здравствуйте,
Я пытаюсь починить свой родительский телевизор Samsung F6500, который через несколько недель перестал подключаться к Интернету. Вот мой диагноз: телевизор не подключается к Интернету через Wi-Fi или Ethernet через своего обычного провайдера. Когда я использую свой телефон 4G в качестве точки доступа, телевизор подключается нормально.
Это решения, которые я уже пробовал, но они не сработали:
- Сброс маршрутизатора интернет-провайдера + изменение его IP-адреса
- Заводской сброс телевизора Samsung (с помощью меню Auto-diag и секрета меню, к которому вы получаете доступ, нажимая различные кнопки на пульте дистанционного управления)
- Изменение DNS на 8.8.8.8 или 8.8.4.4.
- Обновление прошивки
- Звонок на горячую линию провайдера
'
У меня следующие вопросы:
- Можно ли выполнить сброс настроек до заводских, включая сетевые подключения?
- У кого-нибудь была такая же проблема, как у моих родителей?
- Даже после сброса к заводским настройкам телевизор продолжает говорить, что прошивка актуальна, возможно ли удалить обновленную прошивку?
У меня нет вариантов, и Smart Hub теперь бесполезен.Любая помощь будет принята с благодарностью!
.