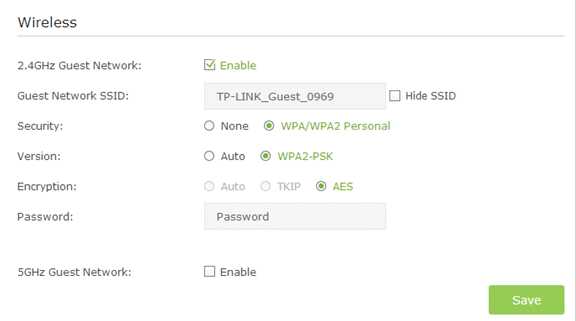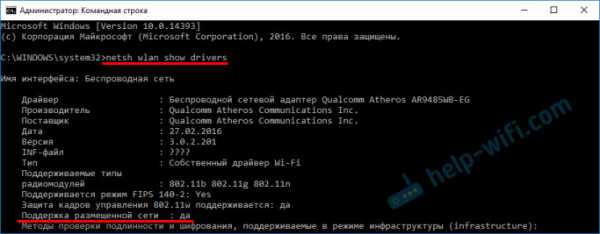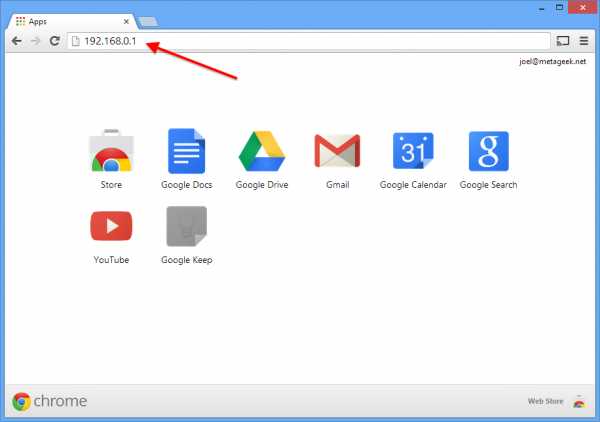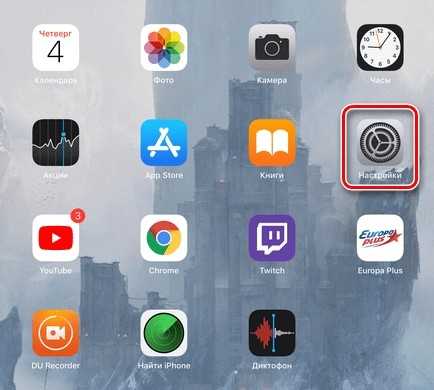Мы принимаем к оплате:
«Подарочный сертификат» от нашего Учебного Центра – это лучший подарок для тех, кто Вам дорог! Оплате обучение и подарите Вашим родным и близким обучение по любому из курсов!!!
«Сертификат на повторное обучение» дает возможность повторно пройти обучение в нашем Учебном Центре со скидкой 1000 рублей!
А также:
Как отключить вай фай на роутере через компьютер
Как отключить роутер, или Wi-Fi сеть?
На первый взгляд очень простой, и в то же время неоднозначный вопрос. Почти всегда, когда меня спрашивали о том, как отключить роутер, имели введу как отключить Wi-Fi сеть. Чтобы роутер не раздавал Wi-Fi, а интернет по кабелю на подключенных устройствах продолжал работать. В этой статье мы разберем оба варианта. Так же покажу, как можно быстро отключить, и при необходимости включить Wi-Fi сеть с помощью специальной кнопки на корпусе маршрутизатора, или с компьютера, телефона, планшета – через панель управления. Рассмотри на примере роутеров от популярных производителей: TP-Link, ASUS, D-Link, ZyXEL. Если у вас другой маршрутизатор, статья может вам пригодится. Так как все действия практически одинаковые на всех устройствах.
Возможно, вам нужно полностью отключить маршрутизатора. Например, когда вы куда-то уезжаете, или вам не нужен интернет. В таком случае, лучше всего просто отключить адаптер питания из розетки. А еще желательно вытянуть из роутера кабель, по которому приходит интернет. Это на тот случай, если будет гроза. Чтобы роутер не пострадал. Писал об этом в отдельной статье: после грозы перестал работать Wi-Fi роутер.
Питание роутера можно так же отключить кнопкой "Power On/Off".
Правда, не на всех маршрутизаторах есть такая кнопка. Как правило, на бюджетных моделях ее нет.
Это что касается полного отключения. Но как я уже писал выше, чаще всего надо отключить только раздачу Wi-Fi. Чтобы интернет на компьютере и других устройствах по кабелю продолжал работать.
Как выключить Wi-Fi сеть кнопкой и через настройки (дистанционно)
На корпусе большинства моделей маршрутизаторов есть кнопка "Wi-Fi On/Off". В зависимости от модели и производителя, эта кнопка может находится в разных местах, и может быть подписана по-разному. Но найти ее не сложно. Достаточно нажать на эту кнопку (возможно, подержать 3 секунды) и Wi-Fi полностью отключится. Индикатор Wi-Fi должен погаснуть. Роутер не будет раздавать беспроводную сеть, пока вы снова не включите ее с помощью кнопки.
Если такой кнопки на вашем маршрутизаторе нет, то отключить беспроводную сеть можно в панели управления, в которую можно зайти с компьютера, смартфона, или планшета.
Важный момент! Не отключайте беспроводную сеть через панель управления, если у вас все устройства подключены по Wi-Fi, и нет возможности зайти в настройки роутера по кабелю. Отключив Wi-Fi сеть, вы не сможете ее включить, так как не сможете подключится к сети и зайти в веб-интерфейс.
Отключаем Wi-Fi на TP-Link
Как правило, это можно сделать кнопкой "Wi-Fi On/Off", или "Wireless On/Off". Чтобы отключить Wi-Fi нужно подержать кнопку нажатой примерно 5 секунд.

Соответствующий индикатор должен погаснуть, и беспроводная сеть пропадет. Чтобы включить обратно, так же нужно нажать и подержать кнопку пару секунд. Такой кнопки нет на бюджетных моделях типа: TP-Link TL-WR740N, TL-WR841ND, TL-WR840N и т. д.
Так же можно зайти в настройки роутера, в раздел "Wireless" (Беспроводной режим), убрать галочку с пункта "Enable Wireless Router Radio" (Включить беспроводное вещание) и сохранить настройки.

И скриншот с новой панели управления.
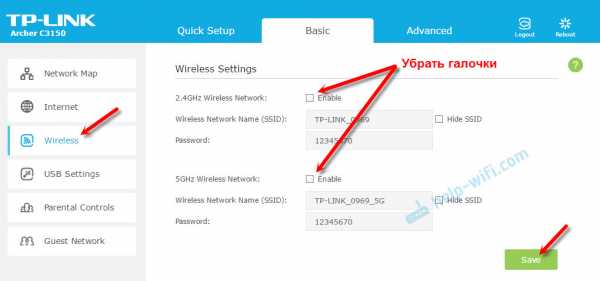
Не забывайте сохранять настройки.
Управление Wi-Fi сетью на роутерах ASUS
Лишь на некоторых маршрутизаторах ASUS есть кнопка, которой можно выключить Wi-Fi сеть.

Зато, все можно быстро отключить через панель управления. Если не знаете как в нее зайти, то смотрите эту инструкцию. Дальше зайдите на вкладку "Беспроводная сеть" – "Профессионально". Отключите радиомодуль.
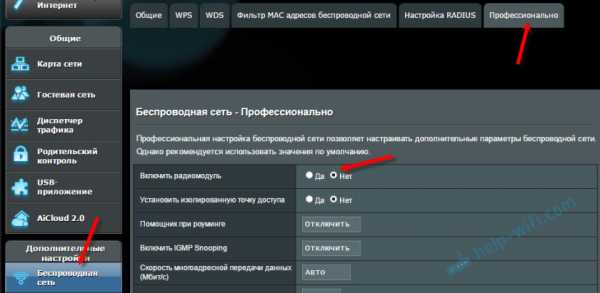
Не забудьте сохранить настройки.
Так же на роутерах ASUS можно настроить расписание работы беспроводной сети. Она автоматически будет отключатся и включатся. Подробнее в статье: расписание работы Wi-Fi на роутере Asus.
D-Link
Что-то я даже не видел роутеров D-Link, на которых была бы кнопка для отключения Wi-Fi сети. Посмотрите, может на вашей модели она есть. С надписью, или иконкой.
А в панели управления (в которую можно зайти по этой инструкции) нужно перейти в раздел "Wi-Fi", убрать галочку с пункта "Вещать беспроводную сеть" и сохранить настройки.
Чтобы включить, просто поставьте галочку и снова сохраните настройки.
ZyXEL
Можно воспользоваться кнопкой.

Эта кнопка активирует WPS. Но если нажать ее и подержать примерно 3 секунды, то полностью отключится Wi-Fi сеть. Вы это поймете по погасшему индикатору беспроводной сети.
А в настройках это можно сделать в разделе "Wi-Fi".
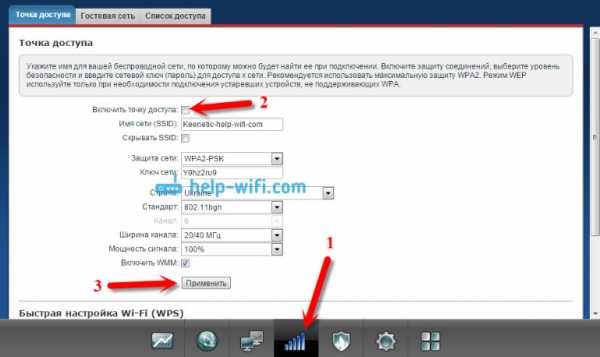
По этой теме я писал отдельную статью: как отключить Wi-Fi на роутере Zyxel Keenetic.
На этом все. Вопросы можете оставлять в комментариях. Всем обязательно отвечу. Всего хорошего!
Как включить и отключить Wi-Fi?
Обновлено: 31.08.2020, Computer Hope
Сегодня все ноутбукиимеют встроенный Wi-Fi (беспроводной Интернет), что позволяет людям подключаться к Интернету практически из любого места. По соображениям безопасности, совместимости или по другим причинам вы можете включить или отключить Wi-Fi на своем ноутбуке.
Как включить Wi-Fi на ноутбуке
Wi-Fi можно включить, выполнив любой из следующих шагов.
Включить с помощью кнопки Wi-Fi на ноутбуке
На некоторых ноутбуках есть кнопка включения / выключения или переключатель для подключения Wi-Fi, как показано на рисунке.Обычно он находится на передней панели ноутбука или над клавиатурой. Найдите кнопку или переключатель и убедитесь, что он включен. При включении кнопка должна светиться синим цветом или переключатель должен находиться в положении Вкл .
Включить с помощью ноутбука Fn и функциональной клавиши
Некоторые ноутбуки включают и отключают Wi-Fi с помощью клавиши Fn и одной из функциональных клавиш (F1-F12). Как видно на рисунке, некоторые ноутбуки используют клавиши Fn и F12 для включения и выключения Wi-Fi, и при отключении горит оранжевый светодиод, а при включении - синий.
Включить Wi-Fi в Windows
Найдите в области уведомлений Windows значок Wi-Fi или беспроводного Интернета. Щелкните правой кнопкой мыши значок и выберите параметр включения (или выключения) устройства Wi-Fi во всплывающем меню. Если во всплывающем меню нет опции «Включить», возможно, есть опция под названием Открыть центр управления сетями и общим доступом . Если да, выберите эту опцию, а затем выберите Изменить настройки адаптера . Как только появится значок беспроводной сетевой карты, щелкните его правой кнопкой мыши и выберите Включить .
ЗаписьВ Windows 8, щелкнув правой кнопкой мыши значок Wi-Fi, проверьте, включен ли режим полета. Если это так, выключите его, чтобы включить беспроводную сетевую карту.
Адаптер Wi-Fi также можно включить в Панели управления, выберите опцию Центр управления сетями и общим доступом , затем щелкните ссылку Изменить настройки адаптера на левой навигационной панели. Щелкните правой кнопкой мыши адаптер Wi-Fi и выберите Включить .
Включить Wi-Fi в диспетчере устройств Windows
Войдите в диспетчер устройств, щелкнув правой кнопкой мыши значок «Мой компьютер» на рабочем столе или в меню «Пуск» Windows.Выберите Properties во всплывающем меню, щелкните вкладку Hardware в открывшемся окне и нажмите кнопку Device Manager .
ЗаписьВ Windows Vista и более поздних версиях вкладки «Оборудование» нет. Щелкните ссылку «Диспетчер устройств» в окне «Система».
Найдите адаптер Wi-Fi в списке устройств. Щелкните правой кнопкой мыши имя адаптера и выберите во всплывающем меню Включить . Если адаптер Wi-Fi не найден в диспетчере устройств, драйверы адаптера Wi-Fi не установлены.
Включить Wi-Fi в настройках BIOS
Наконец, есть также возможность включить устройство Wi-Fi в настройках BIOS компьютера. Однако маловероятно, что устройство Wi-Fi будет отключено в BIOS.
Как отключить Wi-Fi на ноутбуке
Wi-Fi можно отключить, выполнив любой из следующих шагов.
Отключить с помощью кнопки Wi-Fi ноутбука
На некоторых ноутбуках есть кнопка включения / выключения или переключатель для устройства Wi-Fi, например, кнопка, показанная на рисунке.Обычно он находится на передней панели ноутбука или над клавиатурой. Найдите кнопку или переключатель и убедитесь, что он отключен. При отключении кнопка не должна светиться оранжевым или красным цветом, либо переключатель должен находиться в положении «Выкл.».
Отключить с помощью Fn ноутбука и функциональной клавиши
Некоторые ноутбуки включают и отключают Wi-Fi с помощью клавиши Fn и одной из функциональных клавиш (F1-F12). Как видно на рисунке, некоторые ноутбуки используют клавиши Fn и F12 для включения и выключения Wi-Fi, и при отключении горит оранжевый светодиод, а при включении - синий.
Отключить в Windows
Щелкните правой кнопкой мыши значок Wi-Fi в области уведомлений Windows и выберите Отключить (или Отключить ) во всплывающем меню. Если во всплывающем меню нет опции «Отключить», возможно, есть опция под названием Открыть центр управления сетями и общим доступом . Если да, выберите эту опцию, а затем выберите Изменить настройки адаптера . Когда появится значок беспроводной сетевой карты, щелкните правой кнопкой мыши и выберите Отключить .
ЗаписьВ Windows 8, щелкнув правой кнопкой мыши значок Wi-Fi, вы можете выключить Wi-Fi, включив режим полета.
Адаптер Wi-Fi также можно отключить в Панели управления. Щелкните Центр управления сетями и общим доступом , затем щелкните Изменить параметры адаптера на левой панели навигации. Щелкните правой кнопкой мыши адаптер Wi-Fi и выберите Отключить .
Отключить в диспетчере устройств Windows
Войдите в диспетчер устройств, щелкнув правой кнопкой мыши значок «Мой компьютер» на рабочем столе или в меню «Пуск» Windows. Выберите Properties во всплывающем меню, щелкните вкладку Hardware в открывшемся окне и нажмите кнопку Device Manager .
ЗаписьВ Windows Vista и более поздних версиях вкладки «Оборудование» нет. Щелкните ссылку «Диспетчер устройств» в окне «Система».
Найдите адаптер Wi-Fi в списке устройств. Щелкните правой кнопкой мыши имя адаптера и выберите Отключить во всплывающем меню. Если адаптер Wi-Fi не найден в диспетчере устройств, драйверы адаптера Wi-Fi не установлены.
Отключить в настройках BIOS
Как и в случае с включением устройства Wi-Fi, его также можно отключить в настройках BIOS компьютера.
Wi-Fi на настольных компьютерах
Также доступны адаптеры Wi-Fiдля настольных компьютеров. Упомянутая выше кнопка Wi-Fi недоступна на большинстве настольных компьютеров. Однако существует вероятность того, что сам адаптер Wi-Fi (например, внешняя версия, например USB-адаптер Wi-Fi) имеет кнопку или переключатель включения / выключения. Если кнопки или ведьмы нет, отключение адаптера от компьютера приводит к отключению устройства.
Если адаптер Wi-Fi не является внешним устройством, это либо внутренняя карта расширения PCI, либо встроенная в материнскую плату.Когда вы устанавливаете программное обеспечение для адаптера Wi-Fi, в области уведомлений Windows отображается значок, предоставляющий вам доступ для включения и отключения устройства. Кроме того, вы можете отключить и включить адаптер Wi-Fi через диспетчер устройств или BIOS.
Wi-Fi на смартфонах и планшетах Android
Есть много вариантов для смартфонов и планшетов на базе Android. Эти шаги предназначены для устройства со стандартной операционной системой Android. Возможно, вам придется изменить инструкции в зависимости от марки вашего телефона или планшета.
- На главном экране, поместите палец в верхней части экрана и проведите вниз .
- Как только появится меню, подобное приведенному ниже, найдите символ Wi-Fi .
- Коснитесь символа Wi-Fi , чтобы включить или выключить беспроводной доступ.
Wi-Fi на Apple iPhone и iPad
Выполните следующие действия, чтобы включить или отключить Wi-Fi на iPhone или iPad.
- Откройте на iPhone или iPad утилиту «Настройки » .
- На экране настроек коснитесь опции Wi-Fi .
- На экране Wi-Fi для записи Wi-Fi сдвиньте тумблер вправо. Wi-Fi включен, когда тумблер горит зеленым, и отключен, когда тумблер белый, как показано ниже.
.
Как защитить свой Wi-Fi простыми шагами
TechRadar сотрудничает с NCSAM
NCSAM был запущен Национальным альянсом кибербезопасности и Министерством внутренней безопасности США в октябре 2004 года, чтобы обеспечить безопасность и надежность нашей онлайн-жизни - на работе и дома. Вот в чем суть Национального месяца осведомленности о кибербезопасности (NCSAM), который отмечается в октябре!
Большинство домашних хозяйств и компаний идут на все, чтобы не допустить неавторизованных пользователей к своим сетям, но точки доступа и маршрутизаторы Wi-Fi могут предоставить хакерам удобный доступ.
Это потому, что сигналы Wi-Fi часто транслируются за стены зданий и домов и выходят на улицы - заманчивое приглашение для хакеров. Неудивительно, что вардрайдинг или хакерская атака - излюбленное времяпровождение киберпреступников.
Поскольку многие компании разрешают или даже активно поощряют сотрудников подключаться к сети с помощью своих мобильных устройств - планшетов и смартфонов, а также ноутбуков, для большинства компаний нецелесообразно отключать доступ к Wi-Fi.
То же самое относится к домашним пользователям широкополосного доступа, к которым могут часто приходить гости. Вместо этого вот несколько советов, как сделать вашу беспроводную сеть более безопасной.
1. Используйте более надежное шифрование
Некоторые точки доступа Wi-Fi по-прежнему предлагают более старый стандарт защиты WEP (Wired Equivalent Privacy), но он принципиально нарушен. Это означает, что хакеры могут за считанные минуты взломать сеть, защищенную WEP, с помощью такого хакерского пакета, как Aircrack-ng.
Таким образом, чтобы не допустить злоумышленников, важно использовать какой-либо вариант защиты WPA (защищенный доступ Wi-Fi), либо WPA, либо более новый стандарт WPA2 (или WPA3, когда он появляется).
Для небольших компаний и домашних хозяйств может быть целесообразно использовать WPA с предварительным общим ключом. Это означает, что все сотрудники или члены семьи используют один и тот же пароль для подключения, а сетевая безопасность зависит от того, что они не сообщают пароль посторонним.
Это также означает, что пароль следует менять каждый раз, когда сотрудник увольняется из компании.
Некоторые маршрутизаторы Wi-Fi предлагают функцию под названием Wireless Protect Setup (WPS), которая обеспечивает простой способ подключения устройств к беспроводной сети, защищенной WPA.Однако это может быть использовано хакерами для получения вашего пароля WPA, поэтому важно отключить WPS в настройках маршрутизатора.
В более крупных организациях имеет смысл использовать WPA в корпоративном режиме, который позволяет каждому пользователю иметь собственное имя пользователя и пароль для подключения к сети Wi-Fi.
Это значительно упрощает управление регулярным уходом сотрудников, поскольку вы можете просто отключить учетные записи бывших сотрудников; но чтобы использовать WPA в корпоративном режиме, вам необходимо запустить сервер (известный как сервер RADIUS), на котором хранится информация для входа в систему для каждого сотрудника.
- Ознакомьтесь с нашим списком лучших поставщиков VPN на рынке.
2. Используйте безопасный пароль WPA
Убедитесь, что любой пароль (или кодовая фраза), защищающий вашу сеть Wi-Fi, длинный и случайный, чтобы его не мог взломать решительный хакер.
Слишком просто настроить любое оборудование с его настройками по умолчанию, тем более что имя администратора и пароль по умолчанию часто печатаются на самом маршрутизаторе, чтобы обеспечить быстрый доступ и настройку. Это означает, что хакеры попытаются получить доступ к вашей сети.Изменение и имени доступа, и пароля усложнит доступ преступнику.
Вы можете проверить безопасность вашей защищенной WPA сети (не раскрывая свой пароль или кодовую фразу) с помощью службы CloudCracker. Вам будет предложено предоставить некоторые данные (те же данные, которые хакер может захватить или «вынюхать» из воздуха с помощью портативного компьютера из любого места в пределах вашей сети), и служба попытается извлечь ваш пароль.
Если служба не работает, то хакер тоже вряд ли добьется успеха.Но если сервис находит ваш пароль, вы знаете, что вам нужно выбрать более длинный и безопасный.
Имейте в виду, что стандарт безопасности даже WPA2 вряд ли противостоять хорошо организованной и упрямый хакером или взлом группы благодаря изъян Krack Wi-Fi, который был обнаружен в октябре 2017 года
3. Проверка точек доступа изгоев Wi-Fi
Несанкционированные точки доступа представляют огромную угрозу безопасности. Это не «официальные» точки доступа Wi-Fi вашей компании, а те, которые были введены сотрудниками (возможно, потому, что они не могут получить хороший сигнал Wi-Fi в своем офисе) или, возможно, хакерами, проникшими в ваш офис. построил и тайно подключил один к точке Ethernet и спрятал его.
В любом случае несанкционированные точки доступа представляют опасность, потому что вы не можете контролировать их или то, как они настроены: например, можно настроить одну из них для широковещательной рассылки вашего SSID (32-символьный идентификатор для беспроводной сети) и разрешить кому угодно для подключения без ввода пароля.
Для обнаружения несанкционированных точек доступа вам необходимо регулярно сканировать ваш офис и территорию вокруг него, используя ноутбук или мобильное устройство, оснащенное подходящим программным обеспечением, таким как Vistumbler (сканер беспроводной сети) или airodump-ng.Эти программы позволяют портативному компьютеру «обнюхивать» радиоволны для обнаружения любого беспроводного трафика, идущего к несанкционированной точке доступа или от нее, и помогают определить, где они находятся.
4. Обеспечьте отдельную сеть для гостей
Если вы хотите, чтобы посетители могли использовать ваш Wi-Fi, разумно предложить гостевую сеть. Это означает, что они могут подключаться к Интернету, не имея доступа к внутренней сети вашей компании или семьи. Это важно как по соображениям безопасности, так и для предотвращения случайного заражения вашей сети вирусами или другими вредоносными программами.
Один из способов сделать это - использовать отдельное подключение к Интернету с собственной точкой беспроводного доступа. На самом деле это редко бывает необходимо, так как большинство беспроводных маршрутизаторов бизнес-класса (и многие новые потребительские) имеют возможность одновременно запускать две сети Wi-Fi - вашу основную сеть и еще одну для гостей (часто с SSID «Гость»). )
Имеет смысл включить защиту WPA в гостевой сети, а не оставлять ее открытой по двум важным причинам. Во-первых, обеспечить некоторый уровень контроля над тем, кто его использует: вы можете предоставить пароль гостям по запросу, и, если вы часто меняете его, вы можете предотвратить слишком большое количество людей, знающих пароль.
Но, что более важно, это защищает ваших гостей от других людей в гостевой сети, которые могут попытаться отслеживать их трафик. Это потому, что даже если они используют один и тот же пароль WPA для доступа к сети, данные каждого пользователя зашифрованы с помощью другого «сеансового ключа», который защищает их от других гостей.
5. Скрыть имя сети
Точки доступа Wi-Fi обычно по умолчанию настроены на широковещательную рассылку имени вашей беспроводной сети, известного как идентификатор набора услуг или SSID, чтобы упростить поиск и подключение.Но SSID также можно установить на «скрытый», чтобы вам нужно было знать имя сети, прежде чем вы сможете подключиться к ней.
Учитывая, что сотрудники должны знать название сети Wi-Fi вашей компании (и то же самое касается членов семьи и друзей в домохозяйстве), нет смысла транслировать его, чтобы любой, кто случайно проходит мимо, мог легко тоже найди.
Важно отметить, что сокрытие вашего SSID никогда не должно быть единственной мерой, которую вы предпринимаете для защиты вашей сети Wi-Fi, потому что хакеры, использующие инструменты сканирования Wi-Fi, такие как airodump-ng, могут по-прежнему обнаруживать вашу сеть и ее SSID, даже если он установлен на «скрытый."
Но безопасность - это обеспечение нескольких уровней защиты, и, скрывая свой SSID, вы можете избежать привлечения внимания хакеров, поэтому это простая мера, которую стоит принять.
6. Используйте межсетевой экран
Аппаратное обеспечение брандмауэры обеспечивают первую линию защиты от атак, исходящих извне сети, и в большинство маршрутизаторов встроены брандмауэры, которые проверяют входящие и исходящие данные и блокируют любую подозрительную активность. На устройствах обычно установлены разумные значения по умолчанию, гарантирующие, что они делать достойную работу.
Большинство межсетевых экранов используют фильтрацию пакетов, которая проверяет заголовок пакета, чтобы определить его адрес источника и назначения. Эта информация сравнивается с набором предопределенных и / или созданных пользователем правил, которые определяют, является ли пакет легитимным или нет, и, таким образом, следует ли его разрешить или отклонить.
Программные брандмауэры обычно запускаются на настольном компьютере или ноутбуке конечной точки, с тем преимуществом, что они лучше понимают, какой сетевой трафик проходит через устройство.Помимо того, какие порты используются и куда идут данные, он будет знать, какие приложения используются, и может разрешить или заблокировать возможность этой программы отправлять и получать данные.
Если программный брандмауэр не уверен в конкретной программе, он может спросить пользователя, что ему делать, прежде чем блокировать или разрешать трафик.
7. Включите MAC-аутентификацию для ваших пользователей
Вы можете еще больше ограничить круг лиц, имеющих доступ к вашей беспроводной сети, разрешив подключаться к ней только определенным устройствам и запретив остальные.Каждое беспроводное устройство будет иметь уникальный серийный номер, известный как MAC-адрес, а MAC-аутентификация разрешает доступ к сети только с набора адресов, определенных администратором.
Это предотвращает доступ неавторизованных устройств к сетевым ресурсам и служит дополнительным препятствием для хакеров, которые могут захотеть проникнуть в вашу сеть.
8. Используйте VPN
VPN или виртуальная частная сеть поможет вам оставаться в безопасности и защищенности в Интернете, и, прежде всего, сохранить конфиденциальность ваших личных данных.Они скрывают ваши данные от посторонних глаз с одного конца до другого, шифруя их. Теоретически хакеры могут проникнуть в вашу сеть, и они все равно не смогут причинить вред вашей системе, если VPN работает постоянно.
В ознаменование Месяца осведомленности о национальной кибербезопасности IPVanish предоставляет скидку 69% на двухлетние планы в течение октября 2018 года, что делает его защиту высшего уровня эффективно 3,74 доллара в месяц.
.Как исправить медленное или нестабильное соединение Wi-Fi
Нестабильный Wi-Fi часто вызван перегрузкой беспроводной сети. Проблемы с перегрузкой - обычное явление в многоквартирных домах или густонаселенных районах. Чем больше людей используют Интернет, тем больше нестабильность.
Когда много людей в одном районе работают из дома, страдает связь.Эта статья для тех из вас, кто интересуется, как исправить плохой или нестабильный Wi-Fi.
Нестабильный Wi-Fi вызван перегрузкой
Представьте себе старую автомагнитолу.При повороте шкалы станций иногда воспроизводится статическая комбинация двух разных радиостанций. Это потому, что две радиовышки могут находиться на одном частотном канале. То же самое и с маршрутизаторами Wi-Fi: когда два или более маршрутизатора передают данные по одному каналу, они замедляют друг друга и вызывают нестабильные соединения.
Проблема усугубляется в плотных жилых помещениях.В жилых комплексах десятки маршрутизаторов могут передавать по одному каналу. Даже современные беспроводные технологии не могут справиться с таким уровнем помех.
Так же, как и радио, Wi-Fi разбивается на частот в диапазоне гигагерц (ГГц) 2.4 ГГц и 5 ГГц. Это гораздо более высокие частоты, чем те, к которым имеет доступ радио. Каждая частота разбита на более мелкие приращения, называемые каналами .
2.Частота 4GHz больше всего страдает от перегрузки из-за ограниченного количества каналов и большой дальности. У него одиннадцать каналов, но только три из них не перекрываются. Это означает, что скорость и качество соединения ухудшаются, когда в одной зоне находится больше маршрутизаторов.
С другой стороны, 5 ГГц предлагает 23 неперекрывающихся канала, а его меньший диапазон означает меньшее количество перекрывающихся радиосигналов.Это очень похоже на AM и FM-радио, где AM с более длинным диапазоном имеет худшее качество звука, а FM звучит отлично, но это происходит за счет диапазона.
К счастью, вы можете изменить канал вашего маршрутизатора точно так же, как вы можете изменить радиодел.Это работает так: определите, какие каналы не перегружены, и переключите на них свое устройство. Если это не сработает, подумайте о смене маршрутизатора на модель с частотой 5 ГГц (почему работают двухдиапазонные маршрутизаторы).
Как исправить нестабильное соединение Wi-Fi
Загрузите и установите приложение для анализа Wi-Fi
В Windows множество бесплатных приложений могут анализировать качество беспроводных каналов.Один из лучших вариантов доступен в Microsoft Store: Wi-Fi Analyzer.
Если у вас установлена Windows, но нет доступа к Microsoft Store, мы рекомендуем WifiInfoView от NirSoft.Для тех, у кого нет Windows, поищите в магазине приложений своей операционной системы «Wi-Fi Analyzer», и вы увидите множество вариантов.
Скачать : Wi-Fi Analyzer (бесплатно)
Обнаружение нестабильного Wi-Fi
Использовать Wi-Fi Analyzer очень просто.Просто установите и запустите приложение. После установки вы можете запустить его, перейдя в Windows Search ( клавиша Windows + Q )> Wi-Fi Analyzer.
Инструмент должен определять уровень вашего сигнала Wi-Fi, который колеблется от нуля до -100 децибел милливатт (дБм), чем ниже, тем лучше.Если у вас сеть с частотой 5 ГГц, в приложении есть переключатель, который позволяет переключаться между обнаружением 2,4 ГГц и 5 ГГц. Он находится внизу интерфейса.
Чтобы проанализировать качество сигнала вашего беспроводного маршрутизатора, выполните следующие действия:
Щелкните Analyze в верхней строке меню.
Затем Wi-Fi Analyzer отобразит визуализацию сетей Wi-Fi поблизости.Если две сети транслируют один и тот же канал, вы заметите перекрытие. Каждый канал имеет номер от 1 до 161 на частоте 5 ГГц и от 1 до 11 на частоте 2,4 ГГц.
Вот как это выглядит, когда две сети перекрываются:
Ось X-plane представляет каналы, доступные на 2.Спектр 4GHz. Как видите, каналов с четвертого по седьмой не заняты . Пятый и шестой каналы не имеют никакой конкуренции. Учитывая анализ приложения, я должен изменить канал 2,4 ГГц моего маршрутизатора на пять или шесть.
Но как изменить канал роутера?
Как изменить канал маршрутизатора
Для доступа к настройкам вашего роутера требуется браузер, например Chrome или Microsoft Edge.Доступ к его настройкам, к сожалению, различается в зависимости от модели маршрутизатора, но действуют некоторые общие правила.
Примечание : Большинство маршрутизаторов используют «admin» как логин и «пароль» как пароль.Данные для входа также могут быть напечатаны на задней панели маршрутизатора или в прилагаемом к нему руководстве по эксплуатации. Если вы не можете получить доступ к маршрутизатору, попробуйте поискать в Интернете метод доступа для вашего отдельного маршрутизатора.
Для моего собственного роутера Telus изменить канал Wi-Fi очень просто.Я перешел на адрес для входа в маршрутизатор и ввел свой логин и пароль. Смена канала обычно находится в Wireless Settings > Advanced Settings .
Затем я изменил сетевой канал на вариант, обеспечивающий хорошее соединение, сохранил настройки, а затем перезапустил маршрутизатор, выключив и снова включив его (выключив и снова включив).После этого он перестал случайным образом отключаться.
Следует отметить одно: большинство современных маршрутизаторов включают в себя функцию, объединяющую 2.Частоты 4 ГГц и 5 ГГц на одно имя сети или SSID. Эта функция, как известно, ненадежна, и если у вас возникли проблемы с сетью, я предлагаю отключить ее в качестве меры предосторожности. На моем маршрутизаторе Telus он называется SmartSteering . У других брендов совершенно другие названия.
Как исправить нестабильный Wi-Fi? Разгрузите это!
Если ваш Wi-Fi отстой, использование приложения для анализа Wi-Fi - лучший способ определить идеальные сетевые настройки вашего маршрутизатора.Если после смены канала маршрутизатора вы по-прежнему получаете ненадежный Интернет, подумайте об оптимизации скорости сети. Иногда устранение недостатков в домашнем Интернете может решить проблемы с надежностью.
Хотите обмануть своих друзей? Используйте эти приложения для Android-шуток, чтобы обмануть их и посмеяться.
Об авторе Каннон Ямада (Опубликовано 329 статей)
Каннон Ямада (Опубликовано 329 статей) Каннон - технический журналист (BA) с опытом работы в области международных отношений (MA) с упором на экономическое развитие и международную торговлю.Его страсть - гаджеты китайского производства, информационные технологии (например, RSS), а также советы и рекомендации по повышению производительности.
Ещё от Kannon YamadaПодпишитесь на нашу рассылку новостей
Подпишитесь на нашу рассылку, чтобы получать технические советы, обзоры, бесплатные электронные книги и эксклюзивные предложения!
Еще один шаг…!
Подтвердите свой адрес электронной почты в только что отправленном вам электронном письме.
.Почему у меня не работает Wi-Fi?
Обновлено: 02.06.2020, Computer Hope
Есть много причин, из-за которых соединение Wi-Fi перестает работать. Ниже приведен список наиболее распространенных шагов для решения этой проблемы.
Wi-Fi не включен на устройстве
У большинства современных ноутбуков есть кнопка, которая включает и выключает Wi-Fi на вашем компьютере в качестве функции безопасности. Убедитесь, что ваш Wi-Fi включен, посмотрев на любую кнопку или индикатор состояния. Обычно при включении индикатор будет синим или зеленым.
Убедитесь, что беспроводное соединение включено
В Windows убедитесь, что соединение не отключено, щелкнув Пуск , набрав сетевое подключение в текстовом поле поиска и щелкнув опцию Просмотр сетевых подключений .
СоветВ Windows 8 введите сетевое подключение в любом месте начального экрана и выберите опцию Просмотр сетевых подключений в результатах поиска.
В Windows 10 введите состояние сети в текстовом поле поиска рядом с Start и нажмите Введите .В окне Status в разделе Change your network settings нажмите Change adapter options option.
В окне «Сетевые подключения», если ваше беспроводное подключение есть в списке, щелкните его правой кнопкой мыши и выберите Включить . Если вы видите «Отключить», сетевое соединение уже включено.
Проверьте правильность SSID и ключа безопасности
Если в вашем списке беспроводных подключений отображается несколько доступных беспроводных сетей, убедитесь, что вы подключаетесь к правильному SSID (имени маршрутизатора) и ввели правильный ключ безопасности.Если вы подключаетесь к маршрутизатору соседа или вводите неправильный ключ безопасности, ноутбук не сможет подключиться к сети.
Убедитесь, что Интернет работает
Если вы можете подключиться к своему устройству Wi-Fi, но ваш Интернет не работает, проблема может быть в вашем интернет-сервисе, а не в вашем компьютере. Убедитесь, что подключение к Интернету работает, убедившись, что другое устройство, например другой компьютер, смартфон или планшет, может подключиться к Интернету. Если Интернет работает на другом устройстве, можно с уверенностью предположить, что проблема заключается в компьютере.
Если Интернет не работает ни на одном устройстве, возможно, проблема связана с маршрутизатором, модемом или поставщиком Интернет-услуг. Позвоните в службу технической поддержки вашего интернет-провайдера, чтобы получить помощь в решении проблем с подключением к Интернету.
Сброс модема и роутера
Для модема DSL, кабельного модема или сетевого маршрутизатора нередко возникают проблемы, препятствующие подключению одного или нескольких устройств к сети. Чтобы убедиться, что проблема не в этом, отключите питание от задней панели модема и маршрутизатора.После отключения подождите 10-15 секунд и снова подключите питание. Подождите несколько минут, пока модем и маршрутизатор повторно подключатся к Интернету, затем проверьте подключение к Интернету на своем компьютере. Если проблема не исчезла, попробуйте перезагрузить компьютер.
Отключить межсетевые экраны
Установка нескольких программных брандмауэров на компьютер может вызвать множество проблем с сетевым подключением. Чтобы убедиться, что это не проблема, мы предлагаем временно отключить все брандмауэры на компьютере.Отключите брандмауэр Windows или любой брандмауэр, поставляемый с программами безопасности.
Восстановить Windows до более ранней копии
Если вы используете Microsoft Windows и раньше Wi-Fi работал, попробуйте восстановить Windows до более ранней копии. В некоторых случаях плохое программное обеспечение или настройки могли вызвать проблемы с вашим адаптером Wi-Fi или проблемы с доступом Windows к Интернету.
Переустановите беспроводное устройство и драйверы
Поврежденные драйверы или проблемы с драйверами беспроводной сети - еще одна причина, по которой вы не можете видеть какие-либо сети Wi-Fi или испытываете проблемы с обнаружением беспроводной карты.Убедитесь, что у вас нет проблем с драйверами, выполнив следующие действия.
Удалите устройство и позвольте Windows повторно обнаружить карту Wi-Fi
- Откройте Диспетчер устройств Windows.
- В диспетчере устройств разверните раздел Сетевые адаптеры , чтобы увидеть все сетевые устройства.
- Выделите свой Wi-Fi или беспроводной сетевой адаптер и нажмите клавишу Delete, чтобы удалить устройство. Если есть флажок для удаления драйверов, оставьте его пока не установленным.
- После удаления устройства закройте все окна, перезагрузите компьютер и позвольте Windows повторно обнаружить и установить сетевую карту.
Если разрешение Windows повторно обнаружить и установить карту беспроводной связи не решит вашу проблему, это могут быть сами драйверы. Выполните следующие действия, чтобы переустановить сетевую карту и драйверы беспроводной сети.
Переустановите последние сетевые драйверы
- Найдите и загрузите сетевые драйверы для вашего сетевого адаптера. Если возможно, мы рекомендуем получать драйверы напрямую от производителя (например,g., Dell, HP, Linksys или Netgear).
- Откройте диспетчер устройств Windows.
- В диспетчере устройств разверните раздел Сетевые адаптеры , чтобы увидеть все сетевые устройства.
- Выделите свой Wi-Fi или беспроводной сетевой адаптер и нажмите клавишу Delete, чтобы удалить устройство. Если есть флажок для удаления драйверов, установите его.
- После удаления устройства закройте все открытые окна и установите загруженные драйверы. Если для драйверов есть установочный или исполняемый файл, запустите его.
- Перезагрузите компьютер и проверьте подключение к Интернету, чтобы убедиться, что оно работает.
Переставьте беспроводной маршрутизатор или компьютер
Если ваш компьютер испытывает трудности с поддержанием сильного сигнала беспроводного маршрутизатора, это может вызвать проблемы с подключением. Убедитесь, что это не проблема, попытавшись изменить положение маршрутизатора и его антенн.
Если у вас возникли проблемы с уровнем сигнала, подумайте о приобретении расширителя диапазона (ретранслятора) для дома или офиса, чтобы убедиться, что во всех областях сигнал сильный.В качестве альтернативы вы можете попробовать изменить частоту маршрутизатора, чтобы уменьшить помехи сигнала от беспроводных устройств.
Аппаратный сброс ноутбука
Если у вас ноутбук, попробуйте выполнить полную перезагрузку, выполнив следующие действия.
- Выключите компьютер.
- Когда ноутбук выключен, отсоедините адаптер переменного тока (питание) и извлеките аккумулятор.
- Вынув аккумулятор и отсоединив шнур питания, оставьте компьютер выключенным на 30 секунд.В выключенном состоянии нажмите и удерживайте кнопку питания с интервалом в 5-10 секунд.
- Через 30 секунд вставьте аккумулятор обратно в компьютер и подсоедините шнур питания.
- Включите портативный компьютер и, пока компьютер загружается, войдите в программу настройки CMOS.
- В программе настройки CMOS сбросьте настройки CMOS до значений по умолчанию, сохраните настройки и затем выйдите из настройки.
Если ваш Wi-Fi по-прежнему не работает, попробуйте удалить адаптер Wi-Fi из диспетчера устройств и перезагрузите ноутбук, чтобы проверить, обнаружит ли Windows адаптер Wi-Fi снова.
Обновление прошивки роутера
Если у вас никогда не было успешного подключения компьютера к маршрутизатору, попробуйте обновить прошивку маршрутизатора.
Повреждение операционной системы
Если после выполнения всех вышеперечисленных шагов ваше соединение Wi-Fi по-прежнему не работает, проблема может быть связана с повреждением файла в операционной системе. В крайнем случае, чтобы проверить наличие неисправного оборудования, мы предлагаем все удалить и переустановить операционную систему. Это может подтвердить, что на компьютере все в порядке и нет проблем.
Неисправное оборудование
Если после выполнения всех предыдущих рекомендаций вам все еще не удалось наладить работу Wi-Fi-соединения, значит, адаптер Wi-Fi или связанное с ним оборудование неисправны. Если у вас есть настольный компьютер с Wi-Fi, встроенным в материнскую плату (встроенную), проверьте любой антенный кабель и, если все в порядке, замените материнскую плату. Если у вас есть ноутбук, мы предлагаем его отремонтировать.
Если Wi-Fi не работает для нескольких устройств и вы выполнили все вышеперечисленные шаги, это проблема маршрутизатора, и ее необходимо заменить.
Временное решение
Если замена оборудования не входит в ваш бюджет или вам нужно более быстрое решение, временным решением будет подключение сетевого адаптера USB к компьютеру. Эти адаптеры относительно дешевы и могут быть быстро установлены в компьютер, если с компьютером все в порядке.
.