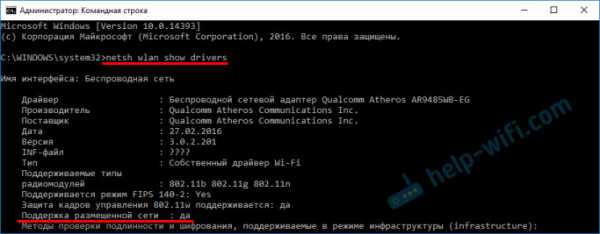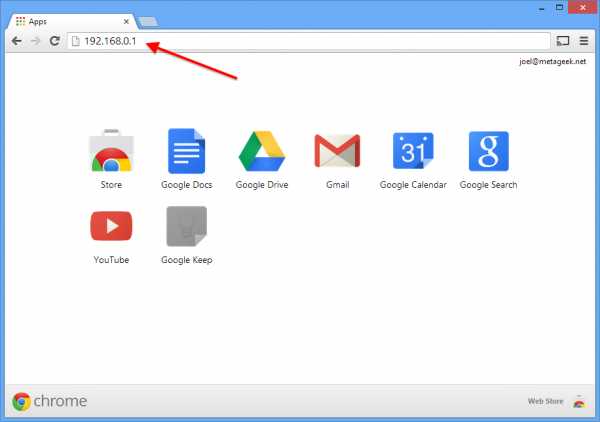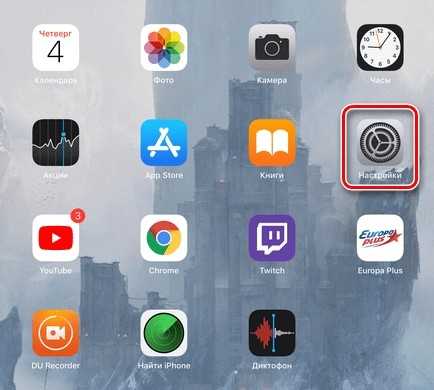Мы принимаем к оплате:
«Подарочный сертификат» от нашего Учебного Центра – это лучший подарок для тех, кто Вам дорог! Оплате обучение и подарите Вашим родным и близким обучение по любому из курсов!!!
«Сертификат на повторное обучение» дает возможность повторно пройти обучение в нашем Учебном Центре со скидкой 1000 рублей!
А также:
Как adsl модем настроить в режиме роутера
Как настроить режим роутера на модеме или ONT-терминале
Как настроить adsl-модем в режим маршрутизатора (режим роутера)
У многих пользователей ADSL-модемы или оптические модемы (ONT-терминалы) настроены в режим прозрачного моста — bridge. То есть, модем выступает в роли передаточного звена, а к сети провайдера компьютер подключается как-бы напрямую, логически минуя модем или терминал. Хорошо это или плохо? Режим моста — бриджа — ограничивает возможность подключения дополнительных устройств к Интернету. Если у Вас дома есть второй компьютер или ноутбук, то режим прозрачного моста уже Вас не устроит и придется делать пляски с бубном для подключения ещё планшета или смартфона. В этом случае оптимальнее Вам надо будет перенастроить модем в режим роутера.
Что такое режим маршрутизатора (режим роутера).
Настроить ADSL-модем или ONT-терминал в режим роутера означает настройку на нем подключения к Интернет.
То есть модем сам подключается к сети провайдера, поднимает сессию и раздает Интернет на подключенные устройства. С компьютеров не надо запускать высокоскоростное соединение (так называемую звонилку).
Какие ещё плюсы есть у режима маршрутизатора (режим роутера)?!
Кроме возможности подключения к Интернет более чем 1 устройства, у режима роутера есть ещё такие плюсы, как:
— встроенный фаерволл — дополнительная защита устройств от попыток взлома из-вне;
— возможность организации полноценной домашней сети;
— подключение различной сетевой периферии — телевизоры, медиа-серверы, принтеры, накопители и пр.;
К тому же, если в модеме есть WiFi-модуль — теперь ещё появится возможность подключить и различные мобильные устройства — планшеты, смартфоны и т.п.
Как перенастроить оптический модем (ONT-терминал) в режим роутера.
В отличие от ADSL-модемов, оптические модемы (ONT-терминалы) как правило настраиваются удаленно технической поддержкой провайдера. Почему? А потому, что в 99% случаев, если Вы самостоятельно зайдете в настройки модема и измените тип подключения, то работать ничего не будет. Всё дело в том, что необходимо сделать соответствующие настройки на порту со стороны провайдера. Поэтому алгоритм перенастройки тип подключения на ONT-терминале следующий: Вы звоните в техподдержку провайдера и сообщаете о том, что Вам необходимо перенастроить оптический модем в режим маршрутизатора. В Ваше устройство удаленно загружаются необходимые настройки и переконфигурируется порт на станционном OLT-устройстве.
Как настроить ADSL-модем в режим маршрутизатора (режим роутера).
Чтобы настроить новый модем в режим роутера, Вам нужно сначала зайти в его веб-интерфейс. IP-адрес модема в локальной сети как правило — 192.168.1.1, а в случае D-Link или некоторых моделей NetGear и TP-Link — 192.168.0.1. Соответственно в браузере надо вводить адрес http://192.168.1.1 или http://192.168.0.1. Логин и пароль на доступ как правильно написан на наклейке на нижней части модема. Если у Вас не получается зайти в настройки — изучите статью Как зайти в настройки роутера.
Далее, Вам надо запустить «Мастер настройки» (Wizard или Quick Setup) и в момент выбора «Типа подключения» (Connection type) — выберите тот тип подключения, который используется Вашим провайдером. Обычно тип подключения — PPPoE или Dynamic IP, но этот момент лучше уточнять в технической поддержке.
Если же Вы настраиваете модем не через «Мастер настройки», а вручную, то раздел настройки подключения у большинства модемов называется «WAN» или «Internet». Вот в этом разделе Вам и надо будет создать новое соединение (WAN-сервис) нужного типа — PPPoE или Dynamic IP.
Чтобы перенастроить модем в режим роутера, если он уже настроен в режим моста — Вам опять же надо будет зайти в веб-интерфейс устройства как я уже описал выше, и в разделе WAN или Internet изменить тип соединения с «Bridge «или «Bridging» на «PPPoE» или «Dynamic IP».
Если изменить тип не удается или нет такой возможности — удалите соединение и создайте его заново.
После манипуляций с ADSL-модемом не забудьте сохранить его настройки.
Как настроить модем Zyxel в режим роутера [spoiler]
IP-адрес ADSL-модемов Zyxel в локальной сети по-умолчанию — 192.168.1.1, URL веб-интерфейса http://192.168.1.1, логин для доступа в веб-интерфейс — admin, пароль — 1234.
Настройки Интернет-соединения в ADSL-модемах Zyxel находится в разделе WAN веб-интерфейса:
Для того, чтобы модем Zyxel работал в режиме роутера — нужно в поле «Mode» поставить значение «Routing», а в поле «Encapsulation» — выбрать используемый провайдером тип подключения — как правило PPPoE или Dynamic IP.
[/spoiler]
— Как настроить модем D-Link в режим роутера [spoiler]
IP-адрес ADSL-модемов D-Link в локальной сети по-умолчанию — 192.168.0.1, URL веб-интерфейса http://192.168.0.1 (исключение составляют несколько моделей, например DSL-2640U — у них IP-адрес 192.168.1.1). Логин для доступа в веб-интерфейс — admin, пароль по-умолчанию — admin.
Настройки Интернет-соединения в ADSL-модемах D-Link находится в «Расширенных настройках», раздел «Сеть» => «WAN» веб-интерфейса:
Для того, чтобы модем D-Link работал в режиме роутера — нужно в поле «Тип соединения» поставить значение PPPoE или Динамический IP. [/spoiler]
— Как настроить модем TP-Link в режим роутера [spoiler]
IP-адрес ADSL-модемов TP-Link в локальной сети по-умолчанию — 192.168.1.1, URL веб-интерфейса http://192.168.1.1. Логин для доступа в веб-интерфейс — admin, пароль по-умолчанию — admin.
Настройки Интернет-соединения в ADSL-модемах TP-Link находится в «Network» (Настройки сети) раздел «WAN Settings»:
В подразделе «Wan Service Setup» нас интересует параметр «Connection Type». В выпадающем списке выбираем тип соединения, используемый Вашим провайдером — PPPoE или Dynamic IP. Static IP используется крайне редко. [/spoiler]
Как установить беспроводной маршрутизатор TP-Link для работы с модемом DSL (PPPoE)?
Эта статья относится к:
TL-WR54KIT, TL-WR841N, TL-WDR3500 Больше
TL-WR54KIT, TL-WR841N, TL-WDR3500, TL-WR743ND, TL-WR543G, TL-WR2543ND, Archer C50 (V1), TL-WDR4900, TL-MR3420, TL-WR941ND, TL-WR843N, TL-WR710N , TL-WDR4300, TL-R402M, TL-WR541G, TL-R860, TL-WR702N, TL-WR802N, TL-WR700N, TL-WR841HP, TL-WR340G, TL-WR1043ND, TL-WR1042ND, TL-WR300KIT, TL -WDR3600, TL-WR542G, TL-WR842N, TL-WR150KIT, Archer C20 (V1), TL-WR940N, Archer C7 (V1 V2 V3), Archer C20i, TL-WR741ND, TL-WR740N, TL-WR840N, TL- WR841ND, TL-WR810N, TL-WR340GD, TL-WR720N, TL-WR843ND, TL-WR842ND, TL-MR3020, Archer C5 (V1.20), Archer C2 (V1), TL-R460, TL-MR3220, TL-MR3040
Примечание. Эта статья не имеет отношения к вам, если у вас есть одно из следующих условий.
- Ваш модем является оптоволоконным / кабельным модемом. Вы можете получить доступ в Интернет автоматически с модема без каких-либо других действий. Однако доступ в Интернет доступен только для одного пользователя, его нельзя использовать для нескольких пользователей, см. Как установить маршрутизатор TP-Link для работы с оптоволоконным кабелем / кабелем Модем
- Ваш интернет-провайдер предоставляет вам статический IP-адрес. Перед покупкой маршрутизатора TP-Link вам необходимо вручную настроить IP-адрес компьютера для доступа в Интернет, см. Как установить беспроводной маршрутизатор TP-Link для работы с Модем (статический IP)
- Вы можете получить доступ в Интернет автоматически через модем без каких-либо других действий.Более того, доступ к Интернету модема доступен более чем для одного пользователя, его можно использовать совместно с несколькими пользователями, см. Как установить маршрутизатор TP-Link для работы с модемом ADSL (динамический IP)
Расширенная подготовка :
1 . Выключите модем, маршрутизатор и компьютер.
2 . Подключите модем к порту WAN маршрутизатора TP-Link с помощью кабеля Ethernet; подключите компьютер к LAN-порту роутера TP-Link с помощью кабеля Ethernet.
3 . Сначала включите маршрутизатор и компьютер, а затем модем.
.Как настроить гостевую сеть на маршрутизаторе с модемом AC VDSL / ADSL?
Эта статья относится к:
Archer VR900 (V1 V2), Archer VR600v (V1), Archer VR400 (V1), Archer VR2600, Archer VR200v, Archer VR200, Archer VR600 (V1)
Эта функция позволяет предоставить гостям доступ к Wi-Fi без раскрытия вашей основной сети. Когда у вас есть гости в вашем доме, квартире или на работе, вы можете создать для них гостевую сеть.Кроме того, вы можете назначить сетевые права доступа и пропускную способность для гостей, чтобы обеспечить безопасность, конфиденциальность и скорость работы сети.
Примечание: Archer VR2600 используется для демонстрации в этой статье.
Шаг 1: Войдите на страницу управления модемом через Интернет. См. Раздел Как войти в веб-интерфейс модема-маршрутизатора AC VDSL / ADSL?
Шаг 2: Создание сети для гостей
Перейдите к Advanced > Guest Network .Найдите раздел Wireless . Создайте гостевую сеть 2,4 ГГц или 5 ГГц в соответствии с вашими потребностями.
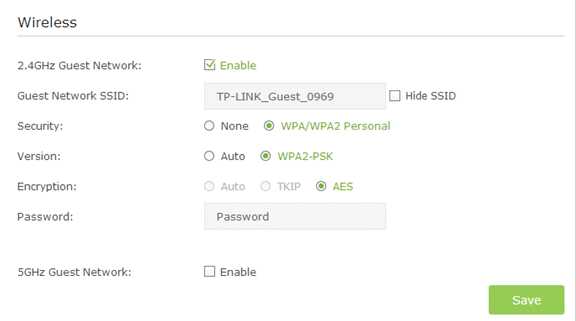
- Включить гостевую сеть 2,4 ГГц или 5 ГГц.
- Установите легко идентифицируемый SSID. Не выбирайте Hide SSID , если вы не хотите, чтобы ваши гости и другие люди вручную вводили этот SSID для доступа к Wi-Fi.
- Установите Security на WPA / WPA2 Personal , оставьте значения по умолчанию версии и Encryption и установите легко запоминающийся пароль.
- Щелкните Сохранить . Теперь ваши гости могут получить доступ к вашей гостевой сети, используя заданные вами SSID и пароль.
Шаг 3: Настройте параметры гостевой сети.
Перейдите к Advanced > Guest Network . Найдите раздел Настройки .
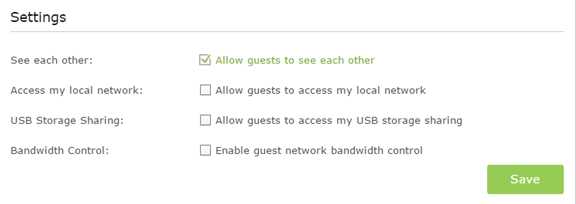
Назначьте сетевые права доступа и полосу пропускания
.Как настроить контроль доступа на маршрутизаторе с модемом AC VDSL / ADSL (новый логотип)?
Эта статья относится к:
Archer VR2800 (V1), Archer VR900 (V3), Archer VR1210v, Archer VR2800v (V1), Archer VR600v (V2), Archer VR400 (V2), Archer VR300 (V1 V1) .20), Archer VR600 (V2), Archer VR2100 (V1)
.Контроль доступа используется для блокировки или разрешения определенных клиентских устройств доступа к вашей сети (через проводное или беспроводное соединение) на основе списка заблокированных устройств (черный список) или списка разрешенных устройств (белый список).
Я хочу: Заблокировать или разрешить определенным клиентским устройствам доступ к моей сети (через проводное или беспроводное соединение).
Как я могу это сделать?
В качестве демонстрации используется Archer VR2800.
1. Войдите в веб-интерфейс модема-роутера. Вы можете обратиться к Как войти в веб-интерфейс модема-маршрутизатора AC VDSL / ADSL (новый логотип)?
2. Перейдите к Advanced > Security > Access Control и включите Access Control .
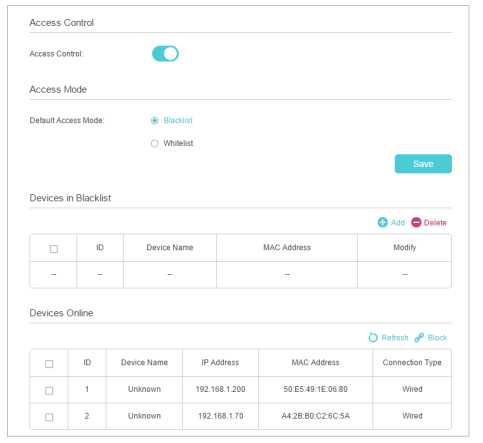
3. Выберите режим доступа, чтобы заблокировать (рекомендуется) или разрешить устройства в списке.
Для блокировки определенных устройств
1) Выберите Черный список и нажмите Сохранить .
2) Выберите устройства, которые необходимо заблокировать, в таблице Devices Online .
3) Щелкните Block над таблицей Devices Online . Выбранные устройства будут автоматически добавлены в Устройства в Черный список .
Чтобы разрешить определенные устройства
1) Выберите Белый список и нажмите Сохранить .
2) Щелкните Добавить .
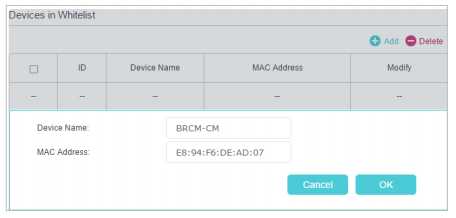
3) Введите Имя устройства и MAC-адрес . (Вы можете скопировать и вставить информацию из таблицы Devices Online , если устройство подключено к вашей сети.)
4) Щелкните ОК .
Готово!
Теперь вы можете заблокировать или разрешить определенным клиентским устройствам доступ к вашей сети (через проводное или беспроводное соединение) с помощью черного списка или белого списка .
Чтобы узнать больше о каждой функции и конфигурации, перейдите в Центр загрузок , чтобы загрузить руководство для вашего продукта.
.Как настроить привязку IP и MAC на маршрутизаторе с модемом AC VDSL / ADSL (новый логотип)?
Эта статья относится к:
Archer VR2800 (V1), Archer VR900 (V3), Archer VR1210v, Archer VR2800v (V1), Archer VR600v (V2), Archer VR400 (V2), Archer VR300 (V1 V1) .20), Archer VR600 (V2), Archer VR2100 (V1)
.Привязка IP и MAC, а именно привязка ARP (протокол разрешения адресов), используется для привязки IP-адреса сетевого устройства к его MAC-адресу.Это предотвратит спуфинг ARP и другие атаки ARP путем отказа в доступе к сети устройству с совпадающим IP-адресом в списке привязки, но нераспознанным MAC-адресом.
Я хочу: Предотвращать спуфинг ARP и атаки ARP.
Как я могу это сделать?
В качестве демонстрации используется Archer VR2800.
1. Войдите в веб-интерфейс модема-роутера. Вы можете обратиться к Как войти в веб-интерфейс модема-маршрутизатора AC VDSL / ADSL (новый логотип)?
2.Перейдите к Advanced > Security > Привязка IP и MAC и включите привязку IP и MAC.
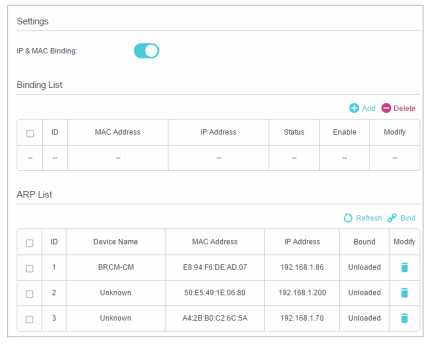
3. Свяжите свои устройства в соответствии со своими потребностями.
Для привязки подключенных устройств
1) Выберите устройство (а) для привязки в ARP List .
2) Щелкните Bind , чтобы добавить в список привязки .
Для привязки неподключенного устройства
1) Щелкните Добавить .
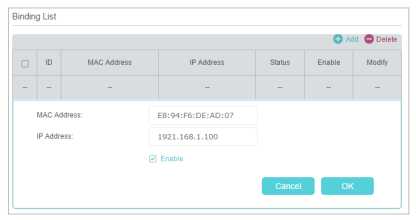
2) Введите MAC-адрес и IP-адрес , которые вы хотите привязать.
3) Установите флажок, чтобы включить запись, и нажмите ОК .
Готово!
Работайте в Интернете, не беспокоясь о спуфинге ARP и атаках ARP.
Чтобы узнать больше о каждой функции и конфигурации, перейдите в Центр загрузок , чтобы загрузить руководство для вашего продукта.
.