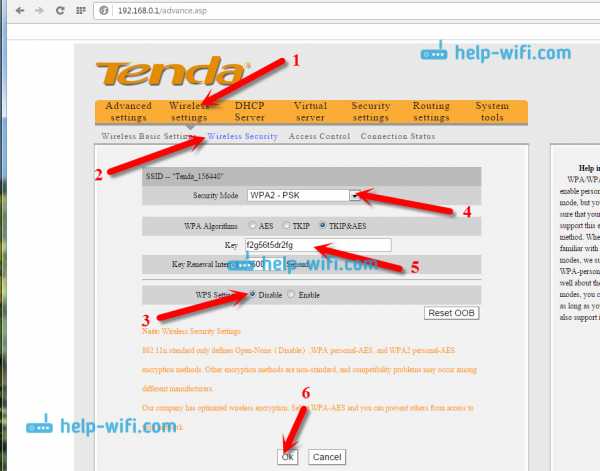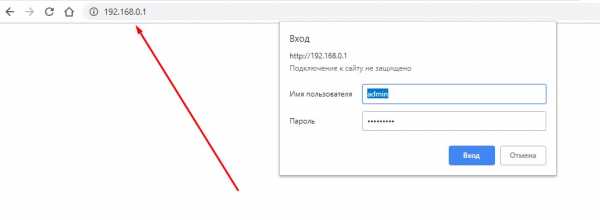Мы принимаем к оплате:
«Подарочный сертификат» от нашего Учебного Центра – это лучший подарок для тех, кто Вам дорог! Оплате обучение и подарите Вашим родным и близким обучение по любому из курсов!!!
«Сертификат на повторное обучение» дает возможность повторно пройти обучение в нашем Учебном Центре со скидкой 1000 рублей!
А также:
Как раздать wifi с ipad
Как включить режим модема на iPad: раздача интернета
Всем привет! Прикупил с себе iPad и тут нужно было срочно раздать интернет по Wi-Fi. Сразу встал вопрос – как включить режим модема на Айпаде. Как оказалось ничего сложного в этом нет и делается это все быстро и просто. Советую прочесть эту статью до конца, так как я буду по ходу рассказывать о некоторых нюансах. Если же у вас будут какие-то трудности или что-то будет не получаться – пишите в комментарии, и я вам помогу.
ПРИМЕЧАНИЕ! Дальнейшие инструкции подходят также и для iPhone, так как у продукции Apple одна операционная система iOS.
Инструкция
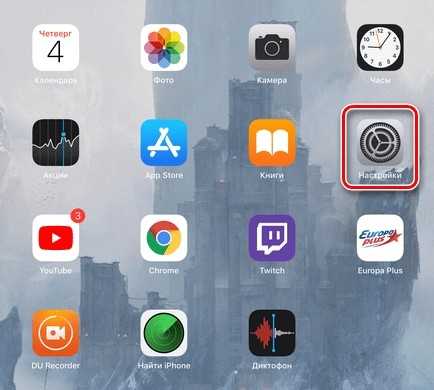
- Чтобы активировать режим модема на iPad, для начала нам нужно зайти в «Настройки» – имеет значок шестеренки и находится в главном меню;
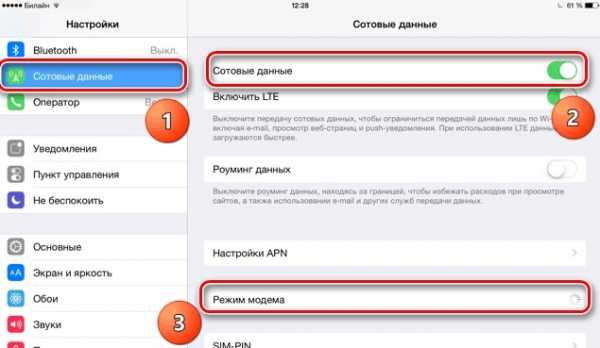
- Теперь заходим в раздел «Сотовые данные» (может также называться «Сотовая связь»). Убедитесь, что мобильный интернет включен, ведь именно его мы и будем раздавать на второе устройство. И вот тут уже переходим в «Режим модема»;
Нет пункта «Режим модема» на iPad и iPhone
Вам нужно перейти в: «Настройки» – «Сотовая связь» – «Сотовая сеть передачи данных» – в разделе «Режим модема» (находится в самом низу) нужно ввести данные APN (логин и пароль) – они разные у всех операторов – смотрим в таблице ниже.
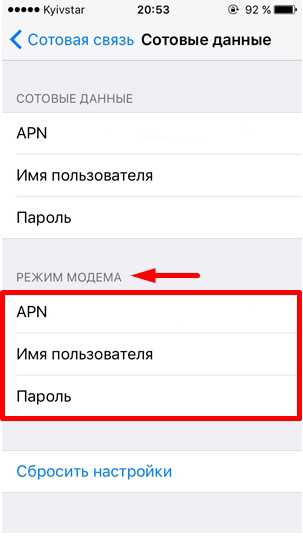
| Оператор | APN | Логин | Пароль |
| Билайн | internet.beeline.ru | beeline | beeline |
| Мегафон | internet | gdata | gdata |
| МТС | internet.mts.ru | mts | mts |
| Tele2 | internet.tele2.ru | *Пустая строка* | *Пустая строка* |
| Tinkoff Mobile | m.tinkoff | *Пустая строка* | *Пустая строка* |
| Yota | yota | yota | yota |
| МТС (Беларусь) | mts | mts | mts |
| Life:) | internet.life.com.by | *Пустая строка*
| |
| Velcom | vmi.velcom.by или wap.privet.by | ||
| Киевстар | www.kyivstar.net или www.ab.kyivstar.net | ||
| Lifecell (life) | internet | ||
| Vodafone (МТС) | internet | ||
| 3Mob (Utel, Укртелеком) | 3g.utel.ua | ||

- Далее ничего сложного нет, просто включаем данную функцию. Чтобы поменять пароль для доступа – нажмите чуть ниже на «Пароль Wi-Fi».
- Теперь, после включения вас также спросят, как именно вы будете раздавать интернет. Это можно сделать по USB, Bluetooth или по WiFi.
Wi-Fi подключение
Тут ничего сложного нет, после включения функции iPad начинает строить вокруг себя беспроводную сеть, к которой можно подключиться с любого устройства. На компьютере или ноутбуке, нужно просто нажать по подключению и в разделе вай-фай выбрать беспроводную сеть устройства. В самом конце потребуется ввести ключ.
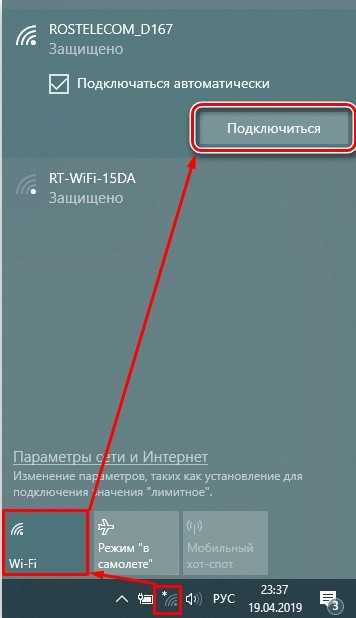
USB
При подключении по USB, вы должны взять кабель от зарядки и подключить один конец к планшету, а второй к свободному порту на компьютере или ноутбуке. Также в других статьях, почему-то пишут, что надо якобы устанавливать программу iTunes, но раздача интернета работает и без неё. Поэтому устанавливать её не обязательно. В правом углу экрана вы увидите новое сетевое подключение.
Если подключения нет, то зайдите в «Параметры» и раздел, связанный с интернетом и сетями. Там в «Ethernet» нужно проверить, чтобы стоял ваш iPad.
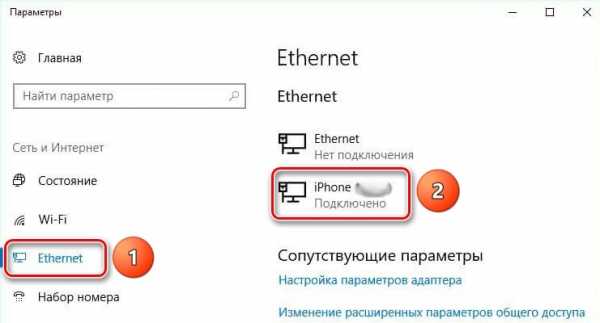
Bluetooth

- После включения режима модема, нужно выбрать вариант передачи по B «Голубой зуб» должен после этого автоматически включиться;
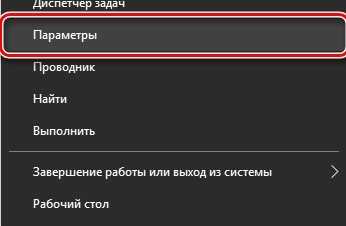
- На Windows 10 переходим в параметры;
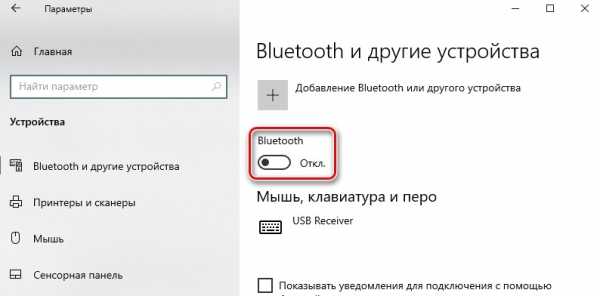
- Далее выбираем раздел «Устройства». Нам нужно включить «Bluetooth»;
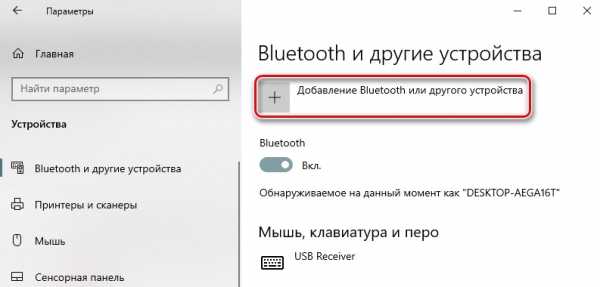
- После включения функции, нажимаем по кнопке добавления устройства;
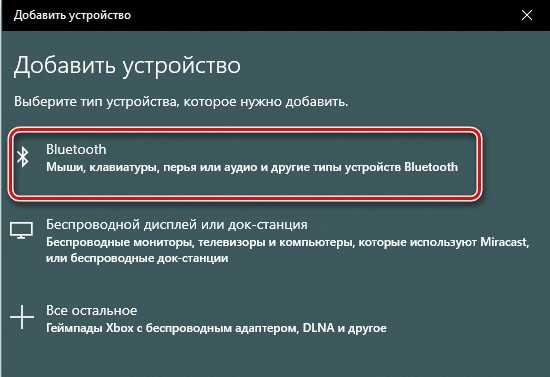
- На десятке выбираем первый пункт;

- Если на планшете влючен Блютус, то вы сразу увидите второе устройство. Нажимаем по нему;
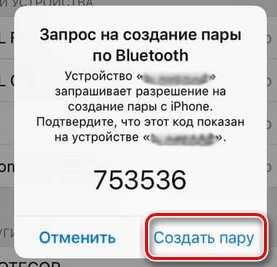
- На iPad высветится вот такое окошко с кодом. Чтобы завершить сопряжение тапните «Создать пару»;
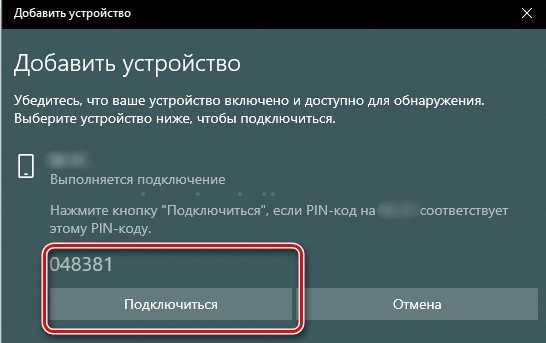
- В самом конце нужно будет подтвердить сопряжение на компе или ноуте.
Проблема с раздачей интернета
И теперь самое главное в том, что при раздаче интернета по Wi-Fi многие операторы сразу же заблокируют вам связь. Дело в том, что данная функция платная. Но переживать не стоит, по обходу данного ограничения у нас есть отдельные инструкции:
Нет пункта «Режима модема»
Как поделиться своим паролем Wi-Fi с вашего iPhone, iPad или iPod touch
Узнайте, как поделиться своим паролем сети Wi-Fi с друзьями и семьей.
Прежде чем начать
- Убедитесь, что на обоих устройствах установлена последняя версия iOS, iPadOS, macOS High Sierra или новее.
- На обоих устройствах включите Wi-Fi и Bluetooth. Если на любом из устройств включена персональная точка доступа, выключите ее.
- Войдите в iCloud со своим Apple ID. Затем убедитесь, что адрес электронной почты, который вы используете для своего Apple ID, сохранен в контактах другого человека. И убедитесь, что их адрес электронной почты сохранен в ваших контактах.
- Держите устройство другого человека поблизости, в пределах досягаемости Bluetooth и Wi-Fi.
Как поделиться своим паролем Wi-Fi
- Убедитесь, что ваше устройство (то, которое использует пароль) разблокировано и подключено к сети Wi-Fi.
- Выберите сеть Wi-Fi на устройстве, которое вы хотите подключить.
- На устройстве коснитесь «Поделиться паролем», затем коснитесь «Готово».
Все еще нужна помощь?
Если вы по-прежнему не можете поделиться своим паролем Wi-Fi, попробуйте эти шаги, проверяя после каждого шага:
- Если вы не видите анимацию настройки, перезагрузите оба устройства и повторите попытку.
- Если вы по-прежнему не можете поделиться своим паролем Wi-Fi, попросите другого человека ввести пароль вручную.
Дата публикации:
.Как настроить персональную точку доступа на вашем iPhone или iPad
Персональная точка доступа позволяет вам совместно использовать сотовую передачу данных вашего iPhone или iPad (Wi-Fi + Cellular), когда у вас нет доступа к сети Wi-Fi.
Настройка персональной точки доступа
- Выберите «Настройки»> «Сотовая связь» или «Настройки»> «Личная точка доступа».
- Коснитесь ползунка рядом с «Разрешить другим присоединяться».
Если вы не видите параметр «Персональная точка доступа», обратитесь к своему оператору, чтобы убедиться, что вы можете использовать персональную точку доступа в рамках своего плана.
Подключение к персональной точке доступа по Wi-Fi, Bluetooth или USB
Вы можете подключиться к персональной точке доступа через Wi-Fi, Bluetooth или USB.А с iOS 13 устройства, подключенные к Personal Hotspot, останутся подключенными, даже если экран заблокирован, поэтому эти устройства все равно будут получать уведомления и сообщения.
Вот несколько советов по использованию каждого метода.
Когда вы подключаете устройство к своей личной точке доступа, строка состояния становится синей и показывает, сколько устройств было подключено. Количество устройств, которые могут одновременно подключиться к вашей личной точке доступа, зависит от вашего оператора связи и модели iPhone.Если к вашей персональной точке доступа через Wi-Fi подключены другие устройства, вы можете использовать только сотовые данные для подключения к Интернету с хост-устройства.
Используйте эти шаги для подключения:
Wi-Fi
На устройстве, к которому вы хотите подключиться, выберите «Настройки»> «Сотовая связь»> «Личная точка доступа» или «Настройки»> «Личная точка доступа» и убедитесь, что оно включено.Затем проверьте пароль Wi-Fi и имя телефона. Оставайтесь на этом экране, пока не подключите другое устройство к сети Wi-Fi.
На устройстве, которое вы хотите подключить, перейдите в «Настройки»> «Wi-Fi» и найдите в списке свой iPhone или iPad. Затем коснитесь сети Wi-Fi, чтобы присоединиться. Если потребуется, введите пароль для своей личной точки доступа.
Bluetooth
Чтобы убедиться, что ваш iPhone или iPad доступен для обнаружения, перейдите в «Настройки»> «Bluetooth» и оставайтесь на этом экране.Затем на вашем Mac или ПК следуйте инструкциям производителя, чтобы настроить сетевое соединение Bluetooth. Подробнее об использовании персональной точки доступа с Bluetooth.
Personal Hotspot поддерживает Bluetooth-соединения с Mac, ПК и другими устройствами сторонних производителей. Чтобы подключить другое устройство iOS, используйте Wi-Fi.
Пусть ваша семья присоединится автоматически
Вы можете настроить Семейный доступ, чтобы члены вашей семьи могли присоединиться к вашей Личной точке доступа автоматически - без необходимости вводить пароль.Вот что делать:
- На устройстве с персональной точкой доступа перейдите в «Настройки»> «Личная точка доступа»> «Семейный доступ».
- Включите семейный доступ. Если вы не видите эту опцию, узнайте, как настроить семейный доступ.
- Коснитесь имени каждого из членов вашей семьи и укажите, нужно ли им запрашивать разрешение или автоматически присоединяться к вашей личной точке доступа.
Отключающие устройства
Чтобы отключить устройство, выключите персональную точку доступа, выключите Bluetooth или отсоедините кабель USB от устройства.
Установите или измените пароль Wi-Fi
Вам необходимо установить пароль Wi-Fi, чтобы настроить персональную точку доступа. Чтобы изменить пароль Wi-Fi, выберите «Настройки»> «Сотовая связь> Личная точка доступа» или «Настройки»> «Личная точка доступа», затем нажмите пароль Wi-Fi. *
Выберите пароль Wi-Fi длиной не менее восьми символов и используйте символы ASCII.Если вы используете символы, отличные от ASCII, другие устройства не смогут подключиться к вашей личной точке доступа. Символы, отличные от ASCII, включают символы японского, русского, китайского и других языков. Символы ASCII включают:
- Все буквы английского языка, строчные и прописные
- Цифры от 0 до 9
- Некоторые знаки препинания
* При изменении пароля все подключенные устройства будут отключены.
Узнать больше
- Некоторые приложения и функции, для которых требуется соединение Wi-Fi, могут не работать при использовании персональной точки доступа.Например, вы не сможете сделать резервную копию iCloud или загрузить фотографии в библиотеку фотографий iCloud или Photo Stream.
- Узнайте, как использовать Instant Hotspot на Mac, iPhone, iPad или iPod touch.
- Получите помощь с персональной точкой доступа на вашем устройстве iOS.
Дата публикации:
.Как поделиться паролями Wi-Fi с iPhone или iPad
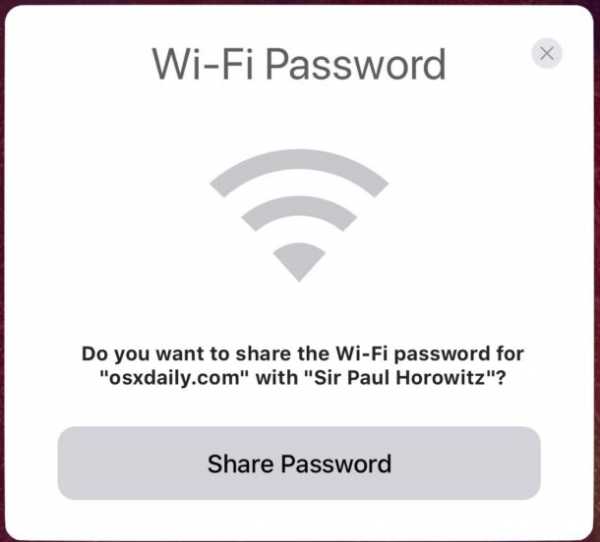
Последние версии iOS предлагают очень приятную функцию, которая позволяет вам легко обмениваться паролями Wi-Fi с iPhone или iPad, чтобы другие люди могли быстро присоединиться к беспроводной сети, к которой вы уже подключены. Хотя до сих пор нет возможности увидеть пароль Wi-Fi роутера в iOS, возможность поделиться паролем Wi-Fi и помочь другому устройству присоединиться к беспроводной сети - отличная функция и шаг в правильном направлении.
Этот трюк должен помочь избежать тех раздражающих ситуаций, когда вы пытаетесь передать или получить сбивающий с толку пароль Wi-Fi, довольно обычную ситуацию, когда новый гость приходит к вам в офис или домой, а затем вы проходите через процесс передачи сложного пароля беспроводной сети, который может быть проблемой. Еще хуже, если вы посещаете дома кого-то, кто не разбирается в технологиях, и у них есть дикий пароль Wi-Fi, назначенный их интернет-провайдером, который представляет собой мешанину из 20 случайных символов, которые большинство людей никогда не вспомнит, и вы продолжаете немного гуся погоня за паролем.Итак, эта функция iOS пытается помочь в этой ситуации, упрощая обмен паролем Wi-Fi с устройства, которое активно подключено к сети.
Перед началом вы должны выполнить несколько простых требований:
Требования для обмена паролями Wi-Fi в iOS
- На всех задействованных устройствах iPhone и iPad должна быть установлена iOS 11 или новее.
- Все устройства iOS должны иметь Wi-Fi и Bluetooth
- Устройство, использующее пароль, должно быть активно подключено к той же сети Wi-Fi, к которой другое устройство хочет присоединиться
- Все задействованные устройства должны находиться в непосредственной близости друг от друга
- Вы должны быть друг в друге Список контактов
Требования кажутся более сложными, чем они есть на самом деле, но в основном любых двух обновленных устройств, находящихся в одной комнате, скорее всего, будет достаточно.Вы также можете передавать пароли Wi-Fi с устройства iOS на Mac, если компьютер работает под управлением MacOS 10.13 или новее, но здесь мы сосредоточены на iPhone и iPad, поскольку у Mac есть другие способы раскрытия паролей Wi-Fi, если это необходимо. быть, задача, которая в настоящее время невозможна в iOS.
Как поделиться паролем Wi-Fi от iOS с другим iPhone и iPad
Предполагая, что задействованные устройства соответствуют вышеупомянутым требованиям для обмена паролями сети, вот как поделиться паролем Wi-Fi с одного iPhone или iPad с другим iPad или iPhone:
- Расположите оба устройства iOS физически близко друг к другу
- На устройстве, которому требуется пароль Wi-Fi, откройте приложение «Настройки» и перейдите в «Wi-Fi», затем попытайтесь подключиться к сети, затем остановитесь на экране «Введите пароль».
- Разблокируйте устройство iOS, которое в данный момент подключено к сети Wi-Fi, и подождите, пока не появится большой экран «Пароль Wi-Fi», затем нажмите кнопку «Поделиться паролем».
- Подождите, и экран ввода пароля принимающего устройства iOS должен автоматически заполниться паролем Wi-Fi и подключиться к беспроводной сети
- По завершении обмена iPhone или iPad на экране появится сообщение «Завершено», поэтому нажмите «Готово».

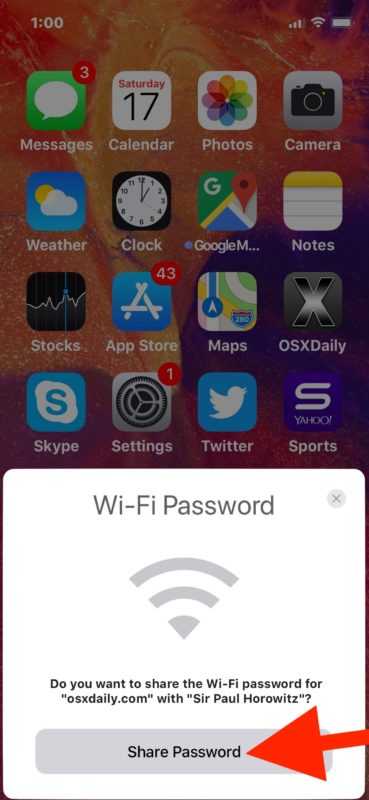
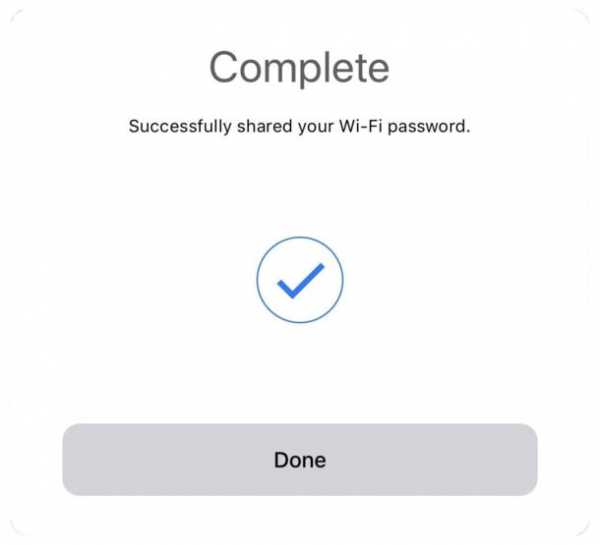
Простая, легкая и отличная новая функция для всех, к кому приходят посетители, которые хотят использовать сеть Wi-Fi, или даже если вы настраиваете новое устройство для себя и хотите легко подключиться к беспроводной сети без необходимости вводить пароль к Wi-Fi роутеру.
Как правило, этот процесс работает безупречно, просто убедитесь, что вы соответствуете всем требованиям, изложенным выше, чтобы иметь возможность передавать пароли Wi-Fi таким образом. Обычно наиболее важным аспектом совместного использования паролей Wi-Fi таким образом является то, что оба устройства работают под управлением iOS 11.0 или новее, и устройства физически находятся рядом друг с другом, хранящимися в списке контактов, но вы должны быть уверены, что все требования которые встретились.
И да, вы можете поделиться паролем Wi-Fi с собой, используя другое устройство, таким образом, поскольку ваша собственная контактная информация хранится в Контактах.
Работает ли эта функция обмена паролями Wi-Fi от скрытых сетей SSID?
Да, при соблюдении требований. Но с устройства, получающего пароль Wi-Fi, вам придется вручную подключиться к сети Wi-Fi, которая не передает SSID, чтобы начать процесс.
Вы можете увидеть пароль Wi-Fi роутера с iPhone или iPad?
Хотя вы можете поделиться паролем Wi-Fi подключенных маршрутизаторов в новых версиях iOS, вы по-прежнему не можете видеть, раскрывать или иным образом просматривать пароль беспроводной сети с iPhone или iPad.
Возможно, будущая версия iOS позволит пользователям напрямую раскрывать пароль сети Wi-Fi с помощью какого-либо метода аутентификации, но на данный момент это невозможно.
Что, если я забуду пароль Wi-Fi, могу ли я поделиться им?
Вы можете продолжать передавать пароли к сети Wi-Fi таким способом с устройств iOS, независимо от того, помните ли вы пароль к сети Wi-Fi или нет. Пока устройство подключено к сети для совместного использования, пароль к этой сети Wi-Fi может быть общим.
Однако, если вы полностью забыли пароль маршрутизатора, вам придется либо узнать пароль беспроводной сети другим способом, например, с Mac, либо сбросить настройки маршрутизатора, либо связаться с поставщиком услуг Интернета или производителем маршрутизатора Wi-Fi.
Как еще можно посмотреть пароль wi-fi?
Если вы забыли пароль Wi-Fi и у вас есть Mac, который когда-то был подключен к сети, вы можете восстановить забытый пароль Wi-Fi с помощью уловки Mac Keychain, подробно описанной здесь.
Обратите внимание, что многие интернет-провайдеры предоставляют Wi-Fi-маршрутизаторы также имеют пароль Wi-Fi по умолчанию, напечатанный физически на маршрутизаторе или самой точке доступа Wi-Fi, поэтому часто вы можете просто посмотреть на физический беспроводной маршрутизатор, чтобы снова получить пароль.Если ничего не помогает, обратитесь к своему интернет-провайдеру или производителю маршрутизатора, если вы не знаете, что делать.
Могу ли я вручную вызвать экран пароля для совместного использования Wi-Fi в iOS?
Помимо описанного выше метода, включающего открытие приложения «Настройки» и размещение устройств рядом друг с другом, нет. Всегда возможно, что в будущей версии iOS будет предложен более прямой способ передачи пароля Wi-Fi, возможно, через стандартную функцию общего доступа iOS на экране настроек Wi-Fi, но в настоящее время это недоступно.
Функция обмена паролями Wi-Fi в iOS не работает, помогите!
Сначала вернитесь к требованиям, приведенным в верхней части этой статьи, и убедитесь, что все задействованные устройства соответствуют этим требованиям. Процедура должна работать точно так, как описано, с соблюдением требований.
Если ничего не помогает, перезагрузите два задействованных устройства iOS. Если устройство-получатель было когда-то подключено к сети Wi-Fi, но больше не подключено из-за отключения или изменения пароля, вам может потребоваться забыть о сети Wi-Fi в настройках iOS, а затем попытаться подключиться снова.
Знаете ли вы какие-либо другие советы, рекомендации или полезные ресурсы для обмена паролями Wi-Fi с iPhone или iPad? Дайте нам знать в комментариях ниже!
Связанные
.Как поделиться паролем WIFI в iOS 12 на вашем iPhone или iPad
Поделиться паролем WIFI в iOS 12 намного проще по сравнению с предыдущими версиями iOS. Мы знаем, что если нам нужно поделиться сетью WIFI с соседними устройствами, мы должны поделиться ею, поделившись паролем или активировав точку доступа WIFI. Но с iOS 11 мы можем легко поделиться паролем WIFI с соседними устройствами. Лучшее, что эта функция - простота выполнения. Вам не нужно ничего делать или выполнять какие-либо действия, чтобы сообщить свой пароль.Вам просто нужно будет поднести свое устройство к iPhone, у которого уже есть сеть, и он поделится паролем WIFI. Весь процесс занимает короткое время и безопасен во всех отношениях. Вы можете использовать этот метод на своем iPhone, iPad и Mac, чтобы поделиться своим паролем.
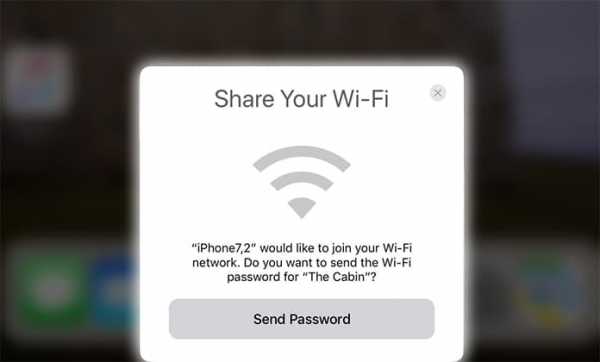
Функция совместного использования пароля WIFI включает в себя функцию, которая позволяет настроить новый телефон с помощью старого iPhone или iPad. Эта функция использует ресурсы WIFI и Bluetooth для завершения процесса.Процесс прост и понятен. Все, что вам нужно, - это на некоторое время разместить новый iPhone рядом со старым. Он попросит поделиться всеми вашими настройками с новым. После подтверждения со старого iPhone вы сможете использовать свои старые настройки в новом iPhone. Напротив, вам не нужно будет настраивать наш новый iPhone. Вам не нужно менять настройки и ставить пароль WIFI. Просто поделитесь настройками со своего старого iPhone, и он все сделает сам.
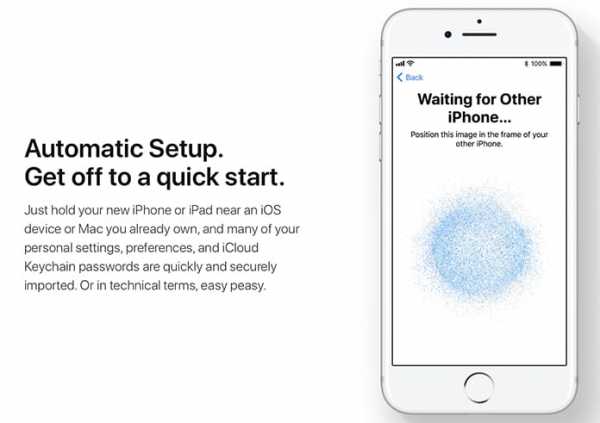
Поделиться паролем Wi-Fi на iPhone с помощью параметра автоматической настройки
Большинство людей хорошо знают об этой новой функции, но не знают, как ее использовать.Что ж, процесс прост. Помимо обмена паролем, вы можете быстро поделиться всеми настройками и паролями iCloud. Этот процесс называется автоматической настройкой. Прежде всего, откройте свой iPhone и поместите новый iPhone в то же положение, то есть перед iPhone. Через некоторое время он попросит поделиться данными с вашего старого iPhone. Теперь все настройки, учетные записи iCloud и пароли Wi-Fi переданы на ваш новый iPhone. Теперь вы можете наслаждаться чем угодно, не настраивая это.
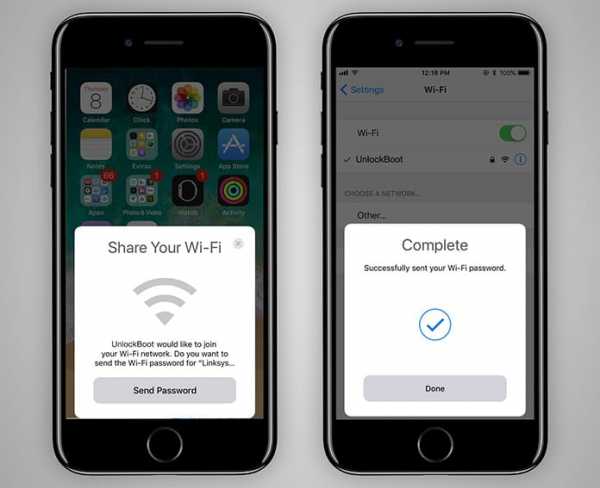
Делитесь паролями Wi-Fi на iPhone с друзьями
Рассматривая эту новую функцию, некоторые люди думают, что этот процесс небезопасен.Что ж, это неправда. Этот процесс безопасен и надежен и может быть выполнен на любом из ваших iPhone или iPad. Когда вы делитесь паролем WIFI, он позволяет устройству подключаться к WIFI, не вводя на него пароль. Он не позволяет увидеть фактический пароль на устройстве. Так что это безопасный процесс. С другой стороны, если мы рассмотрим настройки общего доступа и учетные записи iCloud, он будет передавать только те данные, которые не являются конфиденциальными, включая настройки вашего телефона и учетные записи iCloud. Так что не беспокойтесь о безопасности этого процесса и получайте удовольствие!
.