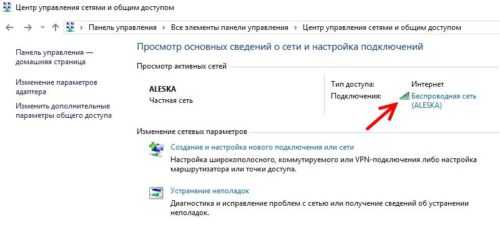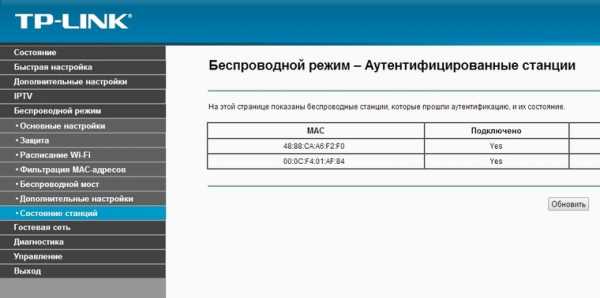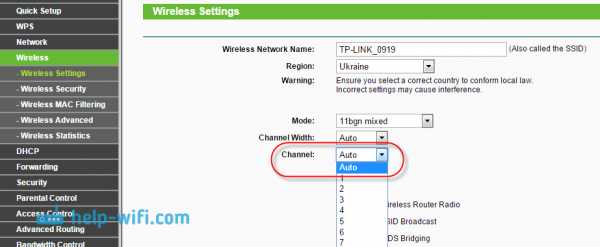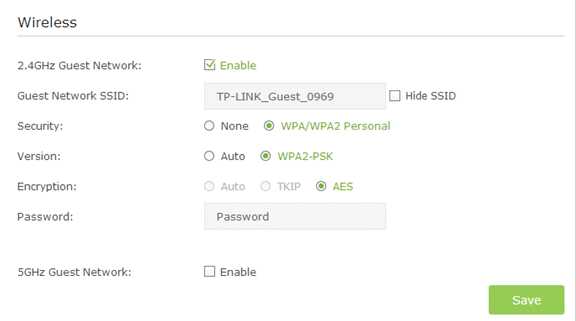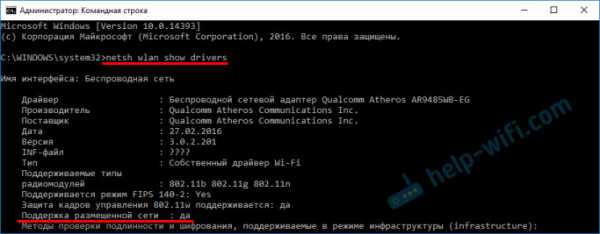Мы принимаем к оплате:
«Подарочный сертификат» от нашего Учебного Центра – это лучший подарок для тех, кто Вам дорог! Оплате обучение и подарите Вашим родным и близким обучение по любому из курсов!!!
«Сертификат на повторное обучение» дает возможность повторно пройти обучение в нашем Учебном Центре со скидкой 1000 рублей!
А также:
Как подключить роутер apple airport express к существующей сети
Как настроить роутер Airport Express
Введение
Большинство пользователей современных девайсов предпочитают пользоваться устройствами, которые разработаны фирмой Apple. Такого рода предпочтение обусловлено, вероятнее всего, качеством, производительностью и стильностью изделий. Правда, есть у них и несколько недостатков, из-за которых многие любители и профессионалы отказываются от приобретения агрегата. В первую очередь следует отметить высокую стоимость гаджетов и своеобразный подход, которого требует, например, роутер Аirport Express.

Для настройки устройства нужно установить фирменную утилиту
Данное устройство является полноценным Wi-Fi-маршрутизатором, адаптированным практически ко всем отечественным провайдерам.
Особенности американского агрегата
На сегодняшний день в мире продаётся две версии роутера Аirport Express. Новое устройство приобрело обновлённый корпус и более усовершенствованный форм-фактор. Последняя версия Аirport Express способна поддерживать более 50 девайсов, подключаемых посредством Wi-Fi, функционировать на 5 Ггц, а также соединяться с USB-принтером и проводить печать документов без использования кабелей. Корпус не оснащён выходами для прямого подключения флеш-накопителей и модемов. Ещё одним отличием нового роутера является наличие AirPlay и дополнительного LAN-порта.

Apple Аirport Express не обладает персональным веб-интерфейсом, а производимая пользователем настройка нуждается в фирменной утилите Airport. Скачать её можно с официального сайта, затем установить посредством AppStore на свой Айфон (Айпад). Компьютеры и лэптопы с ОС MacOS предварительно оснащаются данным расширением.
В сегодняшней статье мы рассмотрим пошаговую инструкцию, позволяющую даже начинающим пользователям этого американского продукта без труда подключить устройство.
Настройка роутера от компании Apple
Специализированный сайт apple.ru хоть и адаптирован к российскому потребителю, но имеет несколько существенных недостатков. Дело в том, что описанных на веб-ресурсе «простых трёх шагов», вроде бы обеспечивающих быструю и беспрепятственную настройку конфигурации агрегата, на деле бывает недостаточно. Пользователь зачастую сталкивается с различными трудностями и задачами, которые не всегда можно решить самостоятельно.
Настройка Airport Express будет производиться в рамках одного из крупнейших московских провайдеров — Speedyline.
На первоначальном этапе возьмём точку доступа, присоединим к ней шнур для питания из сети и интернет-кабель обслуживающего юзера провайдера. Последний провод необходимо вставить в разъём WAN (над круглым отверстием нарисовано несколько мелких кругов). Если в руках пользователя не новое, а уже ранее подключаемое устройство, следует сбросить прежние настройки посредством кнопки reset.

Восстановить на Apple Аirport Express заводские настройки помогут следующие манипуляции:
При отключении от питания роутер нужно перевернуть, найти в нём небольшое отверстие, в которое можно вставить конец разогнутой скрепки или зубочистку. После нажатия кнопки сброса следует не отпускать руку несколько секунд, а затем, удерживая reset, включить агрегат обратно в сеть электропитания таким образом, чтобы индикаторы, свидетельствующие о работе точки доступа, располагались перед глазами подключающего.
Удаление прежних настроек
Настройка Airport Express невозможна без сброса прежних параметров, которые устанавливались во время предыдущего подключения. Владельцу гаджета следует подождать несколько минут, пока роутер начнёт «моргать» индикатором статуса. Именно этот сигнал свидетельствует о необходимости отпустить удерживаемую кнопку сброса. Такая простая манипуляция позволяет сбросить старые данные и начать подключение устройства практически с нуля. Точка доступа до завершения настройки будет гореть исключительно жёлтым цветом, и только после подключения цвет индикатора изменится на зелёный.
Продолжение настройки роутера
Посредством проводника (Finder) в избранном следует найти программы — утилиты, среди которых располагается необходимое приложение AirPort. С помощью этой программы будет произведена дальнейшая настройка Аirport Express, поэтому нет смысла пробовать подключить агрегат через web-интерфейс, который не может помочь пользователю ввиду своего отсутствия.
После открытия приложения базовые станции AirPort мгновенно найдены не будут, об этом нас оповестит специализированное уведомление. Поэтому нужно нажать на «Другие базовые станции AirPort(1)», а в открывшемся меню остановиться на AirPort Express aa0406. Выбранная позиция способствует открытию окна настройки.
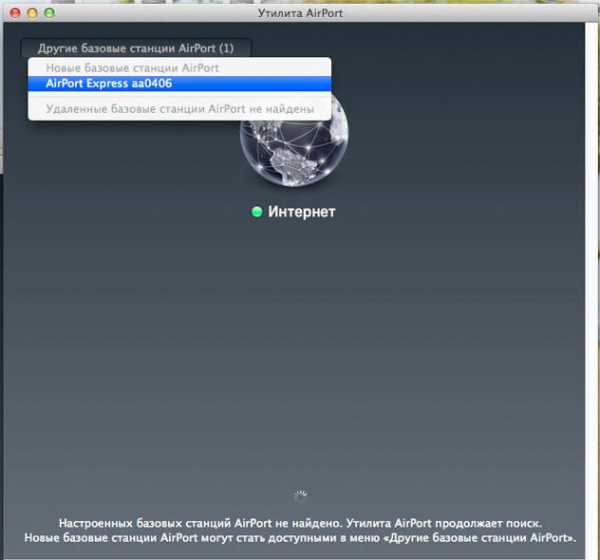
Роутер нуждается в указании названия сети и имени базовой станции, поэтому в определённых строках пользователю необходимо указать те имена, которые ему более предпочтительны. Стоит отметить, что в этом разделе можно оставить названия, указанные по умолчанию. Единственное, что нужно выдумать — пароль, состоящий как минимум из 8 символов (его придётся вводить каждый раз, когда новый гаджет будет пытаться соединиться с точкой доступа к сети Wi-Fi).
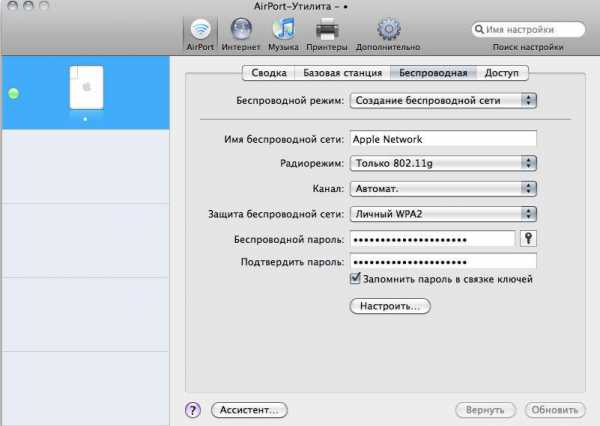
После нажатия на кнопку «Далее» начнётся непосредственно настройка самого устройства, а спустя некоторое время на экране появится окно с уведомлением, что настройка выполнена успешно.
Итак, на этом всё простое заканчивается. Если владелец девайса, заходя в любой браузер и набирая адрес сайта, попадает на нужную страницу, — значит, выбранный пользователем провайдер в состоянии предоставить настройки, позволяющие подключить AirPort Express «всего за три шага».
В случае, если кому-то повезло меньше, а поставщик интернета выдаёт IP-адреса только по DHCP, можно прибегнуть к ещё нескольким несложным действиям. Правда, они смогут помочь, только если провайдер регулярно не проверяет все подключения по MAC-адресу, — то есть по такому идентификационному номеру, который получает каждое сетевое устройство на заводе-производителе.
Следует учесть, что некоторые агрегаты снабжены такими адресами, которые впоследствии нет возможности изменить или переименовать. К таким приспособлениям относится и Apple Аirport Express. Американские разработчики присваивают уникальные МАС-адреса большинству своих производимых товаров, среди которых есть сетевые карты, адаптеры, роутеры, телефоны.

В том случае, если поставщик интернета фильтрует все подключения, придётся обращаться к его операторам за услугами. Дозвонившись в техподдержку, следует указать на приобретение нового маршрутизатора с неизменным МАК-адресом. Сотрудники компании-провайдера должны будут помочь с добавлением нового МАС-адреса в таблицу разрешённых подключений пользователя. В результате юзеру останется только настроить AirPlay и сетевой принтер.
Настройка роутера при аренде внешнего IP-адреса
Если в техподдержке сообщили о том, что юзер является арендатором внешнего IP-адреса, а роутер по-прежнему горит жёлтым цветом, необходимо настроить Airport Express посредством static ip.
Указанная ранее фирма Speedyline отключает защиту по MAC-адресу, поэтому владельцу девайса необходимо вновь загрузить (открыть) приложение AirPort, нажать на точку доступа и свойство «Изменить». В подразделе «Интернет» первая строка «Подключиться через» должна быть заполнена словом «Статич». Дело в том, что статичный адрес, в отличие от динамического, неизменен. Дальнейшая настройка представляет собой указание в определённых графах IP-адреса, маски подсети, маршрутизатора и DNS-сервера. Сведения должны быть известны каждому потребителю конкретного провайдера. В случае отсутствия этих данных, необходимо обратиться в техподдержку, где вам всё расскажут.
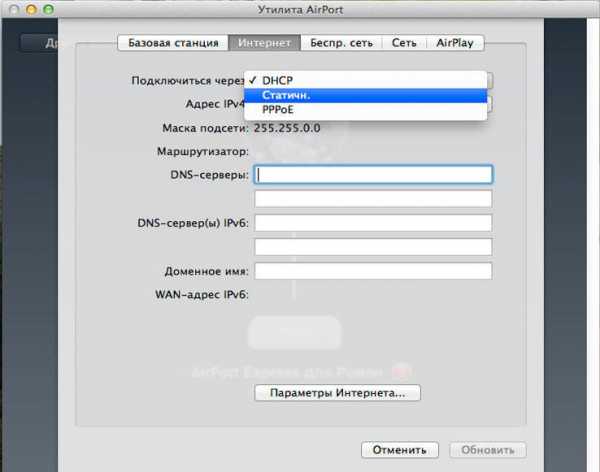
В тот момент, когда настраивается роутер, необходимо в разделе «Маршрутизатор» ввести адрес шлюза. А затем, после введения всех параметров, нужно нажать клавишу «Обновить» и дождаться завершения процесса.
После завершения процедуры утилиту AirPort можно закрыть. Устройство для доступа в интернет загорится несколькими зелёными кружками, что станет свидетельством наличия интернета.
Заключение
В принципе, базовая настройка роутера американского производителя на этом закончена и потребитель Airport Express может с удовольствием пожинать плоды своего труда.
Как подключить Airport Express к Existin…
Я отправляю это для всех, кто рвет на себе волосы, пытаясь подключить Airport Express к вашей собственной существующей домашней беспроводной сети. Проведя прошлой ночью 2 часа, устанавливая это в домашней сети моего тестя, я надеюсь, что смогу спасти кого-то еще от мучений, через которые мы прошли.Итак, вот ситуация:
Допустим, у вас уже настроена собственная домашняя сеть, и все, что вам нужно, - это иметь возможность использовать AirTunes для воспроизведения музыки с iTunes в вашу акустическую систему.И вам не нужны ни возможность совместного использования принтера, ни создание другой беспроводной сети (две функции Airport Express). Тогда это решение для вас - читайте дальше.
К сожалению, в руководстве пользователя Apple очень неясно, как подключить Airport Express к вашей собственной сети. Когда вы смотрите на диаграмму, которую они предоставляют, они показывают, что Airport Express принимает сигнал от другой базы, ориентированной на Apple. Это может заставить вас думать, что вам нужно купить другое оборудование, чтобы оно работало.НЕ Если вы прочитаете руководство, раздел «Поддержка» здесь и т. Д., Вы услышите много разговоров о «режиме клиента» - и о том, что это единственный способ заставить его работать. Хорошо, но никто толком не говорит вам, как настроить аэропорт в клиентском режиме.
Сделайте себе одолжение, отбросьте это руководство пользователя и выполните следующие действия.
(Примечание: в этих инструкциях предполагается, что ваш DSL / кабельный модем подключен к беспроводному маршрутизатору или действует как собственный беспроводной маршрутизатор)
1. Возьмите кабель Ethernet категории 5 (любой, кроме оранжевого кабеля - это перекрестный кабель), который вы бы использовали для подключения вашего ПК к маршрутизатору для выхода в Интернет.
2. Подключите кабель Ethernet к маршрутизатору на одном конце и к устройству Airport Express на другом конце.
3. Подключите ваше устройство Airport Express к стене (это не обязательно станет его постоянным местом - вы сможете переместить его позже). Индикатор будет гореть желтым светом примерно 30-45 секунд при запуске, а затем мигнет желтым цветом. На этом этапе установка готова к работе.
4. Установите компакт-диск на компьютер, на котором хранится ваша музыка iTunes. Это должно быть безболезненно.Как только вы откроете программу, она должна обнаружить модуль аэропорта.
5. На этом этапе экранный мастер предложит вам варианты и проведет вас через настройку. Это очень похоже на описание в руководстве пользователя - и вы должны быть готовы двигаться дальше.
Некоторые указатели:
- Когда вас спросят, хотите ли вы создать новую сеть, присоединиться к существующей сети или подключиться через Ethernet, выберите средний вариант для присоединения к существующей сети. Вам нужно будет знать имя своей сети, пароль для подключения к сети (если он есть) и тип шифрования, используемый в сети (например,г. WEP, WPA и т. Д.). Примечание: рекомендуется использовать WPA, поскольку это более высокий уровень безопасности, чем WEP. Вы сможете настроить устройство Airport Express на автоматический вход в вашу сеть.
- Я бы рекомендовал при создании пароля для устройства Airport Express использовать тот же пароль, что и ваша сеть, чтобы избежать путаницы.
6. Самый последний шаг попросит вас сохранить настройки в Airport Express. И вот что самое интересное - когда вы сохраняете настройки, вы ОБЫЧАЕТЕ Airport Express, чтобы он больше не работал в качестве сетевого вещателя, а вместо этого был «рабом» вашей собственной сети.Что я имею в виду? Вы потеряете соединение вашего ПК с Airport Express - появится сообщение об ошибке, сообщающее, что устройство больше не может быть найдено. Хотя вы могли подумать, что сделали что-то не так, на самом деле вы добились успеха!
7. Отключите Airport Express и отсоедините кабель Ethernet от маршрутизатора и устройства Airport. Это больше не понадобится.
8. Перейдите в желаемое место, где вы хотите подключить свое устройство Airport Express. Перед подключением подключите аудиокабель от Airport Express к аудиоприемнику.Как только это будет подключено, подключите устройство Airport Express. Индикатор будет гореть желтым в течение 30-45 секунд во время загрузки, а затем будет мигать желтым в течение короткого периода времени, прежде чем загорится зеленым. Когда это происходит, вы успешно подключили Airport Express к своей домашней сети!
9. Вернитесь к компьютеру с iTunes. Откройте программное обеспечение аэропорта - теперь у вас должен быть список для вашего подразделения Airport Express в левом верхнем углу. Нажмите на нее, и мастер проведет вас через подключение - вам понадобится пароль, который вы создали для устройства.Вам нужно пройти через этот мастер только один раз, и по завершении программа сообщит вам, что теперь можно использовать iTunes с вашим устройством в аэропорту.
10. Откройте iTunes. В правом нижнем углу вы увидите раскрывающееся меню «Динамики», и по умолчанию оно должно быть «Мой компьютер». Щелкните этот раскрывающийся список, и вы увидите название вашего подразделения аэропорта. Нажмите на это имя, и теперь ваша музыка будет транслироваться на устройство аэропорта!
11. Включите песню в iTunes. Подойдите к аудиоприемнику и подключите его к каналу для внешнего подключения к устройству Airport Express.Вы должны слушать музыку из iTunes. ПОЗДРАВЛЯЕМ! знак равно
Надеюсь, эти инструкции были полезны - я буду рад ответить на любые вопросы, поэтому не стесняйтесь обращаться ко мне, *******************@*****.** .
<Отредактировал модератор>
.AirPort Express: как подключиться к существующей сети Wi-Fi в режиме клиента
Узнайте, как присоединиться к существующей сети Wi-Fi в клиентском режиме.
Эта статья была заархивирована и больше не обновляется Apple.
Некоторые устройства с поддержкой Ethernet, такие как игровые консоли и принтеры, а также некоторые совместимые USB-принтеры, не имеют встроенного интерфейса Wi-Fi.Если вы хотите, чтобы эти устройства подключались к вашей сети через Wi-Fi, вы можете использовать AirPort Express в качестве моста.
Кроме того, клиентский режим можно использовать для потоковой передачи музыки AirPlay с компьютера, на котором работает iTunes, на звуковую систему.
Просто подключите соответствующий кабель (кабель Ethernet между устройством и AirPort Express, кабель USB от совместимого USB-принтера или аудиокабель для потоковой передачи музыки) и настройте AirPort Express для режима клиента с помощью AirPort-Утилиты.
- В режиме клиента AirPort Express используется исключительно устройством, к которому он физически подключен. Это не расширит диапазон сети Wi-Fi, а это означает, что другие устройства, такие как компьютеры, не смогут подключиться к ней по беспроводной сети.
- В режиме клиента AirPort Express с 802.11n сможет использовать порт Ethernet для передачи трафика Wi-Fi на устройство, подключенное к порту Ethernet. Однако исходный AirPort Express 802.11g не поддерживает эту функцию и отключит порт Ethernet.Поддерживаются только совместимые USB-принтеры или аудиоустройства.
- Чтобы использовать любую из этих функций, вам также понадобится соответствующий кабель Ethernet, аудио или USB-кабель для подключения устройства к AirPort Express.
Перед тем как начать, убедитесь, что у вас установлена последняя версия программного обеспечения AirPort. Вы можете загрузить последнюю версию для Mac или Windows со страницы поддержки AirPort.
Использование AirPort-Утилиты 6
- Подключите соответствующий кабель к AirPort Express и устройству, которое он будет обслуживать.
- Подключите AirPort Express к розетке.
- После запуска AirPort Express выберите его на экране AirPort-Утилиты.
- Если вы сейчас перепрофилируете AirPort Express, сначала сбросьте его с базовой станции в строке меню и выберите «Восстановить настройки по умолчанию».
- После того, как AirPort Express завершит процесс восстановления, выберите его в меню Wi-Fi в верхнем левом углу.
- Нажмите кнопку «Другие параметры».
- Выберите «Добавить в существующую сеть».
- Выберите имя сети Wi-Fi в меню «Имя беспроводной сети», к которой вы хотите присоединиться, и нажмите «Далее».
- При необходимости введите пароль для этой сети.
Использование AirPort-Утилиты 5
- Подключите соответствующий кабель к AirPort Express и устройству, которое он будет обслуживать.
- Подключите AirPort Express к розетке.
- После запуска AirPort Express выберите его в меню Wi-Fi, а затем используйте Ассистент настройки в AirPort-Утилите, чтобы настроить его.
- Если вы сейчас перепрофилируете AirPort Express, сначала сбросьте его с базовой станции в строке меню, выбрав «Восстановить настройки по умолчанию».
- Выберите AirPort Express в AirPort-Утилите и нажмите «Продолжить».
- Введите имя и пароль для AirPort Express, а затем нажмите «Продолжить».
- Выберите «Я хочу, чтобы AirPort Express подключился к моей текущей сети», а затем нажмите «Продолжить».
- Выберите «Присоединиться к моей беспроводной сети», а затем нажмите «Продолжить».
- Выберите имя своей сети Wi-Fi в раскрывающемся меню «Имя беспроводной сети», сопоставьте параметры «Безопасность беспроводной сети» и нажмите «Продолжить».
- Щелкните Обновить.
- Разрешите перезапуск AirPort Express.
После перезапуска AirPort Express должен автоматически подключиться к существующей сети Wi-Fi, о чем свидетельствует индикатор состояния.
Дата публикации:
.Подключите Airport Express к существующей сети…
Параметр «Расширить беспроводную сеть», упомянутый в других сообщениях в этой ветке, не будет работать, если вы не подключаетесь к другой беспроводной сети Apple.
Загрузите и установите AirPort-Утилиту 5.6 для Mac OS X Lion. Вы можете установить на Mac обе AirPort-Утилиту 6.x и 5.6 и использовать ту версию, которая вам нужна.
Выполните сброс настроек AirPort Express до заводских настроек следующим образом:
Выключите Express и подождите минуту или две
Удерживайте кнопку сброса на Express и удерживайте ее еще 9-10 секунд, одновременно снова подключите Express к источнику питания
Отпустите кнопку сброса и подождите 40-45 секунд для перезапуска Express
Временно подключите кабель Ethernet от вашего Mac к Express
Откройте AirPort-Утилиту 5.6, выберите Express и нажмите Manual Setup
Щелкните вкладку Base Station под рядом значков, чтобы назначить имя и пароль устройства для Express и настроить параметры часового пояса
Щелкните вкладку Wireless и настройте следующим образом:
Wireless Mode = «Присоединиться к беспроводной сети». Возможно, вам придется удерживать клавишу option на вашем Mac, пока вы нажимаете на поле выбора беспроводного режима, чтобы найти параметр «Присоединиться».
Wireless Network Name = То же имя, что и ваша основная беспроводная сеть
Поставьте галочку, если вы хотите иметь возможность подключать Ethernet-устройство к Express
Wireless Security = точно такие же настройки, которые использует ваш основной беспроводной маршрутизатор
Пароль беспроводной сети = тот же пароль, что и для основной беспроводной сети
Подтвердите пароль
Нажмите кнопку «Обновить».
Как только вы увидите сообщение о том, что настройки были сохранены в Express, закройте AirPort-Утилиту и отсоедините кабель Ethernet.
Подождите 40-45 секунд, пока Express перезапустится. Если ваши настройки верны, на Express загорится зеленый свет. Теперь вы можете разместить его там, где он понадобится, предполагая, что он сможет принимать хороший беспроводной сигнал в этом месте.
.базовых станций Wi-Fi: расширение зоны действия вашей беспроводной сети за счет добавления дополнительных базовых станций Wi-Fi
Базовая станция Wi – Fi - любой вариант базовой станции AirPort Extreme, AirPort Express или Time Capsule.
Расширение беспроводной сети - Беспроводное использование нескольких базовых станций Wi-Fi для расширения диапазона сети AirPort на более широкую физическую территорию, когда дальность действия одной базовой станции недостаточна.
Сеть базовых станций с несколькими Wi-Fi - Сеть, в которой используется более одной базовой станции Wi-Fi для расширения диапазона сети или для расширения таких функций, как доступ к Интернету, потоковая передача музыки, печать, хранение и т. Д.Базовые станции Wi-Fi могут быть соединены вместе через Ethernet или по беспроводной сети.
Клиент Wi-Fi - Клиент Wi-Fi - это любое устройство, использующее Wi-Fi (доступ в Интернет, печать, хранение или потоковая передача музыки). Примеры клиентов включают компьютеры, iPad, iPhone, игровую консоль, цифровой видеомагнитофон и / или другие устройства Wi-Fi.
Первичная базовая станция - обычно это базовая станция, которая подключается к модему и имеет адрес шлюза в Интернет.Основная базовая станция Wi-Fi обычно предоставляет услугу DHCP для сети Wi-Fi.
Расширенная базовая станция Wi-Fi - Любая базовая станция Wi-Fi, которая подключается к основной базовой станции Wi-Fi для расширения зоны действия сети. Если не указано иное, расширенные базовые станции Wi-Fi должны быть настроены на использование режима моста.
Пропускная способность - Объем данных, которые передаются или принимаются каждую секунду, измеряется в мегабитах в секунду (Мбит / с).
.