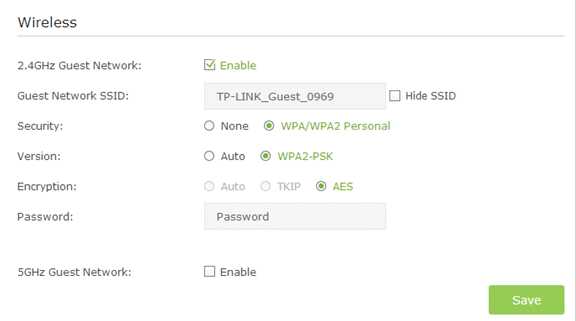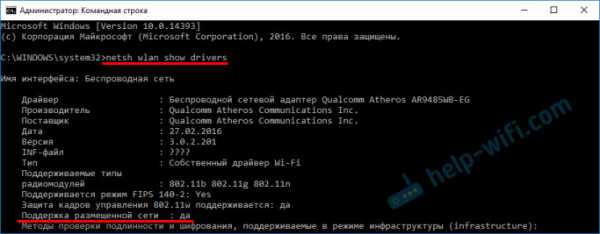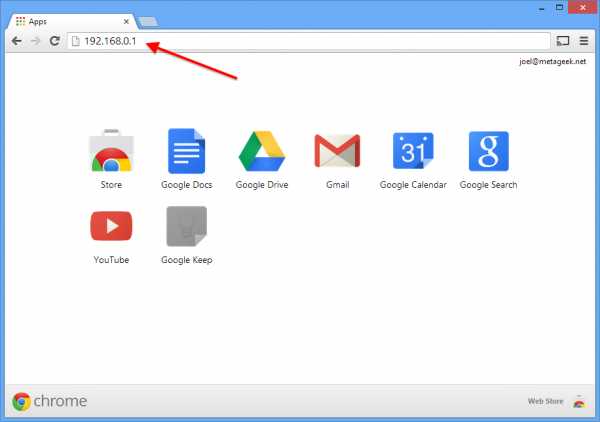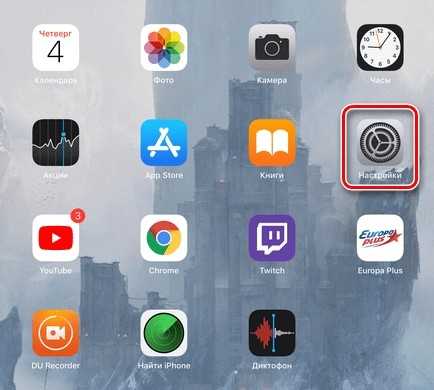Мы принимаем к оплате:
«Подарочный сертификат» от нашего Учебного Центра – это лучший подарок для тех, кто Вам дорог! Оплате обучение и подарите Вашим родным и близким обучение по любому из курсов!!!
«Сертификат на повторное обучение» дает возможность повторно пройти обучение в нашем Учебном Центре со скидкой 1000 рублей!
А также:
Как поменять название роутера
Как поменять имя (название) сети WiFi роутера
На сегодняшний день немногие пользователи беспроводных роутеров задумываются над именем своей сети WiFi. Чаще её название оставляют в том виде, в котором оно идет на роутере по умолчанию. В итоге в многоэтажках появляются по 3-4 сети с именем DIR-300, например, или Zyxel. Монтеры провайдера при подключении оборудования тоже редко проявляют фантазию, а абонент на это просто не обращает внимание. Потом, через какое-то время у него возникает вопрос — а как изменить имя моего WiFi?! На самом деле всё очень просто и делается на раз-два.
Сначала Вам надо зайти в настройки роутера. Кто не знает как это делается — читает эту инструкцию.
Затем в меню веб-интерфейса надо найти раздел настройки беспроводной сети Вай-Фай. Он чаще всего так и называется — Wi-Fi, Wireless, Беспроводная сеть и т.п.
Название сети находится в основных или общих настройках — это строка SSID (service set identifier — идентификатор сети).
На роутерах Asus это выглядит так:
На D-Link DIR-300, DIR-615, DIR-620 и т.п. — так:
А вот на маршрутизаторах TP-Link параметр так и называется: Wireless network Name (Имя беспроводной сети):
Каким может быть название сети WiFi и какое имя лучше использовать?
Здесь каких-то жестких требований нет, кроме как обязательное использование латиницы. На кириллице название сети Вай-Фай прописать нельзя. Так же я бы не советовал использовать спец-символы типа $,#,%,&. В остальном — как угодно Вашей фантазии. Главное чтобы не было задвоенности — то есть чтобы имя Вашего WiFi не совпадало с роутером соседа.
Как изменить имя WiFi вашей сети
Характеристики хороших имен WiFi
Многие люди считают, что имена WiFi не имеют большого значения, что объясняет, почему существует так много забавных имен WiFi, таких как «взломай меня» или «WillUmarryMe?» или «Совершенно секретная сеть» или «Бросьте ее, как ее точку доступа». Да, имена WiFi, конечно, не так важны, как пароли WiFi, но хорошее имя WiFi может иметь огромное значение, и вот как его выбрать:
- Не разглашайте личную информацию: Возможно, вы живете рядом с кем-то, чья сеть Wi-Fi названа в честь его адреса или фамилии.Имена WiFi с личной информацией могут быть легко идентифицированы, но они очень упрощают выполнение целевых атак. Не нужно быть особо технически подкованным, чтобы использовать программное обеспечение, загруженное из Интернета, чтобы сделать чье-то подключение к Интернету бесполезным. Конфликты с соседями неприятны сами по себе, поэтому не упростите задачу для кого-то нацеливаться на вашу сеть Wi-Fi, выбрав имя Wi-Fi, которое содержит личную информацию о вас.
- Не претендуйте на роль общедоступной точки доступа: По некоторым причинам люди часто называют свои сети Wi-Fi в честь популярных общедоступных точек доступа, таких как McDonald’s WiFi или T-Mobile Hotspot.«Это правда, что такое фальшивое имя наверняка затруднит вашим соседям определение того, какие сети Wi-Fi принадлежат вам, но это также почти наверняка приведет к снижению скорости загрузки и выгрузки. Вы можете быть уверены, что многие люди, которые входят в зону досягаемости вашей сети Wi-Fi, попытаются подключиться к ней в поисках бесплатного доступа в Интернет. Поскольку ваш маршрутизатор должен отвечать на каждую такую попытку подключения, у него не будет достаточно вычислительной мощности для обработки запросов, сделанных вами.
- Используйте здравый смысл: Существуют генераторы имен WiFi, которые могут выдавать различные умные имена WiFi одним нажатием кнопки.Есть также длинные списки забавных названий сетей Wi-Fi, которые вы можете прочитать для вдохновения. Тем не менее, вы никогда не должны забывать руководствоваться здравым смыслом при выборе имени WiFi, если только вы не хотите делать заголовки, подобные человеку, который назвал свою сеть «Мобильное детонационное устройство» во время полета Qantas из Мельбурна, Австралия в 2016 году. Из-за неудачного имени, самолету не разрешили взлететь, пока его не обыскали. Возможно, вы так не думаете, но лучшие названия для WiFi - это те, которые вы придумали сами.
- Не используйте одно и то же имя для нескольких сетей: Имя вашей сети Wi-Fi - это уникальный идентификатор, который отличает ее от других сетей в том же районе и позволяет пользователям точно знать, к какой сети они подключаются. Если бы вы использовали одно и то же имя для нескольких сетей, пользователям было бы очень трудно отличить их друг от друга, что могло бы привести к чрезмерному использованию одной сети и недоиспользованию других сетей.
Как изменить настройки маршрутизатора (логин, IP, канал и т. Д.)
Как получить доступ к маршрутизатору
Чтобы поиграть с настройками маршрутизатора, вам нужно узнать, как получить к нему доступ как администратор. Если вы находитесь в той же сети, что и маршрутизатор (т. Е. Вы либо подключены к маршрутизатору с помощью кабеля Ethernet, либо подключены к беспроводной сети, созданной маршрутизатором), вы можете сначала попробовать простой метод:
- Откройте ваш любимый веб-браузер.
- Один за другим введите следующие IP-адреса в адресную строку: 192.168.0.1, 192.168.1.1, 192.168.2.1, 10.0.1.1, 10.0.0.1, 10.10.1.1.
Если вы видите окно входа или страницу приветствия, вам повезло, и вы можете перейти к следующей главе этой статьи. Если вам не удается получить доступ к маршрутизатору с помощью любого из IP-адресов, перечисленных выше, попробуйте следующий метод:
- Щелкните логотип Windows, расположенный в левой части панели задач.
- Щелкните значок «Настройки».
- Выберите Сеть и Интернет.
- Щелкните Просмотр свойств сети.
- Прокрутите вниз и найдите «Шлюз по умолчанию».
- Число рядом с ним - IP-адрес вашего маршрутизатора.
- Введите адрес в адресную строку вашего любимого веб-браузера.
- Если вы видите окно входа или страницу приветствия, вы успешно получили доступ к маршрутизатору.
Следующий шаг - войти в систему как администратор. Если вы не меняли пароль администратора маршрутизатора, вполне вероятно, что «admin» будет работать.Если это не так, посмотрите на информационную наклейку на нижней или задней стороне маршрутизатора. Производители маршрутизаторов иногда печатают на нем имя пользователя и пароль по умолчанию.
Если вам по-прежнему не удается получить доступ к маршрутизатору, рекомендуется нажать и удерживать кнопку сброса на его задней панели и повторить попытку. Если даже это не дает вам доступа к интерфейсу администратора вашего маршрутизатора, попробуйте поискать справку в Интернете. Есть много веб-сайтов, таких как этот, на которых перечислены маршрутизаторы и соответствующая информация для входа в систему администратора.
.Как изменить настройки домашнего роутера?
Обновлено: 31.08.2020, Computer Hope
Все современные маршрутизаторы имеют интерфейс конфигурации (панель администрирования), доступ к которому можно получить в веб-браузере. Следуйте инструкциям на этой странице, чтобы получить доступ к домашнему маршрутизатору и настроить его.
Типичные причины изменения настроек маршрутизатора
Причины, по которым вам может потребоваться изменить конфигурацию домашнего маршрутизатора, включают:
- Изменение имени (SSID) вашей беспроводной сети.
- Изменение пароля (ключа шифрования) вашей беспроводной сети.
- Изменение правил брандмауэра вашего маршрутизатора, чтобы разрешить входящий или исходящий трафик на определенных сетевых портах.
- Изменение серверов доменных имен (DNS), используемых вашим маршрутизатором для разрешения сетевых адресов.
- Изменение имени пользователя и пароля, используемых для доступа к интерфейсу администрирования вашего маршрутизатора.
- Включение или отключение удаленного администрирования для вашего маршрутизатора, что позволяет администратору настраивать маршрутизатор с компьютера вне сети.
- Настройка родительского контроля для ограничения доступа к определенным веб-сайтам из вашей сети.
Как настроить мою модель роутера?
Каждый маршрутизатор отличается . Даже маршрутизаторы одного производителя могут использовать разные инструменты настройки в зависимости от модели. Поэтому для настройки маршрутизатора важно обратиться к руководству , которое соответствует вашей конкретной модели маршрутизатора. Если вы не знаете, какая у вас модель маршрутизатора, проверьте корпус маршрутизатора на наличие идентифицирующей информации.
Если у вас больше нет печатного руководства, прилагаемого к маршрутизатору, вы можете найти документацию в Интернете на веб-сайте поддержки производителя. Вот несколько быстрых ссылок на сайты поддержки популярных маршрутизаторов:
Доступ к интерфейсу настройки маршрутизатора
Большинство современных маршрутизаторов предоставляют административную панель управления, доступ к которой можно получить через веб-браузер. Вы можете подключиться к нему в своем веб-браузере, как если бы это был веб-сайт. Страница передается в ваш браузер прямо с вашего роутера.
Чтобы подключиться к веб-интерфейсу маршрутизатора, выполните следующие действия:
- Подключитесь к локальной сети - Вам необходимо подключиться к локальной сети через маршрутизатор, чтобы получить доступ к веб-интерфейсу маршрутизатора. Это соединение может быть беспроводным или проводным (с помощью кабеля Ethernet, подключенного к одному из портов Ethernet вашего маршрутизатора). Подробные инструкции по созданию проводного подключения к маршрутизатору см. В нашем руководстве.
- Открыть новое окно браузера - Вы можете использовать любой Интернет-браузер, например Firefox, Chrome, Edge или Safari.
- Перейдите к локальному адресу вашего маршрутизатора - В адресной строке введите IP-адрес вашего маршрутизатора. Это зависит от конфигурации вашего браузера, но обычно это одно из следующих:
192.168.0.1
192. 168.1.1
10.0.0.1
10.0.1.1
На изображении ниже адрес 192.168.0.1 вводится в адресную строку.
Если ни один из перечисленных выше IP-адресов вам не подходит, обратитесь к руководству.Некоторые маршрутизаторы могут зарезервировать специальный локальный адрес, который автоматически приведет вас к веб-интерфейсу вашего маршрутизатора. Например, ко многим маршрутизаторам Netgear можно получить доступ, перейдя по адресу routerlogin.net .
Вы также можете узнать адрес вашего маршрутизатора, спросив у сетевого оборудования вашего компьютера, что это такое. См. Определение адреса маршрутизатора ниже для получения дополнительной информации.
- Войдите в веб-интерфейс. - Если вы успешно перейдете к маршрутизатору, вы увидите приглашение входа, которое выглядит по-разному в зависимости от вашей модели маршрутизатора и используемого вами браузера.Это может выглядеть так же просто, как пример ниже.
В этом запросе введите имя пользователя и пароль администратора вашего маршрутизатора - обратите внимание, что это , а не , то же самое, что пароль для подключения к вашей сети.
Если вы не знаете эту информацию, обратитесь к руководству вашего маршрутизатора. Его также можно распечатать на самом роутере. Некоторые производители маршрутизаторов создают уникальный логин для каждого маршрутизатора, а некоторые используют значение по умолчанию, которое одинаково для всех устройств этой модели.
Если вы все еще застряли, вы всегда можете попробовать одну из традиционных комбинаций по умолчанию:
| имя пользователя | пароль |
|---|---|
| администратор | пароль |
| администратор | админ |
| администратор | |
| администратор | пароль |
| администратор | |
| пользователь | пароль |
| пользователь |
- После ввода правильного имени пользователя и пароля вы можете получить доступ к веб-интерфейсу, который похож на следующий пример.
Отсюда у вас есть доступ ко всем настраиваемым параметрам вашего маршрутизатора.
Осторожно! Если вы измените что-то, чего не понимаете, вы можете случайно отключить или снизить производительность вашей сети. Если вы измените какие-либо настройки, запишите эти изменения на бумаге или в текстовый файл для дальнейшего использования.
Изменение имени и пароля маршрутизатора
После получения доступа к маршрутизатору (инструкции см. В предыдущем разделе) вы можете изменить имя (SSID) и пароль по умолчанию.Для этого следуйте приведенным ниже инструкциям. Однако имейте в виду, что каждый маршрутизатор немного отличается, поэтому шаги, используемые для поиска раздела пароля беспроводной сети вашего маршрутизатора, могут отличаться. Если вы не можете найти раздел безопасности беспроводной сети, обратитесь к руководству пользователя вашего маршрутизатора.
- Войдите в свой маршрутизатор (инструкции см. В предыдущем разделе).
- Найдите подраздел Setup или Wireless Setup , обычно в левой или верхней части окна.
- В меню Wireless Setup , введите предпочтительное имя маршрутизатора и пароль в разделах Name (SSID): и Passphrase: .
- Нажмите кнопку, чтобы сохранить новые настройки, а затем выйдите из экрана конфигурации маршрутизатора.
Сброс маршрутизатора до заводских настроек (при необходимости)
Если вы допустили ошибку при настройке маршрутизатора или не можете войти в систему, используя имя пользователя и пароль по умолчанию для маршрутизатора, вы можете сбросить настройки маршрутизатора до заводских настроек по умолчанию.На большинстве беспроводных маршрутизаторов кнопка, предназначенная для этой функции, расположена на задней панели устройства. Кнопка может быть помечена, а может и не быть. Он также может быть утопленным, и для его нажатия потребуется скрепка. Подробности см. В руководстве.
Удерживание этой кнопки в течение определенного количества секунд вернет маршрутизатор к исходным настройкам. Обычно достаточно десяти секунд.
Помимо прочего, это приведет к сбросу имени беспроводной сети (SSID) и ключа (сетевого пароля) на значения по умолчанию.После сброса вам необходимо восстановить все подключения к беспроводной сети, используя эти значения по умолчанию.
Определение адреса роутера
Чтобы достоверно определить IP-адрес маршрутизатора, запросите у сетевого устройства его текущую конфигурацию. Это можно сделать разными способами в зависимости от вашей операционной системы:
Командная строка Windows
Как использовать командную строку Windows (DOS). окно. Вы можете сделать это, нажав Win + X (удерживая клавишу Windows и нажмите X), чтобы открыть меню «Опытные пользователи», затем выбрав Командная строка .
В командной строке введите ipconfig и нажмите Enter, чтобы открыть команду ipconfig.
ipconfig
IP-адрес вашего маршрутизатора указан в выходных данных в качестве шлюза по умолчанию:
В этом примере адрес маршрутизатора - 192.168.1.1 .
Windows PowerShell
Начиная с 2017 г., Windows 10 использует PowerShell в качестве командной строки по умолчанию. Это улучшенная версия традиционной командной строки.
Чтобы запустить PowerShell, нажмите Win + R (удерживая клавишу Windows и нажмите R). В меню Выполнить введите powershell и нажмите Enter (или нажмите OK).
В командной строке PowerShell запустите ipconfig , чтобы открыть команду ipconfig.
ipconfig
Ethernet-адаптер Ethernet: DNS-суффикс для конкретного соединения. : ваше-имя-маршрутизатора Локальный адрес IPv6. . . . . : fa88 :: 3203: 8d2e: f035: 757a% 4 IPv4-адрес.. . . . . . . . . . : 192.168.1.154 Маска подсети . . . . . . . . . . . : 255.255.255.0 Шлюз по умолчанию . . . . . . . . . : 192.168.1.1 Переходник туннельный
[... выход для интерфейса ...]
СоветPowerShell позволяет изолировать текст в выводе. Отправив команду по конвейеру select-string , который похож на инструмент unix grep , вы можете отобразить только те строки, которые содержат строку «Gateway»:
ipconfig | select-string --pattern "Шлюз"
Оболочка Linux
В Linux используйте команду route с опцией -n .Команда должна запускаться от имени пользователя root.
В окне терминала запустите:
sudo route -n
Таблица IP-маршрутизации ядра Шлюз назначения Genmask F.
Как мне изменить свой IP-адрес?
Обновлено: 16.05.2020, Computer Hope
В Интернете ваш IP-адрес похож на ваш физический адрес в реальной жизни. Он однозначно определяет, где вы находитесь, чтобы информация могла быть отправлена вам. Как и ваше текущее местоположение, ваш IP-адрес может измениться в определенных ситуациях. Если вы хотите изменить свой IP-адрес, следуйте инструкциям на этой странице.
Основы
Перед чтением любой из приведенных ниже сведений необходимо ознакомиться с некоторыми основами работы с сетью.
- Знайте разницу между статическим IP-адресом и динамическим IP-адресом. См. Каждую ссылку для получения дополнительной информации о каждом из этих условий.
- Когда вы находитесь в Интернете, ваш поставщик услуг Интернета (ISP) должен назначить и предоставить вам ваш сетевой адрес, видимый в Интернете. Находясь в LAN (локальная сеть) или WAN (глобальная сеть), домашний или корпоративный маршрутизатор назначает IP-адреса.
- Если вы планируете назначать или использовать статический IP-адрес, знайте, как обрабатываются диапазоны IP-адресов, и знакомьтесь с сетевой маской.См. Каждую из этих ссылок для получения дополнительной информации.
Изменение вашего IP-адреса в Интернете
Пользователи модема
При подключении к Интернету через модем для удаленного доступа ваш провайдер назначает вашему компьютеру другой IP-адрес при каждом подключении. Если вы хотите изменить свой IP-адрес, попробуйте отключиться и снова подключиться. Если вам назначен тот же адрес, отключитесь на несколько минут и подключитесь снова.
Пользователи широкополосного доступа
Поставщики услуг широкополосного доступа назначают вашему компьютеру или домашней сети статический IP-адрес.Если вы подключены к широкополосной сети и вам нужно изменить свой IP-адрес, выполните следующие действия.
Отключить питание широкополосного модема
Чтобы получить новый IP-адрес, достаточно просто отключить питание широкополосного модема. Отключите питание модема и оставьте его отключенным на несколько минут. Если к модему подключен сетевой маршрутизатор, мы также рекомендуем отключить питание маршрутизатора.
Освободить IP-адрес, назначенный маршрутизатору
Если отключение питания модема и маршрутизатора не помогло, это все еще может быть сохранено в конфигурации вашего маршрутизатора.Попробуйте освободить и обновить IP-адрес маршрутизатора. Шаги по тому, как это сделать, могут различаться в зависимости от маршрутизатора. Однако часто это делается через Статус или настраивается в настройке маршрутизатора.
Оставить отключенным на ночь
Если приведенные выше предложения не работают, отключите модем и маршрутизатор (если применимо) от питания и оставьте их отключенными на ночь. Если оставить его отключенным, это может указать интернет-провайдеру, что IP-адрес больше не используется, и назначить его другому клиенту.
Связаться с интернет-провайдером
Если ни одно из вышеперечисленных предложений не помогло, ваш интернет-провайдер может предотвратить назначение нового IP-адреса, если он не будет оставлен на несколько дней.В этой ситуации обычно проще всего обратиться к интернет-провайдеру для изменения IP-адреса.
Изменение IP-адреса домашней сети
Чтобы изменить или указать IP-адрес вашего компьютера, как он отображается в вашей LAN (локальной сети), выполните следующие действия. Имейте в виду, что если вы подключаетесь к Интернету через широкополосное соединение, изменение сетевых настроек может вызвать проблемы с широкополосным подключением. Наконец, если ваша домашняя сеть использует маршрутизатор, он может назначать вашему компьютеру динамические IP-адреса, а указание статического IP-адреса может вызвать проблемы.
Windows Vista и более поздние версии
- Откройте панель управления.
- Щелкните значок Центр управления сетями и общим доступом .
- В разделе Просмотр активных сетей щелкните ссылку Подключение по локальной сети или Ethernet или щелкните имя подключения к Интернету рядом с Подключения .
- В окне «Подключение по локальной сети » или Ethernet «Состояние» нажмите кнопку «Свойства » .
- В окне «Свойства » выберите соединение «Протокол Интернета версии 6 (TCP / IPv6)» или «Протокол Интернета версии 4 (TCP / IPv4)» и нажмите кнопку «Свойства » . Выбранное вами соединение зависит от типа Интернет-протокола, используемого для вашего Интернет-соединения или сетевого соединения.
- В окне Internet Protocol Properties выберите опцию Use the following IP address , если она еще не выбрана. Укажите новый IP-адрес, который хотите использовать.Также укажите маску подсети и шлюз по умолчанию.
Windows XP и более ранние версии
- Откройте панель управления.
- Щелкните правой кнопкой мыши «Сетевое окружение» или «Сетевое окружение» и выберите Свойства .
- Щелкните правой кнопкой мыши Подключение по локальной сети и выберите Свойства .
- Щелкните Протокол Интернета (TCP / IP) и щелкните кнопку Свойства . Если его нет, вам необходимо установить протокол Интернет-протокола (TCP / IP).
- В окне Internet Protocol (TCP / IP) Properties выберите Use the following IP address option, если он еще не выбран, и укажите новый IP-адрес, который вы хотите использовать. Также укажите маску подсети и шлюз по умолчанию.
Командная строка Windows
Вы можете изменить IP-адрес компьютера через командную строку, выполнив следующие действия.
- Откройте командную строку Windows.
- Введите netsh , чтобы запустить утилиту netsh.
- Чтобы изменить IP-адрес, вам необходимо указать не только новый IP-адрес, но также маску подсети и шлюз по умолчанию. Используйте структуру команд ниже.
интерфейс IP установить адрес name = "[имя соединения]" статический [IP-адрес] [Маска подсети] [Шлюз по умолчанию]
В приведенной выше структуре команд замените [имя соединения] именем сетевого соединения, для которого вы хотите установить новый IP-адрес. Наиболее распространенные названия сетевых подключений - «Подключение по локальной сети» или «Wi-Fi»."Замените [IP-адрес] новым IP-адресом, который вы хотите использовать, затем замените [Маска подсети] правильным адресом маски подсети и [Шлюз по умолчанию] правильным адресом шлюза по умолчанию.
interface ip set address name = "Подключение по локальной сети" статический 192.168.110.235 255.255.255.0 192.168.0.1
Приведенный выше пример команды изменит IP-адрес сетевого подключения Local Area Connection на 192.168.110.235. Он также установит для маски подсети значение 255.255.255.0 и шлюз по умолчанию с по 192.168.0.1.
Пользователи Linux
Ниже приводится информация о том, как указать и настроить параметры сети с помощью командной строки. Для изменения сетевых настроек требуется root-доступ.
- Доберитесь до снаряда.
- Перейдите в каталог / etc / sysconfig / network .
- Отредактируйте файл интерфейсов и настройте свои сетевые настройки в этом файле.
Может ли кто-нибудь изменить мой IP-адрес?
Кто-то, кто находится за пределами вашей домашней сети и не имеет доступа к вашему сетевому маршрутизатору, не может изменить ваш IP-адрес.Не беспокойтесь о безопасности вашего компьютера, если ваш IP-адрес изменился. Более вероятно, что это нормальное поведение, чем нападение.
.