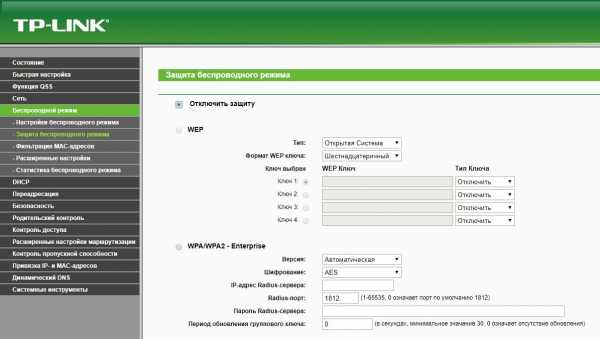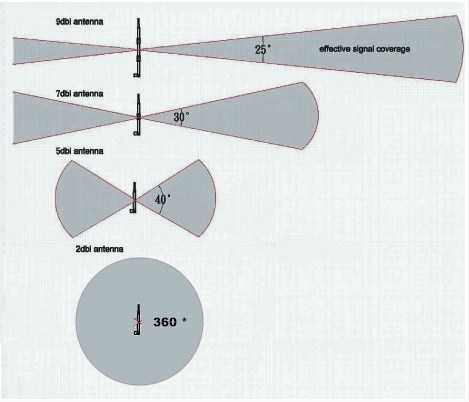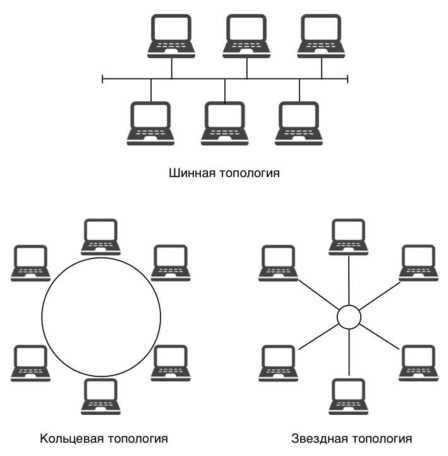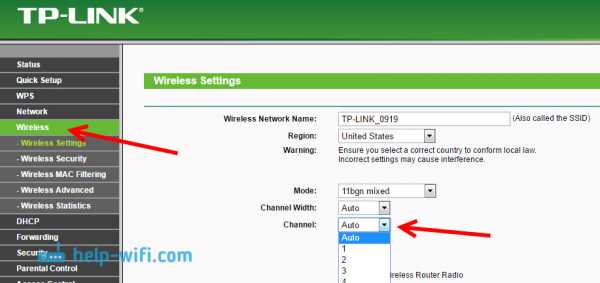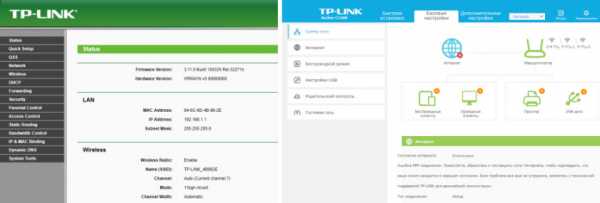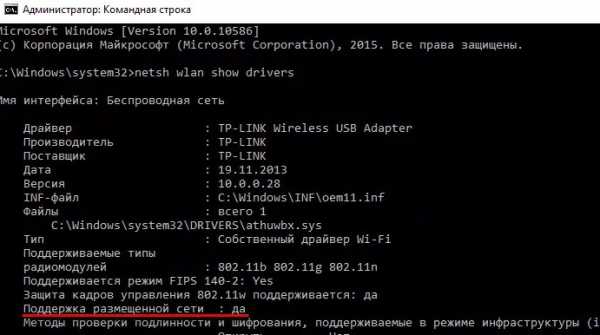Мы принимаем к оплате:
«Подарочный сертификат» от нашего Учебного Центра – это лучший подарок для тех, кто Вам дорог! Оплате обучение и подарите Вашим родным и близким обучение по любому из курсов!!!
«Сертификат на повторное обучение» дает возможность повторно пройти обучение в нашем Учебном Центре со скидкой 1000 рублей!
А также:
Как подключить и настроить роутер tp link tl wr841n
Настройка роутера TP-Link TL-WR841N. Подключение, настройка интернета и Wi-Fi
Привет! Сейчас будем подключать и настраивать Wi-Fi роутер Tp-link TL-WR841N. Если у вас модель TL-WR841ND, то эта инструкция вам так же подойдет. Рассмотрим полностью весь процесс подключения роутера, настройку интернета, Wi-Fi сети и настройку пароля на Wi-Fi сеть.
Все это с фото, и подробным описанием. Так что проблем с настройкой роутера Tp-link TL-WR841N у вас возникнуть не должно. Просто следуйте инструкции.

Несколько слов о Tp-link TL-WR841N (TL-WR841ND). Очень удачная модель Wi-Fi роутера, которая пользуется большой популярностью. Действительно, удачная модель, с отличным соотношением цена/качество. Мне кажется, что для домашнего пользования, нетребовательному пользователю лучшего маршрутизатора не найти. Я сам, на практике проверил работу Tp-link TL-WR841N. Он уже больше пяти лет отлично работает, раздает Wi-Fi на большое количество устройств. Работает очень стабильно, даже не вспомню, что бы когда-то на нем пропал интернет, или еще что-то. Более подробно о Tp-link TL-WR841N можете почитать на этой странице. Там вы найдете небольшой обзор, и мой отзыв.
Если вы уже купили этот роутер, то время переходить к настройке. Сделаем все по такой схеме:
- Подключение роутера Tp-link TL-WR841N.
- Настройка подключения к интернету (WAN).
- Настройка Wi-Fi сети на TL-WR841N.
- Установка пароля для защит Wi-Fi сети.
- Смена пароля admin, который защищает настройки маршрутизатора.
Подключение Tp-link TL-WR841N
Подключите к роутеру адаптер питания, и включите его в розетку. Если индикаторы на роутере не загорелись, то включите питание кнопкой, которая находится на задней панели.
Если вы будете настраивать роутер по кабелю (который идет в комплекте), подключив его к компьютеру, или ноутбуку, то возьмите сетевой кабель, и соедините им компьютер с роутером. На роутере кабель подключаем в LAN разъем (в один из 4):

Второй конец сетевого кабеля на компьютере подключаем в разъем сетевой карты:

Дальше, к роутеру, в WAN разъем (он синий) нужно подключить кабель вашего интернет-провайдера, или от ADSL модема.

Подключение и настройка по Wi-Fi сети
Если вы хотите настраивать роутер по Wi-Fi, а не при подключении по кабелю, то достаточно подключится к Wi-Fi сети, которая появится сразу после включения питания на роутере Tp-link TL-WR841N. Сеть будет со стандартным названием (примерно таким: "TP-LINK_084313"), и будет не защищена.
Можно даже подключится к этой сети с планшета, или телефона, и настроить маршрутизатор без компьютера.
В комплекте с TL-WR841N вы наверное нашли диск. Там утилита для настройки маршрутизатора. Так вот, мы будем настраивать без диска, через web-интерфейс роутера. В этой инструкции диск нам не пригодится. Если вы хотите настраивать через утилиту с диска, то можете сделать это по этой инструкции.К роутеру должен быть подключен интернет. И ваш компьютер, планшет, ноутбук и т. д. должен быть подключен к Tp-link по кабелю, или по Wi-Fi. Питание роутера должно быть включено. Если все готово, то можно переходить к настройке.
Настройка роутера Tp-link TL-WR841N
Нам нужно зайти в настройки роутера TL-WR841N. Для этого, на компьютере, к которому он подключен откройте любой браузер, и в адресной строке перейдите по адресу 192.168.1.1, или 192.168.0.1. Должен появится запрос имени пользователя и пароля. Укажите admin и admin (стандартный пароль и имя пользователя). Кстати, эта информация указана снизу роутера на наклейке. Вот еще на всякий случай подробная инструкция по входу в настройки на Tp-link.
Откроются настройки маршрутизатора.
Может быть такое, что настройки по адресу 192.168.1.1 не откроются, или пароль admin не подойдет, и вы не сможете зайти в настройки. В таком случае, нужно сделать сброс настроек на роутере Tp-link TL-WR841N. На задней стороне роутера есть кнопка RESET, нажмите на нее чем-то острым, и подержите 10 секунд. Питание роутера должно быть включено. Индикаторы на передней панели должны все засветится, и роутер перезагрузится. Сброс настроек можно сделать так же в том случае, если вы уже пробовали что-то настраивать, но ничего не получилось. Сбрасываем настройки к заводским, и пробуем настроить маршрутизатор заново.Настройка интернета (WAN)
Самое важное, это настроить роутер на работу с вашим интернет-провайдером. Если этого не сделать, или сделать неправильно, то интернет через роутер работать не будет. Сеть Wi-Fi появится, но без доступа к интернету.
В настройках перейдите на вкладку Network - WAN. Нам в выпадающем списке WAN Connection Type нужно выбрать тип соединения, которое использует ваш интернет-провайдер. Это может быть: Dynamic IP, Static IP, PPPoE, L2TP, или PPTP. У меня например Dynamic IP (Динамический IP), поэтому я выбрал его. Для сохранения настроек нажимаем кнопку Save.
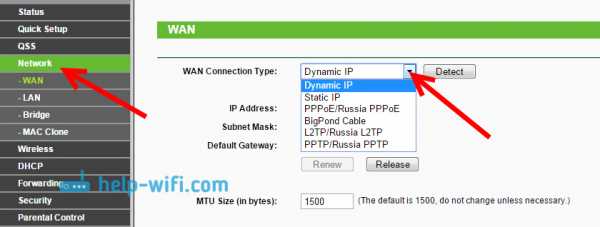
Если у вас как и у меня Динамический IP, то никаких параметров задавать не нужно. Выбираем, сохраняем, и роутер начинает раздавать интернет.
Настройка PPPoE, L2TP, и PPTP
Если у вас провайдер использует один из выше перечисленных способов подключения, то выбираем нужный, и задаем необходимые параметры, которые вам должен выдать провайдер: имя пользователя, пароль, IP-адрес. Это уже зависит от выбранного вами типа соединения и провайдера.
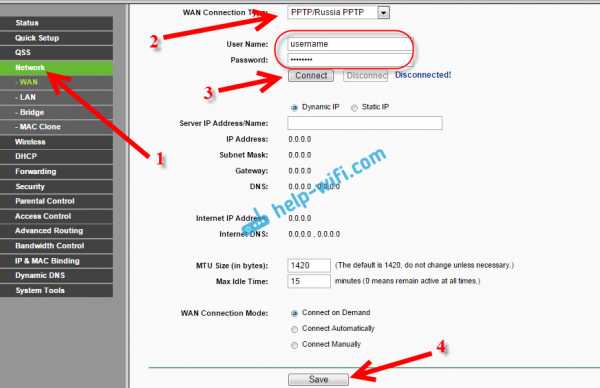
Главное, что нужно добиться от настроек на этой странице, так это что бы интернет через роутер заработал. Если интернет работает, то жмем на кнопку Save, и продолжаем. Если не получается настроить, то позвоните к своему интернет-провайдеру, и уточните у него все данные, которые необходимы для настройки маршрутизатора.
Если на вашем компьютере есть настроенное высокоскоростное подключение к интернету, то оно нам больше не нужно. Запускать его не нужно. У нас теперь роутер будет запускать такое соединение. Нужно его только правильно настроить.
Может быть еще такое, что провайдер делает привязку по MAC-адресу (нужно уточнять у провайдера), в таком случае клонировать MAC можно в настройках роутера, на вкладке Network - MAC Clone. Или, там можно сменить MAC адрес роутера.
Если все же никак не получается подружить роутер с провайдером, то возможно, вам еще пригодится статья: При настройке роутера пишет «Без доступа к интернету», или «Ограничено».
А если роутер уже подключился к провайдеру и раздает интернет, то можно продолжать настройку.
Настройка Wi-Fi сети и установка пароля на роутере Tp-link TL-WR841N
Для настройки Wi-Fi нужно открыть на странице настроек вкладку Wireless - Wireless Settings. На этой странице нам нужно в поле Wireless Network Name придумать и записать имя для вашей Wi-Fi сети, и в выпадающем меню Region выбрать страну где вы живете. Остальные настройки, оставьте как у меня на скриншоте ниже.
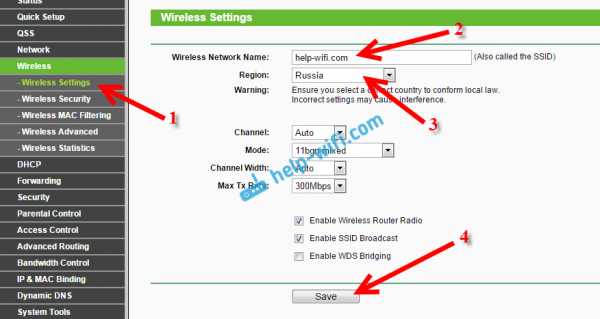
Не забудьте сохранить настройки, нажав на кнопку Save.
Что бы защитить нашу беспроводную сеть паролем, перейдите на вкладку Wireless - Wireless Security. Там нужно выделить тип безопасности WPA/WPA2 - Personal (Recommended).
В поле PSK Password придумайте и запишите пароль, который будет защищать вашу Wi-Fi сеть. Подробнее об установке пароля на роутере TL-WR841N можете почитать в этой статье.
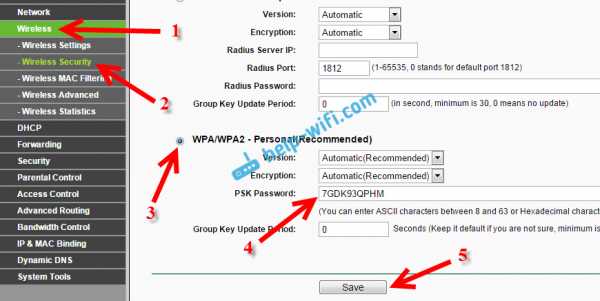
Сохраните настройки нажав кнопку Save.
Смена пароля admin. Защищаем настройки маршрутизатора
Я уже в отдельной статье писал о том, как поменять стандартный пароль admin в настройках роутера. Давайте, пока мы находимся в настройках Tp-link TL-WR841N сразу поменяем пароль, который используется для защиты страницы с настройками. Что бы все, кто будет подключатся к вашей сети, не смогли заходит в настройки роутера и менять их.
Откройте вкладку System Tools - Password. Укажите сначала старые имя пользователя и пароль (по умолчанию - admin). Затем, ниже укажите новое имя пользователя (можно оставить admin) и новый пароль. Советую где-то записать этот пароль, что бы не забыть. Сохраните настройки кнопкой Save.
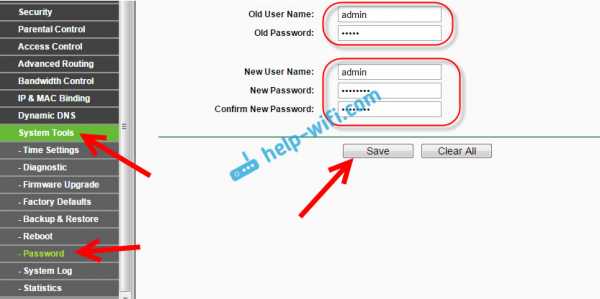
Вот и все, настройка маршрутизатора Tp-link TL-WR841N завершена. Осталось только перезагрузить роутер. Это можно сделать отключением/включением питания, или из настроек. На вкладке System Tools - Reboot, нужно нажать на кнопку Reboot.
После настройки, и перезагрузки, появится Wi-Fi сеть, с именем, которое мы установили в процессе настройки. А для подключения к беспроводной сети, используйте пароль, который мы так же установили при настройке роутера.
Уже можно подключать к роутеру свои устройства. Если вы настраивали по кабелю, но хотите подключатся по Wi-Fi, то ноутбук можно отключить от роутера, и подключится по беспроводной сети.
Оставлю еще ссылку на статью с решением популярной проблемы, с которой я надеюсь вы не столкнулись – "Без доступа к интернету" в Windows 7, и "Подключение ограниченно" в Windows 10.
Вы можете оставлять свои отзывы и вопросы в комментариях!
TL-WR841N V14 Руководство пользователя | TP-Link
1. Статус
1. Посетите http://tplinkwifi.net и войдите в систему, используя имя пользователя и пароль, которые вы установили для маршрутизатора.
2. Перейти к статусу. Вы можете просмотреть информацию о текущем состоянии маршрутизатора.
• Версия прошивки - информация о версии прошивки маршрутизатора.
• Версия оборудования - информация о версии оборудования маршрутизатора.
• LAN - в этом поле отображаются текущие настройки LAN, которые можно настроить на странице Network> LAN.
• MAC-адрес - физический адрес маршрутизатора.
• IP-адрес - IP-адрес маршрутизатора в локальной сети.
• Маска подсети - маска подсети, связанная с IP-адресом локальной сети.
• Беспроводная связь - в этом поле отображается основная информация или состояние беспроводной функции, и вы можете настроить их на странице «Беспроводная связь»> «Основные настройки».
• Режим работы - текущий используемый беспроводной режим работы.
• Беспроводное радио - указывает, включена или отключена функция беспроводной связи маршрутизатора.
• Имя (SSID) корневой точки доступа - SSID корневого маршрутизатора.
• Имя (SSID) - SSID маршрутизатора.
• Режим - текущий беспроводной режим, в котором работает маршрутизатор.
• Канал - текущий используемый беспроводной канал.
• Ширина канала - текущая ширина используемого беспроводного канала.
• MAC-адрес - физический адрес маршрутизатора.
• Время работы системы - время, прошедшее с момента последнего включения или перезагрузки маршрутизатора.
Нажмите «Обновить», чтобы получить последние сведения о состоянии и настройках маршрутизатора.
2. Режим работы
1. Посетите http://tplinkwifi.net и войдите в систему, используя имя пользователя и пароль, которые вы установили для маршрутизатора.
2. Перейдите в рабочий режим.
3. Выберите рабочий режим Range Extender и нажмите Save.
3. Сеть
3.1. LAN
1. Посетите http://tplinkwifi.net и войдите в систему, используя имя пользователя и пароль, которые вы установили для маршрутизатора.
2. Перейдите в Сеть> LAN.
3. Настройте IP-параметры локальной сети и нажмите «Сохранить».
• Тип LAN - выберите Smart IP (DHCP), чтобы получить IP-адрес от DHCP-сервера, или Статический IP, чтобы настроить IP-адрес вручную.
• MAC-адрес - физический адрес портов LAN. Значение не может быть изменено.
• IP-адрес - введите IP-адрес в десятичном формате, разделенном точками, если вы выбрали статический IP-адрес (заводское значение по умолчанию - 192.168.0.1).
• Маска подсети - адресный код, определяющий размер сети. Обычно 255.255.255.0 используется в качестве маски подсети.
Примечание:
• Если вы изменили IP-адрес, вы должны использовать новый IP-адрес для входа в систему.
• Если выбрать Smart IP (DHCP), DHCP-сервер маршрутизатора не запустится.
• Если новый установленный IP-адрес не находится в той же подсети, что и старый, будет настроен пул IP-адресов на DHCP-сервере.
4. Беспроводная связь
4.1. Подключитесь к сети
1. Посетите http://tplinkwifi.net и войдите в систему, используя имя пользователя и пароль, которые вы установили для маршрутизатора.
2. Перейдите в Wireless> Connect to Network.
3.Щелкните Wireless Scanner, выберите свою хост-сеть из списка AP и щелкните Conenct.
4. Введите пароль беспроводной сети хоста в поле Пароль.
5.Щелкните Сохранить.
4.2. Расширенная сеть
1. Посетите http://tplinkwifi.net и войдите в систему, используя имя пользователя и пароль, которые вы установили для маршрутизатора.
2. Перейдите в Wireless> Extended Network, вы можете просмотреть SSID и пароль беспроводной сети маршрутизатора (расширителя диапазона).
3. Если вы хотите использовать тот же SSID хост-маршрутизатора, щелкните Копировать SSID хоста и нажмите Сохранить.
4.3. Фильтрация MAC-адресов беспроводной сети
Фильтрация MAC-адресов беспроводной сети используется для запрета или разрешения определенным беспроводным клиентским устройствам доступа к вашей сети по их MAC-адресам.
Я хочу:
Запретить или разрешить определенным беспроводным клиентским устройствам доступ к моей сети по их MAC-адресам.
Например, вы хотите, чтобы беспроводной клиент A с MAC-адресом 00: 0A: EB: B0: 00: 0B и беспроводной клиент B с MAC-адресом 00: 0A: EB: 00: 07: 5F получали доступ к маршрутизатору. , но другие беспроводные клиенты не могут получить доступ к маршрутизатору
Как я могу это сделать?
1. Посетите http://tplinkwifi.net и войдите в систему, используя имя пользователя и пароль, которые вы установили для маршрутизатора.
2. Перейдите в Wireless> Wireless MAC Filtering.
3. Щелкните Включить, чтобы включить функцию фильтрации MAC-адресов беспроводной сети.
4. В качестве правила фильтрации выберите Разрешить доступ станциям, указанным любыми включенными записями в списке.
5. Удалите все или отключите все записи, если они уже есть.
6. Нажмите «Добавить» и заполните поле.
1) Введите MAC-адрес 00: 0A: EB: B0: 00: 0B / 00: 0A: EB: 00: 07: 5F в поле MAC-адреса.
2) Введите беспроводной клиент A / B в поле Описание.
3) Выберите Включено в раскрывающемся списке Статус.
4) Щелкните "Сохранить", затем щелкните "Назад".
7. Настроенные правила фильтрации должны быть перечислены, как показано на рисунке ниже.
Готово!
Теперь только клиент A и клиент B могут получить доступ к вашей сети.
4.4. Wireless Advanced
1. Посетите http://tplinkwifi.net и войдите в систему, используя имя пользователя и пароль, которые вы установили для маршрутизатора.
2. Перейдите в Wireless> Wireless Advanced.
3. Настройте дополнительные параметры беспроводной сети и щелкните Сохранить.
Примечание:
Если вы не знакомы с элементами настройки на этой странице, настоятельно рекомендуется сохранить указанные значения по умолчанию; в противном случае это может привести к снижению производительности беспроводной сети.
• Мощность передачи - выберите «Высокая», «Средняя» или «Низкая», которую вы хотите указать для маршрутизатора.По умолчанию рекомендуется высокий уровень.
• Beacon Interval - Введите здесь значение в диапазоне от 40 до 1000 миллисекунд для Beacon Interval. Значение Beacon Interval определяет временной интервал маяков. Маяки - это пакеты, отправляемые маршрутизатором для синхронизации беспроводной сети. Значение по умолчанию - 100.
• Порог RTS - здесь вы можете указать порог RTS (запрос на отправку). Если размер пакета превышает указанный пороговый размер RTS, маршрутизатор отправит кадры RTS на конкретную принимающую станцию и согласовывает отправку кадра данных.Значение по умолчанию - 2346.
• Порог фрагментации - это значение является максимальным размером, определяющим, будут ли пакеты фрагментироваться. Установка низкого значения для порога фрагментации может привести к снижению производительности сети из-за чрезмерного количества пакетов. 2346 является настройкой по умолчанию и рекомендуется.
• Интервал DTIM - это значение определяет интервал сообщения индикации трафика доставки (DTIM). Поле DTIM - это поле обратного отсчета, информирующее клиентов о следующем окне для прослушивания широковещательных и многоадресных сообщений.Когда маршрутизатор буферизует широковещательные или многоадресные сообщения для связанных клиентов, он отправляет следующий DTIM со значением DTIM Interval. Вы можете указать значение между 1-255 интервалами сигналов маяка. Значение по умолчанию - 1, что означает, что интервал DTIM совпадает с интервалом маяка.
• Включить короткий GI - рекомендуется включить эту функцию, так как это увеличит объем данных за счет сокращения времени защитного интервала.
• Включить изоляцию клиентов - эта функция изолирует все подключенные беспроводные станции, чтобы беспроводные станции не могли получить доступ друг к другу через WLAN.
• Включить WMM - функция WMM может гарантировать, что пакеты с высокоприоритетными сообщениями будут передаваться предпочтительно. Настоятельно рекомендуется включить эту функцию.
4.5. Статистика беспроводной сети
1. Посетите http://tplinkwifi.net и войдите в систему, используя имя пользователя и пароль, которые вы установили для маршрутизатора.
2. Перейдите в Wireless> Wireless Statistics, чтобы проверить пакеты данных, отправленные и полученные каждым клиентским устройством, подключенным к маршрутизатору.
• MAC-адрес - MAC-адрес подключенного беспроводного клиента.
• Текущее состояние - текущий статус подключенного беспроводного клиента.
• Полученные пакеты - пакеты, полученные беспроводным клиентом.
• Отправленные пакеты - пакеты, отправленные беспроводным клиентом.
• SSID - SSID, с которым связывается станция.
5. DHCP
По умолчанию сервер DHCP (протокол динамической конфигурации хоста) включен, и маршрутизатор действует как сервер DHCP; он динамически назначает параметры TCP / IP клиентским устройствам из пула IP-адресов.При необходимости вы можете изменить настройки DHCP-сервера и зарезервировать IP-адреса в локальной сети для определенных клиентских устройств.
5.1. Настройки DHCP
1. Посетите http://tplinkwifi.net и войдите в систему, используя имя пользователя и пароль, которые вы установили для маршрутизатора.
2. Перейдите в DHCP> Настройки DHCP.
3. Задайте настройки DHCP-сервера и нажмите Сохранить.
• DHCP-сервер - включение или отключение DHCP-сервера. Если отключено, у вас должен быть другой DHCP-сервер в вашей сети, иначе вы должны будете настроить компьютер вручную.
• Начальный IP-адрес - укажите IP-адрес, с которого DHCP-сервер будет начинать при назначении IP-адресов. 192.168.0.100 - начальный адрес по умолчанию.
• Конечный IP-адрес - укажите конечный IP-адрес DHCP-сервера при назначении IP-адресов. 192.168.0.199 - конечный адрес по умолчанию.
• Время аренды адреса - Время аренды адреса - это время, в течение которого пользователю сети будет разрешено подключиться к маршрутизатору с текущим динамическим IP-адресом.По истечении времени пользователю автоматически будет назначен новый динамический IP-адрес. Диапазон времени составляет 1 ~ 2880 минут. Значение по умолчанию - 1.
• Шлюз по умолчанию (необязательно) - предлагается ввести IP-адрес порта LAN маршрутизатора. Значение по умолчанию - 192.168.0.1.
• Домен по умолчанию (необязательно) - введите доменное имя вашей сети.
• DNS-сервер (необязательно) - введите IP-адрес DNS, предоставленный вашим интернет-провайдером.
• Вторичный DNS-сервер (необязательно) - введите IP-адрес другого DNS-сервера, если ваш интернет-провайдер предоставляет два DNS-сервера.
Примечание:
• Чтобы использовать функцию DHCP-сервера маршрутизатора, необходимо настроить для всех компьютеров в локальной сети параметр «Получить IP-адрес автоматически».
• При выборе Smart IP (DHCP) в сети> LAN функция DHCP-сервера будет отключена. Вы увидите страницу, как показано ниже.
5.2. Список клиентов DHCP
1. Посетите http://tplinkwifi.net и войдите в систему, используя имя пользователя и пароль, которые вы установили для маршрутизатора.
2.Перейдите в DHCP> Список клиентов DHCP, чтобы просмотреть информацию о клиентах, подключенных к маршрутизатору.
• Имя клиента - имя DHCP-клиента.
• MAC-адрес - MAC-адрес DHCP-клиента.
• Назначенный IP - IP-адрес, который внешний назначил DHCP-клиенту.
• Время аренды - время аренды DHCP-клиента. По истечении срока действия динамического IP-адреса пользователю будет автоматически назначен новый динамический IP-адрес.
Вы не можете изменить какие-либо значения на этой странице. Чтобы обновить эту страницу и показать текущие подключенные устройства, нажмите «Обновить».
6. Системные инструменты
6.1. Настройки времени
Эта страница позволяет вам установить время вручную или настроить автоматическую синхронизацию времени. Маршрутизатор может автоматически обновлять время с сервера NTP через Интернет.
1. Посетите http://tplinkwifi.net и войдите в систему, используя имя пользователя и пароль, которые вы установили для маршрутизатора.
2. Перейдите в Системные инструменты> Настройки времени.
• Чтобы установить время вручную:
1. Выберите свой местный часовой пояс.
2. Введите дату в формате «месяц / день / год».
3. Введите время в формате час / минута / секунда.
4.Щелкните Сохранить.
• Для автоматической установки времени:
5. Выберите местный часовой пояс.
6. Введите адрес или домен NTP-сервера 1 или NTP-сервера 2.
7.Нажмите Получить время по Гринвичу, чтобы узнать время из Интернета, если вы подключены к Интернету.
• Чтобы установить летнее время:
1. Выберите «Включить летнее время».
2. Выберите время начала из раскрывающегося списка в полях Start.
3. Выберите время окончания из раскрывающегося списка в полях Конец.
4.Щелкните Сохранить.
Примечание:
Этот параметр будет использоваться для некоторых функций, зависящих от времени, таких как межсетевой экран. Вы должны указать свой часовой пояс после успешного входа в маршрутизатор; в противном случае функции, зависящие от времени, не будут работать.
6.2. Диагностика
Диагностика используется для проверки связи между маршрутизатором и хостом или другими сетевыми устройствами.
1. Посетите http://tplinkwifi.net и войдите в систему, используя имя пользователя и пароль, которые вы установили для маршрутизатора.
2. Перейдите в Системные инструменты> Диагностика.
• Инструмент диагностики - выберите один инструмент диагностики.
• Ping - этот диагностический инструмент устраняет неполадки подключения, доступности и разрешения имен для данного хоста или шлюза.
• Tracerouter - этот диагностический инструмент проверяет производительность соединения.
Примечание:
Вы можете использовать команду ping / traceroute для проверки числового IP-адреса или имени домена. Если ping / tracerouting IP-адреса успешен, а ping / tracerouting доменного имени нет, у вас может быть проблема с разрешением имени. В этом случае убедитесь, что указанное вами доменное имя может быть разрешено с помощью запросов системы доменных имен (DNS).
• IP-адрес / доменное имя - введите IP-адрес назначения (например, 192.168.0.1) или доменного имени (например, www.tp-link.com).
• Счетчик Ping - количество пакетов Ping для соединения Ping.
• Размер Ping-пакета - Размер Ping-пакета.
• Тайм-аут Ping - Установите время ожидания ответа на каждый пакет Ping. Если в указанное время нет ответа, соединение установлено сверхурочно.
• Traceroute Max TTL - максимальное количество переходов для соединения Traceroute.
3. Щелкните Пуск, чтобы проверить подключение к Интернету.
4. На странице результатов диагностики отображается результат диагностики. Если результат аналогичен приведенному ниже рисунку, подключение к Интернету в порядке.
6.3. Обновление микропрограммы
TP-Link предназначена для улучшения и расширения функций продукта, предоставляя пользователям более удобную работу в сети. Мы разместим последнюю версию прошивки на официальном сайте TP-Link
www.tp-link.com. Вы можете загрузить последнюю версию прошивки со страницы поддержки нашего сайта и обновить прошивку до последней версии.
1. Загрузите последнюю версию прошивки для маршрутизатора с нашего сайта www.tp-link.com.
2. Посетите http://tplinkwifi.net и войдите в систему, используя имя пользователя и пароль, которые вы установили для маршрутизатора.
3. Перейдите в Системные инструменты> Обновление прошивки.
4. Нажмите «Выбрать файл», чтобы найти загруженный файл микропрограммы, и нажмите «Обновить».
6.4. Заводские настройки
1. Посетите http://tplinkwifi.net и войдите в систему, используя имя пользователя и пароль, которые вы установили для маршрутизатора.
2. Перейдите в Системные инструменты> Заводские настройки. Нажмите «Восстановить», чтобы сбросить все настройки до значений по умолчанию.
• Имя пользователя по умолчанию: admin
• Пароль по умолчанию: admin
• IP-адрес по умолчанию: 192.168.0.1
• Маска подсети по умолчанию: 255.255.255.0
6.5. Резервное копирование и восстановление
Параметры конфигурации хранятся в файле конфигурации в маршрутизаторе. Вы можете сделать резервную копию файла конфигурации на вашем компьютере для будущего использования и восстановить предыдущие настройки маршрутизатора из файла резервной копии, когда это необходимо.
1. Посетите http://tplinkwifi.net и войдите в систему, используя имя пользователя и пароль, которые вы установили для маршрутизатора.
2. Перейдите в Системные инструменты> Резервное копирование и восстановление.
• Для резервного копирования настроек конфигурации:
Нажмите «Резервное копирование», чтобы сохранить копию текущих настроек на локальном компьютере. На вашем компьютере будет сохранен файл «.bin» с текущими настройками.
• Чтобы восстановить параметры конфигурации:
1. Нажмите «Выбрать файл», чтобы найти файл резервной копии, хранящийся на вашем компьютере, и нажмите «Восстановить».
2. Подождите несколько минут для восстановления и перезагрузки.
Примечание:
Во время процесса восстановления не выключайте питание и не перезагружайте маршрутизатор.
6.6. Перезагрузка
Некоторые настройки маршрутизатора вступят в силу только после перезагрузки, в том числе:
• Измените IP-адрес LAN (система перезагрузится автоматически).
• Измените настройки DHCP.
• Измените режимы работы.
• Измените порт веб-управления.
• Обновите прошивку маршрутизатора (система перезагрузится автоматически).
• Восстановите маршрутизатор до заводских настроек по умолчанию (система автоматически перезагрузится).
• Обновите конфигурацию с помощью файла (система автоматически перезагрузится).
1. Посетите http://tplinkwifi.net и войдите в систему, используя имя пользователя и пароль, которые вы установили для маршрутизатора.
2. Перейдите в Системные инструменты> Перезагрузка, и вы можете перезагрузить маршрутизатор.
• Чтобы перезагрузить маршрутизатор вручную:
Нажмите Reboot и подождите несколько минут, пока маршрутизатор перезагрузится.
• Чтобы настроить перезагрузку маршрутизатора каждые пару часов:
1. Выберите Тайм-аут в раскрывающемся списке Время автоматической перезагрузки.
2.Укажите временной интервал. Маршрутизатор будет автоматически перезагружаться после каждого этого интервала.
3.Щелкните Сохранить.
• Чтобы запланировать перезагрузку маршрутизатора в определенное время:
1. Выберите Расписание в раскрывающемся списке Время автоматической перезагрузки.
2.Укажите день (дни) и время для перезагрузки маршрутизатора.
3.Щелкните Сохранить.
6.7. Пароль
1. Посетите http://tplinkwifi.net и войдите в систему, используя имя пользователя и пароль, которые вы установили для маршрутизатора.
2. Перейдите в Системные инструменты> Пароль, и вы можете изменить заводские имя пользователя и пароль по умолчанию для маршрутизатора.
Настоятельно рекомендуется изменить имя пользователя и пароль по умолчанию для маршрутизатора, для всех пользователей, которые попытаются получить доступ к веб-утилите маршрутизатора или быстрой настройке, будет предложено ввести имя пользователя и пароль маршрутизатора.
Примечание:
Новое имя пользователя и пароль не должны превышать 15 символов и не содержать пробелов.
3.Щелкните Сохранить.
6,8. Системный журнал
1. Посетите http://tplinkwifi.net и войдите в систему, используя имя пользователя и пароль, которые вы установили для маршрутизатора.
2. Перейдите в Системные инструменты> Системный журнал, и вы можете просмотреть журналы маршрутизатора.
• Тип журнала - при выборе типа журнала будут отображаться только журналы этого типа.
• Уровень журнала - при выборе уровня журнала будут отображаться только журналы этого уровня.
• Обновить - обновите страницу, чтобы отобразить последний список журналов.
• Очистить журнал - все журналы будут навсегда удалены с маршрутизатора, а не только со страницы.
7. Выход из системы
Щелкните «Выход» в нижней части главного меню, и вы выйдете из веб-утилиты и вернетесь в окно входа в систему.
.TL-WR841N V14 Руководство пользователя | TP-Link
1. Статус
1. Посетите http://tplinkwifi.net и войдите в систему, используя имя пользователя и пароль, которые вы установили для маршрутизатора.
2. Перейти к статусу. Вы можете просмотреть информацию о текущем состоянии маршрутизатора.
• Версия прошивки - информация о версии прошивки маршрутизатора.
• Версия оборудования - информация о версии оборудования маршрутизатора.
• LAN - в этом поле отображаются текущие настройки LAN, которые можно настроить на странице Network> LAN.
• MAC-адрес - физический адрес маршрутизатора.
• IP-адрес - IP-адрес маршрутизатора в локальной сети.
• Маска подсети - маска подсети, связанная с IP-адресом локальной сети.
• Беспроводная связь - в этом поле отображается основная информация или состояние беспроводной функции, и вы можете настроить их на странице «Беспроводная связь»> «Основные настройки».
• Режим работы - текущий используемый беспроводной режим работы.
• Беспроводное радио - указывает, включена или отключена функция беспроводной связи маршрутизатора.
• Имя (SSID) - SSID маршрутизатора.
• Режим - текущий беспроводной режим, в котором работает маршрутизатор.
• Канал - текущий используемый беспроводной канал.
• Ширина канала - текущая ширина используемого беспроводного канала.
• MAC-адрес - физический адрес маршрутизатора.
• Время работы системы - время, прошедшее с момента последнего включения или перезагрузки маршрутизатора.
Нажмите «Обновить», чтобы получить последние сведения о состоянии и настройках маршрутизатора.
2. Режим работы
1. Посетите http://tplinkwifi.net и войдите в систему, используя имя пользователя и пароль, которые вы установили для маршрутизатора.
2. Перейдите в рабочий режим.
3. Выберите рабочий режим в качестве точки доступа и нажмите «Сохранить».
3. Сеть
3.1. LAN
1. Посетите http://tplinkwifi.net и войдите в систему, используя имя пользователя и пароль, которые вы установили для маршрутизатора.
2. Перейдите в Сеть> LAN.
3.Настройте IP-параметры локальной сети и нажмите «Сохранить».
• Тип LAN - выберите Smart IP (DHCP), чтобы получить IP-адрес от DHCP-сервера, или Статический IP, чтобы настроить IP-адрес вручную.
• MAC-адрес - физический адрес портов LAN. Значение не может быть изменено.
• IP-адрес - введите IP-адрес в десятичном формате с разделительными точками, если вы выбрали статический IP-адрес (по умолчанию - 192.168.0.1).
• Маска подсети - адресный код, определяющий размер сети.Обычно 255.255.255.0 используется в качестве маски подсети.
Примечание:
• Если вы изменили IP-адрес, вы должны использовать новый IP-адрес для входа в систему.
• Если выбрать Smart IP (DHCP), DHCP-сервер маршрутизатора не запустится.
• Если новый установленный IP-адрес не находится в той же подсети, что и старый, будет настроен пул IP-адресов на DHCP-сервере.
4. Беспроводная связь
4.1. Основные настройки
1.Посетите http://tplinkwifi.net и войдите в систему, используя имя пользователя и пароль, которые вы установили для маршрутизатора.
2. Перейдите в Wireless> Basic Settings.
3. Настройте основные параметры беспроводной сети и нажмите Сохранить.
• Беспроводная связь - включение или отключение беспроводной сети.
• Имя беспроводной сети - введите значение длиной до 32 символов. Одно и то же имя (SSID) должно быть присвоено всем беспроводным устройствам в вашей сети.
• Режим - Вы можете выбрать подходящий «Смешанный» режим.
• Канал - это поле определяет, какая рабочая частота будет использоваться. Канал по умолчанию установлен на Авто. Нет необходимости менять беспроводной канал, если вы не заметили проблемы с помехами от другой ближайшей точки доступа.
• Ширина канала - это поле определяет, какая рабочая частота будет использоваться. Нет необходимости менять беспроводной канал, если вы не заметили проблемы с помехами от другой ближайшей точки доступа. Если вы выберете Авто, точка доступа автоматически выберет лучший канал.
• Включить широковещательную передачу SSID - если включено, маршрутизатор будет транслировать имя беспроводной сети (SSID).
4.2. WPS
WPS (Wi-Fi Protected Setup) может помочь вам быстро и безопасно подключиться к сети. Этот раздел поможет вам быстро добавить новое беспроводное устройство в сеть вашего маршрутизатора через WPS.
Примечание:
Функцию WPS нельзя настроить, если функция беспроводной связи маршрутизатора отключена. Перед настройкой убедитесь, что функция беспроводной связи включена.
1. Посетите http://tplinkwifi.net и войдите в систему, используя имя пользователя и пароль, которые вы установили для маршрутизатора.
2. Перейдите в Wireless> WPS.
3. Чтобы подключить клиентское устройство к сети Wi-Fi маршрутизатора, воспользуйтесь одним из трех следующих способов.
Метод ПЕРВЫЙ: нажмите кнопку WPS на клиентском устройстве.
1. Сохраните состояние WPS как «Включено» и нажмите «Добавить устройство».
2. Выберите «Нажмите кнопку WPS нового устройства в течение следующих двух минут» и нажмите «Подключиться».
3. В течение двух минут нажмите кнопку WPS на клиентском устройстве.
4. Сообщение об успешном выполнении появится на странице WPS, если клиентское устройство было успешно добавлено в сеть маршрутизатора.
Метод ВТОРОЙ: Введите PIN-код клиента
1. Сохраните статус WPS как «Включено» и нажмите «Добавить устройство».
2. Выберите «Ввести новый PIN-код устройства», введите текущий PIN-код клиентского устройства в поле «PIN-код» и нажмите «Подключиться».
3. Сообщение об успешном выполнении появится на странице WPS, если клиентское устройство было успешно добавлено в сеть маршрутизатора.
Метод третий: введите PIN-код маршрутизатора.
1. Сохраните статус WPS как «Включено» и получите текущий PIN-код маршрутизатора.
2. Введите текущий PIN-код маршрутизатора на клиентском устройстве, чтобы подключиться к сети Wi-Fi маршрутизатора.
4.3. Безопасность беспроводной сети
1. Посетите http: // tplinkwifi.net и войдите в систему, используя имя пользователя и пароль, которые вы установили для маршрутизатора.
2. Перейдите в Wireless> Wireless Security.
3. Настройте параметры безопасности беспроводной сети и нажмите Сохранить.
• Отключить безопасность беспроводной сети - функцию безопасности беспроводной сети можно включить или отключить. Если этот параметр отключен, беспроводные клиенты могут подключаться к маршрутизатору без пароля. Для включения безопасности настоятельно рекомендуется выбрать один из следующих режимов.
• WPA-PSK / WPA2-Personal - это тип аутентификации WPA / WPA2, основанный на предварительно заданной парольной фразе.
• Версия - выберите Авто, WPA-PSK или WPA2-PSK.
• Шифрование - выберите Авто, TKIP или AES.
• Пароль беспроводной сети - введите символы ASCII или шестнадцатеричные символы. Для шестнадцатеричного числа длина должна быть от 8 до 64 символов; для ASCII длина должна быть от 8 до 63 символов.
• Период обновления группового ключа - укажите интервал обновления группового ключа в секундах.Значение может быть 0 или не менее 30. Введите 0, чтобы отключить обновление.
• WPA / WPA2-Enterprise - основан на Radius Server.
• Версия - выберите Авто, WPA или WPA2.
• Шифрование - выберите Авто, TKIP или AES.
• IP-адрес Radius-сервера - введите IP-адрес Radius-сервера.
• Порт Radius-сервера - введите порт, который использовал Radius-сервер.
• Пароль сервера Radius - введите пароль для сервера Radius.
• Период обновления группового ключа - укажите интервал обновления группового ключа в секундах.Значение должно быть 30 или выше. Введите 0, чтобы отключить обновление.
• WEP - основан на стандарте IEEE 802.11.
• Тип аутентификации - настройка по умолчанию - Авто, при которой можно автоматически выбрать тип аутентификации «Общий ключ» или «Открытая система» в зависимости от возможностей и запроса беспроводного клиента.
• Формат ключа WEP - здесь представлены шестнадцатеричные форматы и форматы ASCII. Шестнадцатеричный формат означает любую комбинацию шестнадцатеричных цифр (0-9, a-f, A-F) указанной длины.Формат ASCII означает любую комбинацию символов клавиатуры заданной длины.
• Ключ WEP (пароль) - выберите, какой из четырех ключей будет использоваться, и введите соответствующий ключ WEP. Убедитесь, что эти значения идентичны для всех беспроводных клиентов в вашей сети.
• Тип ключа - выберите длину ключа WEP (64-битный или 128-битный) для шифрования. Отключено означает, что этот ключ WEP недействителен.
• 64-разрядный - введите 10 шестнадцатеричных цифр (любая комбинация 0-9, a-f и A-F.Нулевой ключ не допускается) или 5 символов ASCII.
• 128-битный - введите 26 шестнадцатеричных цифр (любая комбинация 0-9, a-f и A-F. Нулевой ключ не разрешен) или 13 символов ASCII.
4.4. Фильтрация MAC-адресов беспроводной сети
Фильтрация MAC-адресов беспроводной сети используется для запрета или разрешения определенным беспроводным клиентским устройствам доступа к вашей сети по их MAC-адресам.
Я хочу:
Запретить или разрешить определенным беспроводным клиентским устройствам доступ к моей сети по их MAC-адресам.
Например, вы хотите, чтобы беспроводной клиент A с MAC-адресом 00: 0A: EB: B0: 00: 0B и беспроводной клиент B с MAC-адресом 00: 0A: EB: 00: 07: 5F получали доступ к маршрутизатору. , но другие беспроводные клиенты не могут получить доступ к маршрутизатору
Как я могу это сделать?
1. Посетите http://tplinkwifi.net и войдите в систему, используя имя пользователя и пароль, которые вы установили для маршрутизатора.
2. Перейдите в Wireless> Wireless MAC Filtering.
3. Щелкните Включить, чтобы включить функцию фильтрации MAC-адресов беспроводной сети.
4. В качестве правила фильтрации выберите Разрешить доступ станциям, указанным любыми включенными записями в списке.
5. Удалите все или отключите все записи, если они уже есть.
6. Нажмите «Добавить» и заполните поле.
1) Введите MAC-адрес 00: 0A: EB: B0: 00: 0B / 00: 0A: EB: 00: 07: 5F в поле MAC-адреса.
2) Введите беспроводной клиент A / B в поле Описание.
3) Выберите Включено в раскрывающемся списке Статус.
4) Щелкните "Сохранить", затем щелкните "Назад".
7. Настроенные правила фильтрации должны быть перечислены, как показано на рисунке ниже.
Готово!
Теперь только клиент A и клиент B могут получить доступ к вашей сети.
4.5. Wireless Advanced
1. Посетите http://tplinkwifi.net и войдите в систему, используя имя пользователя и пароль, которые вы установили для маршрутизатора.
2. Перейдите в Wireless> Wireless Advanced.
3. Настройте дополнительные параметры беспроводной сети и щелкните Сохранить.
Примечание:
Если вы не знакомы с элементами настройки на этой странице, настоятельно рекомендуется сохранить указанные значения по умолчанию; в противном случае это может привести к снижению производительности беспроводной сети.
• Мощность передачи - выберите «Высокая», «Средняя» или «Низкая», которую вы хотите указать для маршрутизатора. По умолчанию рекомендуется высокий уровень.
• Beacon Interval - Введите здесь значение в диапазоне от 40 до 1000 миллисекунд для Beacon Interval.Значение Beacon Interval определяет временной интервал маяков. Маяки - это пакеты, отправляемые маршрутизатором для синхронизации беспроводной сети. Значение по умолчанию - 100.
• Порог RTS - здесь вы можете указать порог RTS (запрос на отправку). Если размер пакета превышает указанный пороговый размер RTS, маршрутизатор отправит кадры RTS на конкретную принимающую станцию и согласовывает отправку кадра данных. Значение по умолчанию - 2346.
• Порог фрагментации - это значение является максимальным размером, определяющим, будут ли пакеты фрагментироваться.Установка низкого значения для порога фрагментации может привести к снижению производительности сети из-за чрезмерного количества пакетов. 2346 является настройкой по умолчанию и рекомендуется.
• Интервал DTIM - это значение определяет интервал сообщения индикации трафика доставки (DTIM). Поле DTIM - это поле обратного отсчета, информирующее клиентов о следующем окне для прослушивания широковещательных и многоадресных сообщений. Когда маршрутизатор буферизует широковещательные или многоадресные сообщения для связанных клиентов, он отправляет следующий DTIM со значением DTIM Interval.Вы можете указать значение между 1-255 интервалами сигналов маяка. Значение по умолчанию - 1, что означает, что интервал DTIM совпадает с интервалом маяка.
• Включить короткий GI - рекомендуется включить эту функцию, так как это увеличит объем данных за счет сокращения времени защитного интервала.
• Включить изоляцию клиентов - эта функция изолирует все подключенные беспроводные станции, чтобы беспроводные станции не могли получить доступ друг к другу через WLAN.
• Включить WMM - функция WMM может гарантировать, что пакеты с высокоприоритетными сообщениями будут передаваться предпочтительно.Настоятельно рекомендуется включить эту функцию.
4.6. Статистика беспроводной сети
1. Посетите http://tplinkwifi.net и войдите в систему, используя имя пользователя и пароль, которые вы установили для маршрутизатора.
2. Перейдите в Wireless> Wireless Statistics, чтобы проверить пакеты данных, отправленные и полученные каждым клиентским устройством, подключенным к маршрутизатору.
• MAC-адрес - MAC-адрес подключенного беспроводного клиента.
• Текущее состояние - текущий статус подключенного беспроводного клиента.
• Полученные пакеты - пакеты, полученные беспроводным клиентом.
• Отправленные пакеты - пакеты, отправленные беспроводным клиентом.
• SSID - SSID, с которым связывается станция.
4.7. Монитор пропускной способности
1. Посетите http://tplinkwifi.net и войдите в систему, используя имя пользователя и пароль, которые вы установили для маршрутизатора.
2. Перейдите в Wireless> Throughput Monitor, чтобы просмотреть информацию о пропускной способности беспроводной сети.
• Скорость - Единица пропускной способности.
• Время выполнения - как долго работает эта функция.
• Передача - информация о скорости беспроводной передачи.
• Прием - информация о скорости беспроводного приема.
Щелкните Start / Stop, чтобы запустить или остановить мониторинг пропускной способности беспроводной сети.
5. DHCP
По умолчанию DHCP-сервер (протокол динамической конфигурации хоста) включен, и маршрутизатор действует как DHCP-сервер; он динамически назначает параметры TCP / IP клиентским устройствам из пула IP-адресов.При необходимости вы можете изменить настройки DHCP-сервера и зарезервировать IP-адреса в локальной сети для определенных клиентских устройств.
5.1. Настройки DHCP
1. Посетите http://tplinkwifi.net и войдите в систему, используя имя пользователя и пароль, которые вы установили для маршрутизатора.
2. Перейдите в DHCP> Настройки DHCP.
3. Задайте настройки DHCP-сервера и нажмите Сохранить.
• DHCP-сервер - включение или отключение DHCP-сервера. Если отключено, у вас должен быть другой DHCP-сервер в вашей сети, иначе вы должны будете настроить компьютер вручную.
• Начальный IP-адрес - укажите IP-адрес, с которого DHCP-сервер будет начинать при назначении IP-адресов. 192.168.0.100 - начальный адрес по умолчанию.
• Конечный IP-адрес - укажите конечный IP-адрес DHCP-сервера при назначении IP-адресов. 192.168.0.199 - конечный адрес по умолчанию.
• Время аренды адреса - Время аренды адреса - это время, в течение которого пользователю сети будет разрешено подключиться к маршрутизатору с текущим динамическим IP-адресом.По истечении времени пользователю автоматически будет назначен новый динамический IP-адрес. Диапазон времени составляет 1 ~ 2880 минут. Значение по умолчанию - 1.
• Шлюз по умолчанию (необязательно) - предлагается ввести IP-адрес порта LAN маршрутизатора. Значение по умолчанию - 192.168.0.1.
• Домен по умолчанию (необязательно) - введите доменное имя вашей сети.
• DNS-сервер (необязательно) - введите IP-адрес DNS, предоставленный вашим интернет-провайдером.
• Вторичный DNS-сервер (необязательно) - введите IP-адрес другого DNS-сервера, если ваш интернет-провайдер предоставляет два DNS-сервера.
Примечание:
• Чтобы использовать функцию DHCP-сервера маршрутизатора, необходимо настроить для всех компьютеров в локальной сети параметр «Получить IP-адрес автоматически».
• При выборе Smart IP (DHCP) в сети> LAN функция DHCP-сервера будет отключена. Вы увидите страницу, как показано ниже.
5.2. Список клиентов DHCP
1. Посетите http://tplinkwifi.net и войдите в систему, используя имя пользователя и пароль, которые вы установили для маршрутизатора.
2.Перейдите в DHCP> Список клиентов DHCP, чтобы просмотреть информацию о клиентах, подключенных к маршрутизатору.
• Имя клиента - имя DHCP-клиента.
• MAC-адрес - MAC-адрес DHCP-клиента.
• Назначенный IP - IP-адрес, который внешний назначил DHCP-клиенту.
• Время аренды - время аренды DHCP-клиента. По истечении срока действия динамического IP-адреса пользователю будет автоматически назначен новый динамический IP-адрес.
Вы не можете изменить какие-либо значения на этой странице. Чтобы обновить эту страницу и показать текущие подключенные устройства, нажмите «Обновить».
5.3. Резервирование адреса
Вы можете зарезервировать IP-адрес для конкретного клиента. Когда вы указываете зарезервированный IP-адрес для ПК в локальной сети, этот компьютер всегда будет получать один и тот же IP-адрес каждый раз, когда он обращается к DHCP-серверу.
1. Посетите http://tplinkwifi.net и войдите в систему, используя имя пользователя и пароль, которые вы установили для маршрутизатора.
2. Перейдите в DHCP> Резервирование адресов.
3.Щелкните «Добавить» и заполните поля.
1) Введите MAC-адрес (в формате XX: XX: XX: XX: XX: XX) клиента, для которого вы хотите зарезервировать IP-адрес.
2) Введите IP-адрес (в десятичном формате с разделительными точками), который вы хотите зарезервировать для клиента.
3) Оставьте состояние «Включено».
4) Щелкните Сохранить.
6. Системные инструменты
6.1. Настройки времени
На этой странице вы можете установить время вручную или настроить автоматическую синхронизацию времени. Маршрутизатор может автоматически обновлять время с сервера NTP через Интернет.
1. Посетите http://tplinkwifi.net и войдите в систему, используя имя пользователя и пароль, которые вы установили для маршрутизатора.
2. Перейдите в Системные инструменты> Настройки времени.
• Чтобы установить время вручную:
1. Выберите свой местный часовой пояс.
2.Введите дату в формате «месяц / день / год».
3. Введите время в формате час / минута / секунда.
4.Щелкните Сохранить.
• Для автоматической установки времени:
5. Выберите местный часовой пояс.
6. Введите адрес или домен NTP-сервера 1 или NTP-сервера 2.
7. Щелкните Получить GMT, чтобы получить время из Интернета, если вы подключены к Интернету.
• Чтобы установить летнее время:
1. Выберите «Включить летнее время».
2. Выберите время начала из раскрывающегося списка в полях Start.
3. Выберите время окончания из раскрывающегося списка в полях Конец.
4.Щелкните Сохранить.
Примечание:
Этот параметр будет использоваться для некоторых функций, зависящих от времени, таких как межсетевой экран. Вы должны указать свой часовой пояс после успешного входа в маршрутизатор; в противном случае функции, зависящие от времени, не будут работать.
6.2. Диагностика
Диагностика используется для проверки связи между маршрутизатором и хостом или другими сетевыми устройствами.
1. Посетите http://tplinkwifi.net и войдите в систему, используя имя пользователя и пароль, которые вы установили для маршрутизатора.
2. Перейдите в Системные инструменты> Диагностика.
• Инструмент диагностики - выберите один инструмент диагностики.
• Ping - этот диагностический инструмент устраняет неполадки подключения, доступности и разрешения имен для данного хоста или шлюза.
• Tracerouter - этот диагностический инструмент проверяет производительность соединения.
Примечание:
Вы можете использовать команду ping / traceroute для проверки числового IP-адреса или имени домена.Если ping / tracerouting IP-адреса успешен, а ping / tracerouting доменного имени нет, у вас может быть проблема с разрешением имени. В этом случае убедитесь, что указанное вами доменное имя может быть разрешено с помощью запросов системы доменных имен (DNS).
• IP-адрес / доменное имя - введите IP-адрес назначения (например, 192.168.0.1) или имя домена (например, www.tp-link.com).
• Счетчик Ping - количество пакетов Ping для соединения Ping.
• Размер Ping-пакета - Размер Ping-пакета.
• Тайм-аут Ping - Установите время ожидания ответа на каждый пакет Ping. Если в указанное время нет ответа, соединение установлено сверхурочно.
• Traceroute Max TTL - максимальное количество переходов для соединения Traceroute.
3. Щелкните Пуск, чтобы проверить подключение к Интернету.
4. На странице результатов диагностики отображается результат диагностики. Если результат аналогичен приведенному ниже рисунку, подключение к Интернету в порядке.
6.3. Настройки SNMP
Простой протокол управления сетью (SNMP) - это популярный протокол сетевого мониторинга и управления, который позволяет приложениям управления получать обновления статуса и статистику от агента SNMP в этом устройстве.
1. Посетите http://tplinkwifi.net и войдите в систему, используя имя пользователя и пароль, которые вы установили для маршрутизатора.
2. Перейдите в Системные инструменты> Настройки SNMP.
3. Задайте настройки SNMP и нажмите Сохранить.
• Агент SNMP - включение или отключение агента SNMP.Выберите Enable, чтобы открыть эту функцию, если вы хотите иметь удаленное управление через агент SNMPv1 / v2 с MIB-II. Выберите Отключить, чтобы закрыть эту функцию.
• Чтение сообщества - введите имя сообщества, которое разрешает доступ только для чтения к информации SNMP этого устройства. Имя сообщества можно рассматривать как пароль группы. По умолчанию это общедоступно.
• Установить сообщество - введите имя сообщества, которое разрешает доступ для чтения / записи к информации SNMP этого устройства. Имя сообщества можно рассматривать как пароль группы.Настройка по умолчанию - приватная.
• Имя системы - административно назначенное имя для этого управляемого узла.
• Описание системы - информация о версии программного обеспечения для этого управляемого узла.
• Местоположение системы - физическое местоположение этого узла.
• Системный контакт - текстовая идентификация контактного лица для этого управляемого узла.
• IP-адрес диспетчера ловушек. Источником с ограничениями может быть определенный IP-адрес (например, 10.10.10.1) или подсеть, представленная как IP / BITS (например,грамм. 10.10.10.0/24). Если указан IP-адрес 0.0.0.0, агент будет принимать все запросы от соответствующего имени сообщества.
Примечание:
Указание одного из этих значений с помощью веб-утилиты устройства делает соответствующий объект доступным только для чтения. Если такой настройки конфигурации нет, то запрос на запись будет успешным (при условии подходящих настроек управления доступом), но новое значение будет забыто при следующем перезапуске агента.
6.4. Ping WatchDog
Ping Watch Dog предназначен для непрерывного мониторинга конкретного соединения с удаленным хостом с помощью инструмента Ping. Это заставляет это устройство непрерывно пинговать определенный пользователем IP-адрес (например, это может быть интернет-шлюз). Если он не может выполнить пинг в соответствии с ограничениями, заданными пользователем, это устройство автоматически перезагрузится.
1. Посетите http://tplinkwifi.net и войдите в систему, используя имя пользователя и пароль, которые вы установили для маршрутизатора.
2.Перейдите в Системные инструменты> Ping WatchDog.
3. Задайте настройки и нажмите Сохранить.
• Переключатель - включение / выключение Ping Watch Dog.
• IP-адрес - IP-адрес целевого хоста, на который утилита Ping Watch Dog отправляет пакеты ping.
• Интервал - интервал времени между двумя непрерывно отправляемыми ping-пакетами.
• StartupDelay - Задержка перед отправкой первого пакета проверки связи при перезапуске этого устройства.
• Fail Count - Верхний предел пакета ping, который устройство может постоянно терять. Если это значение превышено, это устройство автоматически перезапустится.
6.5. Обновление микропрограммы
TP-Link предназначена для улучшения и расширения функций продукта, предоставляя пользователям более удобную работу в сети. Мы разместим последнюю версию прошивки на официальном сайте TP-Link
www.tp-link.com. Вы можете загрузить последнюю версию прошивки со страницы поддержки нашего сайта и обновить прошивку до последней версии.
1. Загрузите последнюю версию прошивки для маршрутизатора с нашего сайта www.tp-link.com.
2. Посетите http://tplinkwifi.net и войдите в систему, используя имя пользователя и пароль, которые вы установили для маршрутизатора.
3. Перейдите в Системные инструменты> Обновление прошивки.
4. Нажмите «Выбрать файл», чтобы найти загруженный файл микропрограммы, и нажмите «Обновить».
6.6. Заводские настройки
1. Посетите http://tplinkwifi.net и войдите в систему, используя имя пользователя и пароль, которые вы установили для маршрутизатора.
2. Перейдите в Системные инструменты> Заводские настройки. Нажмите «Восстановить», чтобы сбросить все настройки до значений по умолчанию.
• Имя пользователя по умолчанию: admin
• Пароль по умолчанию: admin
• IP-адрес по умолчанию: 192.168.0.1
• Маска подсети по умолчанию: 255.255.255.0
6.7. Резервное копирование и восстановление
Параметры конфигурации хранятся в файле конфигурации в маршрутизаторе. Вы можете сделать резервную копию файла конфигурации на вашем компьютере для будущего использования и восстановить предыдущие настройки маршрутизатора из файла резервной копии, когда это необходимо.
1. Посетите http://tplinkwifi.net и войдите в систему, используя имя пользователя и пароль, которые вы установили для маршрутизатора.
2. Перейдите в Системные инструменты> Резервное копирование и восстановление.
• Для резервного копирования настроек конфигурации:
Нажмите «Резервное копирование», чтобы сохранить копию текущих настроек на локальном компьютере. На вашем компьютере будет сохранен файл «.bin» с текущими настройками.
• Чтобы восстановить параметры конфигурации:
1. Нажмите «Выбрать файл», чтобы найти файл резервной копии, хранящийся на вашем компьютере, и нажмите «Восстановить».
2. Подождите несколько минут для восстановления и перезагрузки.
Примечание:
Во время процесса восстановления не выключайте питание и не перезагружайте маршрутизатор.
6,8. Перезагрузка
Некоторые настройки маршрутизатора вступят в силу только после перезагрузки, в том числе:
• Измените IP-адрес LAN (система перезагрузится автоматически).
• Измените настройки DHCP.
• Измените режимы работы.
• Измените порт веб-управления.
• Обновите прошивку маршрутизатора (система перезагрузится автоматически).
• Восстановите маршрутизатор до заводских настроек по умолчанию (система автоматически перезагрузится).
• Обновите конфигурацию с помощью файла (система автоматически перезагрузится).
1. Посетите http://tplinkwifi.net и войдите в систему, используя имя пользователя и пароль, которые вы установили для маршрутизатора.
2. Перейдите в Системные инструменты> Перезагрузка, и вы можете перезагрузить маршрутизатор.
• Чтобы перезагрузить маршрутизатор вручную:
Нажмите Reboot и подождите несколько минут, пока маршрутизатор перезагрузится.
• Чтобы настроить перезагрузку маршрутизатора каждые пару часов:
1. Выберите Тайм-аут в раскрывающемся списке Время автоматической перезагрузки.
2.Укажите временной интервал. Маршрутизатор будет автоматически перезагружаться после каждого этого интервала.
3.Щелкните Сохранить.
• Чтобы запланировать перезагрузку маршрутизатора в определенное время:
1. Выберите Расписание в раскрывающемся списке Время автоматической перезагрузки.
2.Укажите день (дни) и время для перезагрузки маршрутизатора.
3.Щелкните Сохранить.
6.9. Пароль
1. Посетите http://tplinkwifi.net и войдите в систему, используя имя пользователя и пароль, которые вы установили для маршрутизатора.
2. Перейдите в Системные инструменты> Пароль, и вы можете изменить заводские имя пользователя и пароль по умолчанию для маршрутизатора.
Настоятельно рекомендуется изменить имя пользователя и пароль по умолчанию для маршрутизатора, для всех пользователей, которые попытаются получить доступ к веб-утилите маршрутизатора или быстрой настройке, будет предложено ввести имя пользователя и пароль маршрутизатора.
.
Как настроить маршрутизатор TP-Link в режиме точки доступа? (Case1)
Эта статья относится к:
TL-WR841N, TL-WDR3500, TL-WR543G Больше
TL-WR841N, TL-WDR3500, TL-WR543G, TL-WR743ND, TL-WR2543ND, Archer C50, TL-WDR4900, TL-WR941ND, TL-WR843N, TL-WDR4300, TL-WR541G, TL-WR841HP, TL- WR340G, TL-WR1043ND, TL-WR1042ND, TL-WDR3600, TL-WR542G, TL-WR842N, Archer C20 (V1), TL-WR940N, Archer C7 (V1 V2 V3), Archer C20i, TL-WR741ND, TL-WR740N , TL-WR840N, TL-WR810N, TL-WR841ND, TL-WR340GD, TL-WR720N, TL-WR843ND, TL-WR842ND, Archer C5, Archer C2 (V1)
В этой статье объясняется, как использовать маршрутизатор TP-Link N в качестве точки доступа.Основной маршрутизатор будет подключен к маршрутизатору TP-Link N через порт LAN (как показано ниже). Порт WAN не используется для этой конфигурации.

Точка доступа главного маршрутизатора
Шаг 1
Подключите компьютер ко второму порту LAN на маршрутизаторе TP-Link N с помощью кабеля Ethernet. * Войдите в веб-интерфейс TP-Link через IP-адрес, указанный на этикетке в нижней части маршрутизатора TP-Link N (см. ниже ссылка для помощи):
Как войти в веб-утилиту маршрутизатора TP-Link
Примечание: хотя это возможно, не рекомендуется пытаться выполнить этот процесс через Wi-Fi
Шаг 2
Перейдите в Сеть> LAN в боковом меню и измените IP-адрес LAN вашего маршрутизатора TP-Link N на IP-адрес в том же сегменте основного маршрутизатора.Этот IP-адрес должен находиться за пределами диапазона DHCP основного маршрутизатора.
Пример: , если DHCP вашего основного маршрутизатора 192.168.2.100 - 192.168.2.199, вы можете установить IP-адрес маршрутизатора TP-Link N на 192.168.2.X (X должен находиться за пределами диапазона DHCP вашего основного маршрутизатора) , например 192.168.2.11.
Примечание. После изменения IP-адреса LAN потребуется перезагрузка, и вам нужно будет войти в маршрутизатор TP-Link N с новым IP-адресом.
Шаг 3
Перейдите в Wireless> Wireless Settings и настройте SSID (имя сети) , которое может быть таким же или отличаться от основного маршрутизатора.Выберите Сохранить .
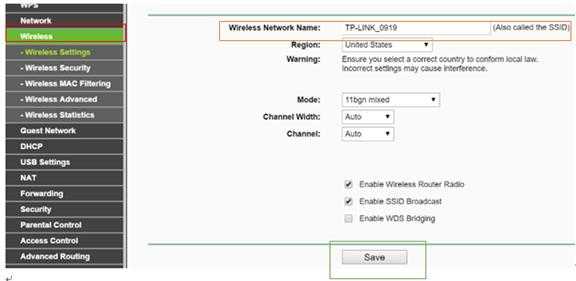
Шаг 4
Перейдите в Wireless> Wireless Security и настройте безопасность беспроводной сети. WPA / WPA2-Personal рекомендуется как наиболее безопасный вариант. После настройки нажмите Сохранить .
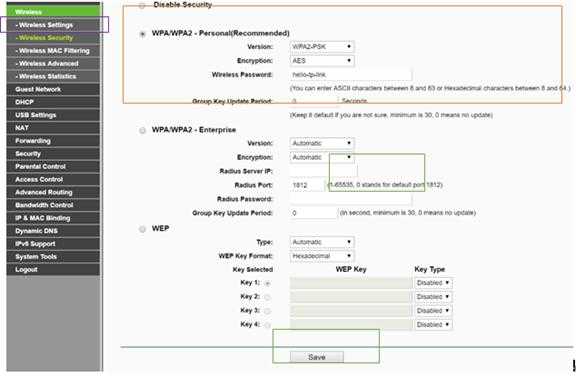
Примечание. Если вы используете двухдиапазонный маршрутизатор, повторите этот процесс также для диапазона 5 ГГц.
Шаг 5
Перейдите к DHCP> Настройки DHCP и выберите Отключить сервер DHCP .Выберите Сохранить .
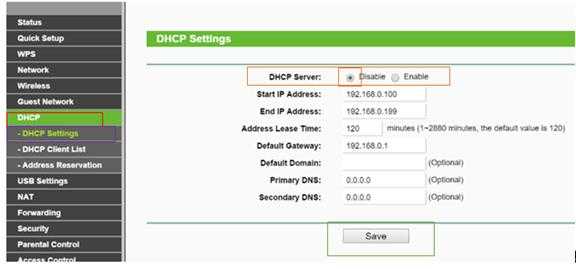
Шаг 6
Перейдите в Системные инструменты> Перезагрузить и выберите Перезагрузить , чтобы перезагрузить устройство.
Шаг 7
Используйте кабель Ethernet для подключения основного маршрутизатора к маршрутизатору TP-Link N через их порты LAN (можно использовать любые порты LAN). Все остальные порты LAN на вашем маршрутизаторе TP-Link N теперь будут предоставлять устройствам доступ в Интернет. В качестве альтернативы, любое устройство Wi-Fi теперь может получить доступ к Интернету через маршрутизатор TP-Link N, используя SSID и пароль, настроенные в вышеуказанных шагах.

TL-WR841N V14 Руководство пользователя | TP-Link
1. Статус
1. Посетите http://tplinkwifi.net и войдите в систему, используя имя пользователя и пароль, которые вы установили для маршрутизатора. По умолчанию используется admin (все строчные буквы) для имени пользователя и пароля.
2. Перейти к статусу. Вы можете просмотреть информацию о текущем состоянии маршрутизатора.
• Версия прошивки - информация о версии прошивки маршрутизатора.
• Версия оборудования - информация о версии оборудования маршрутизатора.
• LAN - в этом поле отображаются текущие настройки LAN, которые можно настроить на странице Network> LAN.
• MAC-адрес - физический адрес маршрутизатора.
• IP-адрес - IP-адрес маршрутизатора в локальной сети.
• Маска подсети - маска подсети, связанная с IP-адресом локальной сети.
• Беспроводная связь - в этом поле отображается основная информация или состояние беспроводной функции, и вы можете настроить их на странице «Беспроводная связь»> «Основные настройки».
• Режим работы - текущий используемый беспроводной режим работы.
• Беспроводное радио - указывает, включена или отключена функция беспроводной связи маршрутизатора.
• Имя (SSID) - SSID маршрутизатора.
• Режим - текущий беспроводной режим, в котором работает маршрутизатор.
• Канал - текущий используемый беспроводной канал.
• Ширина канала - текущая ширина используемого беспроводного канала.
• MAC-адрес - физический адрес маршрутизатора.
• WAN - в этом поле отображаются текущие настройки WAN, и вы можете настроить их на странице Network> WAN.
• MAC-адрес - физический адрес порта WAN.
• IP-адрес - текущий IP-адрес в глобальной сети (Интернет). Это поле будет пустым или будет 0.0.0.0, если IP-адрес назначается динамически и нет подключения к Интернету.
• Маска подсети - маска подсети, связанная с IP-адресом WAN.
• Шлюз по умолчанию - здесь отображается шлюз, используемый в настоящее время.Если вы используете динамический IP-адрес в качестве типа подключения к Интернету, щелкните здесь «Обновить» или «Освободить», чтобы получить новые параметры IP динамически от поставщика услуг Интернета или освободить их.
• DNS-сервер - IP-адреса DNS-сервера (системы доменных имен).
• Время работы системы - время, прошедшее с момента последнего включения или перезагрузки маршрутизатора.
Нажмите «Обновить», чтобы получить последние сведения о состоянии и настройках маршрутизатора.
2. Режим работы
1. Посетите http: // tplinkwifi.net и войдите в систему, используя имя пользователя и пароль, которые вы установили для маршрутизатора.
2. Перейдите в рабочий режим.
3. Выберите режим работы WISP и нажмите Сохранить.
3. Сеть
3.1. WAN
1. Посетите http://tplinkwifi.net и войдите в систему, используя имя пользователя и пароль, которые вы установили для маршрутизатора.
2. Перейдите в Сеть> WAN.
3. Настройте IP-параметры WAN и нажмите «Сохранить».
Динамический IP-адрес
Если ваш интернет-провайдер предоставляет услугу DHCP, выберите Динамический IP, и маршрутизатор автоматически получит параметры IP от вашего интернет-провайдера.
Нажмите «Обновить», чтобы обновить параметры IP у вашего интернет-провайдера.
Щелкните Release, чтобы разблокировать параметры IP.
• MTU (байты) - нормальное значение MTU (максимальная единица передачи) для большинства сетей Ethernet составляет 1500 байтов. Не рекомендуется изменять размер MTU по умолчанию, если это не требуется вашим интернет-провайдером.
• Получение IP с помощью одноадресной рассылки - DHCP-серверы некоторых интернет-провайдеров не поддерживают широковещательные приложения. Если вы не можете получить IP-адрес обычным способом, вы можете выбрать этот вариант.(Это редко требуется.)
• Установить DNS-сервер вручную - если ваш провайдер предоставляет вам один или два DNS-адреса, выберите «Установить DNS-сервер вручную» и введите первичный и вторичный адреса в правильные поля. В противном случае DNS-серверы будут назначены вашим интернет-провайдером автоматически.
• Имя хоста - этот параметр указывает имя маршрутизатора.
Статический IP-адрес
Если ваш интернет-провайдер предоставляет статический или фиксированный IP-адрес, маску подсети, шлюз по умолчанию и настройки DNS, выберите Статический IP-адрес.
• IP-адрес - введите IP-адрес в десятичном формате с разделительными точками, предоставленный вашим интернет-провайдером.
• Маска подсети - введите маску подсети в десятичном формате с разделительными точками, предоставленную вашим поставщиком Интернет-услуг. Обычно 255.255.255.0 используется в качестве маски подсети.
• Шлюз - введите IP-адрес шлюза в десятичном формате с разделительными точками, предоставленный вашим интернет-провайдером.
• Первичный / вторичный DNS-сервер - (необязательно) введите один или два DNS-адреса в десятичном формате с разделительными точками, предоставленные вашим интернет-провайдером.
• MTU (байты) - нормальное значение MTU (максимальная единица передачи) для большинства сетей Ethernet составляет 1500 байтов. Не рекомендуется изменять размер MTU по умолчанию, если это не требуется вашим интернет-провайдером.
PPPoE
Если ваш интернет-провайдер предоставляет соединение PPPoE, выберите PPPoE.
• Имя пользователя / пароль PPP - введите имя пользователя и пароль, предоставленные вашим интернет-провайдером. В этих полях учитывается регистр.
• Подтвердите пароль - введите пароль, предоставленный вашим интернет-провайдером, еще раз, чтобы убедиться, что вы ввели правильный пароль.
• Вторичное соединение - доступно только для соединения PPPoE. Если ваш интернет-провайдер предоставляет дополнительный тип подключения, выберите «Динамический IP-адрес» или «Статический IP-адрес», чтобы активировать дополнительное подключение.
• Режим подключения
• Всегда включен - в этом режиме подключение к Интернету будет активным все время.
• Подключение по запросу - в этом режиме подключение к Интернету может быть прервано автоматически после указанного периода бездействия (Максимальное время бездействия) и восстановлено при повторной попытке доступа в Интернет.Если вы хотите, чтобы ваше интернет-соединение было постоянно активным, введите 0 в поле Максимальное время простоя. В противном случае введите количество минут, которые должны пройти до отключения доступа в Интернет.
• Подключить вручную - вы можете щелкнуть «Подключить / Отключить» для немедленного подключения / отключения. Этот режим также поддерживает функцию максимального времени простоя как режим подключения по запросу. Интернет-соединение может быть отключено автоматически после указанного периода бездействия (Максимальное время бездействия) и не сможет восстановить его при повторной попытке доступа в Интернет.
• Тип аутентификации - выберите тип аутентификации.
Примечание:
Иногда соединение не может быть прервано, хотя вы указали максимальное время простоя, потому что некоторые приложения постоянно обращаются к Интернету в фоновом режиме.
• Имя службы / имя сервера - имя службы и имя сервера не следует настраивать, если вы не уверены, что это необходимо для вашего интернет-провайдера. В большинстве случаев можно оставить эти поля пустыми.
• MTU (байты) - размер MTU по умолчанию составляет 1480 байт.Не рекомендуется изменять размер MTU по умолчанию, если это не требуется вашим интернет-провайдером.
• Использовать IP-адрес, указанный интернет-провайдером. Если ваш интернет-провайдер не назначает маршрутизатору IP-адреса автоматически, выберите этот пункт и введите IP-адрес, предоставленный вашим интернет-провайдером, в десятичном формате с разделителями-точками.
• Интервал эхо-запроса - маршрутизатор будет обнаруживать концентратор доступа онлайн через каждый интервал. Значение по умолчанию - 0. Вы можете ввести значение от 0 до 120. Значение 0 означает отсутствие обнаружения.
• Установить DNS-сервер вручную. Если ваш интернет-провайдер не назначает DNS-адреса маршрутизатору автоматически, выберите этот элемент и введите IP-адрес основного DNS-сервера вашего интернет-провайдера в десятичном формате с точками. Если доступен адрес вторичного DNS-сервера, также введите его.
L2TP
Если ваш интернет-провайдер предоставляет L2TP-соединение, выберите L2TP.
• Имя пользователя / пароль - введите имя пользователя и пароль, предоставленные вашим интернет-провайдером. В этих полях учитывается регистр.
• Тип адресации - выберите тип адресации, предоставленный вашим интернет-провайдером: динамический IP или статический IP. Нажмите кнопку «Подключиться», чтобы подключиться немедленно. Нажмите кнопку «Отключить», чтобы немедленно отключиться.
• IP-адрес / имя сервера - введите IP-адрес сервера или доменное имя, предоставленное вашим интернет-провайдером.
• MTU (байты) - размер MTU по умолчанию составляет 1460 байт, что обычно нормально. Не рекомендуется изменять размер MTU по умолчанию, если это не требуется вашим интернет-провайдером.
• Режим подключения
• Всегда включен - в этом режиме подключение к Интернету будет активным все время.
• Подключение по запросу - в этом режиме подключение к Интернету может быть прервано автоматически после указанного периода бездействия (Максимальное время бездействия) и восстановлено при повторной попытке доступа в Интернет. Если вы хотите, чтобы ваше интернет-соединение было постоянно активным, введите 0 в поле Максимальное время простоя. В противном случае введите количество минут, которые должны пройти до отключения доступа в Интернет.
• Подключить вручную - вы можете щелкнуть «Подключить / Отключить» для немедленного подключения / отключения.Этот режим также поддерживает функцию максимального времени простоя как режим подключения по запросу. Интернет-соединение может быть отключено автоматически после указанного периода бездействия (Максимальное время бездействия) и не сможет восстановить его при повторной попытке доступа в Интернет.
Примечание:
Иногда соединение не может быть прервано, хотя вы указали максимальное время простоя, потому что некоторые приложения постоянно обращаются к Интернету в фоновом режиме.
PPTP
Если ваш интернет-провайдер предоставляет PPTP-соединение, выберите PPTP.
• Имя пользователя / пароль - введите имя пользователя и пароль, предоставленные вашим интернет-провайдером. В этих полях учитывается регистр.
• Тип адресации - выберите тип адресации, предоставленный вашим интернет-провайдером: динамический IP или статический IP. Нажмите кнопку «Подключиться», чтобы подключиться немедленно. Нажмите кнопку «Отключить», чтобы немедленно отключиться.
• IP-адрес / имя сервера - введите IP-адрес сервера или доменное имя, предоставленное вашим интернет-провайдером.
• MTU (байты) - размер MTU по умолчанию составляет 1420 байт, что обычно нормально.Не рекомендуется изменять размер MTU по умолчанию, если это не требуется вашим интернет-провайдером.
• Режим подключения
• Всегда включен - в этом режиме подключение к Интернету будет активным все время.
• Подключение по запросу - в этом режиме подключение к Интернету может быть прервано автоматически после указанного периода бездействия (Максимальное время бездействия) и восстановлено при повторной попытке доступа в Интернет. Если вы хотите, чтобы ваше интернет-соединение было постоянно активным, введите 0 в поле Максимальное время простоя.В противном случае введите количество минут, которые должны пройти до отключения доступа в Интернет.
• Подключиться вручную - вы можете щелкнуть «Подключить / Отключить» для немедленного подключения / отключения. Этот режим также поддерживает функцию максимального времени простоя как режим подключения по запросу. Интернет-соединение может быть отключено автоматически после указанного периода бездействия (Максимальное время бездействия) и не сможет восстановить его при повторной попытке доступа в Интернет.
Примечание:
Иногда соединение не может быть прервано, хотя вы указали максимальное время простоя, потому что некоторые приложения постоянно обращаются к Интернету в фоновом режиме.
Кабель BigPond
Если ваш интернет-провайдер предоставляет кабельное соединение BigPond, выберите кабель BigPond.
• Имя пользователя / пароль - введите имя пользователя и пароль, предоставленные вашим интернет-провайдером. В этих полях учитывается регистр.
• Сервер аутентификации - введите IP-адрес или имя хоста сервера аутентификации.
• Домен аутентификации - введите суффикс имени сервера домена в зависимости от вашего местоположения.
• MTU (байты) - размер MTU по умолчанию составляет 1500 байтов.Не рекомендуется изменять размер MTU по умолчанию, если это не требуется вашим интернет-провайдером.
• Режим подключения
• Всегда включен - в этом режиме подключение к Интернету будет активным все время.
• Подключение по запросу - в этом режиме подключение к Интернету может быть прервано автоматически после указанного периода бездействия (Максимальное время бездействия) и восстановлено при повторной попытке доступа в Интернет. Если вы хотите, чтобы ваше интернет-соединение было постоянно активным, введите 0 в поле Максимальное время простоя.В противном случае введите количество минут, которые должны пройти до отключения доступа в Интернет.
• Подключиться вручную - вы можете щелкнуть «Подключить / Отключить» для немедленного подключения / отключения. Этот режим также поддерживает функцию максимального времени простоя как режим подключения по запросу. Интернет-соединение может быть отключено автоматически после указанного периода бездействия (Максимальное время бездействия) и не сможет восстановить его при повторной попытке доступа в Интернет.
3.2. LAN
1.Посетите http://tplinkwifi.net и войдите в систему, используя имя пользователя и пароль, которые вы установили для маршрутизатора.
2. Перейдите в Сеть> LAN.
3. Настройте IP-параметры локальной сети и нажмите «Сохранить».
• MAC-адрес - физический адрес портов LAN. Значение не может быть изменено.
• IP-адрес - введите IP-адрес вашего маршрутизатора в десятичном формате с точками (по умолчанию 192.168.0.1).
• Маска подсети - адресный код, определяющий размер сети.Обычно 255.255.255.0 используется в качестве маски подсети.
Примечание:
• Если вы изменили IP-адрес, вы должны использовать новый IP-адрес или http://tplinkwifi.net для входа в систему.
• Если новый IP-адрес, который вы установили, находится не в той же подсети как и старый, пул IP-адресов на DHCP-сервере будет настроен автоматически, но виртуальный сервер и узел DMZ не вступят в силу, пока они не будут повторно настроены.
3.3. MAC Clone
1. Посетите http: // tplinkwifi.net и войдите в систему, используя имя пользователя и пароль, которые вы установили для маршрутизатора.
2. Перейдите в Сеть> Клонировать MAC.
3. Настройте MAC-адрес WAN и нажмите Сохранить.
• MAC-адрес WAN - в этом поле отображается текущий MAC-адрес порта WAN. Если ваш интернет-провайдер требует, чтобы вы зарегистрировали MAC-адрес, введите правильный MAC-адрес в это поле. Нажмите «Восстановить заводской MAC-адрес», чтобы восстановить заводское значение по умолчанию для MAC-адреса порта WAN.
• MAC-адрес вашего ПК - в этом поле отображается MAC-адрес ПК, который управляет маршрутизатором.Если требуется MAC-адрес, вы можете нажать Clone MAC Address, и этот MAC-адрес будет заполнен в поле WAN MAC Address.
Примечание:
• Функцию клонирования MAC-адреса можно использовать только для ПК в локальной сети.
• Если вы изменили MAC-адрес WAN, когда WAN-соединение установлено на PPPoE, это не вступит в силу, пока соединение не будет восстановлено.
4. Беспроводная связь
4.1. Настройки беспроводной сети
1. Посетите http: // tplinkwifi.net и войдите в систему, используя имя пользователя и пароль, которые вы установили для маршрутизатора.
2. Перейдите в Wireless> Basic Settings.
3.Щелкните «Сканировать», выберите сеть клиента из списка AP и щелкните «Подключиться».
4. Введите пароль беспроводной сети выбранной сети в поле Пароль.
5. Настройте параметры точки доступа для беспроводной сети и нажмите «Сохранить».
• Имя беспроводной сети - введите значение длиной до 32 символов. Одно и то же имя (SSID) должно быть присвоено всем беспроводным устройствам в вашей сети.
• Режим - Вы можете выбрать подходящий «Смешанный» режим.
• Канал - это поле определяет, какая рабочая частота будет использоваться. Канал по умолчанию установлен на Авто. Нет необходимости менять беспроводной канал, если вы не заметили проблемы с помехами от другой ближайшей точки доступа.
• Ширина канала - это поле определяет, какая рабочая частота будет использоваться. Нет необходимости менять беспроводной канал, если вы не заметили проблемы с помехами от другой ближайшей точки доступа.Если вы выберете Авто, точка доступа автоматически выберет лучший канал.
• Включить широковещательную передачу SSID - если включено, маршрутизатор будет транслировать имя беспроводной сети (SSID).
4.2. WPS
WPS (Wi-Fi Protected Setup) может помочь вам быстро и безопасно подключиться к сети. Этот раздел поможет вам быстро добавить новое беспроводное устройство в сеть вашего маршрутизатора через WPS.
Примечание:
Функцию WPS нельзя настроить, если функция беспроводной связи маршрутизатора отключена.Перед настройкой убедитесь, что функция беспроводной связи включена.
1. Посетите http://tplinkwifi.net и войдите в систему, используя имя пользователя и пароль, которые вы установили для маршрутизатора.
2. Перейдите в Wireless> WPS.
3. Чтобы подключить клиентское устройство к сети Wi-Fi маршрутизатора, воспользуйтесь одним из трех следующих способов.
Метод ПЕРВЫЙ: нажмите кнопку WPS на клиентском устройстве.
1. Сохраните состояние WPS как «Включено» и нажмите «Добавить устройство».
2.Выберите Нажмите кнопку WPS на новом устройстве в течение следующих двух минут и нажмите Подключиться.
3. В течение двух минут нажмите кнопку WPS на клиентском устройстве.
4. Сообщение об успешном выполнении появится на странице WPS, если клиентское устройство было успешно добавлено в сеть маршрутизатора.
Метод ВТОРОЙ: Введите PIN-код клиента
1. Сохраните статус WPS как «Включено» и нажмите «Добавить устройство».
2. Выберите «Ввести новый PIN-код устройства», введите текущий PIN-код клиентского устройства в поле «PIN-код» и нажмите «Подключиться».
3. Сообщение об успешном выполнении появится на странице WPS, если клиентское устройство было успешно добавлено в сеть маршрутизатора.
Метод третий: введите PIN-код маршрутизатора.
1. Сохраните статус WPS как «Включено» и получите текущий PIN-код маршрутизатора.
2. Введите текущий PIN-код маршрутизатора на клиентском устройстве, чтобы подключиться к сети Wi-Fi маршрутизатора.
4.3. Безопасность беспроводной сети
1. Посетите http: // tplinkwifi.net и войдите в систему, используя имя пользователя и пароль, которые вы установили для маршрутизатора.
2. Перейдите в Wireless> Wireless Security.
3. Настройте параметры безопасности беспроводной сети и нажмите Сохранить.
• Отключить безопасность беспроводной сети - функцию безопасности беспроводной сети можно включить или отключить. Если этот параметр отключен, беспроводные клиенты могут подключаться к маршрутизатору без пароля. Для включения безопасности настоятельно рекомендуется выбрать один из следующих режимов.
• WPA-PSK / WPA2-Personal - это тип аутентификации WPA / WPA2, основанный на предварительно заданной парольной фразе.
• Версия - выберите Авто, WPA-PSK или WPA2-PSK.
• Шифрование - выберите Авто, TKIP или AES.
• Пароль беспроводной сети - введите символы ASCII или шестнадцатеричные символы. Для шестнадцатеричного числа длина должна быть от 8 до 64 символов; для ASCII длина должна быть от 8 до 63 символов.
• Период обновления группового ключа - укажите интервал обновления группового ключа в секундах.Значение может быть 0 или не менее 30. Введите 0, чтобы отключить обновление.
• WPA / WPA2-Enterprise - основан на Radius Server.
• Тип аутентификации - выберите Авто, WPA или WPA2.
• Шифрование - выберите Авто, TKIP или AES.
• IP-адрес Radius-сервера - введите IP-адрес Radius-сервера.
• Порт Radius-сервера - введите порт, который использовал Radius-сервер.
• Пароль сервера Radius - введите пароль для сервера Radius.
• Период обновления группового ключа - укажите интервал обновления группового ключа в секундах. Значение должно быть 30 или выше. Введите 0, чтобы отключить обновление.
• WEP - основан на стандарте IEEE 802.11.
• Тип аутентификации - настройка по умолчанию - Авто, при которой можно автоматически выбрать тип аутентификации «Общий ключ» или «Открытая система» в зависимости от возможностей и запроса беспроводного клиента.
• Формат ключа WEP - здесь представлены шестнадцатеричные форматы и форматы ASCII.Шестнадцатеричный формат означает любую комбинацию шестнадцатеричных цифр (0-9, a-f, A-F) указанной длины. Формат ASCII означает любую комбинацию символов клавиатуры заданной длины.
• Ключ WEP (пароль) - выберите, какой из четырех ключей будет использоваться, и введите соответствующий ключ WEP. Убедитесь, что эти значения идентичны для всех беспроводных клиентов в вашей сети.
• Тип ключа - выберите длину ключа WEP (64-битный или 128-битный) для шифрования. Отключено означает, что этот ключ WEP недействителен.
• 64-битный - введите 10 шестнадцатеричных цифр (любая комбинация 0-9, a-f и A-F. Нулевой ключ не разрешен) или 5 символов ASCII.
• 128-битный - введите 26 шестнадцатеричных цифр (любая комбинация 0-9, a-f и A-F. Нулевой ключ не разрешен) или 13 символов ASCII.
4.4. Фильтрация MAC-адресов беспроводной сети
Фильтрация MAC-адресов беспроводной сети используется для запрета или разрешения определенным беспроводным клиентским устройствам доступа к вашей сети по их MAC-адресам.
Я хочу:
Запретить или разрешить определенным беспроводным клиентским устройствам доступ к моей сети по их MAC-адресам.
Например, вы хотите, чтобы беспроводной клиент A с MAC-адресом 00: 0A: EB: B0: 00: 0B и беспроводной клиент B с MAC-адресом 00: 0A: EB: 00: 07: 5F получали доступ к маршрутизатору. , но другие беспроводные клиенты не могут получить доступ к маршрутизатору
Как я могу это сделать?
1. Посетите http://tplinkwifi.net и войдите в систему, используя имя пользователя и пароль, которые вы установили для маршрутизатора.
2. Перейдите в Wireless> Wireless MAC Filtering.
3. Щелкните Включить, чтобы включить функцию фильтрации MAC-адресов беспроводной сети.
4. В качестве правила фильтрации выберите Разрешить доступ станциям, указанным любыми включенными записями в списке.
5. Удалите все или отключите все записи, если они уже есть.
6. Нажмите «Добавить» и заполните поле.
1) Введите MAC-адрес 00: 0A: EB: B0: 00: 0B / 00: 0A: EB: 00: 07: 5F в поле MAC-адреса.
2) Введите беспроводной клиент A / B в поле Описание.
3) Выберите Включено в раскрывающемся списке Статус.
4) Щелкните "Сохранить", затем щелкните "Назад".
7. Настроенные правила фильтрации должны быть перечислены, как показано на рисунке ниже.
Готово!
Теперь только клиент A и клиент B могут получить доступ к вашей сети.
4.5. Wireless Advanced
1. Посетите http://tplinkwifi.net и войдите в систему, используя имя пользователя и пароль, которые вы установили для маршрутизатора.
2. Перейдите в Wireless> Wireless Advanced.
3. Настройте дополнительные параметры беспроводной сети и щелкните Сохранить.
Примечание:
Если вы не знакомы с элементами настройки на этой странице, настоятельно рекомендуется сохранить указанные значения по умолчанию; в противном случае это может привести к снижению производительности беспроводной сети.
• Мощность передачи - выберите «Высокая», «Средняя» или «Низкая», которую вы хотите указать для маршрутизатора. По умолчанию рекомендуется высокий уровень.
• Beacon Interval - Введите здесь значение в диапазоне от 40 до 1000 миллисекунд для Beacon Interval.Значение Beacon Interval определяет временной интервал маяков. Маяки - это пакеты, отправляемые маршрутизатором для синхронизации беспроводной сети. Значение по умолчанию - 100.
• Порог RTS - здесь вы можете указать порог RTS (запрос на отправку). Если размер пакета превышает указанный пороговый размер RTS, маршрутизатор отправит кадры RTS на конкретную принимающую станцию и согласовывает отправку кадра данных. Значение по умолчанию - 2346.
• Порог фрагментации - это значение является максимальным размером, определяющим, будут ли пакеты фрагментироваться.Установка низкого значения для порога фрагментации может привести к снижению производительности сети из-за чрезмерного количества пакетов. 2346 является настройкой по умолчанию и рекомендуется.
• Интервал DTIM - это значение определяет интервал сообщения индикации трафика доставки (DTIM). Поле DTIM - это поле обратного отсчета, информирующее клиентов о следующем окне для прослушивания широковещательных и многоадресных сообщений. Когда маршрутизатор буферизует широковещательные или многоадресные сообщения для связанных клиентов, он отправляет следующий DTIM со значением DTIM Interval.Вы можете указать значение между 1-255 интервалами сигналов маяка. Значение по умолчанию - 1, что означает, что интервал DTIM совпадает с интервалом маяка.
• Включить короткий GI - рекомендуется включить эту функцию, так как это увеличит объем данных за счет сокращения времени защитного интервала.
• Включить изоляцию клиентов - эта функция изолирует все подключенные беспроводные станции, чтобы беспроводные станции не могли получить доступ друг к другу через WLAN.
• Включить WMM - функция WMM может гарантировать, что пакеты с высокоприоритетными сообщениями будут передаваться предпочтительно.Настоятельно рекомендуется включить эту функцию.
4.6. Статистика беспроводной сети
1. Посетите http://tplinkwifi.net и войдите в систему, используя имя пользователя и пароль, которые вы установили для маршрутизатора.
2. Перейдите в Wireless> Wireless Statistics, чтобы проверить пакеты данных, отправленные и полученные каждым клиентским устройством, подключенным к маршрутизатору.
• MAC-адрес - MAC-адрес подключенного беспроводного клиента.
• Текущее состояние - текущий статус подключенного беспроводного клиента.
• Полученные пакеты - пакеты, полученные беспроводным клиентом.
• Отправленные пакеты - пакеты, отправленные беспроводным клиентом.
• SSID - SSID, с которым связывается станция.
5. Гостевая сеть
Гостевая сеть позволяет вам предоставлять Wi-Fi доступ для гостей без раскрытия вашей хост-сети. Когда у вас есть гости в вашем доме, квартире или на работе, вы можете создать для них гостевую сеть. Кроме того, вы можете настроить параметры гостевой сети, чтобы обеспечить безопасность и конфиденциальность сети.
1. Посетите http://tplinkwifi.net и войдите в систему, используя имя пользователя и пароль, которые вы установили для маршрутизатора.
2. Перейдите в гостевую сеть.
3. Включите функцию Guset Network.
4. Создайте сетевое имя для гостевой сети.
5. Выберите тип безопасности и создайте пароль гостевой сети.
6. Выберите Расписание в раскрывающемся списке Время доступа и настройте его для гостевой сети.
7.Щелкните Сохранить.
• Разрешить гостю доступ к моей локальной сети - если включено, гости могут получать доступ к локальной сети и управлять ею.
• Изоляция гостевой сети - если включено, гости изолированы друг от друга.
• Включить контроль пропускной способности гостевой сети - если этот параметр включен, правила контроля пропускной способности гостевой сети вступят в силу.
Примечание:
Диапазон пропускной способности гостевой сети рассчитывается в соответствии с настройкой «Контроль пропускной способности» на странице «Контроль пропускной способности».
6. DHCP
По умолчанию сервер DHCP (протокол динамической конфигурации хоста) включен, и маршрутизатор действует как сервер DHCP; он динамически назначает параметры TCP / IP клиентским устройствам из пула IP-адресов. При необходимости вы можете изменить настройки DHCP-сервера и зарезервировать IP-адреса в локальной сети для определенных клиентских устройств.
6.1. Настройки DHCP
1. Посетите http://tplinkwifi.net и войдите в систему, используя имя пользователя и пароль, которые вы установили для маршрутизатора.
2. Перейдите в DHCP> Настройки DHCP.
3. Задайте настройки DHCP-сервера и нажмите Сохранить.
• DHCP-сервер - включение или отключение DHCP-сервера. Если отключено, у вас должен быть другой DHCP-сервер в вашей сети, иначе вы должны будете настроить компьютер вручную.
•
.