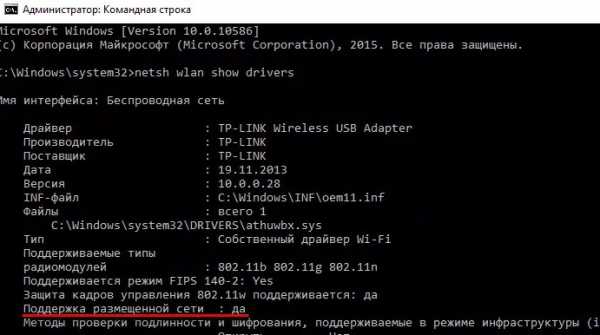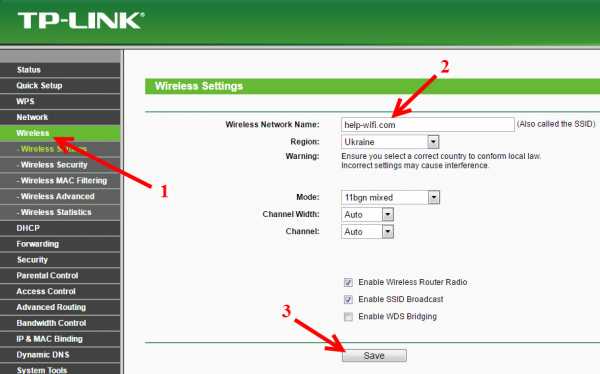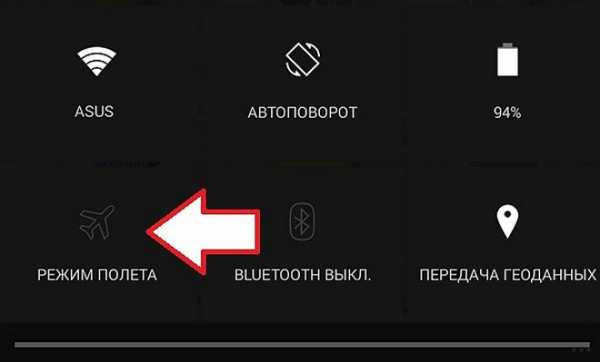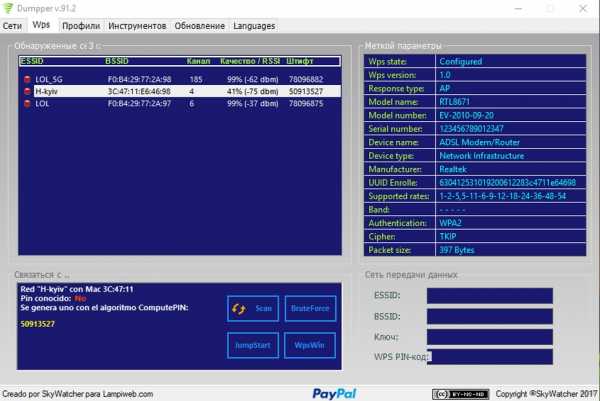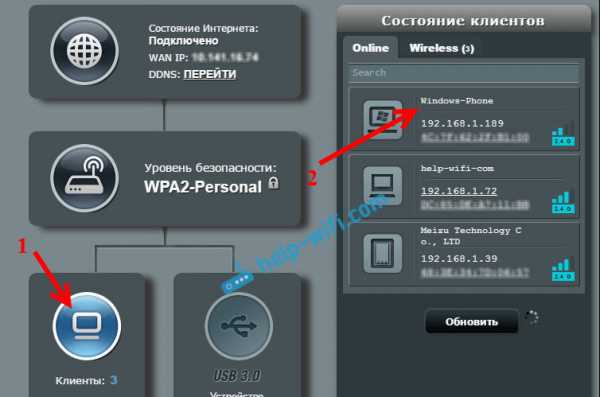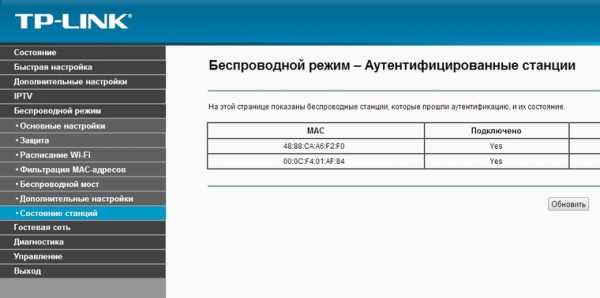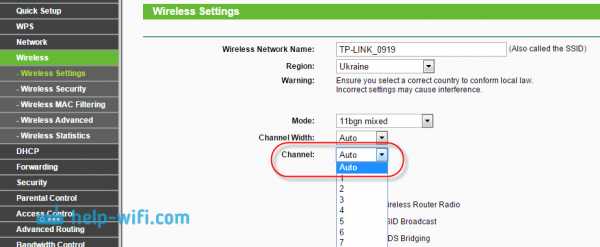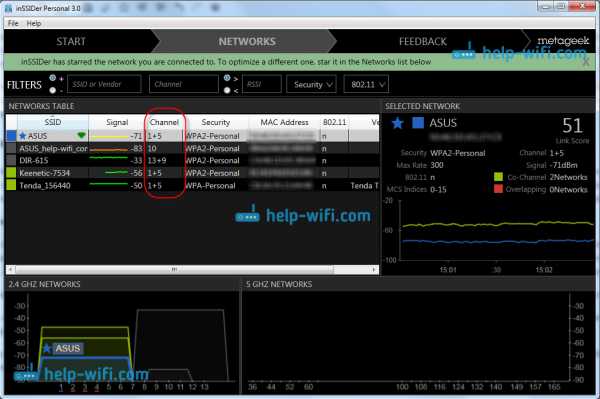Мы принимаем к оплате:
«Подарочный сертификат» от нашего Учебного Центра – это лучший подарок для тех, кто Вам дорог! Оплате обучение и подарите Вашим родным и близким обучение по любому из курсов!!!
«Сертификат на повторное обучение» дает возможность повторно пройти обучение в нашем Учебном Центре со скидкой 1000 рублей!
А также:
Как залезть в роутер tp link
Как зайти в настройки роутера TP-Link?
Инструкции по входу в настройки написал уже практически для всех популярных роутеров. Подготовил даже универсальную инструкцию по входу в панель управления, а вот о компании TP-Link как-то забыл. Поэтому, решил подготовить статью по входу в настройки на роутерах TP-Link. Хорошие и популярные устройства. Сам пользуюсь роутером этой компании уже много лет.
В панель управления TP-Link попасть очень просто. Точно не сложнее, чем на других устройствах. Эта статья подойдет для всех моделей маршрутизаторов TP-Link (TL-WR841N, TL-WR741N, TL-WR940N и т. д.). Так как там практически все одинаково, за что я и люблю TP-Link.
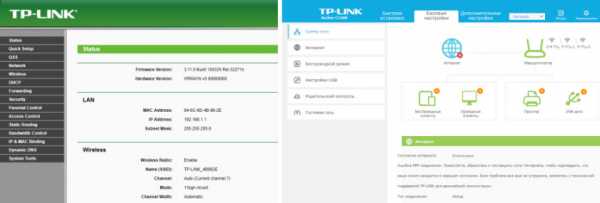
Если вы купили себе роутер, и решили его сами настроить, то без входа в настройки вам не обойтись, это понятно 🙂 Настраивать эти маршрутизаторы совсем не сложно, можете без проблем все настроить по инструкции с нашего сайта (если не найдете, пишите в комментариях). Ну и даже если вам все настроит мастер, в процессе использования роутера, вам все ровно скорее всего придется сменить какие-то настройки. Например: сменить пароль на Wi-Fi, вспомнить забытый пароль в настройках своего TP-Link, или обновить прошивку. А каждый раз вызывать мастера, это не удобно, да еще и дорого. Все можно сделать самому за пару минут, а если что-то не получится, то мы поможем!
Вход в настройки TP-Link: 192.168.1.1, или 192.168.0.1
Делаем так:
- Подключаемся к Wi-Fi роутеру. Подключится можно как по Wi-Fi сети, так и по сетевому кабелю. В настройки TP-Link можно зайти даже с планшета, или смартфона, через приложение TP-Link Tether (но можно и через браузер мобильного устройства). Но я советую использовать компьютер (ноутбук).
- Открываем любой браузер и переходим по адресу 192.168.1.1, или 192.168.0.1. Все зависит от модели роутера. Адрес для входа в настройки указан снизу роутера.
- Появится запрос имени пользователя и пароля. По умолчанию - admin и admin. Если вы их уже сменили, то укажите свои.
- Все, вы зашли в настройки роутера TP-Link.
А теперь давайте рассмотрим все более подробно и с картинками.
Подключаемся к роутеру по Wi-Fi, или кабелю. Подробнее о том, как подключится к Wi-Fi читайте тут. Если у вас роутер новый, только что с магазина, то беспроводная сеть будет иметь стандартное название. Что-то типа "TP-LINK_0919".
Или возьмите сетевой кабель, который идет в комплекте с роутером, и подключите его к компьютеру, или ноутбуку в сетевую карту. А на роутере в желтый LAN-разъем. Вот так:

Подключились, теперь запустите на компьютере любой браузер. Нам нужно узнать, по какому IP-адресу можно зайти в настройки нашего роутера. Обычно, в TP-Link это адрес 192.168.1.1, или 192.168.0.1. Сейчас уже обычно указывают не IP адрес, а домен. Как правило, это tplinklogin.net (этот адрес уже не работает, подробнее об этом писал здесь), или tplinkwifi.net. При этом, так же есть доступ к настройкам по IP-адресу.
Просто посмотрите на наклейку снизу самого устройства. Там будет указан IP-адрес и стандартные логин и пароль, которые нам так же пригодятся.

Может быть указан хостнейм.
Набираем в браузере адрес своего роутера, и переходим по нему. Должно появится окно, в котором нужно указать имя пользователя и пароль. Здесь все просто: стандартный пароль - admin, имя пользователя тоже admin. Если вы меняли эти данные, то укажите свои. Если же вы их забыли, то скорее всего придется делать сброс настроек роутера, что бы снова можно было использовать стандартные данные для входа в панель управления.
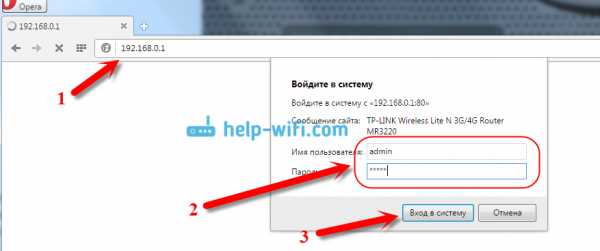
Откроется панель управления.
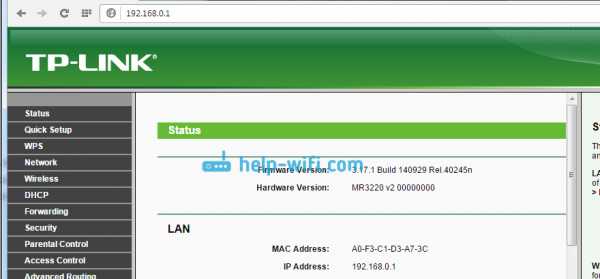
Или такая:
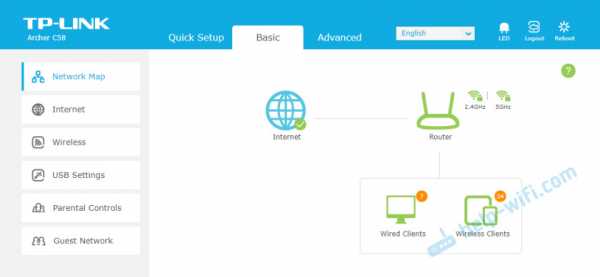
Вот и все, мы зашли в настройки маршрутизатора. Если у вас не получается зайти в настройки роутера, то смотрите эту статью. В ней я писал о решении самых популярных проблем, которые могут возникнуть.
Комментируйте, спрашивайте, делитесь советами! Всего хорошего!
Как войти в веб-интерфейс маршрутизаторов Wi-Fi (новый логотип)?
Эта статья относится к:
TL-WR1043N (V5), Archer A5 (V4 V5), Archer C20 (V4 V5), Archer AX50 (V1), Archer C8 (V3 V4), Archer AX10 (V1) ), Archer C50 (V3 V4 V5), Archer C5400 (V2), Archer C4000 (V2), Archer AX6000 (V1), Archer A20 (V1), Archer AX1500 (V1), Archer AX1800 (V1.20), Archer C5400X (V1), Archer AX20 (V1), Archer C900 (V1), Archer AX3000 (V1)
С помощью веб-утилиты легко настроить маршрутизатор и управлять им.Веб-утилита может использоваться в любой ОС Windows, Macintosh или UNIX с веб-браузером, например Microsoft Internet Explorer, Mozilla Firefox или Apple Safari. Это встроенный внутренний веб-сервер, не требующий доступа в Интернет. Однако для этого требуется, чтобы ваше устройство было подключено к маршрутизатору. Это соединение может быть проводным или беспроводным .
Примечание. Низкая версия вашего веб-браузера может вызвать проблемы совместимости с веб-утилитой (страницей управления) вашего устройства, например невозможность входа в интерфейс, отображение неполных функций и т. Д.
Выполните следующие действия, чтобы войти в свой маршрутизатор.
1. Настройте протокол TCP / IP в режиме автоматического получения IP-адреса на вашем компьютере.
2. Посетите http://tplinkwifi.net и войдите в систему, используя имя пользователя и пароль, которые вы установили для маршрутизатора. По умолчанию используется admin как для имени пользователя, так и для пароля.
Примечание:
Адрес доступа по умолчанию зависит от модели. Вы найдете его на нижней этикетке продукта.
Если вы забыли пароль, сбросьте настройки маршрутизатора до заводских значений по умолчанию, нажав кнопку / отверстие сброса на маршрутизаторе.
Чтобы получить более подробную информацию о каждой функции и конфигурации, перейдите в Центр загрузок , чтобы загрузить руководство для вашего продукта.
.Как изменить IP-адрес беспроводного маршрутизатора TP-Link?
Эта статья относится к:
TL-WR841N, TL-WDR3500, TL-WR743ND Больше
TL-WR841N, TL-WDR3500, TL-WR743ND, TL-WR543G, TL-WR2543ND, Archer C50, TL-WDR4900, TL-MR3420, TL-WR941ND, TL-WR843N, TL-WR710N, TL-WDR4300, TL- WR541G, TL-WR702N, TL-WR700N, TL-WR841HP, TL-WR340G, TL-WR1043ND, TL-WR1042ND, TL-WDR3600, TL-WR542G, TL-WR842N, Archer C20, TL-WR940N, Archer C20i, Archer C7, , TL-WR741ND, TL-WR740N, TL-WR840N, TL-WR841ND, TL-WR810N, TL-WR340GD, TL-WR720N, TL-WR843ND, TL-WR842ND, TL-MR3020, Archer C5, Archer C2 (V1), TL-MR3220, TL-MR3040
Шаг 1:
Войдите на страницу веб-управления , щелкните здесь , , чтобы проверить доступ по умолчанию.
Как мне войти в веб-утилиту (страницу управления) беспроводного маршрутизатора TP-Link?
* Примечание. Если вы не можете войти в систему, см. Почему я не могу войти в утилиту веб-управления устройства TP-Link?
Шаг 2:
Для зеленого интерфейса и нового журнала:
Выберите Сеть > LAN , расположенную в меню слева. Измените IP-адрес на предпочтительный, затем нажмите Сохранить.
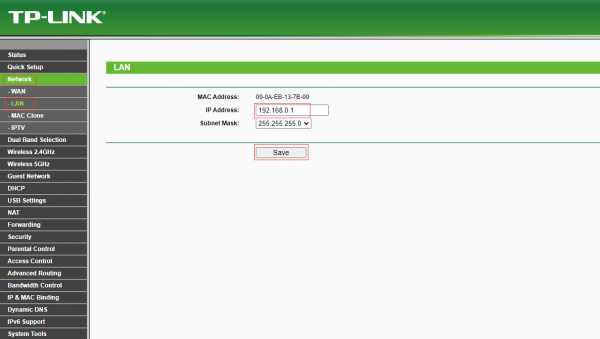
Для Новый синий пользовательский интерфейс, новый пользовательский интерфейс и игровой интерфейс:
На главном экране нажмите « Advanced » вверху, выберите Network > LAN , расположенный в меню слева . Введите новый IP-адрес локальной сети в поле «IP-адрес локальной сети», затем нажмите « Сохранить ».
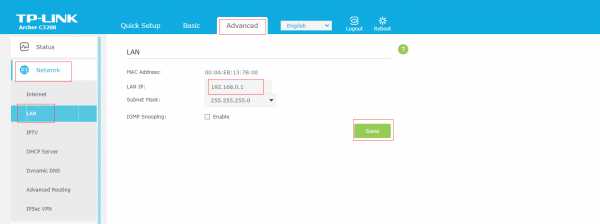
Примечание: После изменения IP-адреса вам необходимо ввести новый IP-адрес маршрутизатора в веб-браузере, чтобы войти в маршрутизатор.
Чтобы узнать больше о каждой функции и конфигурации, перейдите в Центр загрузок и загрузите цифровое руководство для вашего продукта.
.Как установить роутер TP-Link для работы с кабельным модемом?
Acest ghid este valabil pentru:
TL-WR54KIT, TL-WR841N, TL-WDR3500, TL-WR743ND, TL-WR543G, TL-WR2543ND, Archer C50 (V1), TL-WDR4900 , TL-WR941ND, TL-WR843N, TL-WR710N, TL-WDR4300, TL-R402M, TL-WR541G, TL-R860, TL-WR702N, TL-WR802N, TL-WR700N, TL-WR841HP, TL-WR340G, TL -WR1043ND, TL-WR1042ND, TL-WR300KIT, TL-WDR3600, TL-WR542G, TL-WR842N, TL-WR150KIT, Archer C20 (V1), TL-WR940N, Archer C7 (V1 V2 V3), Archer C20i, TL- WR741ND, TL-WR740N, TL-WR840N, TL-WR841ND, TL-WR810N, TL-WR340GD, TL-WR720N, TL-WR843ND, TL-WR842ND, TL-MR3020, Archer C5 (V1.20), Archer C2 (V1), TL-R460, TL-MR3220, TL-MR3040
Примечание. Эта статья не имеет отношения к вам, если у вас есть одно из следующих условий.
Расширенная подготовка :
1 . Выключите маршрутизатор, модем и компьютер.
2 . Подключите модем к порту WAN маршрутизатора TP-Link с помощью кабеля Ethernet; подключите основной компьютер к порту LAN маршрутизатора TP-Link с помощью кабеля Ethernet.
3 . Сначала включите маршрутизатор, затем модем и компьютер.
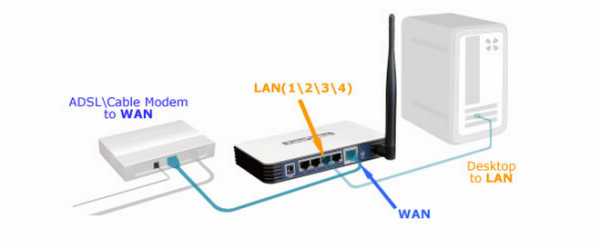
Примечание: убедитесь, что у вас есть доступ к Интернету при прямом подключении основного компьютера к кабельному модему. Если прямое соединение не работает, обратитесь к своему интернет-провайдеру.
Шаг 1
Войдите в веб-утилиту маршрутизатора
Шаг 2
Настроить тип подключения WAN
После входа в роутер нажмите Сеть> WAN в меню:
Выберите Динамический IP-адрес в качестве типа подключения WAN в правой части веб-страницы, как показано ниже.Затем нажмите кнопку «Сохранить».
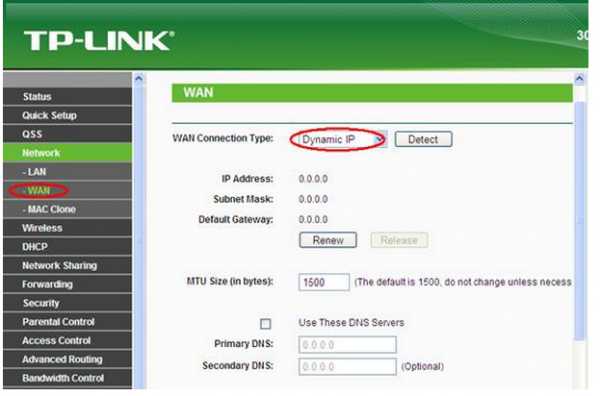
Шаг 3
Подождите несколько минут и проверьте раздел WAN на странице состояния. , если он показывает какой-либо IP-адрес (аналогичный приведенному ниже), это означает, что соединение между маршрутизатором и модемом установлено. Если IP-адрес WAN отсутствует, перейдите к шагу 4.
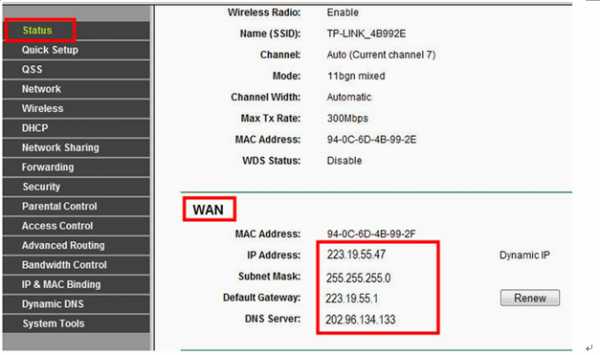
Шаг 4
Щелкните Сеть -> Клонировать MAC-адрес , щелкните Клонировать MAC-адрес, , затем щелкните Сохранить.
Шаг 5
Если IP-адрес WAN по-прежнему отсутствует, перезапустите кабельный модем, подождите около 10 секунд, а затем перезапустите маршрутизатор. После перезапуска вы должны получить Wan IP-адрес и доступ в Интернет.
Примечание: В некоторых кабельных модемах есть резервная батарея внутри. Чтобы полностью перезапустить кабельный модем, выньте аккумулятор, а затем отключите источник питания.
.