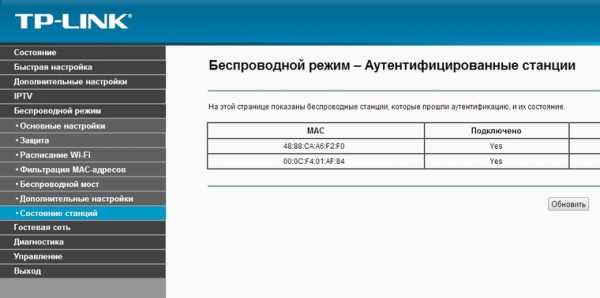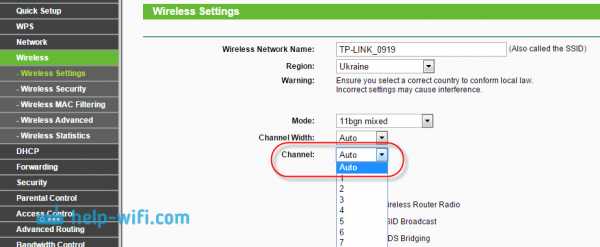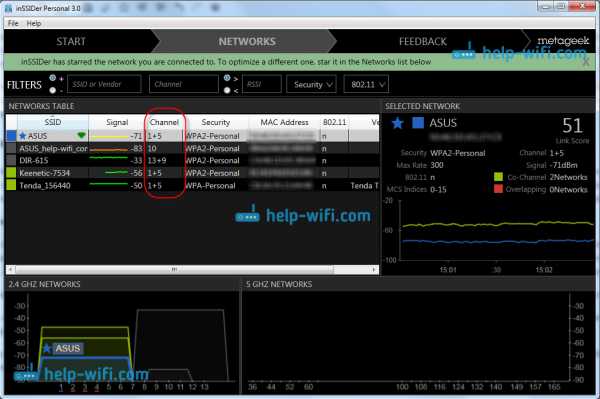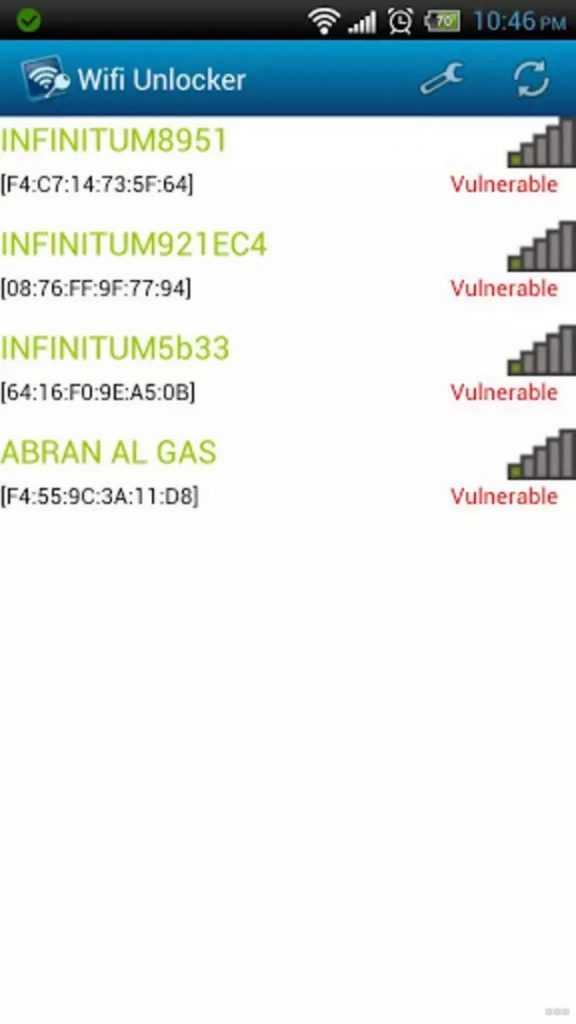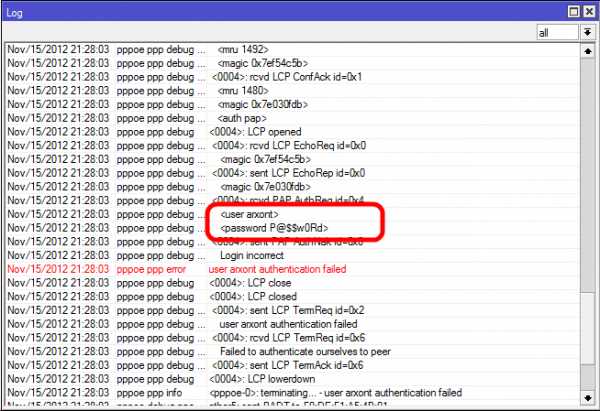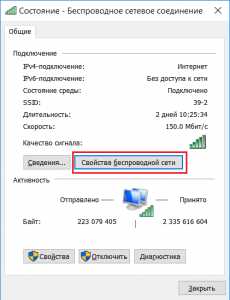Мы принимаем к оплате:
«Подарочный сертификат» от нашего Учебного Центра – это лучший подарок для тех, кто Вам дорог! Оплате обучение и подарите Вашим родным и близким обучение по любому из курсов!!!
«Сертификат на повторное обучение» дает возможность повторно пройти обучение в нашем Учебном Центре со скидкой 1000 рублей!
А также:
Как отключить пользователя от wifi роутера asus
Как заблокировать пользователя на роутере Asus
Не редко бывают ситуации, когда нужно заблокировать какого-то пользователя в настройках роутера. Я имею введу блокировку Wi-Fi клиента. И в этой статье мы рассмотрим блокировку пользователя на роутере Asus. Инструкция подойдет для всех устройств с темной панелью управления: Asus RT-N12, RT-N18, RT-N10 и т. д. У меня Asus RT-N18, на его примере и продемонстрирую блокировку устройства.
Нужно заметить, что после того как вы в настройках своего маршрутизатора заблокируете какое-то устройство, то оно либо вообще не сможет подключится к роутеру, либо будет подключаться, но доступа в интернет не будет.
Два способа блокировки пользователя Wi-Fi сети на Asus:
- Первый способ: это обычная, быстрая блокировка доступа к интернету для определенного устройства. Просто привязываем MAC адрес к IP адресу, и блокируем интернет.
- Второй способ: полная блокировка устройства по MAC-адресу. После этого пользователь даже не сможет подключится к вашей Wi-Fi сети.
Рассмотрим сейчас оба варианта.
Блокируем доступ к интернету для Wi-Fi клиента на роутере Asus
Зайдите в настройки маршрутизатора. Как правило, для этого достаточно подключится к роутеру, и перейти в браузере по адресу 192.168.1.1. Еще у нас есть подробная инструкция. Сразу на главной странице вы увидите вкладку Клиенты. Нажмите на нее. Слева появляться все устройства, которые в данный момент подключены к вашей Wi-Fi сети. Нажмите на пользователя, которого вы хотите заблокировать.
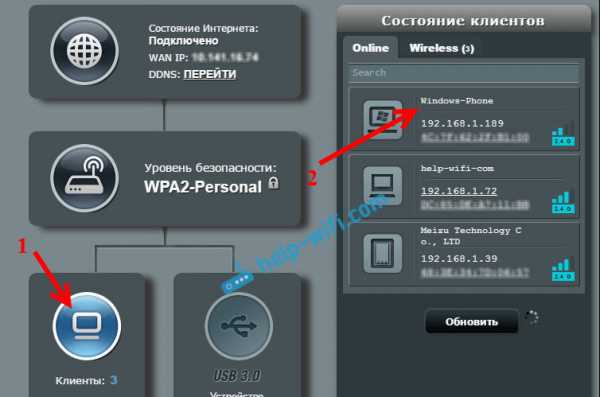
Появится окно, в котором нужно сделать три действия:
- Напротив MAC and IP address Binding поставить переключатель в положение ON. Тем самым привязать IP-адрес к MAC-адресу. Что бы после перезагрузки роутера, блокировка все ровно действовала.
- Возле пункта Block Internet Access так же нужно поставить ON. Тем самым запретить доступ к интернету для пользователя.
- Нажать на кнопку Применить.
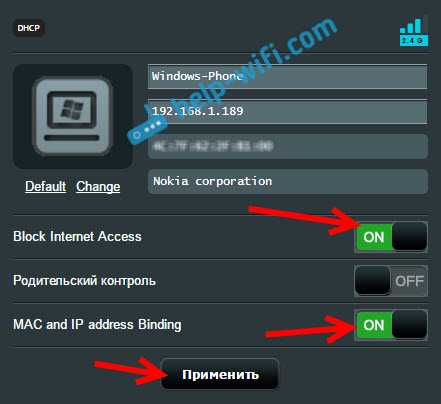
Роутер сохранить настройки, и заблокирует интернет для выбранного устройства. Возле него появится специальный значок.
Чтобы обратно все разблокировать, снова нажмите на устройство и отключите пункты меню, которые мы включили.
Полная блокировка подключения к Wi-Fi сети по MAC-адресу на роутере Asus
Если сделать все как я описывал выше, то устройство будет подключаться к беспроводной сети, просто интернет работать не будет. А сейчас мы еще рассмотрим полную блокировку по MAC-адресу. В этом случае, устройство вообще не сможет подключится к вашей сети.
В настройках нужно открыть вкладку Беспроводная сеть – Фильтр MAC адресов беспроводной сети. Затем включить фильтр, если он выключен, и в меню Режим фильтрации MAC-адресов выбрать Отклонять. Это значит, роутер будет отклонять подключение всех устройств, которые мы добавим в список.
Дальше из списка подключенных устройств выбираем нужное, или прописываем MAC-адрес вручную. И нажимаем на кнопку Добавить, а затем Применить.
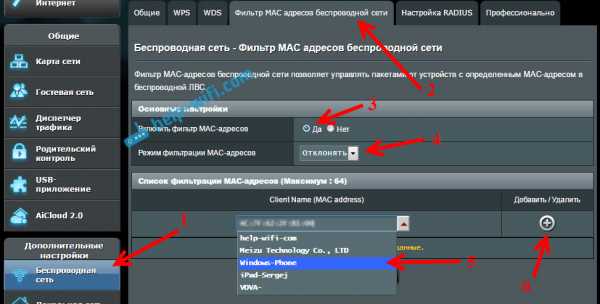
Все, устройство будет отключено от Wi-Fi сети и больше не сможет к ней подключиться. Пока вы не удалите его из списка заблокированных.
Если вы заметили, что к вашей сети подключились какие-то сторонние пользователи, то можно еще просто сменить пароль Wi-Fi сети. И обязательно смените пароль для входа в настройки роутера.
Как отключить другой компьютер от Wi-Fi | Малый бизнес
Автор: Кимберли Леонард Обновлено 22 августа 2018 г.
Совместное использование вашего Wi-Fi-соединения - это одно, но когда к вашему соединению подключаются нежелательные люди, вы должны быть обеспокоены. Шпион Wi-Fi может контролировать вашу учетную запись или выполнять незаконные действия, которые могут быть отслежены до вашего маршрутизатора. Даже без гнусных намерений люди, ворующие ваше интернет-соединение, замедлят передачу данных и затрудняют получение вами услуг, за которые вы платите.Верните контроль над маршрутизатором, отключив ненужные компьютеры от сети Wi-Fi.
Параметры безопасности маршрутизатора
Большинство маршрутизаторов, таких как Belkin или NETGEAR, позволяют установить пароль безопасности, чтобы контролировать, кто имеет доступ к вашей сети, а кто нет. Используйте известное устройство, например телефон или компьютер, подключенный к маршрутизатору. Зайдите на www.routerlogin.net и войдите в систему. При первом входе в систему вы будете использовать «admin» в качестве имени пользователя и «пароль» в качестве пароля по умолчанию.Обновите всю информацию, указав свое личное имя пользователя и пароль. Не забывайте использовать сложные пароли для предотвращения нежелательного доступа.
Перейдите на вкладку «Дополнительно», затем «Безопасность» и нажмите «Контроль доступа». Затем вам будет предложено «Разрешить» или «Заблокировать» доступ для устройств из списка компьютеров, подключенных к вашей сети.
Сторонние программы
Чтобы узнать, использует ли шпион Wi-Fi вашу сеть с неавторизованным компьютером, загрузите стороннее приложение.Who's On My WiFi (WIOMW) - программа, совместимая с операционными системами Windows и Mac. После загрузки и установки вы будете вводить основную информацию в соответствии с запросом программы.
В списке результатов перечислены все известные и неизвестные устройства, включая телефоны, планшеты и даже маршрутизаторы Belkin. Использование приложения на вашем Android или iPhone также рассматривается как «разрешенное», если вы вводите устройство как «известное устройство». Убедитесь, что все перечисленные устройства имеют IP-адрес, соответствующий вашему серверу.В программе у вас есть возможность удалить любых нежелательных пользователей простым щелчком мыши.
Шифрование вашей сети
После удаления нежелательных пользователей из вашей сети Wi-Fi найдите время, чтобы зашифровать вашу сеть для усиления мер безопасности и контроля маршрутизатора. За подробностями обращайтесь к своему интернет-провайдеру, но большинство из них работают аналогично. Verizon хранит ключ шифрования в сетевом маршрутизаторе. Войдите в маршрутизатор и найдите Настройки беспроводной сети. На левой панели навигации выберите «Состояние беспроводной связи».«Выберите« Безопасность включена », и вы увидите ключ шифрования в списке. Запомните ключ шифрования, обновите пароль, добавив в него сложный набор символов, цифр и регистра. Сохраните эту информацию в надежном месте, чтобы предоставить ее всем, кому вы хотите предоставить доступ
.Как исправить 99% проблем с WiFi роутером Asus
Если у вас Asus WiFi роутер проблема вроде; NAT / переадресация портов не работает, проблемы с подключением, обновление до прошивки, из-за которой ваш маршрутизатор не работает должным образом, вот что вы можете сделать для решения проблемы. Обновите прошивку AsusWRT Merlin , если вы можете найти свой маршрутизатор в списке доступных файлов прошивки. Эта прошивка, вероятно, решит проблему вашего роутера Asus в 99% случаев. И кроме того, у вас будет много новых функций по сравнению со стандартной прошивкой маршрутизатора Asus, включая оригинальные функции.Обновите здесь до прошивки ASUS WRT Merlin
Поддерживаемые маршрутизаторы:
- ASUS RT-N66U
- ASUS RT-AC66U
- ASUS RT-AC56U
- ASUS RT-AC68U
- ASUS RT-AC68P (та же прошивка, что и RT-AC68U )
- ASUS RT-AC87
- ASUS RT-AC3200
- ASUS RT-AC5300
Поддержка Asus не очень хороша для их маршрутизаторов, поэтому другие люди начали устранять проблемы для них, и это доступно с прошивкой маршрутизатора AsusWRT Merlin.
Примечания по установке прошивкиAsusWRT Merlin:
- Эта кастомная прошивка может применяться как любое обычное обновление прошивки Asus.
- Вы можете в любой момент вернуться к исходной прошивке ASUS без потери настроек.
- Сброс до заводских настроек по умолчанию не требуется.
- Вы можете сохранить текущие настройки роутера.
- Не загружать сохраненную копию ваших настроек.
Если у вас возникли проблемы с переадресацией портов маршрутизатора ASUS, вот быстрое решение.
Если смена прошивки не решит проблему, попробуйте еще одно:
Сделайте полный сброс роутера (ВНИМАНИЕ! Вы потеряете все настройки!)
- Включите маршрутизатор.
- Удерживайте кнопку сброса нажатой более 5 секунд.
- Доступ к маршрутизатору с IP-адресом по умолчанию 192.168.1.1 и admin / admin
- Снова настройте маршрутизатор вручную (НЕ загружайте файл резервной копии прошивки). Предложение: запишите изменения ваших настроек.
- Дополнительно: удалите профили беспроводного подключения на компьютерах и подключитесь снова.
Вот несколько рекомендуемых маршрутизаторов ASUS.
Другие альтернативные рекомендации
- Ячеистая система WiFi | ASUS США
Мощный WiFi для всего дома. Как хотите.
ASUS AiMesh - это новая функция, которая позволяет создать мощную и надежную систему WiFi для всего дома с использованием нескольких маршрутизаторов ASUS. AiMesh исключает мертвые зоны WiFi, дает вам полный централизованный контроль над системой и предлагает беспрепятственный роуминг по всему дому. Эта революционная новая функция является примером нашей постоянной приверженности постоянному добавлению новых функций и возможностей в маршрутизаторы ASUS, что позволяет вам максимально увеличить ваши инвестиции.AiMesh - это Wi-Fi, на который вы всегда можете положиться - для всех ваших устройств!
ASUS AiMesh - это новая функция, которая позволяет создать мощную и надежную систему WiFi для всего дома с использованием нескольких маршрутизаторов ASUS. AiMesh исключает мертвые зоны WiFi, дает вам полный централизованный контроль над системой и предлагает беспрепятственный роуминг по всему дому. Эта революционная новая функция является примером нашей постоянной приверженности постоянному добавлению новых функций и возможностей в маршрутизаторы ASUS, что позволяет вам максимально увеличить ваши инвестиции.AiMesh - это Wi-Fi, на который вы всегда можете положиться - для всех ваших устройств!
.