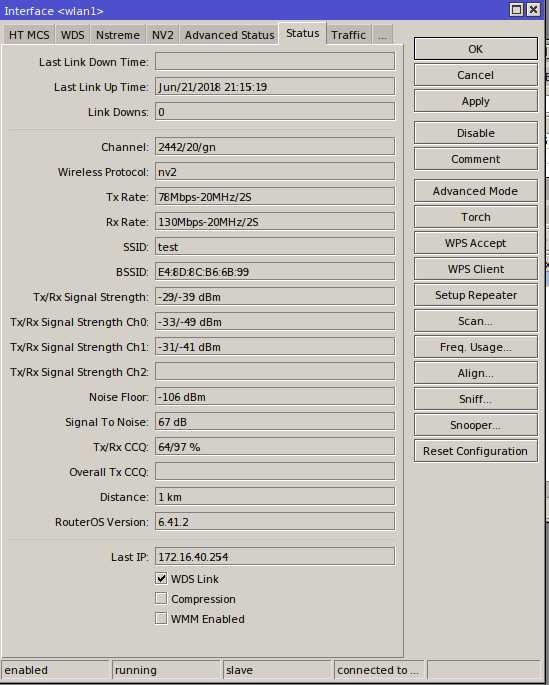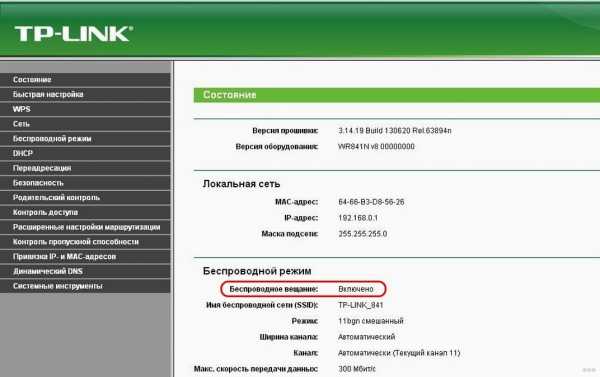Мы принимаем к оплате:
«Подарочный сертификат» от нашего Учебного Центра – это лучший подарок для тех, кто Вам дорог! Оплате обучение и подарите Вашим родным и близким обучение по любому из курсов!!!
«Сертификат на повторное обучение» дает возможность повторно пройти обучение в нашем Учебном Центре со скидкой 1000 рублей!
А также:
Как узнать пароль от wifi если компьютер подключен по локальной сети
Как посмотреть на компьютере пароль от вайфая?
В наше время почти у всех активных пользователей сети интернет дома есть Wi-Fi роутер. Это удобно, когда в доме несколько девайсов, таких как телевизор, смартфон, ноутбук и планшет требуется подключить к интернету.
Именно здесь нас и выручает вай фай роутер. Но любой вай фай нужно защищать паролем для предотвращения незаконного подключения.
Этот самый пароль вводится для одного устройства при подключении 1 раз и больше никогда не запрашивается. После этого пароль благополучно забывается и при подключении нового или пере подключении старого устройства его ввод становится невозможным.
В данной статье мы поговори о том, как можно посмотреть пароль от своего вай фая через ноутбук или компьютер, который к нему уже подключен.
Просмотр пароля от вай фай через другой компьютер
Если у вас есть любой другой компьютер или ноутбук, который уже подключен к вай фаю (именно через вай фай, а не через провод), пароль от которого нужно узнать, то выполняем следующие действия (Способ работает на любой версии Windows – XP, 7, 8.1, 10).
Находим в правом нижнем углу значок подключения.
Значок сетевого подключения
Жмем по нему правой кнопкой мыши и выбираем “Центр управления сетями и общим доступом” (Для Windows XP – “Сетевые подключения”).
Переход в центр управления сетями и общим доступом
В открывшемся окне 1 раз жмем левой кнопкой мыши по значку активного беспроводного соединения.
Выбор активного беспроводного подключения
Откроется окно состояния, в котором нужно выбрать “Свойства беспроводной сети”.
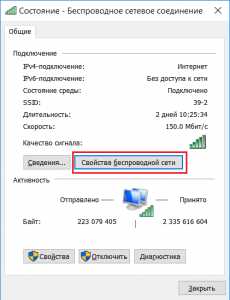
Просмотр свойств активного беспроводного подключения
Далее выбираем вкладку “Безопасность”и ставим галочку “Отображать вводимые знаки”.
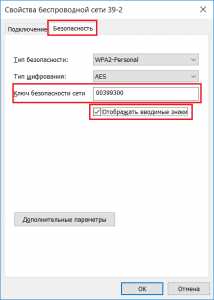
Просмотр пароля от своего вайфая на компьютере
После этого в строке “Ключ безопасности сети” будет отображен пароль от вашей вай фай точки.
Как узнать пароль от вай фай роутера через компьютер подключенный к нему проводом?
Сейчас мы рассмотрим ситуацию, когда нужно узнать пароль от роутера, имея компьютер, который подключен к нему через кабель.
Первое, с чего стоит начать это узнать адрес шлюза в сетевой конфигурации. Этот адрес и будет являться адресом нашего роутера, на который нужно зайти, чтобы узнать пароль.
Как и в предыдущем случае права внизу находим значок сетевого подключения и жмем по нему правой клавишей мыши. Далее в выпадающем меню выбираем “Центр управления сетями и общим доступом”.
Вход в центр управления сетями и общим доступом
Выбираем активное подключение по локальной сети одинарным кликом левой кнопки мыши в открывшемся окне.
Выбор активного проводного соединения
В открывшемся окне состояния подключения жмем кнопку “Сведения”.
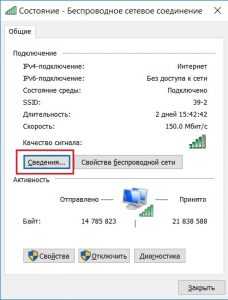
Просмотр сведений проводного подключения по локальной сети
Далее нас интересует строка “Шлюз по умолчанию IPv4”. Это и есть адрес вашего вай фай роутера, который мы будем вводить в браузере, чтобы зайти в настройки и посмотреть пароль.
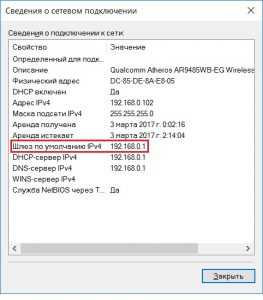
Просмотр шлюза. который является адресом роутера
Открываем любой браузер и вводим цифры ip адрес из строки выше. В нашем случае это 192.168.0.1.
Ввод адреса роутера для входа в его настройки
Должна появиться форма авторизации, в которой нужно ввести “admin” в обоих строчках логина и пароля.
Ввод логина и пароля от вай фай роутера
Таким образом вы зайдете в настройки своего вай фай роутера. Теперь в зависимости от модели роутера нужно найти что – нибудь похожее на “Беспроводной режим”, Wi-FI, Wireless или Wlan.
Главное меню настроек роутера TP-Link
В нашем случае имеется роутер TP-Link с русифицированным интерфейсом. На нем и почти на всех роутерах TP-Link посмотреть пароль от вай фая и там же поменять его можно в меню “Беспроводной режим” -> “Защита беспроводного режима”.
Просмотр и изменение пароля вай фай на роутере TP-Link
Найдите пароль WiFi подключенной сети в Windows | Mac | Android | iOS
Вот как можно узнать пароль WiFi с компьютера или смартфона. Теперь, не заблуждайтесь, здесь мы говорим о поиске пароля WiFi подключенной сети . И не взламывать Wi-Fi соседа.
Итак, приступим (или просмотрите видеоурок ниже)
1. Найдите пароль Wi-Fi в Windows 7/8/10
Знаете ли вы, что Windows хранит все пароли Wi-Fi, к которым вы когда-либо подключались? Не только текущая сеть Wi-Fi.И вы можете быстро найти его, выполнив простую команду в cmd или перейдя в настройки сети.
Метод 1 - Использование cmd
Самый быстрый способ найти пароль WiFi в Windows - использовать командную строку. Это работает даже для сетей Wi-Fi, к которым вы подключались раньше. Тем не менее, вам необходимо помнить их SSID (имя WiFi) в определенных случаях, чтобы восстановить их пароль. Итак, вот как это сделать.
Просто откройте cmd и введите следующую команду.
netsh wlan показать профиль WiFiName key = clear
Здесь замените WiFiName своим SSID (или именем сети, к которой вы подключались ранее). И это все. Прокрутите вниз, пока не увидите настройку безопасности и рядом с вашим ключевым содержимым - ваш пароль.
Метод 2 - Использование сетевых настроек
Если вы предпочитаете графический интерфейс, перейдите в сеть и центр совместного использования. Чтобы сделать Щелкните правой кнопкой мыши значок беспроводной сети на панели задач и выберите «Открыть центр управления сетями и общим доступом».
Затем щелкните имя WiFi> , откроется новое окно, выберите Свойство беспроводной сети> Щелкните вкладку Security и установите флажок Показать символы , чтобы увидеть скрытый пароль.
Смотрите гифку здесь.
Примечание. В Windows 8 и 10 нет способа найти пароль Wi-Fi для сети, к которой вы подключались в прошлом, с использованием подхода с графическим интерфейсом.Для этого вам нужно использовать cmd.
# 2 Найти пароль WiFi в Mac OS
Как и Windows, вы также можете найти пароль Wi-Fi для текущей сети, а также для ранее подключенной сети. Но теперь вам понадобится « admin привилегии », чтобы увидеть пароль WiFi. Невозможно найти пароль Wi-Fi в Mac OS, если вам не нужен пароль администратора.
Итак, вот как это сделать.
Начните с нажатия cmd + пробел , чтобы вызвать прожектор и выполнить поиск « Keychain Access ».
Вы также можете перейти в / Applications / Utilities / Keychain Access.
Здесь вы увидите список всех сетей WiFi. Но прежде чем вносить какие-либо изменения, вам нужно разблокировать замок .
Теперь прокрутите вниз, пока не увидите свое текущее имя WiFi (или воспользуйтесь строкой поиска вверху).
Как только вы найдете имя WiFi> , дважды щелкните его> показать пароль> введите пароль для входа на MAC. И вот вам пароль Wi-Fi этой сети.
Если у вас нет доступа к паролю администратора, не сможет найти пароль WiFi в MAC. Но есть обходной путь, упомянутый в конце статьи.
# 3 Найти пароль WiFi в Linux
Чтобы найти пароль Wi-Fi в Linux (проверено в Ubuntu), откройте терминал, введите эту команду и нажмите Enter. Он попросит вас ввести пароль пользователя, введите его и снова нажмите Enter.И вот список подключений и их пароль.
sudo grep psk = / etc / NetworkManager / system-connections / *
Эта звездочка отображает все соединения и их ключи. Если вы хотите увидеть ключи определенной сети, замените звездочку на SSID сети.
# 4 Найти пароль Wi-Fi на Android
Что касается Android, то здесь даже сложнее, чем Mac OS. Зачем? Потому что файл, в котором хранятся пароли Wi-Fi, зашифрован и недоступен для обычных пользователей.Вам понадобится root доступ для просмотра его содержимого. Нет возможности увидеть его без рут-доступа. Даже если вы сейчас выполните рутинг, он сотрет все данные и выйдет из сети
Теперь, если вам повезло, и у вас есть телефон или планшет Android с рутированным доступом, вы можете использовать такое приложение, как Free WiFi Password Recovery, чтобы восстановить все сохраненные пароли Wi-Fi. Приложение бесплатное, и по сравнению с другими аналогичными приложениями в магазине оно имеет менее навязчивую рекламу.
В качестве альтернативы, если вы хотите сделать это без какого-либо приложения, откройте проводник файлов ES, проведите пальцем вправо, чтобы открыть меню, и включите ROOT Explorer, затем перейдите в корневой каталог - / data / misc / wifi /. Оказавшись там, прокрутите вниз, пока не увидите файл wpa_supplicant.conf и откройте его в любом текстовом редакторе.
Здесь вы найдете все SSID с их паролем.
# 5 Найти пароль Wi-Fi на iOS
Как и Android, iPhone и iPad также скрывают пароль от Wi-Fi. Но если вам посчастливилось заполучить взломанный iPhone, вы можете использовать эту бесплатную утилиту под названием WiFi Passwords (не тестировалось).
Однако вы можете увидеть сохраненный пароль Wi-Fi на своем iPhone (не работает на iPad), если у вас есть компьютер Mac , и ваш iPhone и Mac подключены к той же учетной записи iCloud . Итак, как только у вас есть это, вы можете получить доступ к базе данных связки ключей вашего iPhone (файл, в котором хранятся все пароли) с вашего Mac.
Для получения дополнительной информации ознакомьтесь с этим руководством по просмотру сохраненных паролей iPhone WiFi на Mac (без взлома)
# 6 Найдите пароль Wi-Fi на маршрутизаторе
Если по какой-либо причине вышеперечисленные методы не помогли, вы всегда можете проверить пароль прямо со страницы роутера.
Откройте браузер с любого устройства, подключенного к сети. В адресной строке введите «IP-адрес маршрутизатора».Обычно это 192.168.1.1 или 192.168.0.1 . Но он может отличаться в зависимости от роутера. Не волнуйтесь, эту информацию можно получить с помощью быстрого поиска в Google по номеру модели вашего маршрутизатора.
Затем введите имя пользователя и пароль маршрутизатора.
Опять же, это различно для каждого устройства, поэтому спросите владельца (или попробуйте admin как имя пользователя и пароль). После успешного входа в систему перейдите к настройке беспроводной сети и там вы найдете пароль в поле Пароль беспроводной сети .
Что делать, если ничего не работает?
В большинстве случаев вышеупомянутые методы помогут вам восстановить пароль Wi-Fi, но если у вас есть телефон Android без рутирования и нет доступа к маршрутизатору, то вот несколько вещей, которые вы можете попробовать подключиться к маршрутизатору, используя PIN-код WPS по умолчанию.
Если у вас есть физический доступ к маршрутизатору, найдите небольшую опцию WPS на задней панели маршрутизатора и нажмите ее. Теперь на своем смартфоне Android перейдите в Настройки беспроводной сети> Дополнительные параметры> включите сканирование WPS.
При одновременном нажатии кнопки WPS на маршрутизаторе и смартфоне Android маршрутизатор автоматически передает пароль Wi-Fi по беспроводной сети и подключает устройство к маршрутизатору без необходимости вводить пароль Wi-Fi. (Видеоурок здесь)
Подробнее: Что делать, если вы забыли свой пароль Wi-Fi
.
Как просмотреть сохраненный пароль Wi-Fi в Windows 10
Может быть множество причин, по которым вы можете захотеть узнать пароль Wi-Fi для сети, к которой вы подключены в настоящее время или подключались в прошлом. Либо ваш друг хочет узнать пароль от кафе, которое вы регулярно посещаете, либо вы просто хотите узнать пароль от Wi-Fi у вашего друга, который не скажет вам и предпочитает вводить его.


Мы уже видели, как раскрыть секрет на Android и iOS, и сегодня мы увидим, как это сделать на компьютере с Windows.Просто убедитесь, что у вас есть доступ администратора к компьютеру.
Просмотр пароля сети. Вы подключены к
Уловка, которую я покажу вам прямо сейчас, задокументирована в Windows 10. Но она также работает в Windows 7, 8 и 8.1. Когда вы подключены к сети, щелкните правой кнопкой мыши значок Wi-Fi на панели задач Windows и нажмите Открыть сеть и общий доступ .
Когда откроется Центр управления сетями и общим доступом, в разделе «Активная сеть» будут перечислены все сети, к которым в настоящее время подключен ваш компьютер.Нажмите «Подключения»: ваш компьютер подключен, и откроется окно состояния Wi-Fi.
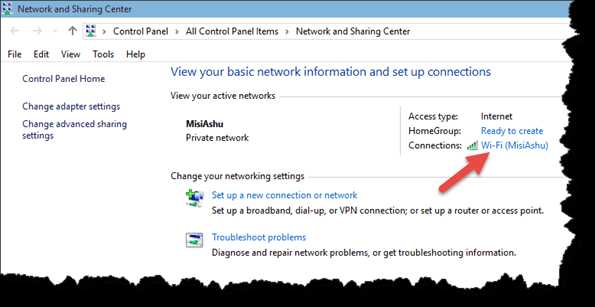
Щелкните Свойства беспроводной сети в окне «Состояние Wi-Fi» и «Свойства беспроводной сети» подключенной сети. На странице будет показано имя и тип подключения, а также будет вкладка «Безопасность», на которую можно щелкнуть.

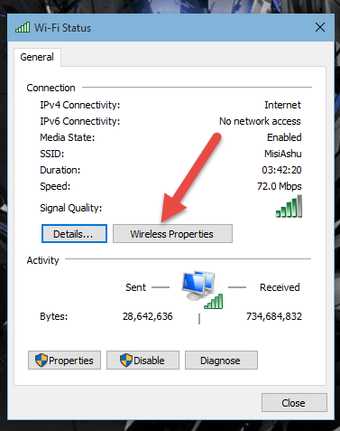
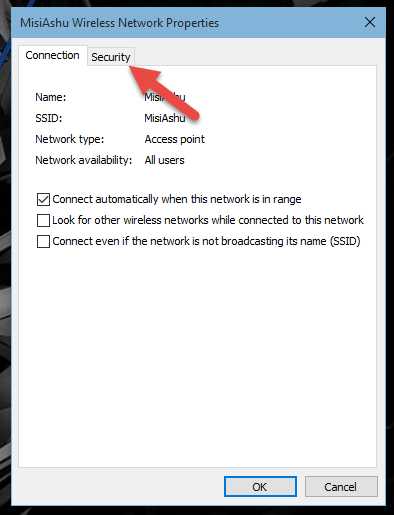
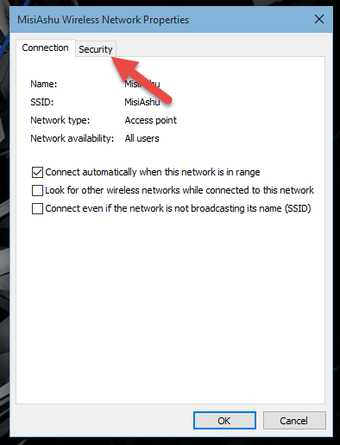
Параметр Ключ безопасности сети будет иметь пароль Wi-Fi, и вы можете установить флажок Показывать символы , чтобы пароль был виден.Не меняйте здесь никаких свойств, иначе это может испортить соединение, и у вас могут возникнуть проблемы при подключении в следующий раз.
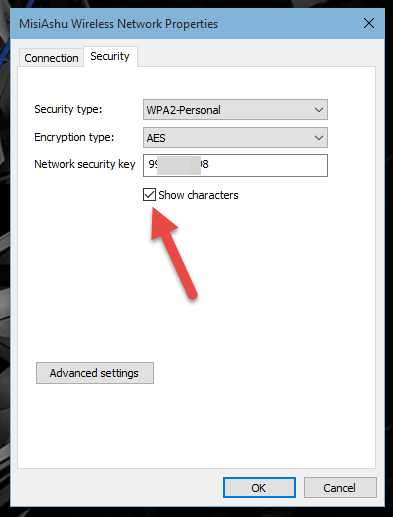
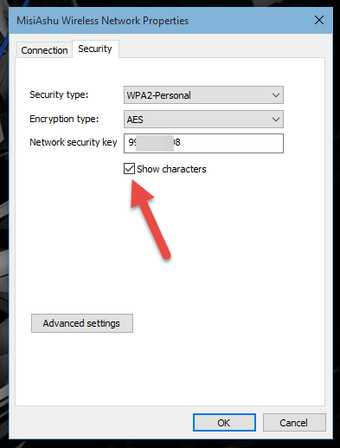
Это было простое решение для поиска пароля к сети, к которой вы сейчас подключены. Что, если я поделюсь секретом, с помощью которого вы сможете получить пароль Wi-Fi сетей, к которым вы больше не подключены?
Пока мы занимаемся сетями: Почему бы вам не узнать, как выбрать маршрутизатор Wi-Fi, который подходит именно вам.
Просмотр паролей сетей, к которым вы ранее были подключены
Откройте командную строку, конечно, с правами администратора и введите команду netsh wlan show profiles. В нем будут перечислены все сети Wi-Fi, к которым вы подключились. Каждый из этих упомянутых профилей будет отображаться с использованием имени SSID.

Следующая команда, которую вы должны ввести: netsh wlan show profile name = "Profile-Name" key = clear . Имя профиля должно быть именем сети Wi-Fi, пароль которой вы хотите узнать, и без кавычек.Снимок экрана развеет все ваши сомнения.
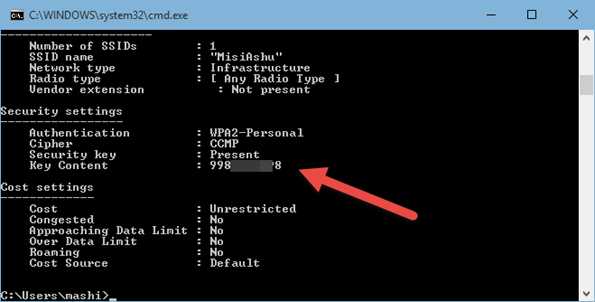
Вот и все, пароль для указанной сети будет отображаться на вкладке безопасности.
Примечание: Если в имени сети есть пробел, вам нужно будет заключить в кавычки имя профиля.
Word of Advice on Windows 10 Wi-Fi Sense
Говоря о Windows 10 W-Fi Sense ранее, мы упоминали, что пользователю придется снова ввести пароль, чтобы разрешить совместное использование пароля Wi-Fi.Но уловка может помочь это сломать. Так что, если вы действительно не знаете, чем поделиться своим Wi-Fi, прочтите о трюке с отключением.
Заключение
Вот как вы можете просмотреть сохраненный пароль Wi-Fi в Windows. Не забудьте узнать, как просмотреть сохраненный пароль Wi-Fi на Android и iOS. Если возникнут сомнения, вы можете присоединиться ко мне на нашем форуме. Хорошего парня.
В указанной выше статье могут содержаться партнерские ссылки, помогающие в поддержке Guiding Tech.Однако это не влияет на нашу редакционную честность. Содержание остается объективным и достоверным.
Как увидеть пароли для сетей Wi-Fi Вы подключили свое устройство Android к «Android :: Gadget Hacks»
В процессе владения устройством Android вы, вероятно, подключились к десяткам сетей Wi-Fi. Школа, дом, работа, тренажерный зал, дома ваших друзей и семьи, кафе - каждый раз, когда вы вводите один из этих паролей Wi-Fi, ваше устройство Android сохраняет его для безопасного хранения и легкого доступа в будущем.
Проблема возникает, когда вы действительно хотите увидеть пароль для одной из сетей, к которым вы подключились.Возможно, вы хотите подключить второе устройство к сохраненной точке доступа Wi-Fi, или, может быть, вы с другом, который хочет войти в ту же точку доступа. Но без возможности доступа к реальным паролям, хранящимся на вашем устройстве, вам не повезло.
К счастью, есть способы обойти это. Если вы используете Android 10 или выше, вы можете увидеть пароли Wi-Fi прямо в настройках вашего телефона. Однако, если вы используете Android 9.0 Pie или более раннюю версию, обратите внимание, что вам потребуется рутировать.
Перейти в раздел: Инструкции для Android 10 | Инструкция для Android 4.4–9.0
Метод 1: Android 10 и выше
Для этого первого метода не требуется root или даже дополнительное приложение. Но для этого требуется, чтобы ваш телефон работал под управлением Android 10 или выше. Если ваш телефон был обновлен до этой версии, я расскажу, как быстро и легко просмотреть сохраненные пароли Wi-Fi ниже. Если нет, вы можете перейти к методу 2.
Шаг 1. Найдите настройки Wi-Fi
В настоящее время существует только одна разновидность Android 10, и это «стандартная версия Android» непосредственно от Google.Однако в ближайшем будущем такие производители, как Samsung, внесут свой вклад в Android 10, применив OEM-скин, такой как One UI, что означает, что меню настроек на вашем телефоне могут немного отличаться.
Итак, сначала поищите в меню «Настройки» вашего телефона подменю «Wi-Fi». На стандартном Android это находится в Настройках -> Сеть и Интернет. Как только вы найдете меню настроек Wi-Fi, выберите его.
Шаг 2: Просмотр паролей Wi-Fi
Один на странице настроек Wi-Fi, пролистайте список доступных сетей и выберите опцию «Сохраненные сети».Оттуда вы увидите список всех сетей Wi-Fi, которые помнит ваш телефон. Выберите один.
Теперь выберите опцию «Поделиться» в верхней части экрана. Вам будет предложено отсканировать отпечаток пальца или лицо либо ввести PIN-код или пароль. После этого вы увидите QR-код, который представляет собой SSID и пароль сети. Вы можете сканировать это с помощью другого устройства, используя QR-сканер, если хотите, но пароль также указан в виде обычного текста под QR-кодом, так что вы можете скопировать его оттуда.
Метод 2: Android 9 и ниже (требуется root-доступ)
Если ваш телефон работает под управлением Android 9.0 Pie или ниже, единственный способ просмотреть сохраненные пароли Wi-Fi - использовать корневое приложение. Это будет работать лучше всего, если у вас установлен TWRP и вы использовали его для установки Magisk для root .
Шаг 1. Установите средство просмотра паролей Wi-Fi
Существует несколько приложений, которые утверждают, что могут отображать ваши пароли Wi-Fi в Play Store, но единственное, что мы обнаружили, работающее на всех наших устройствах, - это средство просмотра паролей Wi-Fi от SimoneDev.
Шаг 2. Просмотр сохраненных паролей Wi-Fi
При первом запуске средства просмотра паролей WiFi приложение запросит доступ суперпользователя. Нажмите «Грант» во всплывающем окне, после чего вы попадете в список, содержащий все сети Wi-Fi, к которым вы когда-либо подключались, где под каждой записью указан пароль.
Если вы подключались к разным сетям Wi-Fi в течение владения своим устройством Android, ваш список может быть довольно длинным. В этом случае вы можете найти конкретную сеть Wi-Fi, используя кнопку поиска в правом верхнем углу.
Шаг 3. Совместное использование сохраненных паролей Wi-Fi
Если вам необходимо передать один из этих паролей другому устройству, у вас есть несколько вариантов. Начните с нажатия любой записи в списке, затем появится небольшое меню. Отсюда вы можете нажать «Копировать пароль», чтобы скопировать пароль этой сети в буфер обмена, что упростит его вставку в ваше любимое приложение для текстовых сообщений и отправку на другое устройство. Или вы можете пропустить шаг и нажать «Поделиться», а затем выбрать в появившемся меню свое любимое приложение для текстовых сообщений, чтобы отправить пароль.
Наконец, вы также можете нажать «QR», чтобы приложение сгенерировало QR-код, содержащий информацию о сети. Если другим устройством является Pixel или iPhone, вы можете просто открыть приложение камеры, навести его на QR-код, а затем нажать всплывающее окно, чтобы автоматически подключить его к сети Wi-Fi.
Не пропустите: получите бесплатную добычу в Fortnite Battle Royale, используя членство в Amazon Prime
Обеспечьте безопасность вашего соединения без ежемесячного счета . Получите пожизненную подписку на VPN Unlimited для всех своих устройств при единовременной покупке в новом магазине Gadget Hacks Shop и смотрите Hulu или Netflix без региональных ограничений.
Купить сейчас (80% скидка)>
Обложка и скриншоты Далласа Томаса / Gadget Hacks .Проблемы с подключением к Интернету: устранение неполадок с подключением к Интернету
Устранение неполадок подключения к Интернету
Терминология | Проблемы с доступом | Маршрутизаторы | Проблемы с брандмауэром | Проблемы с программным обеспечением
Если у вас нет доступа к Интернету
Предположим, что ваш Интернет работал раньше. Если вы настраиваете его впервые, шаги, перечисленные ниже, не предназначены для этой цели. Вам необходимо следовать инструкциям, прилагаемым к вашему маршрутизатору или модему.
Я включил ряд определений терминологии, используемой на этой странице.
Перезагрузите компьютер
Первым шагом должна быть перезагрузка компьютера или устройства, чтобы увидеть, решит ли это проблему. Вы будете удивлены, как часто этот простой шаг решает проблемы.
Если перезагрузка компьютера или устройства не работает, вам придется проверить каждую потенциальную проблемную область, чтобы увидеть, восстанавливает ли она доступ.
Проверьте эти области
Наиболее вероятными проблемными областями, связанными с потерей доступа к Интернету, являются одно или несколько из следующих:
Просмотрите предложения на этой странице, чтобы протестировать альтернативные решения.Я представил их в том порядке, в котором я, вероятно, продвинусь, если буду оценивать проблему и искать решения.
Проблемы с интернет-провайдером
Если проблема связана с вашим интернет-провайдером или (редко) с региональным доступом, решение не зависит от вас. Вам просто нужно подождать, пока ваш провайдер или Интернет-структура устранят проблему.
Все подключается через сеть
Все, что касается проблем с подключением к Интернету, связано с тем, как работают различные сети.Если проблема не связана напрямую с вашим компьютером или устройством (планшет, смартфон, виртуальный помощник, устройство умного дома), тогда она будет затрагивать либо вашу собственную сеть, либо сеть, расположенную дальше по цепочке.
Я буду использовать термины «компьютер» и «устройство» как синонимы, потому что все, что отличает их, - это то, как они настроены для подключения к Интернету.
Сеть - это совокупность компьютеров и других устройств, подключенных и взаимодействующих друг с другом.
- Самая непосредственная сеть - это сеть внутри вашего дома или офиса (ваша домашняя сеть).
- Далее идет ваше подключение к вашему провайдеру (другая сеть).
- Ваш интернет-провайдер подключается к Интернету (всемирной сети) через региональный набор связанных сетей.
Давайте посмотрим, как каждый из них может быть задействован в цепочке подключений вашего компьютера к веб-сайту или сервису, к которому вы пытаетесь обратиться.
Ваша домашняя сеть
Самая обычная домашняя сеть - это ваш компьютер, подключенный напрямую к модему, предоставленному вашим поставщиком Интернет-услуг (обычно через маршрутизатор или комбинацию маршрутизатор / модем).
Маршрутизатор обеспечивает доступ ко всем другим устройствам, подключенным к вашей сети, а также к Интернету. Могут ли эти устройства общаться друг с другом (то есть обмениваться информацией), зависит от того, как настроены сеть и устройства.
Ваша сеть должна быть защищена с помощью надежных паролей как для вашего маршрутизатора, так и для вашего Wi-Fi.
Ваш интернет-провайдер
Ваш интернет-провайдер (Shaw, Telus, Rogers и т. Д.) Предоставит вам подключение к Интернету через свою собственную сеть (которая включает сети всех своих клиентов).
Затем ваш интернет-провайдер подключается через сеть дополнительных подключений к Интернету (изначально разработанных для защиты от ядерной атаки путем автоматического переключения на любую доступную маршрутизацию).
Общественные сети
Публичные сети включают бесплатные общественные сети Wi-Fi, Wi-Fi в кофейнях, сети публичных библиотек и другие подобные Интернет-соединения, которые вы не контролируете.
Вы можете быть подключены с помощью своего ноутбука, планшета или смартфона или можете использовать общедоступный компьютер (например, предоставленный библиотекой или школой).
Если у вас возникли проблемы с подключением к общедоступной сети, вам необходимо поговорить с персоналом, чтобы определить, как решить проблему. Иногда у персонала нет контроля.
Общедоступным сетям нельзя доверять
Если вы используете общедоступный доступ из соединения, которое вы не контролируете (что-то другое, кроме вашей домашней сети) или которое не защищено должным образом (вы не изменили пароли по умолчанию или не включили безопасность), то вы размещаете свой компьютер и данные в опасности.
Каждый человек в незащищенной (общедоступной) сети, такой как кафе, потенциально может «видеть» информацию, которую вы отправляете и получаете через эту службу Wi-Fi. Все, что нужно, - это какое-то программное обеспечение, которое легко найти в Интернете.
Даже если вы используете закрытую сеть (которая требует от вас входа в систему), если вы не контролируете эту сеть, вы не можете ей доверять.
НИКОГДА не занимайтесь интернет-банкингом или аналогичной рискованной деятельностью в общедоступной сети.
Сотовые сети
Сотовые сети - это сети, предоставляемые сотовыми интернет-провайдерами.Эти сети отделены от типичной домашней или деловой сети и обычно имеют относительно небольшие ограничения по объему данных. Сотовые сети довольно надежны (количество вышек сотовой связи и их расположение определяют мощность вашего сигнала), но иногда выходят из строя.
Сотовая связь более безопасна, чем бесплатный Wi-Fi. Однако, как и в вашей домашней сети, все, что вы делаете в своей сотовой сети, видно вашему оператору сотовой связи, если вы не используете VPN.
Кроме включения сотовой связи для вашего устройства, вы мало что можете сделать для решения проблем с подключением, кроме как переехать в район с лучшим приемом или позвонить своему оператору сотовой связи за помощью.
Защита сети
Важно обеспечить безопасность своей собственной сети. Это выходит за рамки проблем с подключением, но на этом сайте есть ресурсы, которые помогут вам в этом.
По крайней мере, вам следует изменить пароли по умолчанию, используемые для настройки маршрутизатора и подключения к Wi-Fi.
Вернуться к началу
Базовая интернет-терминология
Возможно, вы захотите ознакомиться с базовой компьютерной терминологией (включая дополнительную Интернет-терминологию) и терминологией Windows, чтобы лучше понять, как они участвуют в подключении к Интернету.
Сети
Сеть - это совокупность компьютеров и устройств, которые соединены вместе, что позволяет им обмениваться информацией.
- Локальная сеть относится к сети, обслуживаемой одним маршрутизатором в определенном месте.
- Интернет - это всемирная сеть .
Интернет - это сеть, охватывающая весь земной шар. Большинство людей подключаются к Интернету через домашнюю или рабочую сеть (маршрутизатор) или через бесплатную беспроводную услугу, предоставляемую кофейней, широкополосной службой сообщества или через своего оператора сотовой связи.
- ISP - это компания, которая предоставляет вам доступ в Интернет (Shaw, Telus, Bell и т. Д.).
- Адрес IP обычно представляется числовой серией чисел, разделенных точками (например, 192.168.1.1 ). Каждое устройство в вашей локальной сети (и в Интернете) имеет IP-адрес. Для большинства пользователей IP-адрес арендуется (т. Е. Не постоянно).
- Домен - это основной адрес веб-сайта (например,грамм. google.ca). Также существуют подмножества доменов, например сайты, размещенные на WordPress или Blogger (например, russ-rants.blogspot.com). Служба доменных имен (DNS) преобразует доменное имя в IP-адрес, который является фактическим физическим адресом в Интернете.
Протоколы подключения
Ниже описаны общие методы, используемые для подключения к сети, включая Интернет.
- A Локальная сеть (LAN) - это проводное соединение с общим маршрутизатором.
- A Wireless Local Area Network (WLAN) - это беспроводное соединение с маршрутизатором.
- Сотовая сеть - это беспроводное соединение с сотовой службой (Rogers, Bell, Telus, Fido и т. Д.), А не через интернет-провайдера.
Оборудование
Далее описывается оборудование, используемое для подключения к сети.
- Маршрутизатор сочетает в себе мощность разделения сетевого концентратора с возможностью защиты с помощью аппаратного межсетевого экрана.Большинство современных маршрутизаторов включают как проводные (LAN), так и беспроводные (WLAN) соединения.
- Сетевой адаптер подключает ваш компьютер к сети и может быть адаптером LAN или WLAN (ноутбуки часто имеют оба).
- Модем обычно может относиться к модемам , кабельным или ADSL , которые подключают вас к Интернету. Большинство современных модемов, предоставляемых вашим интернет-провайдером, объединены со встроенным маршрутизатором.
- Модемы коммутируемого доступа в основном устарели, но когда-то были основным методом подключения к Интернету.
Программное обеспечение
Это основные программы, используемые для просмотра контента в Интернете:
- Браузер (веб) - это программа, используемая для просмотра веб-страниц в Интернете. Примерами являются Firefox и Google Chrome. Тщательно выбирайте браузер.
- Почтовый клиент - это программа, используемая для отправки и получения электронных писем и их отображения. Примеры: Thunderbird и Outlook.
- Webmail - это онлайн-сервис, который позволяет просматривать электронную почту через веб-браузер.Примерами являются Gmail и Shaw Webmail.
- FTP-клиент - это программа, используемая для загрузки веб-сайтов на сервер, где их можно просматривать в Интернете. Примерами являются WS-FTP и FileZilla.
- Приложение - это специализированная программа, используемая для просмотра контента из определенного источника. Apple, Microsoft и Google имеют магазины приложений, которые предоставляют приложения для различных операционных систем.
Проблемы с медленным доступом в Интернет
Если у вас есть доступ в Интернет, но кажется, что ваша услуга медленная:
- SpeedCheck может проверить скорость вашего доступа в Интернет и предоставить некоторые решения для устранения проблем.
- В некоторых случаях Интернет-провайдер, такой как Shaw, может доставлять полноскоростной Интернет в ваш район, но пользователи с большим количеством пользователей могут истощать большую часть доступной полосы пропускания.
Проблема также может быть в вашем компьютере или устройстве. Старые компьютеры содержат более старое, менее функциональное оборудование и программное обеспечение. Если емкость памяти устройства исчерпана, это может создать проблемы с тем, насколько хорошо вы можете подключиться к Интернету.
Нет доступа в Интернет?
Если у вас нет доступа в Интернет, серия действий по устранению неполадок поможет определить, где находится неисправность, и как решить проблему.
Устранение основных неисправностей
Когда ваше интернет-обслуживание нарушено, может быть много вещей, которые пошли не так. Лучший способ начать - определить, работает ли , все, (то есть вы не можете получить доступ к каким-либо веб-сайтам или интернет-службам), или проблема связана только с определенной программой или конкретный веб-сайт не отвечает.
Если доступ ограничен
Если вы можете просматривать одни сайты, но не можете просматривать другие, возможно, что один или несколько определенных сайтов не работают.Сайты перестают работать по разным причинам, и проблема может быть временной или постоянной.
Если вы видите ошибку 404 («страница не найдена»), это означает, что сайт работает, но запрашиваемая страница недоступна. Это не проблема для вашего интернет-центра
.