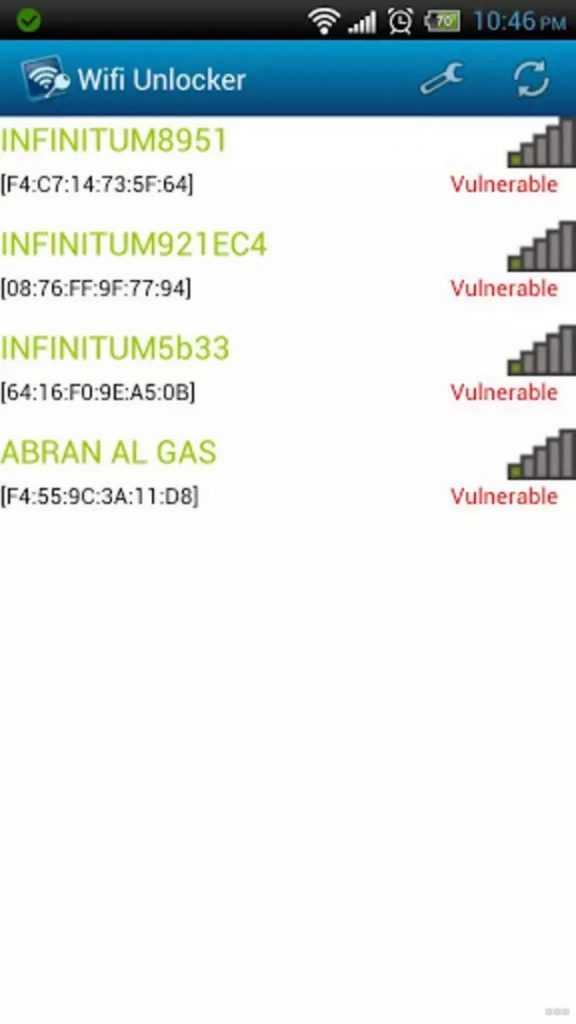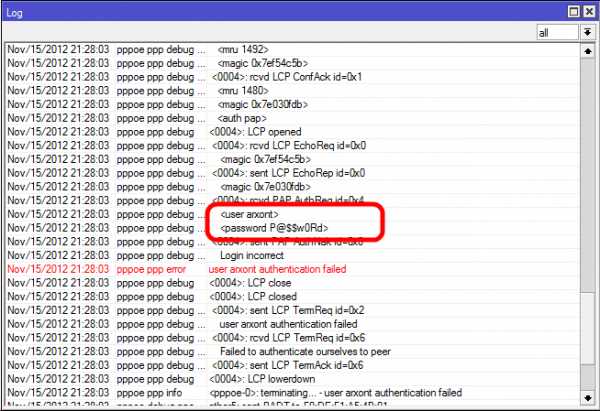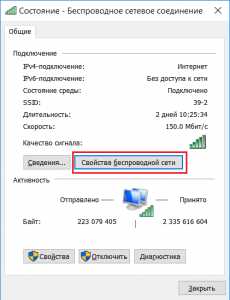Мы принимаем к оплате:
«Подарочный сертификат» от нашего Учебного Центра – это лучший подарок для тех, кто Вам дорог! Оплате обучение и подарите Вашим родным и близким обучение по любому из курсов!!!
«Сертификат на повторное обучение» дает возможность повторно пройти обучение в нашем Учебном Центре со скидкой 1000 рублей!
А также:
Как переключить канал wifi
Как найти свободный Wi-Fi канал, и сменить канал на роутере?
Заметил, что многих интересует вопрос выбора свободного канала Wi-Fi сети и смены этого канала в настройках маршрутизатора. Это и не странно, из-за канала, точнее из-за того что на канале появляются помехи, возникает множество проблем в работе интернета по Wi-Fi. Частые обрывы соединения по Wi-Fi, низкая скорость соединения, нестабильная работа и т. д. Все это может быть из-за того, что на канале, на котором работает ваша сеть начинают работать другие сети и получается что канал очень загруженный.
А еще, если ваше устройство просто не видит Wi-Fi сеть, а другие сети видит и другие устрйоства видят эту сеть, то это так же может быть из-за настроек канала беспроводной сети. Сейчас расскажу почему так происходит, как найти свободный канал и сменить его в настройках вашего роутера. Рассмотрим самые популярные роутеры, таких производителей как: Tp-Link, D-Link, Asus, Zyxel и Tenda.
Что такое канал Wi-Fi сети и зачем его менять?
Что бы лучше понимать ситуацию, давайте сначала разберемся что к чему. На данный момент, практически все маршрутизаторы транслируют беспроводную сеть на частоте 2,4 ГГц. Есть уже новые, которые работают на частоте 5 Ггц, но их пока мало. Они дорогие, да и не все готовы выкинуть свой роутер и купить новый, что бы только сеть была на частоте 5 Ггц. Это понятно. Так вот, на частоте 2,4 ГГц, в Украине и России разрешено использовать от 1-го по 13-ый канал. Это значит, что каждая Wi-Fi сеть работает на канале от 1-го по 13-ый. В Америке, например, разрешено использовать только 11 каналов. Из-за этого, кстати, возникают проблемы при подключении к беспроводным сетям устройств, который привезены с Америки. Они просто не видят Wi-Fi, который работает на 12-том, или 13-том канале.
Как правило, проблемы начинаются тогда, когда две (а может быть и больше) Wi-Fi сети встают на один канал. Если вы живете в частном доме, то у вас в радиусе действия вашего Wi-Fi скорее всего не будет вообще других сетей, а если и будут, то их будет мало, а сигнал слабый. А вот в квартире, может быть очень много сетей. И они очень часто встают на один канал. Почему? Сейчас объясню. Например, вы настраиваете свой роутер, и в настройках выбираете статический канал, пускай будет 6-той. Ваш сосед настраивает роутер и так же ставит 6-той канал.
По умолчанию, в настройках роутера стоит режим автоматического выбора канала. Это значит, что когда роутер включается, он выбирает для себя свободный канал (или менее загруженный). Перезагружаем его, и он уже может выбрать другой канал. Работает ли эта штука я не знаю, но думаю, что и при автоматическом выборе на 1 канал может вставать несколько сетей. Особенно, если сетей очень много. Им просто некуда деваться.
Честно говоря, я нее сильно поддерживаю идею установки статического канала. Считаю, что в авто режиме все должно работать хорошо. Если возникают какие-то проблемы, то можно перезагрузить роутер и он выберет другой канал. А если вы принудительно установите скажем 1-ый канал, который еще выберет несколько человек, то ничего хорошего с этого не получится. Есть программы, которые показывают на каком канале работают все доступные сети, мы их сейчас рассмотрим.
Я считаю так: если у вас возникли проблемы в работе интернета по Wi-Fi, то просто перезагрузите свой роутер. Можно несколько раз. Если проблема осталась, то установите какой-то статический канал в настройках вашего роутера (сначала попробуйте 1,6 и 11). Выберите любой канал. А если стоял статический, то выберите режим авто. Можете попробовать сменить несколько статических каналов. Это должно помочь.Если ничего хорошего с этого не получилось, или у вас есть желание, то можете воспользоваться программой inSSIDer, или WiFiInfoView для поиска свободного канала. Но, не нужно так же забывать, что проблемы могут возникнуть не только из-за помех на канале. А например из-за проблем с питанием роутера, помех от других устройств, или выхода из строя других комплектующих роутера.
Как найти свободный канал программой inSSIDer, или WiFiInfoView?
Если вы, открыв список свободных сетей на своем устройстве (ноутбук, смартфон, планшет) видите очень много сетей доступных для подключения, то для поиска свободного канала для вашей сети лучше всего использовать специальные программы. Самая популярная конечно же inSSIDer. Она бесплатная, интерфейс на английском языке, но там все понятно. Еще мне очень понравилась бесплатная, простая и маленькая программа WiFiInfoView (советую использовать именно ее). Сейчас покажу как пользоваться этими программами.
Поиск канала в программе inSSIDer
Для начал нам нужно скачать inSSIDer. Можете найти ее в интернете, или скачайте архив с программой по этой ссылке (домашняя версия 3.0.3.53 для Windows 7 и Windows 8). Что бы установить программу, просто запустите установочный файл из архива и следуйте инструкциям. После установки запустите inSSIDer (ярлык будет на рабочем столе). Если я не ошибаюсь, то эту программу можно так же установить на планшет, или телефон, который работает на Android/iOS. Поищите в фирменных магазинах приложений.
Для работы этих двух программ, у вас должен быть включен Wi-Fi. Устройство должно видеть доступные сети. О настройке Wi-Fi на ноутбуке, я писал в этой статье.
Запускаем значит inSSIDer, и сразу переходим на вкладку NETWORKS. Вы сразу увидите в таблице все доступные Wi-Fi сети и свою сеть. Если вы к ней подключены, то возле нее будет отображаться звездочка.
Нам нужно смотреть на вкладку Channel точнее на информацию, которая отображается под ней. Там показано, какой канал использует каждая сеть.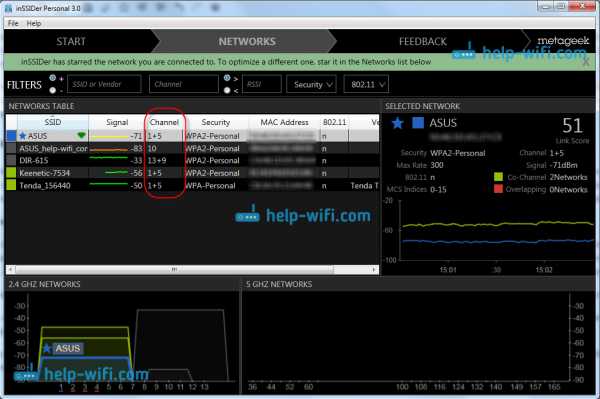
Смотрим, и выбираем самый свободный канал для своей сети. Кстати, забыл написать: есть три канала, которые никогда не пересекаются. Это 1, 6, и 11, если по программе они не заняты, то в первую очередь попробуйте установить их. Если сеть работает например на 10 канале, то она захватывает еще по два канала с каждой стороны. Например: 8,9,10,11,12. Вы наверное спросите, почему в программе отображается два канала напротив практически каждой сети. 1+5, 13+9 и т. д. Пишут, что это потому, что один канал установлен вручную, а второй выбирает роутер для лучшего покрытия. Сам не мог понять, но проверил, и понял, почему отображается два канала. Это из-за того, что в настройках роутера выбрана ширина канала 40MHz. Или, стоит автоматически выбор, и он установил 40MHz. Если принудительно установить 20MHz, то канал будет отображаться один. Проверено.
Выбор канала с помощью программы WiFiInfoView
WiFiInfoView очень легкая программа, которая даже не требует установки. Да, она отображает меньше информации о сетях, чем inSSIDer, но в ней можно увидеть то что нам нужно, какой канал не сильно занят, или вообще не занят. Скачать программу можете по этой ссылке. Просто откройте архив и запустите файл WifiInfoView.exe. Программа сразу запустится. В столбце Channel можем наблюдать канал каждой сети.
Дальше, точно так же как и в случае с программой inSSIDer, смотрим все занятые каналы, и выбираем для себя самый свободный. Его и нужно указать в настройках роутера. Сейчас мы посмотрим, как на роутре установить статический канал Wi-Fi сети.
Будьте осторожны с установкой 12-го и 13-го канала. После их установки, некоторые ваши устрйоства могут просто перестать видеть сеть.
Как сменить канал Wi-Fi сети на роутере Tp-Link?
Если у вас Tp-Link, то канал меняется следующим образом:
- Подключаемся к роутеру по Wi-Fi, или кабелю.
- Открываем браузер и переходим по адресу 192.168.1.1. Если не получается, то попробуйте 192.168.0.1.
- Появится запрос имени пользователя и пароля. Если вы их меняли, то укажите свои. По умолчанию это admin и admin.
В настройках перейдите на вкладку Wireless - Wireless Settings (Беспроводной режим - Настройки беспроводного режима). Напротив пункта Channel (Канал) выберите один из 13-ти статических каналов. Но сначала нужно проверить, правильно ли установлен ваш регион в пункте Region на этой же странице.
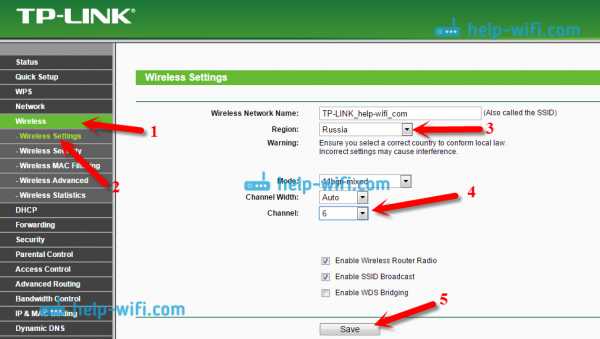
Сохраните настройки нажав на кнопку Save. Перезагрузит роутер и протестируйте работу сети.
Смена канала на D-Link
Здесь примерно все так же. Подключаемся к своей сети, и заходим в настройки. В браузере перейдите по адресу 192.168.0.1 и укажите имя пользователя и пароль. По умолчанию также admin и admin. Если что-то не получается, то смотрите подробную инструкцию по входу в настройки.
В настройка переходим на вкладку Wi-Fi. Напротив Регион выбираем страну где вы живете, а напротив Канал выбираем нужный нам статический канал. Нажимаем кнопку Применить.
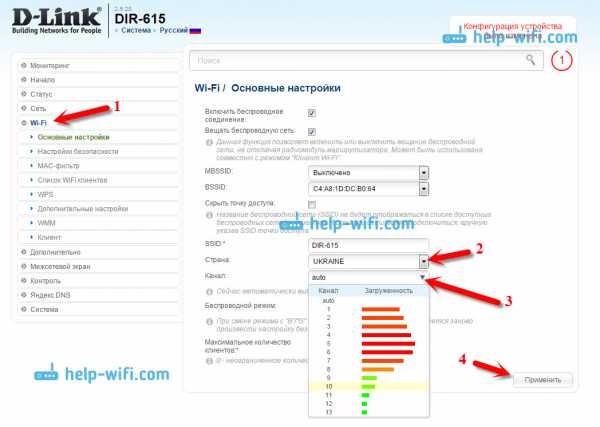 Кстати, вы заметили, как классно все сделано у роутеров D-Link. Там отображается канал, который используется на данный момент. А при выборе канала, напротив каждого отображается насколько он загружен. Если вы меняете канал на D-Link-е, то даже нет необходимости в программах, которые мы рассматривали выше. Здесь все понятно и наглядно. Я думаю, что информацию он отображает правильную.
Кстати, вы заметили, как классно все сделано у роутеров D-Link. Там отображается канал, который используется на данный момент. А при выборе канала, напротив каждого отображается насколько он загружен. Если вы меняете канал на D-Link-е, то даже нет необходимости в программах, которые мы рассматривали выше. Здесь все понятно и наглядно. Я думаю, что информацию он отображает правильную.
Как сменить канал Wi-Fi сети на маршрутизаторе Asus?
На этим маршрутизаторах все делается так же просто. Подключаемся (если еще не подключены), заходим в настройки, открыв в браузере адрес 192.168.1.1 и указываем имя пользователя и логн. По умолчанию так же admin и admin. Или смотрите подробную инструкцию.
Перейдите на вкладку Беспроводная сеть, укажите канал, и нажмите кнопку Применить.
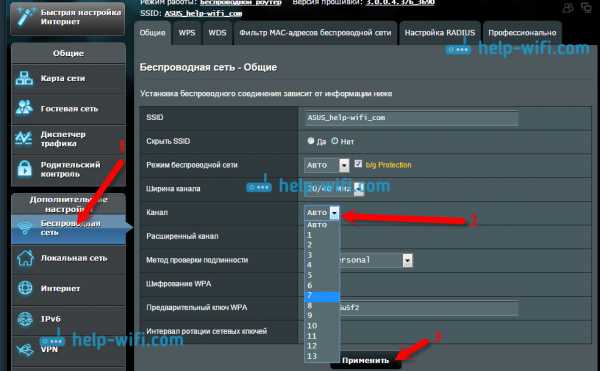
Роутер сам перезагрузится.
Меняем Channel на роутерах Zyxel Keenetic
Подключаемся к нашему Zyxel, открываем браузер и набираем адрес 192.168.1.1. Переходим по нему и указываем имя пользователя (по умолчанию admin) и пароль (по умолчанию 1234). Возможно, вам еще пригодится подробная инструкция по доступу к панели управления на ZyXEL Keenetic.
В настройках открываем вкладку Сеть Wi-Fi, проверяем правильно ли выбрана страна, и задаем канал.
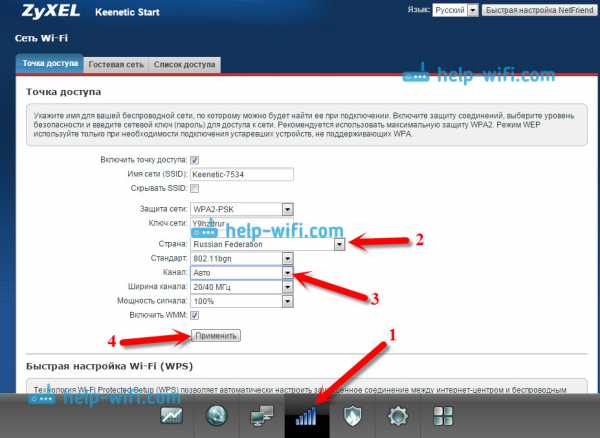
Не забудьте применить настройки.
Указываем статический канал на роутере Tenda
На руотерах Tenda доступ к настройкам открывается по адресу 192.168.0.1. Имя пользователя по умолчанию - admin. Поле "пароль" оставляем не заполненным. Если вы меняли эти данные для входа в настройки, то укажите свои.
В настройках откройте вкладку Wireless settings. В поле Channel выберите нужное значение.
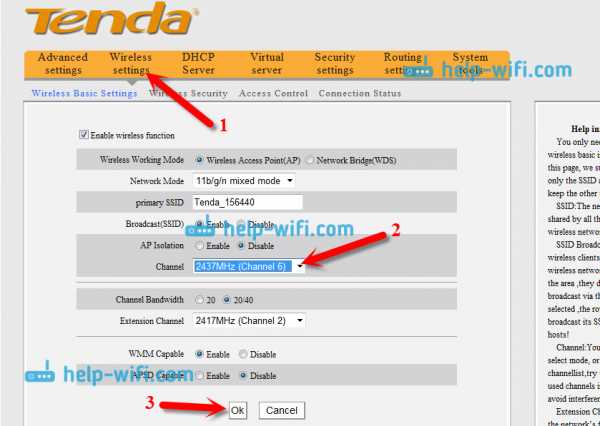
Сохраните настройки нажав на ok.
Послесловие
Знаю случай, когда из-за очень большого количества соседних Wi-Fi сетей не получалось настроить роутер. Точнее, невозможно было пользоваться интернетом по Wi-Fi, что только не делали. Как правило, в таких случая спасает покупка нового маршрутизатора, который умеет транслировать сеть на частоте 5 Ггц. Там каналы точно не заняты.
Надеюсь, статья получилась информативная и понятная. А вы смогли найти свободный канал и сменить его. Если вы проверили работу на нескольких каналах, а проблема с беспроводной сетью осталась, то возможно есть другие причины. Опишите все подробно в комментариях, постараемся разобраться.
linux - Как переключить канал Wi-Fi, не разрывая соединение?
Переполнение стека- Около
- Товары
- Для команд
- Переполнение стека Общественные вопросы и ответы
- Переполнение стека для команд Где разработчики и технологи делятся частными знаниями с коллегами
- Вакансии Программирование и отношения
Как изменить настройки беспроводного маршрутизатора
2. Найдите страницу конфигурации маршрутизатора.
Войдите на страницу конфигурации маршрутизатора, введя IP-адрес маршрутизатора в адресную строку и нажав , введите .
| Айпи адрес | Типично для |
|---|---|
| 192.168.0.1 | D-Link, Netgear и другие. Сначала попробуйте этот IP. |
| 192.168.1.1 | Linksys, Belkin, TP-Link и другие |
| 192.168.15.1 | Очистить / ClearWire |
| 192.168.100.1 | Virgin Media Superhub |
| 192.168.1.254 | TP-Link |
| 10.0.1.1 | Это довольно редко. |
Примечание. Даже несмотря на то, что существует еще несколько возможных адресов, шаблон не займет много времени.Попробуйте изменить предпоследнее число, если ничего из этого не работает.
Подождите ... что такое IP-адрес?
Рад, что вы спросили! На каждом маршрутизаторе есть крошечная веб-страница, к которой вы получаете доступ для его настройки. Точно так же, как у веб-сайта есть адрес (например, www.metageek.com), у вашего маршрутизатора есть адрес. Поскольку это домашний WiFi-маршрутизатор, ему не нужно зарезервировать имя, поэтому это просто числовой адрес. Ввод адреса в адресной строке браузера приведет вас на страницу конфигурации вашего маршрутизатора.

3. Войдите в систему, указав имя пользователя и пароль.
Для большинства маршрутизаторов требуется имя пользователя и пароль. Имя пользователя по умолчанию - обычно admin. Пароль по умолчанию обычно указан на наклейке на маршрутизаторе, напечатан на бумажном руководстве или на упаковке. Если вы не можете определить это, введите в Google номер модели вашего маршрутизатора и пароль вместе.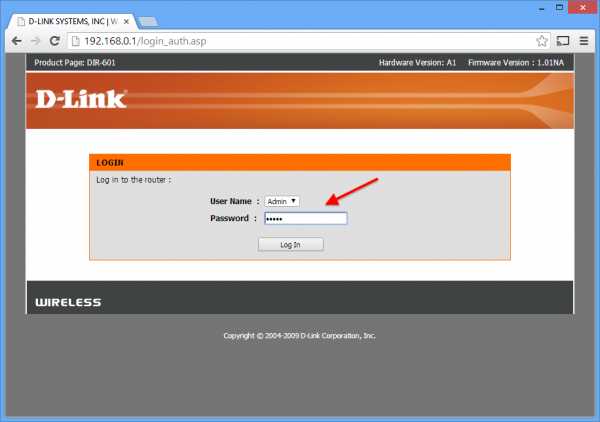
4. Найдите страницу Wireless Settings .
На маршрутизаторе D-Link, который мы использовали, страницу настроек беспроводной сети найти было легко.Обычно вы можете расположить его сверху или слева, но это зависит от маршрутизатора. В некоторых случаях он скрыт в другом меню.
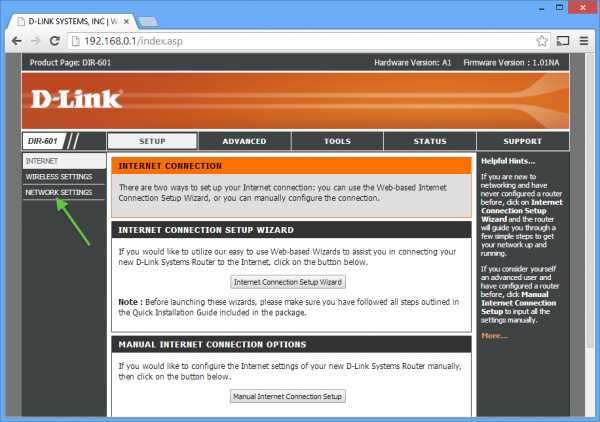
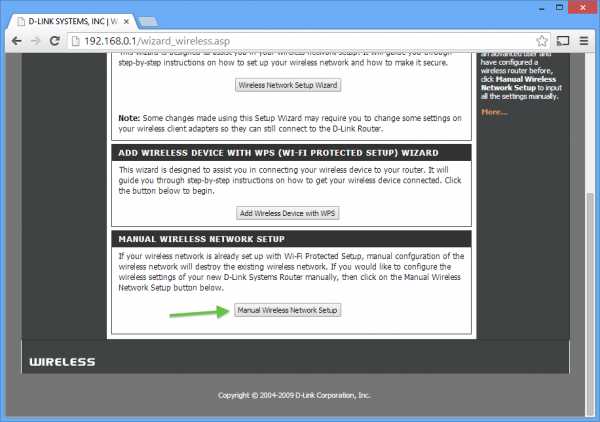
5. Установите новый канал, обычно с помощью раскрывающегося меню.
1, 6 и 11 - единственные три канала, которые не перекрываются в диапазоне 2,4 ГГц, и хотя размещение вашей сети Wi-Fi на том же канале, что и другая сеть в том же диапазоне, не идеально, это всегда лучше идея поделиться каналом, чем перекрывать друг друга.
Это также действительно хорошее время, чтобы убедиться, что вы используете WPA2 для безопасности и только каналы 20 МГц (а не каналы 40 МГц или «связанные» каналы).
В диапазоне 5 ГГц хорошим выбором является практически любой канал, кроме каналов DFS. Поэтому мы рекомендуем использовать каналы 36-48 или 149-165. Мы рекомендуем использовать каналы шириной 40 МГц в диапазоне 5 ГГц.
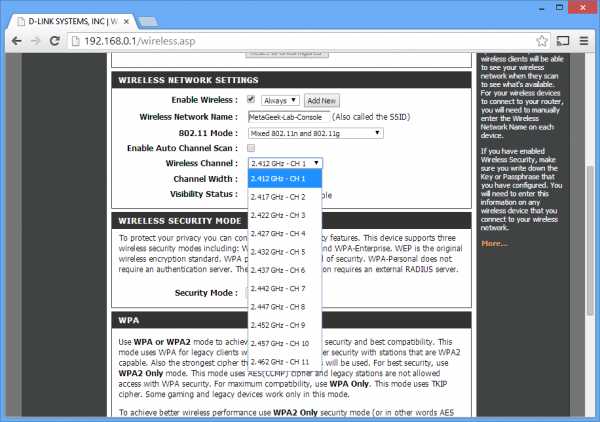
Нажмите Сохранить настройки или Применить настройки , чтобы сохранить изменения.
6. Ваш роутер перезагрузится.
Если вы подключены по беспроводной сети, переключение канала и повторное подключение вашего компьютера может занять некоторое время.Перезапустите inSSIDer, чтобы убедиться, что изменения были применены.
Устранение неполадок
Если вы не можете определить шаг или вообще столкнулись с трудностями:
- Google это! Серьезно, Google - ваш друг. Всегда. Попробуйте поискать в Google номер модели вашего роутера, а затем «настройка» или «конфигурация». Инструкции всегда под рукой.
- Попробуйте обратиться за помощью к производителю маршрутизатора.
- Получите помощь от других пользователей сообщества MetaGeek.Если у вас есть вопрос, вероятно, вы не единственный!
См. Все статьи об образовании WiFi
.Как выбрать лучший канал Wi-Fi для вашего маршрутизатора
Хотя кабели Ethernet идеально подходят для надежных подключений, Wi-Fi - единственный вариант для таких устройств, как смартфоны, планшеты и всевозможные устройства для умного дома. При таком большом количестве устройств, работающих через Wi-Fi, и большом количестве людей с маршрутизаторами Wi-Fi эфир, по понятным причинам, становится немного загруженным.
Таким образом, ваша скорость Wi-Fi может действительно пострадать, если вы находитесь в многолюдном месте.Однако есть один базовый шаг, который может дать вам мгновенный прирост скорости: выбирает уникальный канал Wi-Fi, который больше никто не использует .
Сегодня я покажу вам, как проанализировать Wi-Fi в вашем доме и выбрать лучший канал Wi-Fi для использования на вашем маршрутизаторе.
Зачем Wi-Fi нужен номер канала?
Как и радиостанции, Wi-Fi работает на разных частотах - и целиком на двух разных частотных диапазонах.
Думайте об этом как о радио AM и FM. Радиоволны AM имеют более низкое качество, но распространяются дальше, аналогично Wi-Fi на частоте 2,4 ГГц медленнее, но может проникать через стены. Между тем, FM-радиоволны лучше по качеству, но не распространяются так далеко, а Wi-Fi 5 ГГц работает быстрее, но также не проходит сквозь стены.
Обычно 2.Wi-Fi 4GHz имеет 13 различных каналов Wi-Fi, но это может варьироваться в зависимости от местного законодательства (например, только 11 в США). Эти каналы представляют собой полный спектр доступного частотного пространства для Wi-Fi.
Однако, когда вы транслируете канал, сигнал на самом деле довольно сильно просачивается на соседние каналы, означает 2.Wi-Fi 4GHz действительно имеет только три неперекрывающихся канала: 1, 6 и 11.
История становится еще более сложной с 2.Wi-Fi 4GHz, так как другие бытовые устройства могут использовать эту частоту. Радионяни, беспроводные телефоны и продукты для умного дома Zigbee, такие как Philips Hue, используют одну и ту же частоту. Таким образом, довольно многолюдно.
Wi-Fi 5 ГГц охватывает гораздо более широкое частотное пространство с 20 неперекрывающимися каналами. Также не используется с другими бытовыми приборами.Но он изо всех сил пытается преодолевать препятствия, такие как бетон и кирпич, поэтому вы не сможете получить надежное соединение за пределами комнаты, в которой находится маршрутизатор.
Современные маршрутизаторы транслируют как 5 ГГц, так и 2.Одновременно передаются сигналы Wi-Fi с частотой 4 ГГц, позволяя устройствам легко подключаться к более быстрой сети с частотой 5 ГГц, если она доступна.
Так почему мы возимся с каналами? Чем больше беспроводных сетей работает на одном канале, тем больше помех испытывает каждая из них, что приводит к снижению скорости.
Вы уже можете быть на лучшем канале Wi-Fi
Прежде чем мы начнем проверять лучший канал Wi-Fi, стоит отметить, что если у вас низкая скорость Wi-Fi, это может не иметь никакого отношения к вашему каналу Wi-Fi.Современные маршрутизаторы отлично умеют анализировать спектр каналов и автоматически выбирать наименее загруженный.
Вы все равно можете проверить, но медленное соединение Wi-Fi может иметь другие причины, например:
Медленный Интернет
Многие люди путают Wi-Fi со своим домашним Интернетом.Wi-Fi на самом деле относится к беспроводной сети, которую вы используете внутри дома, между вашими устройствами и маршрутизатором. Если у вас низкая скорость интернета, то есть кабель, идущий в ваш дом от вашего провайдера, изменение настроек Wi-Fi не поможет.
Решение : сначала запустите несколько тестов скорости Интернета с компьютера, подключенного к вашему маршрутизатору с помощью кабеля Ethernet.Затем проделайте тот же тест по Wi-Fi. Если вы получите такие же результаты, значит, Wi-Fi не ваша проблема. Если вы все еще используете ADSL, подумайте о переходе на оптоволокно.
Слишком много беспроводных устройств
В современном умном доме все чаще встречаются устройства со встроенным Wi-Fi.Умное освещение, розетки переменного тока, датчики движения или камеры наблюдения могут использовать ваш Wi-Fi.
Но знаете ли вы, что потребительские маршрутизаторы обычно рассчитаны максимум на 30 устройств Wi-Fi? Если вы достигли этого предела, вы можете обнаружить, что ваши беспроводные устройства случайно отключаются.
Решение : рассмотрите возможность обновления до системы Wi-Fi корпоративного уровня, такой как Ubiquiti UniFi.
Слишком много стен, слишком большое расстояние
В больших домах одного маршрутизатора может быть недостаточно.Прочтите наше руководство по позиционированию Wi-Fi, чтобы узнать об идеальном размещении маршрутизатора. У вас может возникнуть соблазн купить расширитель Wi-Fi, но он может нанести больше вреда, создавая больше помех.
Решение : Опять же, такая система, как UniFi, позволяет вам расширяться за счет дополнительных точек доступа, которые легко интегрируются в вашу сеть.Я могу показаться там продавцом, но на то есть веская причина: я сам перешел на UniFi, и теперь у меня великолепный Wi-Fi во всем доме и в саду.
Как выбрать лучший канал Wi-Fi
Хорошо, вы все равно хотите проверить канал Wi-Fi.Вот как это понять на различных операционных системах или смартфонах. Обратите внимание, что в большинстве случаев вам нужно запустить отдельное сканирование в сетях 2,4 ГГц и 5 ГГц.
macOS
macOS поставляется с бесплатным пакетом диагностики Wi-Fi, но он спрятан.
Чтобы найти его, удерживайте клавишу Option , пока вы щелкаете значок Wi-Fi в строке меню. Вы должны увидеть Откройте беспроводную диагностику в выпадающем меню. Выберите это.
Откроется диалоговое окно, но не нажимайте Далее .Поднимитесь к строке меню и выберите Window> Scan .
Щелкните Сканировать сейчас в правом нижнем углу.Вскоре вы должны увидеть список найденных сетей, если они еще не указаны. Обратите внимание, что вы можете прокрутить вправо в списке сетей, чтобы увидеть дополнительную информацию, такую как текущий канал и ширина канала.
С левой стороны вы также увидите предложения с пометкой Best 2.4GHz и Best 5GHz с рекомендуемым номером канала. Это было легко!
Окна
ПользователиWindows 10 найдут бесплатное приложение под названием WiFi Analyzer в Магазине Windows.Если вы не можете щелкнуть эту ссылку, потому что вы не на ПК, просто введите wifi analyzer прямо в строку поиска Cortana, и она должна появиться. Для загрузки перейдите на страницу магазина.
При первом запуске программы вам необходимо предоставить приложению разрешения для управления Bluetooth и вашим адаптером Wi-Fi, а также сообщить ему свое местоположение.Как только вы это сделаете, перейдите на вкладку Analyze , чтобы увидеть красивый график. Вы должны легко увидеть наименее загруженный канал.
Пользователи старых версий Windows должны проверить NetSpot.
Android
Приложение Wifi Analyzer с аналогичным названием доступно бесплатно для Android. Он включает в себя красивый график, а использование телефона даст вам возможность перемещаться.Это может помочь определить мертвые зоны Wi-Fi в вашем доме.
Wifi Analyzer также полностью выполняет тяжелую работу благодаря экрану Channel Rating ; он предложит лучший канал.
iPhone
Из-за ограничений на доступ к частным фреймворкам приложение для сканирования каналов Wi-Fi для iPhone отсутствует.Сожалею!
Как изменить канал Wi-Fi
Итак, вы определили, какой канал Wi-Fi лучше всего подходит для вас. Как же его изменить? К сожалению, это зависит от модели и производителя вашего роутера.Вот как это сделать на маршрутизаторе Linksys или на маршрутизаторе Netgear.
Вообще говоря, вам нужно сначала открыть страницу администратора вашего маршрутизатора. Для большинства людей это возможно, набрав 192.168.0.1 или 192.168.1.1 в браузер. Вам понадобится имя пользователя и пароль для доступа к админке.
Если вы не уверены, это может быть написано на задней или нижней стороне оборудования маршрутизатора.Зайдя, найдите Wireless Networks или Wi-Fi Settings . Вы должны увидеть возможность вручную указать номер канала.
Последнее замечание о ширине канала Wi-Fi
Вы могли заметить параметр на странице администратора маршрутизатора для изменения ширины канала , вероятно, с выбором между 20 МГц или 40 МГц.Очевидно, что большее число лучше, не так ли?
Теоретически да. Если бы поблизости не было других сетей, и у вас был бы весь спектр, это почти наверняка привело бы к более высокой пропускной способности.
На практике, если есть другие сети, использование более широкого спектра будет менее стабильным, поскольку вы будете подвержены большему количеству помех.Вы также создадите больше помех своим соседям! В этом случае лучше придерживаться 20 МГц на менее загруженном канале.
Если все эти разговоры о Wi-Fi и сетевых скоростях заставили вас узнать больше, у нас есть отличное руководство для начинающих по домашним сетям.
Кредит изображения: doomu / Depositphotos
Windows 10 имеет отличную функцию, которая позволяет выключить дисплей ноутбука одним нажатием кнопки физического питания.
Об авторе Джеймс Брюс (Опубликовано 686 статей)
Джеймс Брюс (Опубликовано 686 статей) Джеймс имеет степень бакалавра в области искусственного интеллекта и имеет сертификаты CompTIA A + и Network +.Когда он не занят в качестве редактора обзоров оборудования, он любит LEGO, VR и настольные игры.
Ещё от James BruceПодпишитесь на нашу рассылку новостей
Подпишитесь на нашу рассылку, чтобы получать технические советы, обзоры, бесплатные электронные книги и эксклюзивные предложения!
Еще один шаг…!
Подтвердите свой адрес электронной почты в только что отправленном вам электронном письме.
.каналов Wi-Fi, диапазоны частот и полоса пропускания »Электроника
Понимание диапазонов, каналов и пропускной способности Wi-Fi может повысить производительность профессиональных беспроводных локальных сетей, а также домашних локальных сетей с маршрутизатором, повторителями Wi-Fi и т. Д.
WiFi IEEE 802.11 Включает:
Wi-Fi IEEE 802.11 введение Стандарты Поколения Wi-Fi Alliance Безопасность Как оставаться в безопасности в общедоступном Wi-Fi Диапазоны Wi-Fi Расположение и зона покрытия маршрутизатора Как добиться максимальной производительности Wi-Fi Как купить лучший Wi-Fi роутер Бустеры, ретрансляторы и ретрансляторы Wi-Fi Проводной Wi-Fi и удлинитель линии питания
Wi-Fi IEEE 802.11 используется очень многими устройствами, от смартфонов до ноутбуков и планшетов до удаленных датчиков, приводов телевизоров и многих других. Он используется как основной канал беспроводной связи в беспроводных локальных сетях, а также в небольших домашних сетях WLAN.
В пределах радиоспектра есть несколько полос частот, которые используются для Wi-Fi, и в них есть много каналов, которые обозначены номерами, чтобы их можно было идентифицировать.
Хотя многие каналы Wi-Fi и диапазоны Wi-Fi обычно выбираются автоматически домашними маршрутизаторами Wi-Fi, для больших беспроводных локальных сетей и систем часто необходимо планировать используемые частоты.При использовании множества точек доступа Wi-Fi вокруг большого здания или территории необходимо планирование частот, чтобы обеспечить максимальную производительность беспроводной локальной сети.
Даже для домашних систем, где используются расширители Wi-Fi и повторители Wi-Fi, полезно понимать, какие частоты доступны и как их лучше всего использовать. Используя некоторые простые настройки в маршрутизаторе Wi-Fi и беспроводных расширителях, можно улучшить скорость установки сети Wi-Fi.
диапазоны ISM
Wi-Fi предназначен для использования в нелицензируемом спектре - ISM или промышленном, научном и медицинском диапазонах.Эти диапазоны согласованы на международном уровне, и в отличие от большинства других диапазонов, они могут использоваться без лицензии на передачу. Это дает каждому доступ к их свободному использованию.
Диапазоны ISM используются не только Wi-Fi, но и всем, от микроволновых печей до многих других форм беспроводной связи и многих промышленных, научных и медицинских целей.
Хотя диапазоны ISM доступны во всем мире, в некоторых странах могут быть некоторые различия и ограничения.
Основные диапазоны, используемые для передачи Wi-Fi, указаны в таблице ниже:
| Обзор основных диапазонов ISM | ||
|---|---|---|
| Нижняя частота МГц | Верхняя частота МГц | Комментарии |
| 2400 | 2500 | Этот спектр, часто называемый диапазоном 2,4 ГГц, является наиболее широко используемым из диапазонов, доступных для Wi-Fi. Используется 802.11b, g и n.Он может нести максимум три неперекрывающихся канала. Этот диапазон широко используется во многих других нелицензионных устройствах, включая микроволновые печи, Bluetooth и т. Д. |
| 5725 | 5875 | Эта полоса Wi-Fi 5 ГГц или, точнее, полоса 5,8 ГГц обеспечивает дополнительную полосу пропускания, и при более высокой частоте затраты на оборудование немного выше, хотя использование и, следовательно, меньше помех. Его можно использовать в 802.11a. & n. Он может передавать до 23 неперекрывающихся каналов, но дает меньший диапазон, чем 2.4 ГГц. Многие предпочитают Wi-Fi на частоте 5 ГГц из-за количества каналов и доступной полосы пропускания. Также меньше других пользователей этого диапазона. |
Видно, что диапазон 2,4 ГГц широко используется для других приложений, включая микроволновые печи (в результате поглощения сигнала водой), а также Bluetooth и многие другие приложения беспроводной связи. Иногда использование других диапазонов может улучшить производительность WLAN в результате более низких уровней помех.
Системы 802.11 и диапазоны частот
Используется несколько различных вариантов 802.11. Различные варианты 802.11 используют разные диапазоны. Сводка диапазонов, используемых системами 802.11, приведена ниже:
| Типы 802.11 и диапазоны частот | ||
|---|---|---|
| IEEE 802.11 вариант | Используемые полосы частот | Комментарии |
| 802.11a | 5 ГГц | Подробнее о 802.11а |
| 802.11b | 2,4 ГГц | Подробнее о 802.11b |
| 802.11 г | 2,4 ГГц | Подробнее о 802.11g |
| 802.11n | 2,4 и 5 ГГц | Подробнее о 802.11n |
| 802.11ac | Ниже 6 ГГц | Подробнее о 802.11ac |
| 802.11ad | до 60 ГГц | Подробнее о 802.11ad |
| 802.11af | Пустое пространство ТВ (ниже 1 ГГц) | Подробнее о 802.11af |
| 802.11ah | 700 МГц, 860 МГц, 902 МГц и т. Д. Полосы ISM зависят от страны и распределения | Подробнее о 802.11ah |
| 802.11ax | Подробнее о 802.11ax | |
2,4 ГГц 802.11 каналов
Всего имеется четырнадцать каналов, определенных для использования установками и устройствами Wi-Fi в диапазоне ISM 2,4 ГГц. Не все каналы Wi-Fi разрешены во всех странах: 11 разрешены FCC и используются в том, что часто называется североамериканским доменом, а 13 разрешены в Европе, где каналы были определены ETSI. Каналы WLAN / Wi-Fi разнесены на 5 МГц друг от друга (за исключением 12 МГц между двумя последними каналами).
Стандарты Wi-Fi 802.11 определяют полосу пропускания 22 МГц, а каналы находятся с шагом 5 МГц. Часто для каналов Wi-Fi приводятся номинальные значения 0f 20 МГц. Полоса пропускания 20/22 МГц и разделение каналов 5 МГц означает, что соседние каналы перекрываются, и сигналы на соседних каналах будут мешать друг другу.
Пропускная способность канала Wi-Fi 22 МГц соответствует всем стандартам, хотя стандарт беспроводной локальной сети 802.11b может работать на различных скоростях: 1, 2, 5,5 или 11 Мбит / с и более новый 802.Стандарт 11g может работать на скорости до 54 Мбит / с. Различия проявляются в используемой схеме модуляции RF, но каналы WLAN идентичны для всех применимых стандартов 802.11.
При использовании 802.11 для обеспечения сетей Wi-Fi и подключения для офисов, при установке точек доступа Wi-Fi или для любых приложений WLAN необходимо убедиться, что параметры, такие как каналы, настроены правильно, чтобы обеспечить требуемую производительность. В наши дни на большинстве маршрутизаторов Wi-Fi это устанавливается автоматически, но для некоторых более крупных приложений необходимо настроить каналы вручную или, по крайней мере, под централизованным управлением.
МаршрутизаторыWi-Fi часто используют два диапазона для обеспечения двухдиапазонного Wi-Fi, диапазон 2,4 ГГц является одним из основных и чаще всего используется с диапазоном Wi-Fi 5 ГГц.
Частоты канала Wi-Fi 2,4 ГГц
В таблице ниже представлены частоты для четырнадцати каналов Wi-Fi 802.11, доступных по всему миру. Не все эти каналы доступны для установки Wi-Fi во всех странах.
| Номера каналов и частоты диапазона 2,4 ГГц | |||
|---|---|---|---|
| Номер канала | Нижняя частота МГц | Центральная частота МГц | Верхняя частота МГц |
| 1 | 2401 | 2412 | 2423 |
| 2 | 2406 | 2417 | 2428 |
| 3 | 2411 | 2422 | 2433 |
| 4 | 2416 | 2427 | 2438 |
| 5 | 2421 | 2432 | 2443 |
| 6 | 2426 | 2437 | 2448 |
| 7 | 2431 | 2442 | 2453 |
| 8 | 2436 | 2447 | 2458 |
| 9 | 2441 | 2452 | 2463 |
| 10 | 2446 | 2457 | 2468 |
| 11 | 2451 | 2462 | 2473 |
| 12 | 2456 | 2467 | 2478 |
| 13 | 2461 | 2472 | 2483 |
| 14 | 2473 | 2484 | 2495 |
2.Перекрытие и выбор каналов WiFi 4 ГГц
Каналы, используемые для WiFi, в большинстве случаев разделены на 5 МГц, но имеют полосу пропускания 22 МГц. В результате каналы Wi-Fi перекрываются, и можно видеть, что можно найти максимум три неперекрывающихся.
Следовательно, если есть смежные части оборудования WLAN, например, в сети Wi-Fi, состоящей из нескольких точек доступа, которые должны работать на каналах, не создающих помехи, существует только возможность трех.Ниже приведены пять комбинаций доступных неперекрывающихся каналов:
Каналы Wi-Fi 2,4 ГГц, частоты и т. Д. С указанием перекрытия и того, какие из них можно использовать в качестве наборов.Из диаграммы выше видно, что каналы Wi-Fi 1, 6, 11 или 2, 7, 12 или 3, 8, 13 или 4, 9, 14 (если разрешено) или 5, 10 (и возможно 14, если разрешено) могут использоваться вместе как наборы. Часто маршрутизаторы WiFi настроены на канал 6 по умолчанию, и поэтому набор каналов 1, 6 и 11, вероятно, является наиболее широко используемым.
Поскольку некоторая энергия распространяется дальше за пределы номинальной полосы пропускания, если используются только два канала, то чем дальше друг от друга, тем лучше производительность.
Было обнаружено, что при наличии помех пропускная способность установки Wi-Fi снижается. Таким образом, стоит снизить уровень помех, чтобы улучшить общую производительность оборудования WLAN.
При использовании IEEE 802.11n есть возможность использовать полосу пропускания сигнала 20 МГц или 40 МГц.Когда полоса пропускания 40 МГц используется для увеличения пропускной способности данных, это, очевидно, уменьшает количество каналов, которые можно использовать.
IEEE 802.11n 2,4 ГГц Wi-Fi 40 МГц каналы, частоты и номера каналов. На диаграмме выше показаны сигналы 802.11n 40 МГц. Эти сигналы обозначаются соответствующими номерами центральных каналов.Доступность канала Wi-Fi 2,4 ГГц
Ввиду различий в распределении спектра по всему миру и различных требований регулирующих органов не все каналы WLAN доступны в каждой стране.В таблице ниже представлены общие сведения о доступности различных каналов Wi-Fi в разных частях мира.
| Доступность канала Wi-Fi 2,4 ГГц | |||
|---|---|---|---|
| Номер канала | Европа (ETSI) | Северная Америка (FCC) | Япония |
| 1 | ✔ | ✔ | ✔ |
| 2 | ✔ | ✔ | ✔ |
| 3 | ✔ | ✔ | ✔ |
| 4 | ✔ | ✔ | ✔ |
| 5 | ✔ | ✔ | ✔ |
| 6 | ✔ | ✔ | ✔ |
| 7 | ✔ | ✔ | ✔ |
| 8 | ✔ | ✔ | ✔ |
| 9 | ✔ | ✔ | ✔ |
| 10 | ✔ | ✔ | ✔ |
| 11 | ✔ | ✔ | ✔ |
| 12 | ✔ | Нет | ✔ |
| 13 | ✔ | Нет | ✔ |
| 14 | Нет | Нет | 802.11b только |
Эта диаграмма представляет собой только общий вид, и в разных странах могут быть различия. Например, в некоторых странах европейской зоны в Испании есть ограничения на каналы Wi-Fi, которые могут использоваться (Франция: каналы 10–13 и Испания каналы 10 и 11), использование Wi-Fi и не разрешают использование многих каналов, которые могут считаться доступным, хотя позиция всегда может измениться.
Диапазон WiFi 3,6 ГГц
Эта полоса частот разрешена для использования только в США по схеме, известной как 802.11г. Здесь мощные станции могут использоваться для транзитных соединений Wi-Fi в сетях передачи данных и т. Д.
Каналы для этих сетевых систем Wi-Fi подробно описаны ниже.
| Диапазон WiFi 3,6 ГГц | ||||
|---|---|---|---|---|
| Номер канала | Частота (МГц) | Полоса пропускания 5 МГц | Ширина полосы 10 МГц | Полоса пропускания 20 МГц |
| 131 | 3657,5 | ✔ | ||
| 132 | 36622.5 | ✔ | ||
| 132 | 3660,0 | ✔ | ||
| 133 | 3667,5 | ✔ | ||
| 133 | 3665,0 | ✔ | ||
| 134 | 3672,5 | ✔ | ||
| 134 | 3670.0 | ✔ | ||
| 135 | 3677,5 | ✔ | ||
| 136 | 3682,5 | ✔ | ||
| 136 | 3680,0 | ✔ | ||
| 137 | 3687,5 | ✔ | ||
| 137 | 3685.0 | ✔ | ||
| 138 | 3689,5 | ✔ | ||
| 138 | 3690,0 | ✔ | ||
Примечание: центральная частота канала зависит от используемой полосы пропускания. Это объясняет тот факт, что центральная частота для разных каналов различается, если используются разные полосы частот сигнала.
Каналы и частоты WiFi 5 ГГц
Поскольку диапазон 2,4 ГГц становится все более загруженным, многие пользователи предпочитают использовать диапазон ISM 5 ГГц для своих беспроводных локальных сетей, общих сетей Wi-Fi, домашних систем и т. Д. Это не только обеспечивает больший спектр, но и не так широко. используется для других приборов, включая микроволновые печи и т. д. - микроволновые печи лучше всего работают на частоте около 2,4 ГГц из-за поглощения излучения пищей пиковыми значениями около 2,4 ГГц. Соответственно, Wi-Fi 5 ГГц обычно вызывает меньше помех.
Многие маршрутизаторы Wi-Fi предоставляют возможность двухдиапазонной работы Wi-Fi с использованием этого диапазона и 2,4 ГГц, как и большинство смартфонов и других электронных устройств с поддержкой Wi-Fi. Использование частот в диапазоне 5 ГГц обычно обеспечивает более высокую скорость сети Wi-Fi.
Видно, что многие из каналов Wi-Fi 5 ГГц выходят за пределы принятого нелицензированного диапазона ISM, и в результате на работу на этих частотах накладываются различные ограничения.
| Каналы и частоты WiFi 5 ГГц | ||||
|---|---|---|---|---|
| Номер канала | Частота МГц | Европа (ETSI) | Северная Америка (FCC) | Япония |
| 36 | 5180 | В помещении | ✔ | ✔ |
| 40 | 5200 | В помещении | ✔ | ✔ |
| 44 | 5220 | В помещении | ✔ | ✔ |
| 48 | 5240 | В помещении | ✔ | ✔ |
| 52 | 5260 | В помещении / DFS / TPC | ДФС | DFS / TPC |
| 56 | 5280 | В помещении / DFS / TPC | ДФС | DFS / TPC |
| 60 | 5300 | В помещении / DFS / TPC | ДФС | DFS / TPC |
| 64 | 5320 | В помещении / DFS / TPC | ДФС | DFS / TPC |
| 100 | 5500 | DFS / TPC | ДФС | DFS / TPC |
| 104 | 5520 | DFS / TPC | ДФС | DFS / TPC |
| 108 | 5540 | DFS / TPC | ДФС | DFS / TPC |
| 112 | 5560 | DFS / TPC | ДФС | DFS / TPC |
| 116 | 5580 | DFS / TPC | ДФС | DFS / TPC |
| 120 | 5600 | DFS / TPC | Нет доступа | DFS / TPC |
| 124 | 5620 | DFS / TPC | Нет доступа | DFS / TPC |
| 128 | 5640 | DFS / TPC | Нет доступа | DFS / TPC |
| 132 | 5660 | DFS / TPC | ДФС | DFS / TPC |
| 136 | 5680 | DFS / TPC | ДФС | DFS / TPC |
| 140 | 5700 | DFS / TPC | ДФС | DFS / TPC |
| 149 | 5745 | SRD | ✔ | Нет доступа |
| 153 | 5765 | SRD | ✔ | Нет доступа |
| 157 | 5785 | SRD | ✔ | Нет доступа |
| 161 | 5805 | SRD | ✔ | Нет доступа |
| 165 | 5825 | SRD | ✔ | Нет доступа |
Примечание 1: существуют дополнительные региональные различия для стран, включая Австралию, Бразилию, Китай, Израиль, Корею, Сингапур, Южную Африку, Турцию и т. Д.Кроме того, Япония имеет доступ к некоторым каналам ниже 5180 МГц.
Примечание 2: DFS = динамический выбор частоты; TPC = Контроль мощности передачи; SRD = Устройства малого радиуса действия Максимальная мощность 25 мВт.
Дополнительные диапазоны и частоты
В дополнение к более устоявшимся формам Wi-Fi разрабатываются новые форматы, которые будут использовать новые частоты и диапазоны. Технологии, использующие использование пустого пространства и т. Д., А также новые стандарты, использующие диапазоны, которые хорошо подходят для микроволнового диапазона и будут предоставлять гигабитные сети Wi-Fi.Эти технологии потребуют использования нового спектра для Wi-Fi.
| Дополнительные диапазоны и частоты Wi-Fi | ||
|---|---|---|
| Технология Wi-Fi | Стандартный | Полосы частот |
| Белый-Fi | 802.11af | 470-710 МГц |
| Микроволновая печь Wi-Fi | 802.11ad | Диапазон ISM 57,0–64,0 ГГц (возможны региональные различия) Каналы: 58,32, 60.48, 62,64 и 64,80 ГГц |
По мере того, как использование технологии Wi-Fi резко возросло, а скорость передачи данных значительно выросла, изменился и способ использования диапазонов.
Wi-Fi доступен во многих местах, дома, в офисе, в кафе и т. Д. Точки доступа Wi-Fi широко доступны, часто обеспечивая работу в двух диапазонах Wi-Fi - как 2,4 ГГц, так и 5 ГГц Wi-Fi для обеспечения возможности быстрая работа в любое время.
Первоначально диапазон 2,4 ГГц был предпочтительным для Wi-Fi, но по мере того, как стоимость технологии 5 ГГц упала, эта полоса стала использоваться гораздо шире, учитывая более широкую полосу пропускания канала.
Поскольку другие технологии Wi-Fi выходят на первый план, используются многие другие частоты. Другие нелицензированные диапазоны, которые ниже 1 ГГц, а также пустое пространство для White-Fi, использующее неиспользуемый телевизионный спектр, а также теперь все более высокие частоты в микроволновом диапазоне, где доступны еще большие полосы пропускания, но за счет меньшего расстояния.
Каждая технология Wi-Fi имеет свои собственные частоты или диапазоны, а иногда и другое использование доступных каналов Wi-Fi.
Темы беспроводного и проводного подключения:
Основы мобильной связи 2G GSM 3G UMTS 4G LTE 5G Вай-фай IEEE 802.15.4 Беспроводные телефоны DECT NFC - связь ближнего поля Основы сетевых технологий Что такое облако Ethernet Серийные данные USB SigFox LoRa VoIP SDN NFV SD-WAN
Вернуться к беспроводной и проводной связи