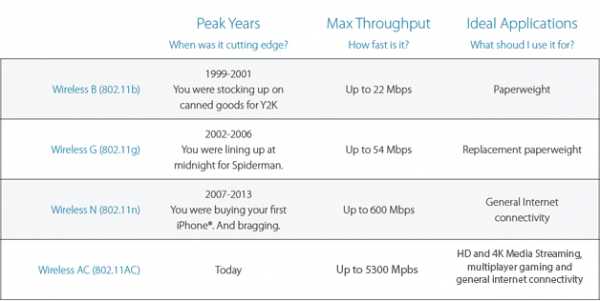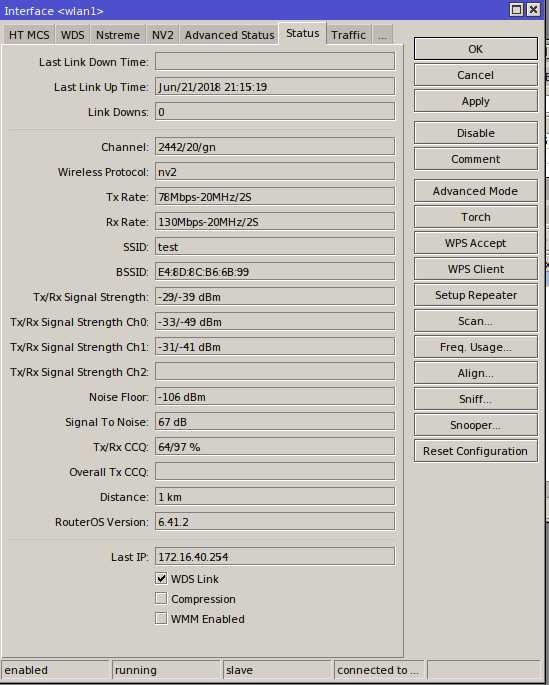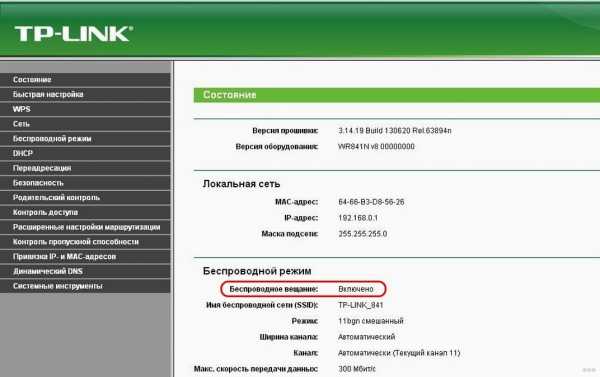Мы принимаем к оплате:
«Подарочный сертификат» от нашего Учебного Центра – это лучший подарок для тех, кто Вам дорог! Оплате обучение и подарите Вашим родным и близким обучение по любому из курсов!!!
«Сертификат на повторное обучение» дает возможность повторно пройти обучение в нашем Учебном Центре со скидкой 1000 рублей!
А также:
Как настроить wifi роутер d link dir 320
Настройка и подключение к сети Wi-Fi
Подключить роутер DIR-320 к Интернету можно при помощи внешнего модема или обычного интернет-кабеля, предоставленного провайдером. Все параметры указываются в веб-интерфейсе, для настройки маршрутизатора не требуется установка отдельного приложения. Устройства D-Link имеют большое количество настроек, позволяющих добиться оптимальной работы домашней сети.

Подключение роутера DIR-320 и вход в веб-интерфейс
Выполнить настройку маршрутизатора можно при проводном подключении или соединении по Wi-Fi. Вставьте в роутер интернет-кабель, который проведён в помещение провайдером. Для этого используйте последний порт, обозначенный серым цветом. Присоедините домашние компьютеры при помощи LAN-портов, выделенных синим цветом на задней панели.
В разъём «5V-2A» вставьте штекер блока питания. Если Интернет будет подключен через внешний 2G/3G-модем, вставьте его в разъём «USB». Включать DIR-320 в розетку следует только после подключения всех кабелей и внешних устройств. В противном случае могут возникнуть перебои в работе маршрутизатора или его поломка.

Подключите сеть на компьютере, с которого будет выполняться изменение параметров роутера D-Link DIR-320. При использовании Wi-Fi выберите «D-Link» из списка беспроводных соединений. По умолчанию шифрование отсутствует, поэтому вы сможете выполнить операцию без ввода пароля. Если используется кабельное соединение, вставьте штекер в Ethernet-порт компьютера или ноутбука.
На выбранном устройстве откройте веб-браузер, например Google Chrome. В адресной строке программы введите IP, по которому будет осуществляться доступ в настройки маршрутизатора DIR-320. Адрес в стандартной прошивке роутера: 192.168.0.1. На открывшейся странице потребуется ввести данные для доступа в панель управления. Стандартные логин и пароль: «admin». Заполните текстовые поля и кликните «Вход».
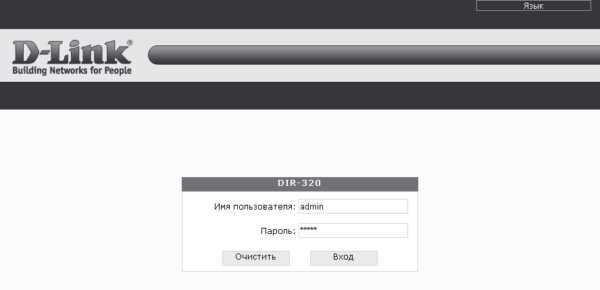
Обратите внимание! Если учётная запись на D-Link DIR-320 была изменена ранее, сбросьте настройки роутера. Для этого нажмите и удерживайте в течение 10 секунд кнопку «Reset» на задней панели. Когда будут восстановлены заводские параметры, повторите вход с вводом стандартных данных.
При корректном указании информации аккаунта, вы будете перенаправлены на страницу статистики. Среди прочих данных, на ней отображается общее количество оперативной памяти на роутере DIR-320 и объём доступной памяти. Ниже выводится время от последнего включения маршрутизатора D-Link.
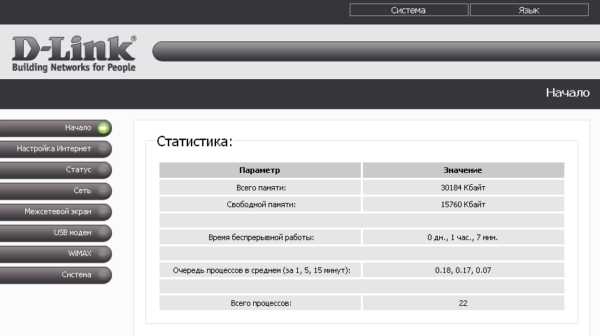
Подключение к Интернету через 2G/3G модем
Для установки соединение через внешнее устройство, перейдите в меню «Настройка Интернет» и в первом поле отметьте значение «USB Адаптер». Выберите название вашего оператора в следующем выпадающем списке. Если в системе нет данных для вашего 2G или 3G провайдера, установите значение «<custom>» и напишите имя оператора в следующем текстовом поле.
В разделах «Имя пользователя» и «Пароль» введите данные, предоставленные провайдером. При необходимости, введите номер дозвона в соответствующем поле и название точки доступа в строке «APN». Уточнить нужную информацию можно в технической поддержке или на официальном сайте интернет-провайдера. Остальные пункты рекомендуется оставить без изменений.
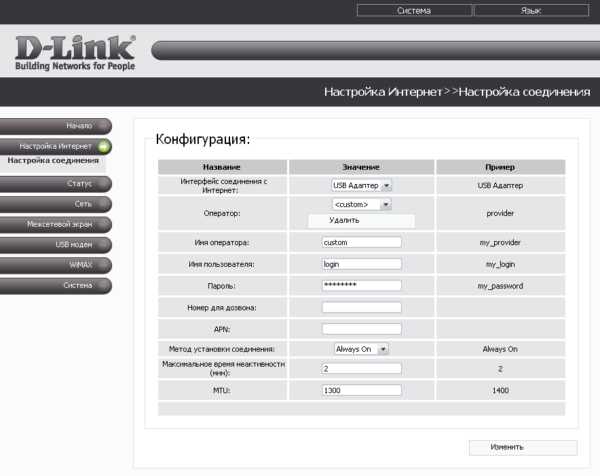
Откройте раздел «USB модем -> Информация». В первом списке укажите тип модема в зависимости от используемого поколения беспроводной связи. Разрешите доступ к мобильному Интернету во втором выпадающем списке. Остальные строки таблицы будут содержать информацию о подключенном устройстве. Нажмите кнопку «Соединить» в правом нижнем углу страницы.
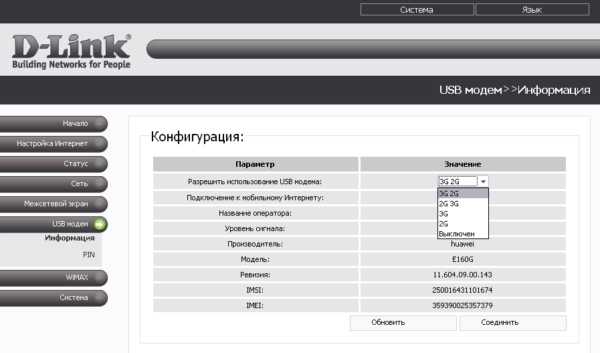
Важно! Если модем не опознан, отключите его, а затем снова вставьте в USB-порт и нажмите кнопку «Обновить» под таблицей.
Некоторые операторы требуют ввод PIN-кода для подключения к мобильному Интернету. Указать эту информацию можно в том же меню, через раздел «PIN». Введите текущий цифровой пароль, предоставленный оператором, в поле «PIN-код». Чтобы в дальнейшем система не запрашивала код при каждом подключении, установите галочку и нажмите «Применить».

Кабельное подключение DIR-320 к Интернету
Откройте меню «Сеть» и перейдите на вкладку «P-t-p интерфейсы». По умолчанию их список будет пуст. Чтобы создать новый интерфейс для D-Link, нажмите ссылку «Добавить» в таблице соединений. В этом разделе можно создать сетевое подключение с использованием протоколов L2TP, PPTP и PPPoE.
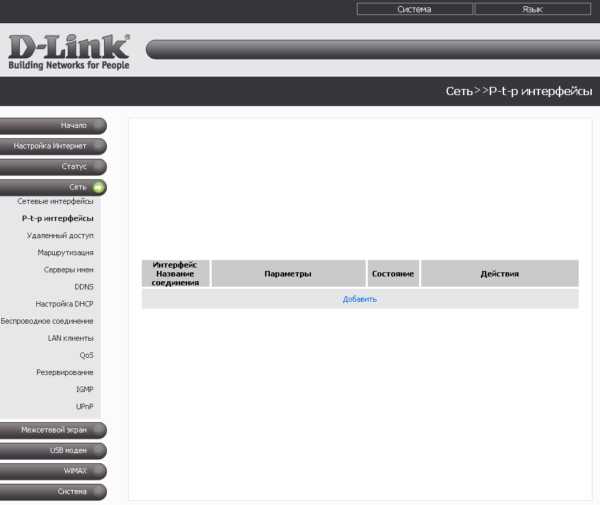
Выберите тип соединения из первого списка. Его можно уточнить в договоре, который был заключён с Интернет-провайдером. Там же указываются данные учётной записи, если они требуются для установки соединения. При отсутствии договора вы можете уточнить данные, позвонив или написав в поддержку компании, которая предоставляет услуги подключения к Интернету. Заполните необходимые поля и нажмите «Изменить».

Подключение со статическим IP производится похожим способом. При выборе значения «Статический» в разделе «Тип интерфейса» появляются новые текстовые поля: IP-адрес, маска сети, MAC-адрес. Все эти данные также предоставляются провайдером.
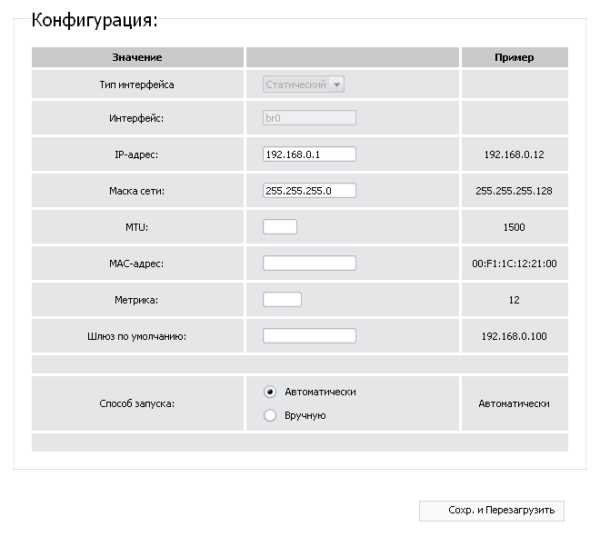
В разделе «Статус -> Сетевая статистика» содержится информация о работе разных интерфейсов, включающая в себя:
- Назначенные адреса;
- Скорость приёма и отдачи;
- Количество принятых и отправленных пакетов;
- Отброшенные пакеты;
- Пакеты, принятые с ошибками.
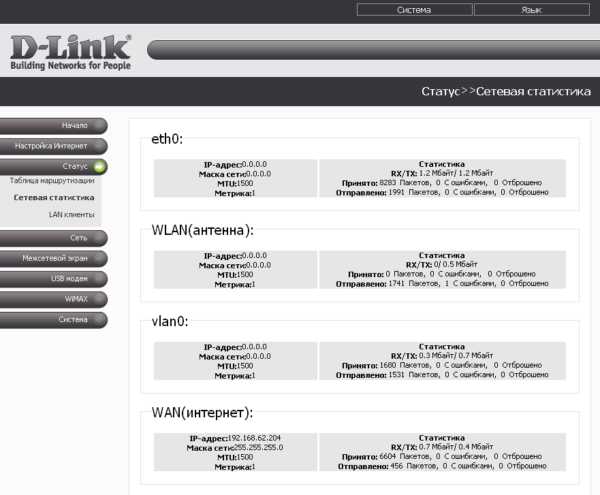
Установка сетевых параметров
Управлять запущенными интерфейсами можно в разделе «Сеть -> Сетевые интерфейсы». Напротив каждой записи отображается текущее состояние соединения. Каждое из них можно временно остановить или отключить. Среди доступных интерфейсов — подключенные устройства LAN (ноутбуки, компьютеры и другие девайсы домашней сети), беспроводные технологии Wi-Fi и WiMAX.
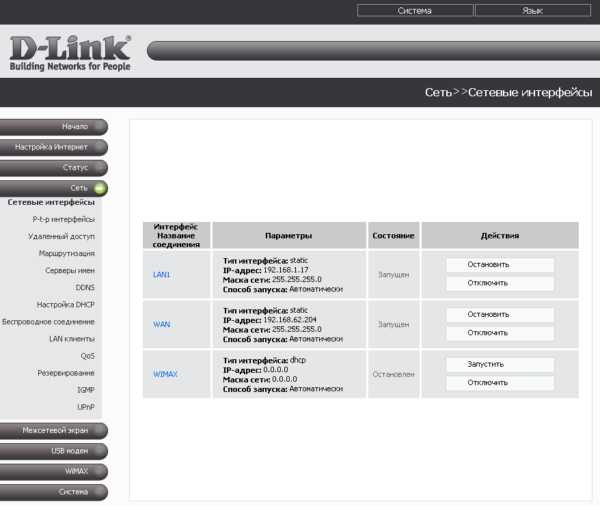
Для добавления DNS-серверов перейдите в раздел «Серверы имён». В поле «Способ настройки» по умолчанию задано автоматическое получение значений от интернет-провайдера. Выбор пункта «Вручную» позволит указать другие серверы DNS. Вы сможете ввести их IP-адреса во втором текстовом поле. Для сохранения адресов нажмите «Изменить».
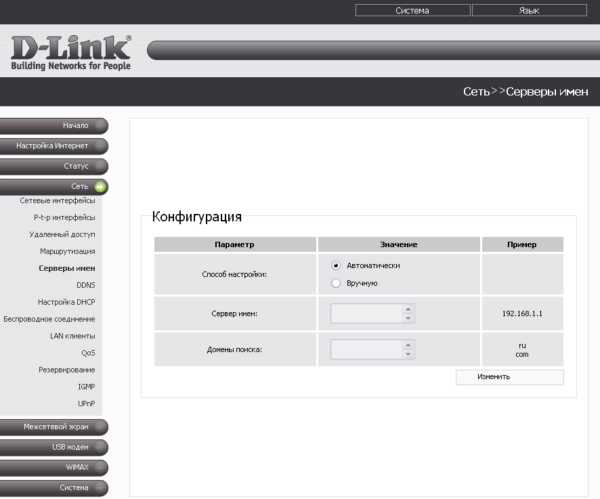
Присвоение IP-адресов в пределах локальной сети выполняется DHCP-сервером. Откройте вкладку «Настройка DHCP», чтобы изменить режим его работы. В таблице «Статический DHCP» вы сможете привязать постоянные адреса для отдельных устройств. Соответствие задаётся по MAC-адресу.
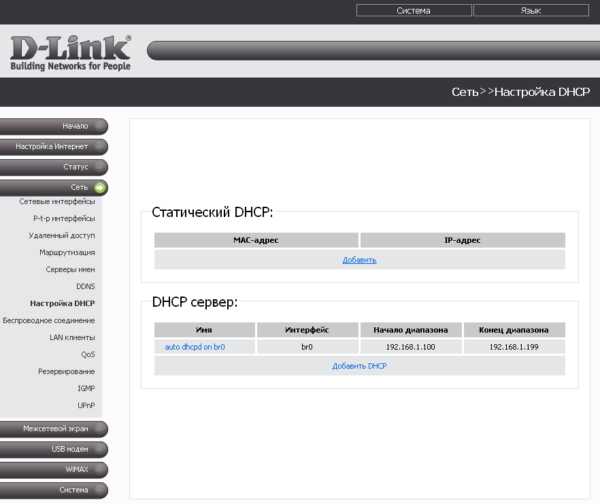
Узнать MAC-адрес устройства для дальнейшей привязки можно в его параметрах. Для компьютеров под управления операционной системы Windows определение MAC производится в командной строке. Для этого используется команда: «ipconfig /all».
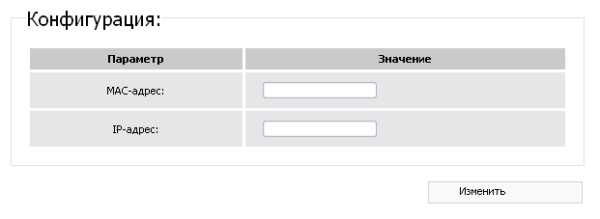
Настройки текущего сервера можно изменить по нажатию на его имя. Наиболее важные параметры в этой таблице — начальный и конечный адрес диапазона. Система будет автоматически назначать новым клиентам IP-адреса из этого числового промежутка. При необходимости его изменения следите за тем, чтобы новые значения входили в диапазон, выделенный для локальных сетей.
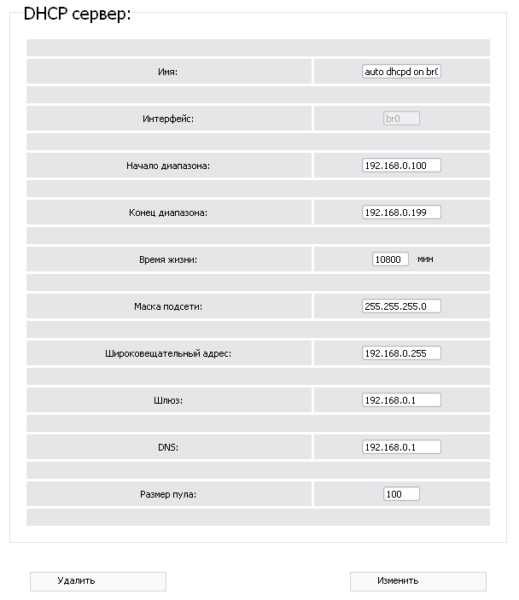
Обучающее видео: Пошаговая настройка D-link DIR-320 для чайников
Настройка Wi-Fi
Откройте вкладку «Сеть -> Беспроводное соединение». Первый флажок отвечает за работу Wi-Fi модуля. Если его снять, беспроводное вещание роутера будет прекращено. Другие параметры:
- Скрыть точку доступа — делает сеть невидимой в общем списке.
- SSID — название Wi-Fi, которое будет отображаться при поиске сетей.
- Страна — позволяет выбрать территорию, на которой используется устройство. Параметр влияет на список разрешённых каналов.
- Канал — номер диапазона в пределах частоты Wi-Fi. Стандартное значение: 6.
- Для выбора типа шифрования и указания ключа доступа к Wi-Fi нажмите «Настройки безопасности».
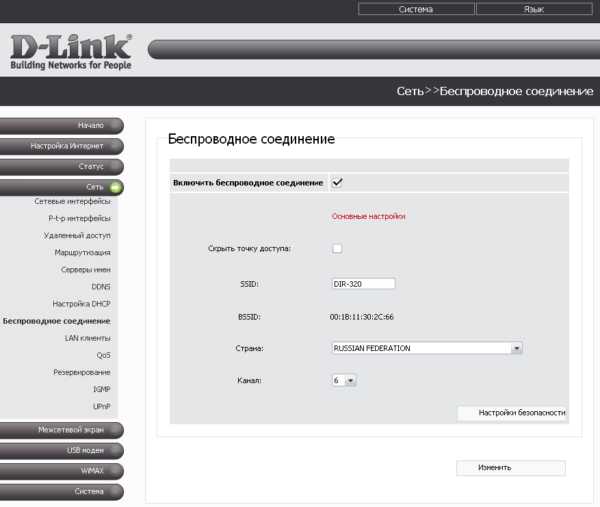
В первом списке выберите метод сетевой аутентификации. По умолчанию соединение с D-Link выполняется без шифрования, и для подключения к Wi-Fi не требуется ввод пароля. Рекомендуется не оставлять значение «Open» во избежание перехвата сетевого трафика. Выберите другой тип аутентификации и задайте ключ PSK (пароль, который будет использоваться для Wi-Fi).
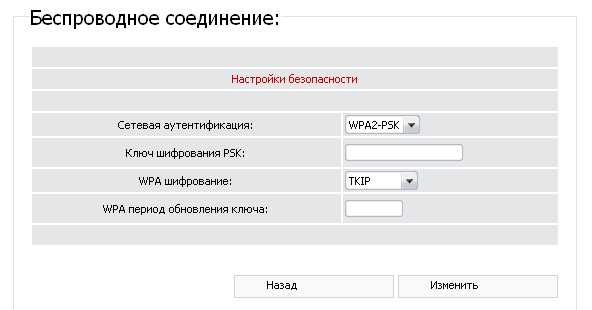
Важное видео: Параметры настройки маршрутизатора D LINK dir 320
Изменение системных параметров роутера
На вкладке «Система» можно перезагрузить роутер D-Link или перейти в любой вложенный раздел. Если перезагрузка выполняется нажатием кнопки в таблице «Действия», внесённые на предыдущих этапах изменения не будут применены. Для их сохранения используется другая кнопка: «Сохранить и перезагрузить». Она расположена в правом верхнем углу.
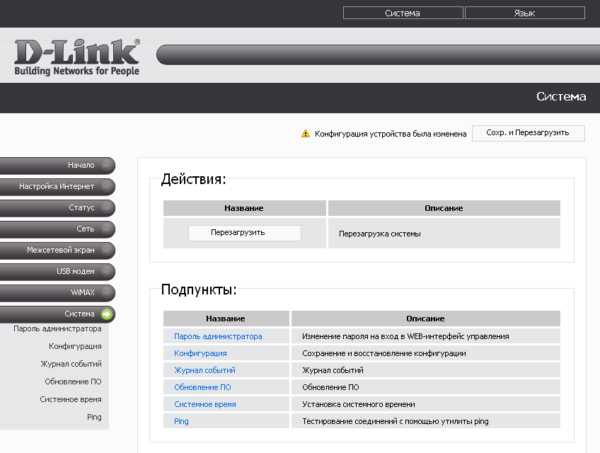
Раздел «Пароль администратора» позволяет изменить данные стандартной учётной записи. Для этого выберите пользователя «admin» и установите флажок «Изменить системный пароль». Введите новый пароль и его подтверждение в два следующих текстовых поля. Чтобы обеспечить наилучшую защиту домашней сети, используйте сложные пароли, содержащие специальные символы, цифры, маленькие и большие буквы.
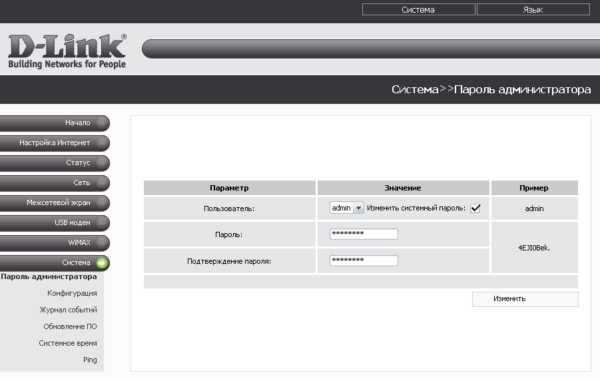
Когда все необходимые настройки Wi-Fi роутера D-Link DIR-320 будут изменены, рекомендуется сохранить конфигурацию в файл. Перейдите в пункт меню «Система -> Конфигурация», кликните «Резервная копия» и выберите каталог, в который будет записан бэкап. Если в работе маршрутизатора произойдёт сбой или другой пользователь случайно восстановит заводскую конфигурацию, вы сможете вернуть параметры из сохранённого файла.

Совет! Для восстановления заводских настроек используйте соответствующий пункт в этом же меню.
D-Link рекомендует выполнять регулярное обновление программного обеспечения роутера. Каждая новая прошивка содержит не только расширение функционала, но и обновления сетевой безопасности. Использование последней версии ПО позволит уберечь устройство от хакерских атак. Актуальную версию можно скачать на сайте производителя, в разделе «Поддержка -> FTP».
Загруженный файл устанавливается на DIR-320 через меню «Система -> Обновление ПО». Кликните кнопку «Обзор» и укажите путь в системе, по которому сохранена новая прошивка. Затем нажмите «Обновить» в нижнем правом углу. Процесс установки обновления займёт несколько минут. После автоматической перезагрузки маршрутизатора вы сможете воспользоваться новой версией программного обеспечения.
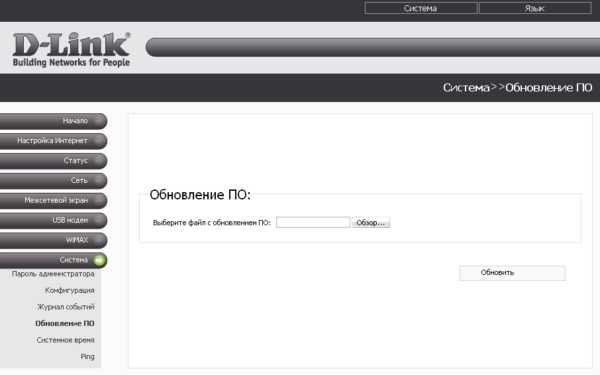
Как настроить облачный маршрутизатор D-Link
Итак, вы только что приобрели маршрутизатор D-Link и теперь готовы настроить и запустить быстрый Wi-Fi. Благодаря процессу быстрой настройки маршрутизатора D-Link это должно быть проще простого. Но на всякий случай, если вам нужна дополнительная помощь, этот блог объясняет весь процесс и даже предоставляет ссылки на полезные ресурсы.
Что следует ожидать от коробки
Хотя более старые устройства могут включать в себя компакт-диск с мастером установки вместо карты конфигурации Wi-Fi, в вашем наборе должно быть:
- Маршрутизатор
- Адаптер питания
- Кабель Ethernet
- Карта конфигурации Wi-Fi
- Краткое руководство по установке
Перед тем, как начать
- Пользователи с поставщиками DSL - Если вы используете соединение PPPoE, вам потребуется ваше имя пользователя и пароль PPPoE.Если у вас нет этой информации, обратитесь к поставщику услуг Интернета (ISP). Не продолжайте, пока не получите эту информацию.
- Пользователи с поставщиками кабельного телевидения - Убедитесь, что вы отключили питание от модема. В некоторых случаях может потребоваться выключить его на срок до 5 минут.
- Пользователи с комбинированным модемом / маршрутизатором - Если ваш провайдер предоставил вам комбинированный модем / маршрутизатор, вам необходимо установить его в режим «моста», чтобы ваш маршрутизатор D-Link мог работать должным образом. Обратитесь к своему интернет-провайдеру или обратитесь к руководству пользователя вашего модема / маршрутизатора.
Инструкции по быстрой установке
Шаг 1: Подключите прилагаемый адаптер питания к сетевой розетке и маршрутизатору
Шаг 2: Подключите кабель Ethernet к порту WAN (или Интернету) модема и маршрутизатора, соединив их. (Порты WAN обычно желтые)
Шаг 3: Дайте ему время для запуска со световой индикацией
Шаг 4: Зайдите на свой компьютер или мобильное устройство
Шаг 5: Просмотрите настройки сети и подключитесь к имени Wi-Fi (SSID), указанному на предоставленной карте конфигурации беспроводной сети, и введите пароль, также указанный на карте.

Поздравляем! Вы подключены!
Быстрая установка не помогает? Давайте углубимся…
Шаг 1: Отключите Power от кабельного / DSL Интернет-модема
Шаг 2: Подключите кабель Ethernet от компьютера / ноутбука к порту LAN (порт 1,2,3 или 4) на маршрутизаторе
Шаг 3: Подключите кабельный / DSL-модем к Интернет-порту на маршрутизаторе
Шаг 4: Включите маршрутизатор и кабельный / DSL-модем для подключения к Интернету
Шаг 5: Откройте свой Интернет-браузер (Internet Explorer / Firefox) и введите 192.168.0.1 в адресную строку.
Шаг 6: Мастер установки D-Link Quick Router Setup Wizard должен предложить вам нажать Next, чтобы начать.
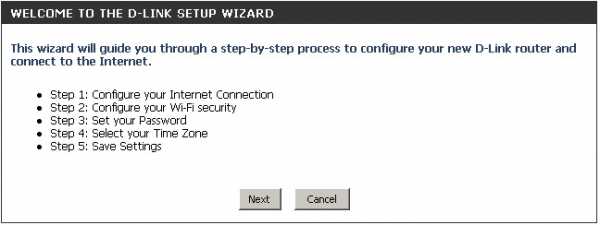
Примечание: Этот мастер появится только при первой настройке. Если ваш маршрутизатор был настроен ранее, вам нужно будет сбросить его, чтобы пройти настройку. Чтобы восстановить настройки устройства по умолчанию , , нажмите и удерживайте кнопку сброса (на задней панели маршрутизатора) в течение 10 секунд, а затем отпустите.Индикаторы на передней панели маршрутизатора должны мигать и перезагружаться. - Вернуться к шагу 5
- Маршрутизатор выполнит сканирование, чтобы определить тип имеющейся у вас интернет-службы. В случае успеха установка Интернета будет пропущена.
- Если сканирование не было успешным, вам будет предложено выбрать тип Интернета:
- DHCP-соединение (динамический IP-адрес) - Кабельный Интернет-сервис (Rogers, Shaw, Cogeco, Videotron, Teksavvy)
- Имя пользователя / пароль (PPPoE) - DSL Internet Service (Bell Sympatico, Teksavvy DSL, Sasktel, Acanac)
- Имя пользователя: ваше имя пользователя в Интернете (предоставлено вашим интернет-провайдером)
- Пароль: Ваш интернет-пароль (предоставляется вашим интернет-провайдером)
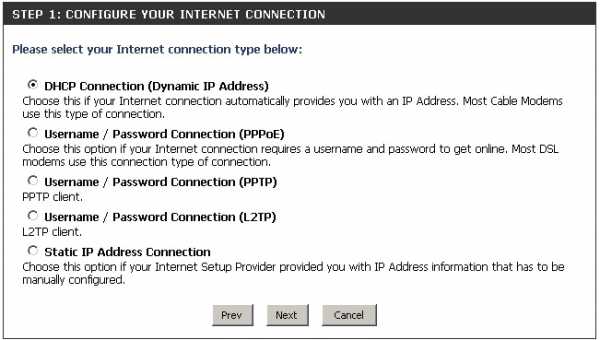
- Далее следует настройки беспроводной сети.Введите новое имя беспроводной сети и пароль. Этот пароль - то, что вам понадобится при первом подключении к беспроводной сети.
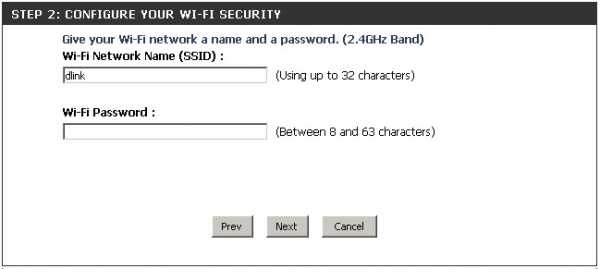
- Введите пароль для вашего роутера. Этот пароль нужен, когда вы хотите войти на страницу настройки конфигурации маршрутизатора.
- Примечание : Это не ваш пароль беспроводной сети

- Примечание : Это не ваш пароль беспроводной сети
- Выберите свой часовой пояс.
- Отображается сводка настроек беспроводной сети.Сюда входит имя вашей беспроводной сети и пароль беспроводной сети. Нажмите Сохранить.
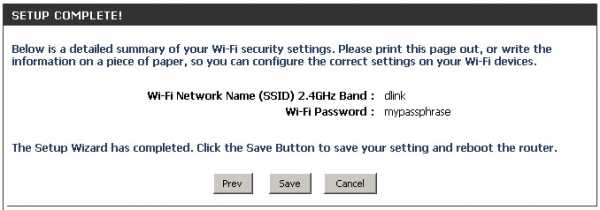
- Маршрутизатор перезагрузится, чтобы применить новые настройки, и настройка будет завершена.
Если вам по-прежнему нужна дополнительная помощь, посетите сайт support.dlink.com, чтобы начать работу по пути поддержки и наладить работу.
.SG :: Беспроводной маршрутизатор D-Link DIR-320
| детали: | Беспроводной маршрутизатор G с USB-сервером печати |
| Тип оборудования: | Беспроводной маршрутизатор |
| дата добавления: | 31 декабря 2009 г. |
| обновлено: | 2015-11 -01 |
Интегрированная точка доступа соответствует стандартам IEEE 802.11b / g, обеспечивая скорость беспроводной передачи до 54 Мбит / с. Он поддерживает беспроводное шифрование WEP и WPA / WPA2 и использует WMM (QoS) для определения приоритетов трафика в сети. Кнопка WPS позволяет без проблем настроить безопасность беспроводной сети.
Маршрутизатор обеспечивает сквозное соединение VPN для IPSec и PPTP. Он оснащен встроенным межсетевым экраном SPI, который сводит к минимуму угрозы хакеров и предотвращает проникновение нежелательных злоумышленников в вашу сеть.
Пожалуйста, используйте функцию Добавить комментарий ниже, чтобы просмотреть устройства, которые вы использовали (просьба быть описательной). Если вы обнаружите ошибку в нашей базе данных или у вас есть дополнительная информация о продукте, пожалуйста .Руководство по покупке маршрутизатора Wi-Fi
- блог D-Link Блог D-Link
Маршрутизатор - это центральный узел вашей сети. Мастер за кулисами, гарантирующий, что ваши компьютеры, планшеты, смартфоны, игровые консоли и SmartTV могут без проблем подключаться друг к другу и к Интернету. Когда дело доходит до маршрутизаторов, существует множество вариантов на выбор с бесчисленными отличительными особенностями. Хотя это полезно, это может сделать поиск лучшей модели для ваших конкретных потребностей головной болью.
Чтобы помочь вам разобраться в выборе, это руководство предлагает несколько быстрых рекомендаций и множество информации о ключевых функциях, которые нужно искать в вашем следующем маршрутизаторе.
 Хотя по-прежнему можно приобрести проводной маршрутизатор, который требует физического подключения устройств с помощью кабеля Ethernet, модели Wi-Fi (беспроводные) являются наиболее гибкими инструментами для подключения устройств в современном мире, который становится все более беспроводным.
Хотя по-прежнему можно приобрести проводной маршрутизатор, который требует физического подключения устройств с помощью кабеля Ethernet, модели Wi-Fi (беспроводные) являются наиболее гибкими инструментами для подключения устройств в современном мире, который становится все более беспроводным.
Вот краткая информация о двух основных функциях, которые имеют наибольшее значение для беспроводных маршрутизаторов: радиус действия и скорость беспроводной связи.
Диапазон беспроводной связи
Диапазон Wi-Fi роутера зависит от многих факторов - сколько у него радио и антенн, на каких частотах он вещает, помехи - список можно продолжить.Однако все, что вам действительно нужно знать, - это беспроводные маршрутизаторы переменного тока, обеспечивающие наилучшее соединение на самом дальнем расстоянии, за ними следуют маршрутизаторы Wireless N. Если вам нужен надежный Wi-Fi во всем доме, придерживайтесь переменного тока и держитесь подальше от Wireless G.
.Скорость беспроводной связи
Беспроводные скорости прошли долгий путь с тех пор, как маршрутизаторы Wi-Fi впервые появились на рынке. Беспроводные маршрутизаторы переменного тока в 3 раза быстрее, чем Wireless N, а маршрутизаторы Wireless N в 14 раз быстрее, чем Wireless G. Мораль этой истории? Если вы используете приложения, работающие в реальном времени, например игры или потоковое видео, Wireless AC предложит вам лучшие возможности по сравнению с N или G.
Обзор различных уровней Wi-Fi
Особенности поиска
Двухдиапазонная связь
При покупке маршрутизатора вы найдете как однодиапазонные, так и двухдиапазонные модели. Однополосные маршрутизаторы работают только на одной беспроводной частоте, в диапазоне 2,4 ГГц. Хотя он хорошо работает для серфинга в Интернете, эта частота может быть чрезмерно перегруженной, что делает ее непригодной для приложений с высокой пропускной способностью, таких как потоковое видео. Двухдиапазонные маршрутизаторы передают данные по каналу 2.Диапазон 4 ГГц и диапазон 5 ГГц, который менее подвержен помехам от других устройств. С двухдиапазонным маршрутизатором вы можете просматривать Интернет в диапазоне 2,4 ГГц, одновременно транслируя HD-фильмы в диапазоне 5 ГГц, и ни один из диапазонов не будет перегружен. Коротко? Двойной диапазон означает меньше помех и более высокую скорость. Все маршрутизаторы Wireless AC и некоторые маршрутизаторы Wireless N предлагают двухдиапазонную функцию.
Трехдиапазонная связь
С трехдиапазонными маршрутизаторами просто добавляется еще один диапазон, в частности еще один диапазон 5 ГГц.С многополосными маршрутизаторами это легко представить как магистраль: с каждой добавленной полосой уменьшается вероятность трафика и заторов, даже если добавляется все больше и больше автомобилей (устройств). Таким образом, для домашних хозяйств с несколькими пользователями Wi-Fi, использующими несколько устройств и, возможно, даже добавившими несколько подключенных домашних продуктов, чем больше диапазонов у вашего маршрутизатора, тем лучше будет соединение для всех ваших устройств. Трехдиапазонный маршрутизатор - это довольно новая концепция, но если вас интересует трехдиапазонный маршрутизатор, обратите внимание на наш маршрутизатор AC5300 Ultra Wi-Fi (DIR-895L / R).
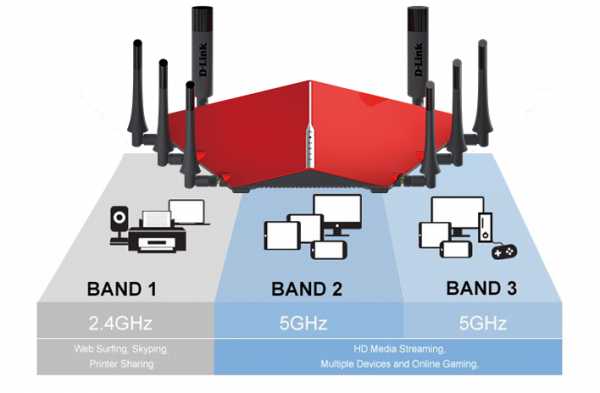
Многопользовательский MIMO (MU-MIMO)
Muli-User MIMO - одна из новейших функций Wi-Fi, которую следует искать в маршрутизаторах, и по мере того, как все больше и больше устройств становятся совместимыми, она действительно изменит способ взаимодействия ваших устройств с маршрутизатором. Технология MU-MIMO позволяет нескольким устройствам одновременно получать сигнал Wi-Fi с высокой пропускной способностью, более эффективно распределяя данные и обеспечивая максимальную скорость Wi-Fi в вашем доме. Вы можете быстрее транслировать HD-мультимедиа, очень быстро передавать большие файлы и играть в игры без задержек.Для технологии MU-MIMO мы рекомендуем маршрутизатор AC3150 Ultra Wi-Fi (DIR-885L / R).

Беспроводные сигналы и технология формирования луча
В типичных беспроводных маршрутизаторах сигналы Wi-Fi транслируются с использованием нескольких антенн и технологии «несколько входов и выходов» (MIMO). MIMO обеспечивает более высокую скорость передачи данных из-за передачи нескольких символов данных за счет одновременного использования нескольких антенн. Сигналы Wi-Fi передаются от маршрутизатора в форме пончика, чтобы покрыть зону покрытия Wi-Fi.В более совершенных маршрутизаторах добавлена технология формирования луча, которая обеспечивает дополнительную производительность и покрытие устройств. Вместо того, чтобы излучать волны Wi-Fi в форме пончика, маршрутизаторы с технологией формирования луча находят и отслеживают устройства в вашей сети и направляют сигналы Wi-Fi непосредственно на них, обеспечивая гораздо более сильный сигнал, особенно полезный для мобильных устройств.

Качество обслуживания (QoS)
Маршрутизаторыс контролем трафика QoS отслеживают тип сетевого трафика (веб-серфинг, онлайн-игры, Skype®, Netflix® и т. Д.) И решают, какое приложение заслуживает более высокого приоритета.Это улучшает ваш онлайн-опыт, гарантируя, что высокоприоритетный трафик, такой как Netflix, имеет приоритет над другим сетевым трафиком, обеспечивая наилучшее качество видео и удобство для пользователей на всех устройствах в сети.
Гигабитный Ethernet
Ethernet доступны с двумя скоростями: Fast Ethernet, обеспечивающий скорость до 100 Мбит / с, и Gigabit Ethernet, тактовая частота до 1000 Мбит / с. Если вам нужны самые высокие скорости проводного соединения, вам нужен Gigabit Ethernet.
Найдите свою идеальную пару
Доступное обновление 
Ноутбук? Проверьте. Смартфон? Проверьте. Таблетка? Игровая консоль? Smart TV? Проверить, проверить, проверить. Вы никогда не встречали гаджет, который бы вам не нравился. Вам нужен маршрутизатор, который сможет подключить их всех к Интернету одновременно. D-Link рекомендует маршрутизатор Wi-Fi AC1200 (DIR-842)
.  Многозадачность
Многозадачность
Вы любите расслабиться и посмотреть хороший фильм с семьей. Вам нужен маршрутизатор, который может обрабатывать несколько потоков по всему дому, чтобы вы могли смотреть фильмы Netflix в формате Full HD без сбоев или буферизации.D-Link рекомендует маршрутизатор Wi-Fi AC1900 (DIR-880L)
. The Crowd Pleaser 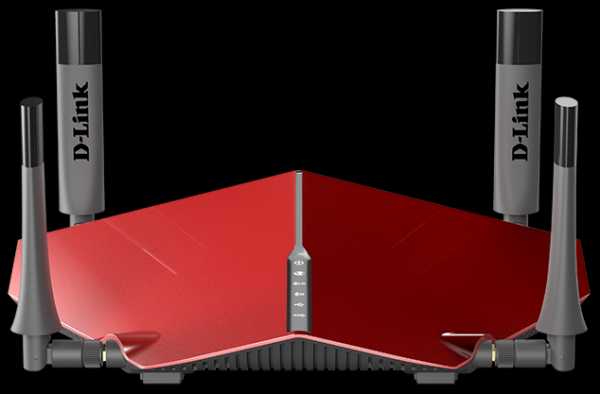
В вашем доме много устройств, будь то вы и ваши соседи по комнате, одновременно транслирующие Netflix и игры, или дом, полный детей с устройствами. Вам нужен маршрутизатор, способный обрабатывать множество устройств, выполняющих все виды деятельности. D-Link рекомендует маршрутизатор AC3150 Ultra Wi-Fi (DIR-885L / R)
 Монстр
Монстр
Вам нужно только самое лучшее, будь то потоковая передача мультимедиа 4K или бесплатные онлайн-игры на нескольких устройствах, которые вам нужны, максимальная скорость 11AC и новейшие беспроводные технологии, такие как Smart Connect, AC Smart Beam, Tri-Band Wi-Fi и технология MU-MIMO D-Link рекомендует маршрутизатор AC5300 Ultra Wi-Fi (DIR-895L / R).
Максимальная скорость беспроводного сигнала определяется спецификациями стандарта IEEE 802.11. Реальная пропускная способность будет другой. Состояние сети и факторы окружающей среды, включая объем сетевого трафика, материалы и конструкции зданий, а также накладные расходы сети, снижают фактическую скорость передачи данных. Факторы окружающей среды отрицательно влияют на дальность действия беспроводного сигнала. D-Link является зарегистрированным товарным знаком D-Link Corporation или ее дочерних компаний. Все прочие сторонние знаки, упомянутые здесь, могут быть товарными знаками их соответствующих владельцев.
Авторские права © 2013. D-Link. Все права защищены.
| Главная страница блога D-Link
, 08 января
Наличие закрытого или ограниченного NAT на игровой консоли вызовет множество проблем.
Playstation предлагает результаты NAT типа 3, типа 2 и типа 1. Они распределяются следующим образом:
Тип 1 - подключен напрямую к Интернету (без маршрутизатора / межсетевого экрана). Не должно быть проблем.
Тип 2 - правильно подключен через маршрутизатор.Не должно быть проблем.
Тип 3 - подключен через маршрутизатор без открытых портов или настройки DMZ для Playstation. Все должно работать правильно, но у вас могут быть проблемы с подключением, голосовым чатом или другими проблемами.
Чтобы получить NAT типа 2, убедитесь, что:

- Ваш маршрутизатор НЕ двойной nat’d (подключен к другому маршрутизатору или модему / маршрутизатору). Вы можете узнать это, проверив WAN IP-адрес маршрутизатора D-Link.Если IP-адрес начинается с 192, 169 или 10, это обычно означает, что ваш модем также действует как маршрутизатор и, скорее всего, вызывает проблему. Вам нужно будет связаться с вашим интернет-провайдером / провайдером модема, чтобы перевести модем в режим моста или отключить его функции маршрутизации.
- Если ваш маршрутизатор подключен напрямую к модему и получает правильный общедоступный IP-адрес в глобальной сети, вам может потребоваться открыть порты для PlayStation 3. Обычно TCP-порты : 80, 443, 5223 и UDP-порты : 5223, 3478, 3479, 3658 должны быть открыты.
Теги: Серия DIR, Настройки NAT, Playstation
04 декабря
Это руководство покажет вам, , как настроить VPN на маршрутизаторе D-Link DIR-842 с протоколом L2TP . После настройки вы можете подключить к VPN любое количество устройств.
Примечание. L2TP / IPsec обеспечивает слабые преимущества безопасности и должен использоваться только для анонимности или для изменения местоположения.

Это руководство было протестировано с использованием D-Link DIR-842 (версия микропрограммы: 2.02) . Обратите внимание, что некоторые маршрутизаторы D-Link принимают только IP-адреса, а не имена серверов ExpressVPN, в то время как другие (например, модели 225) не поддерживают клиентов VPN. ExpressVPN не может поддерживать эти маршрутизаторы.
Перед тем, как начать работу с , вы можете записать свои настройки Интернета по умолчанию. Это поможет вам вернуться к исходным настройкам Интернета, когда VPN не нужен.
Теги: DIR-842, L2TP
26 марта
Предыдущая прошивка v1.0.xx GUI
Схема сети
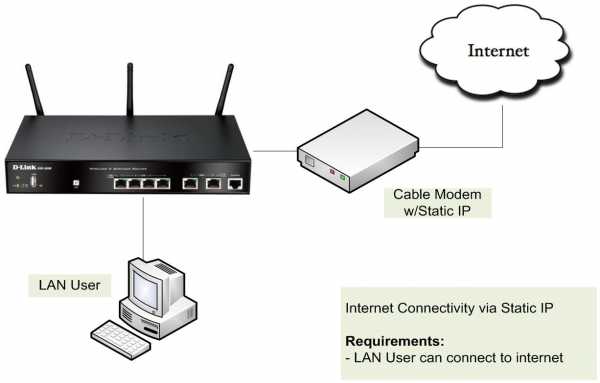
Шаг 1: Откройте веб-браузер и введите IP-адрес межсетевого экрана (по умолчанию https://192.168.10.1). Введите имя пользователя (по умолчанию admin) и пароль (по умолчанию admin) и нажмите Login .
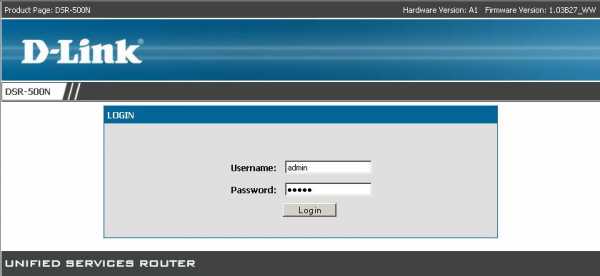
Шаг 2: Нажмите Setup t ab вверху> выберите Internet Settings слева> WAN1 Settings и затем нажмите WAN1 Setup.
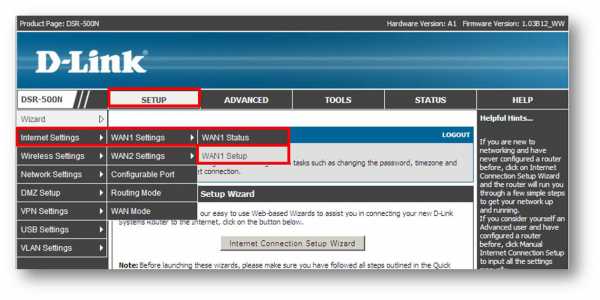
Шаг 3. В раскрывающемся списке ISP Connection Type выберите Static IP.
- IP-адрес: Введите IP-адрес, предоставленный вашим интернет-провайдером.
- IP-маска подсети: Введите маску подсети, предоставленную вашим интернет-провайдером.
- IP-адрес шлюза: Введите адрес шлюза по умолчанию, предоставленный вашим интернет-провайдером.
- Первичный DNS-сервер: Введите первичный DNS-адрес, предоставленный вашим интернет-провайдером.
- Вторичный DNS-сервер: Введите вторичный DNS-адрес, предоставленный вашим интернет-провайдером.
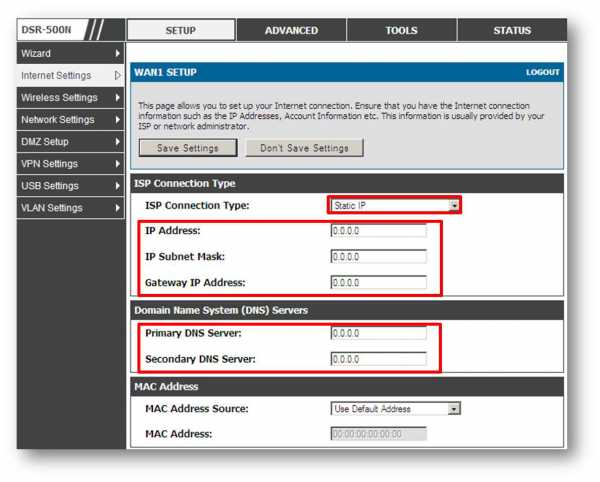
Шаг 4. Щелкните Сохранить настройки.
Новая прошивка графического интерфейса v2.x.x / 3.x.x
Схема сети
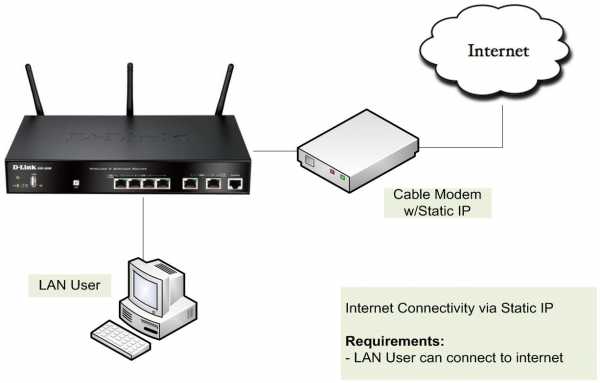
Шаг 1: Откройте веб-браузер и введите IP-адрес межсетевого экрана (по умолчанию https://192.168.10.1). Введите имя пользователя ( admin по умолчанию) и пароль ( admin по умолчанию) и нажмите Login.
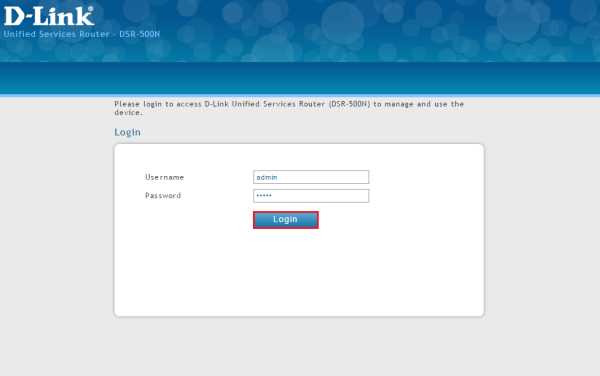
Шаг 2: Щелкните вкладку Сеть вверху> Интернет > Настройки WAN1 .
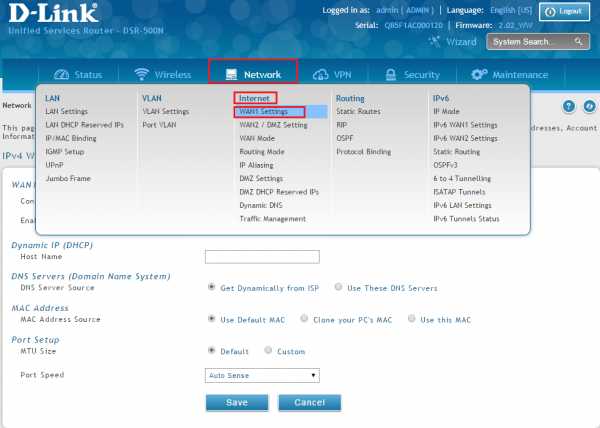
Шаг 3: WAN1Setup > Тип подключения раскрывающийся список выберите Статический IP.
Статический IP
1. IP-адрес: Введите IP-адрес, предоставленный вашим интернет-провайдером.
2. IP-маска подсети: Введите маску подсети, предоставленную вашим интернет-провайдером.
3.IP-адрес шлюза: Введите адрес шлюза по умолчанию, предоставленный вашим интернет-провайдером.
Серверы системы доменных имен (DNS).
1. Первичный DNS-сервер: Введите первичный DNS-адрес, предоставленный вашим интернет-провайдером.
2. Вторичный DNS-сервер: Введите вторичный DNS-адрес, предоставленный вашим интернет-провайдером.
Нажмите «Сохранить настройки».
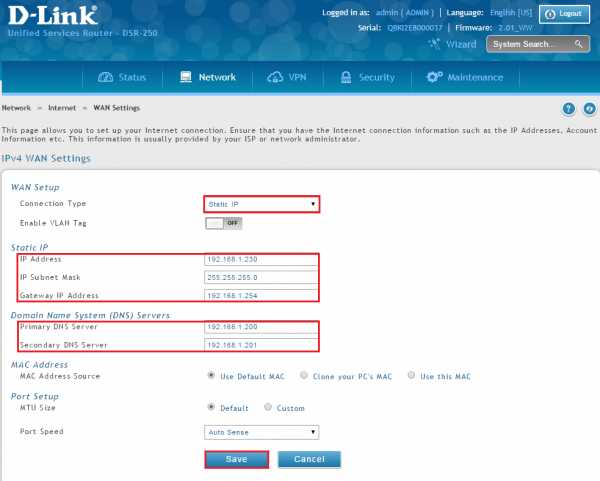
Теги: DSR Series, Интернет-соединение, Статический IP
10 января
Примечание. Убедитесь, что у вас установлена последняя версия прошивки для маршрутизатора D-Link.
SIP ALG позволяет устройствам и приложениям, использующим VoIP (Voice over IP), связываться через NAT. Некоторые приложения и устройства VoIP могут обнаруживать устройства NAT и обходить их. Этот ALG может мешать работе таких устройств. Если у вас возникли проблемы с выполнением вызовов VoIP, попробуйте выключить этот ALG.
Шаг 1 : Откройте веб-браузер и введите http: //dlinkrouter.local. или http: //192.168.0.1 в адресную строку. Введите свой пароль и нажмите Войти .
Шаг 2 : Перейдите к Features и затем щелкните Firewall . Щелкните Advanced Settings , а затем щелкните SIP , чтобы отключить его.
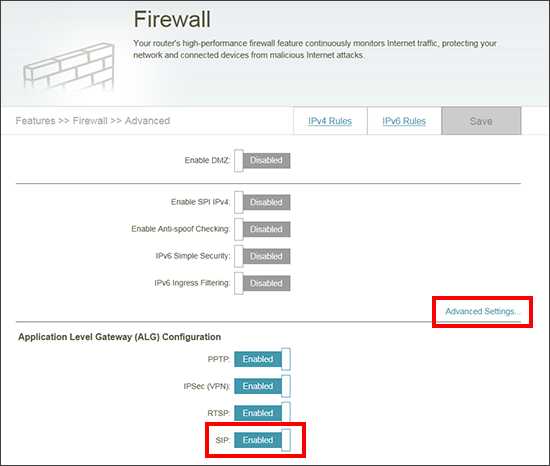
Шаг 3 : Щелкните Сохранить .
Теги: D-Link Router, Устройство VoIP
10 января
ВАЖНО: D-Link не гарантирует совместимость всех запоминающих устройств USB .
Шаг 1: Откройте веб-браузер и введите http: //dlinkrouter.local. или введите IP-адрес маршрутизатора (по умолчанию - http://192.168.0.1 ).
Шаг 2: Введите или выберите имя пользователя ( admin ) и введите свой пароль ( пустой по умолчанию), а затем нажмите OK или Войти . Пароль чувствителен к регистру.
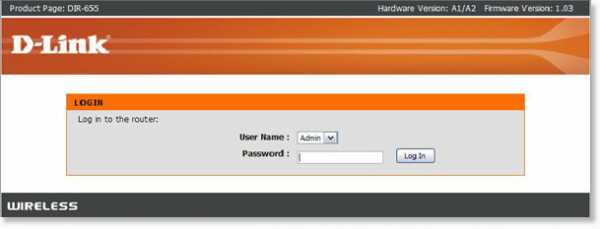
Если вы забыли пароль, вам нужно будет сбросить маршрутизатор до заводских настроек по умолчанию.К сожалению, это приведет к удалению всех имеющихся у вас настроек, и вам потребуется перенастроить маршрутизатор.
Чтобы перезагрузить маршрутизатор, используйте скрепку, нажмите и удерживайте кнопку сброса (обычно расположенную на задней панели маршрутизатора) в течение 10 секунд, а затем отпустите. Подождите 1 минуту для перезагрузки. IP-адрес маршрутизатора по умолчанию - 192.168.0.1 , а пароль - пустой.
Если вы подключаетесь по беспроводной сети, вам необходимо повторно подключить устройство к беспроводной сети по умолчанию после перезагрузки маршрутизатора.Сеть / пароль Wi-Fi по умолчанию могут быть напечатаны на этикетке в нижней части маршрутизатора или на прилагаемой карте конфигурации Wi-Fi (более новые модели).
Чтобы изменить конфигурацию, обратитесь к Руководству по быстрой установке, прилагаемому к маршрутизатору, или загрузите PDF-файл (щелкните Закройте , а затем щелкните Загрузки ).
Шаг 3 : Щелкните Settings , а затем USB Sharing .
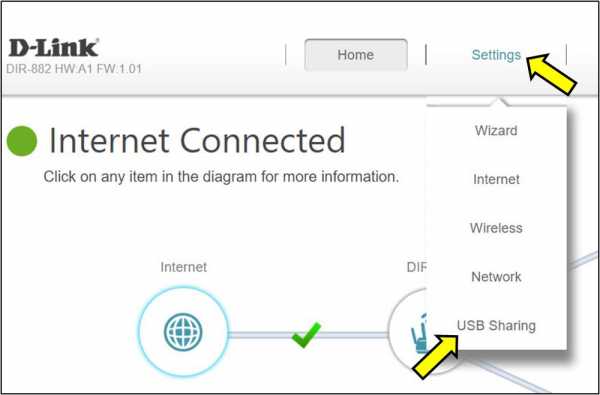
Шаг 4 : Включите Общий доступ к файлам Windows (SAMBA) , затем нажмите Сохранить .
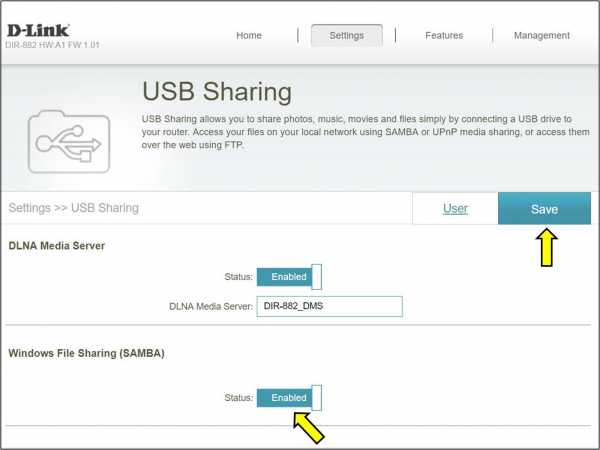
Теги: AC2600, DIR-882, USB-порт, Wi-Fi роутер