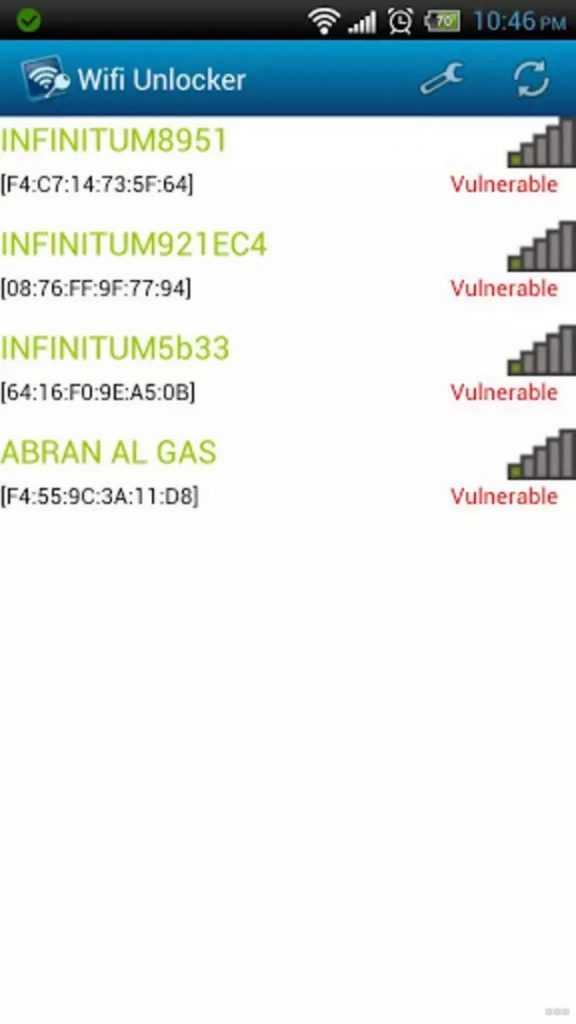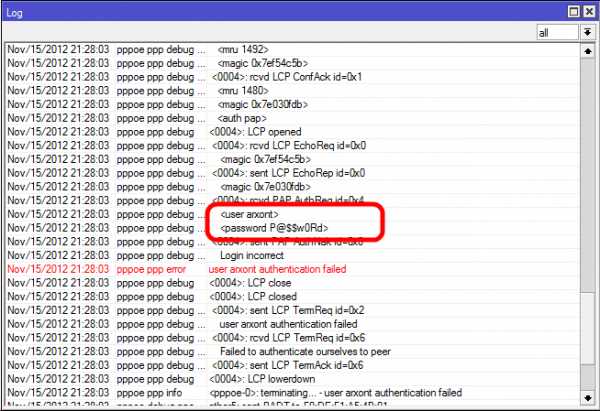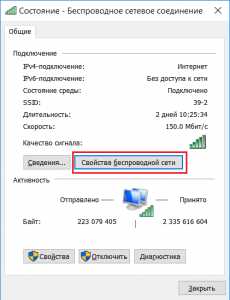Мы принимаем к оплате:
«Подарочный сертификат» от нашего Учебного Центра – это лучший подарок для тех, кто Вам дорог! Оплате обучение и подарите Вашим родным и близким обучение по любому из курсов!!!
«Сертификат на повторное обучение» дает возможность повторно пройти обучение в нашем Учебном Центре со скидкой 1000 рублей!
А также:
Как исправить серый значок wifi на синий
Значок Wi-Fi сети на Android устройствах серого цвета
Не однократно слышал от людей о проблеме, когда после подключения к беспроводной сети, значок Wi-Fi сети на Android устройствах серого цвета. Но все рядовые пользователи данных устройств, прекрасно знают, что этот индикатор подключения должен быть синего цвета. Наверно, главное в этой проблемы это то, что при сером цвете значка невозможно зайти в Google Play, он попросту не работает. При попытке ввода данных учетной записи Google выдается ошибка, которая молвит о том, что соединение с сервером невозможно установить. А без Google Play, совсем туго, не установишь нужное приложение, не поиграешь в новую игрушку.
Пару недель назад на работе, меня товарищ попросил установить на его дешевый планшет фирмы Ramos несколько игр. И как вы уже поняли я столкнулся с данной проблемой лицом к лицу, причем впервые. Как я с ней боролся и как я нашел причины, и их устранил расскажу ниже.
После подключения этого планшета к сети Wi-Fi (я естественно сразу не заметил, что индикатор беспроводной сети серый), зашел в приложение Google Play и начал процесс авторизация, но после ввода логина и личного пароля нажав на кнопку продолжить, система выдает сообщение, что вход не возможен. А точнее, что с сервером соединение установить невозможно. Далее, система Android автоматически открывает страницу с настройками беспроводной Wi-Fi сети.
Индикатор Wi-Fi серого цвета, что делать?
На странице с настройками я заметил, что индикатор с уровнем сигнала почему-то серого цвета. Попробовал зайти на сайт Google через браузер – все работает, а вот в маркет так и не открывается.
 Немного поломав голову, я вспомнил, что такого рода проблемы могут появляться из-за неправильной настройки времени и даты на самом устройстве. Вы зададитесь вопросом, каким боком дата и время относятся к этой ошибке? Ведь по логике, проблема должна скрываться где-то в самих настройках роутера раздающего сигнал или в аппаратной части самого Android-устройства.
Немного поломав голову, я вспомнил, что такого рода проблемы могут появляться из-за неправильной настройки времени и даты на самом устройстве. Вы зададитесь вопросом, каким боком дата и время относятся к этой ошибке? Ведь по логике, проблема должна скрываться где-то в самих настройках роутера раздающего сигнал или в аппаратной части самого Android-устройства.
Этот вариант со временем и датой я учел и проверил. Настройки времени оказались правильными, а вот дата, установленная на планшете, не соответствует действительности, а точнее число и месяц. Не надо гадать, что я сделал, после корректировки даты индикатор Wi-Fi в трее мгновенно загорелся синим цветом и соответственно заработал Google Play.
Серый Wi-Fi? Исправим.
После удачно решенной проблемы с сетью я решил поделиться информацией на сайте, предварительно вернув некорректную дату и время, и поэтапно создал скриншоты для более наглядного примера.
Делал я данную процедуру следующим образом. Тапаем пальцем на трей (где индикаторы батареи, отображение время и т.д.), в сплывшем меню выбираем пункт «Настройки».
 Далее в настройках ищем вкладочку «Дата и время». Корректно вводим числа соответствующую вашему часовому поясу. После этого вы можете заметить, что индикатор Wi-Fi из серого поменялся на синий. Теперь без проблем заходите в магазин приложений, скачивайте понравившееся игры и нужные программы.
Далее в настройках ищем вкладочку «Дата и время». Корректно вводим числа соответствующую вашему часовому поясу. После этого вы можете заметить, что индикатор Wi-Fi из серого поменялся на синий. Теперь без проблем заходите в магазин приложений, скачивайте понравившееся игры и нужные программы.
IOS 7 Серый Wi-Fi Голубой зуб - Как исправить
Я хотел бы поделиться с вами, как я починил свой iphone 4s после обновления ios 7.0.4 и потери Wi-Fi, Bluetooth стал серым.
Я решил проблему с неактивным Wi-Fi и Bluetooth, я просто хотел поделиться с вами этим и надеюсь, что это сработает и для вас.
Сначала я невинно обновлял полностью рабочий Iphone 4s без проблем, после обновления ios 7.0.4 я потерял все Wi-Fi и Bluetooth, которые были серыми.
После того, как я связался с Apple, они сказали мне, что, как и все остальные проблемы с износостойкостью, я никогда не верил в это с самого начала, поскольку до обновления iphone работал нормально.Также, если вы проверите настройки - Общие - о телефоне - у Wi-Fi нет адреса, где, как и раньше, все было в порядке. Я почти верю, что в моем случае ios 7.0.4 отключил оборудование Wi-Fi, не вводя повторно адрес при обновлении как проблема .
Поскольку гарантия на iphone закончилась, Apple сообщила мне, что если у элемента есть проблема, которую мы можем заменить за 166 фунтов стерлингов без гарантии, «зачем загружать программное обеспечение Apple, которое мешает работе идеального телефона»! Я сообщил Apple, что это обычная проблема, и на сайте сообществ поддержки Apple у многих людей есть эта проблема, ответ был «не верю ничему в Интернете».
Буквально я обыскал весь Интернет в поисках решений, от попыток понизить версию программного обеспечения до использования программного обеспечения tinyumbrellas для изменения настроек хоста, чтобы itune могла загружаться без всплывающего сообщения «это устройство не подходит для запрашиваемой сборки», как правило, до загрузки блока. К более непонятным решениям, таким как помещение iphone в морозильную камеру или использование фена. Пожалуйста, проверьте их в Интернете для получения дополнительной информации.
Я просто хотел бы поделиться тем фактом, что если все остальное не удается, и вы не верите, что непонятные решения работают, пожалуйста, еще раз подумайте, как они это сделали в моем случае, поскольку я хотел бы поделиться с вами своим разрешением.Пожалуйста, проверьте в Интернете дополнительные ссылки, если вы предпочитаете, но я сомневался в этой идее, расплавил телефон и т.д. обновление 7.0.3
1. Поместите фен на расстоянии 6 дюймов и подождите 10 секунд.
2. Затем снимите на несколько секунд ВНИМАТЕЛЬНО, ПРОДОЛЖАЙТЕ ПРОВЕРКИ.
3. Затем повторяйте, пока телефон не нагреется и на экране iphone не скажет «горячо» использовать.
4. Выключите телефон и дайте ему остыть.
5. При включении он повторно активирует оборудование Wi-Fi с помощью программного обеспечения, и вы снова можете использовать Wi-Fi и Bluetooth.
Я просто нормальный человек, у которого были продукты Apple более 15 лет из-за того, что я был дизайнером, я был напуган яблоком и перепробовал все в сети, и единственная причина, по которой я публикую это, - предложить решение, которое может сработать для вас как это было со мной.
Если у кого-то есть другое мнение, то это мнение существует, но в моем случае это сработало, и я заявляю, что это мой опыт и мысли по этим вопросам.Все, что я собираюсь, - это попытаться помочь другим, поскольку другие онлайн-советы помогли мне.
.Лучшие 6 способов исправить iPhone WiFi неактивным (поддерживается iOS 14)
Джоан Дж. Мимс Последнее обновление: 29 августа 2020 г., суббота, 11:31:29 Проблемы с iPhoneПосле обновления до iOS 14 у некоторых пользователей iPhone возникли всевозможные странные проблемы. Они сообщили, что ползунок нельзя переместить в положение включения Wi-Fi, поскольку Wi-Fi неожиданно стал серым. Хотя официального ответа по устранению проблемы не последовало, большое количество пользователей недавно столкнулись с той же проблемой.Мы постарались изо всех сил, чтобы предоставить все потенциальные решения для решения проблемы с серым цветом iPhone Wi-Fi, с которой вы столкнулись.
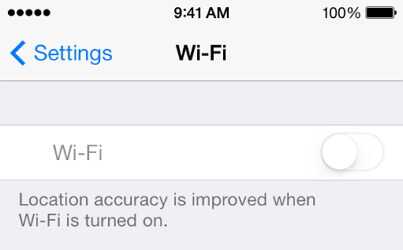
Почему iPhone / iPad WiFi неактивен
Проблемы с Wi-Fi являются распространенными проблемами на iPhone 12, iPhone 11, iPhone XS, iPhone XR, iPhone XS Max, iPhone 8, iPhone X, а также на любых старых устройствах iOS. Невозможность включить Wi-Fi на iPhone или iPad из-за отключенной функции сведет вас с ума. Мы провели обширные опросы или исследования и суммировали причины, по которым Wi-Fi на iPhone неактивен.Вы можете проверить список ниже:
- Возможно, ваша антенна сломана. Антенна работает до разъема для наушников, и ее легко повредить водой или пылью внутри разъема для наушников.
- У вашего iPhone могут быть проблемы с оборудованием или программным обеспечением.
- Любые старые или новые ошибки возникнут после обновления до последней версии iOS 14/13, включая настройки Wi-Fi, выделенные серым цветом.
Как исправить iPhone WiFi серым цветом
1.Включение и выключение режима полета
Звучит очень просто и бессмысленно, но это все же самый быстрый способ избавиться от проблем с WiFi. Попробуйте следующие способы включения и выключения режима полета, чтобы решить проблему.
Самый простой способ отключить режим полета - через Центр управления. Проведите вверх от нижней части главного экрана на iPhone, коснитесь значка режима полета, чтобы включить его на 10 секунд, затем выключите.
Кроме того, вы можете нажать «Настройки» на iPhone, выбрать «Режим полета» и щелкнуть ползунок, чтобы включить его на некоторое время, а затем выключить.
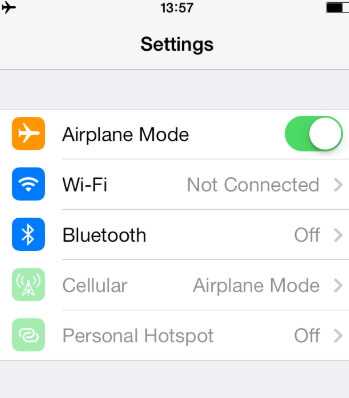
2. Сбросьте настройки сети и перезапустите iPhone
. Кроме того, проблема с выделенным серым цветом WiFi также может быть вызвана ошибками внутренней сети на iPhone. Отсюда вы можете попробовать сбросить настройки сети, чтобы проверить, доступен ли этот подход.
- В приложении «Настройки» нажмите «Общие».
- Нажмите «Сброс» и выберите «Сбросить настройки сети».
- Вам будет предложено ввести пароль, который вы установили ранее.
- Появится сообщение, требующее подтверждения действия, просто нажмите «Сбросить настройки сети».
- Затем выключите iPhone на 8 секунд и включите его, чтобы убедиться, что проблема с Wi-Fi устранена.
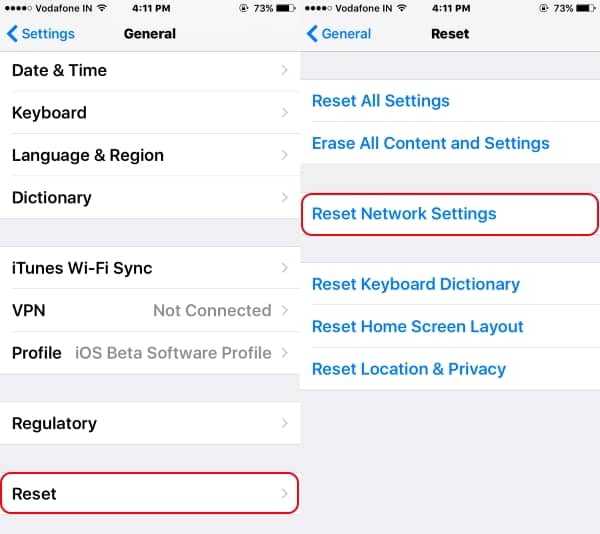
3. Восстановите iPhone с помощью iTunes
Практически все ошибки, возникшие на iPhone, будут устранены путем восстановления заводских настроек iPhone с помощью iTunes. Учитывая, что при восстановлении заводских настроек на iPhone будет удалена вся информация и настройки, крайне важно сделать резервную копию ваших данных.
- Запустите последнюю версию iTunes на ПК, подключите iPhone к компьютеру и подождите, пока iTunes обнаружит устройство.
- Когда в iTunes появится значок iPhone, просто коснитесь его и выберите «Сводка».
- Нажмите «Восстановить iPhone» и нажмите «Восстановить», чтобы восстановить заводские настройки iPhone.
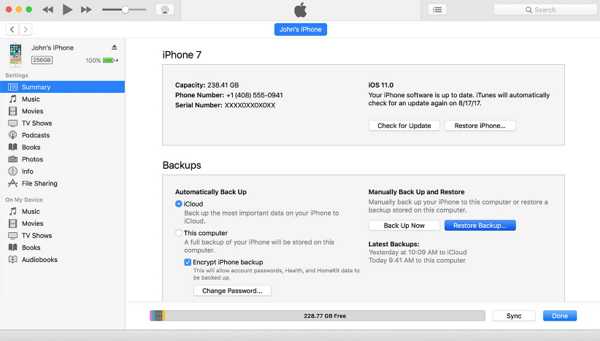
4. Исправьте выделение серым цветом iPhone WiFi в один клик
Рекомендуется попробовать профессиональную и надежную стороннюю программу, чтобы исправить этот тип проблем, если приведенные выше решения ничего не дали.FoneGeek iOS System Recovery считается одной из лучших программ для решения этой проблемы за вас. Ниже приведены причины, по которым это рекомендуется:
Причины выбора iOS System Recovery (поддерживается iOS 13):
- Он может исправить самые серьезные или незначительные проблемы, такие как iPhone, не использующий пароль Wi-Fi, зависание в цикле загрузки / черный экран, проблемы с зависанием и т. Д.
- Он не сотрет данные на iPhone. Данные не будут потеряны при использовании этой программы.
- Он предлагает большую безопасность. Ваша личная информация не будет разглашена.
Шаги по использованию программы для решения проблемы WiFi
Шаг 1. Прежде всего, необходимо загрузить программу на ваш компьютер. После загрузки и установки откройте его и выберите «Восстановить».
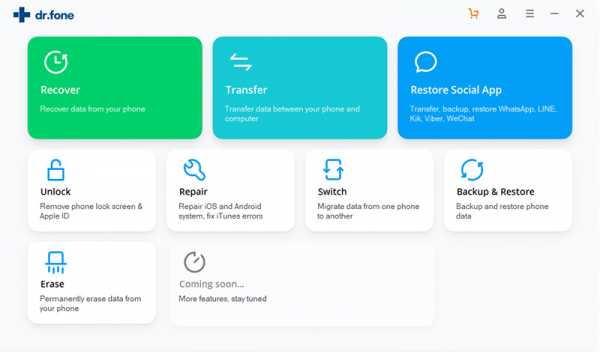
Шаг 2. На интерфейсе исправления, с помощью оригинального светового шнура подключить iPhone к программе.Программа автоматически определит ваше устройство и поможет выбрать правильный пакет прошивки, соответствующий вашей модели iPhone.
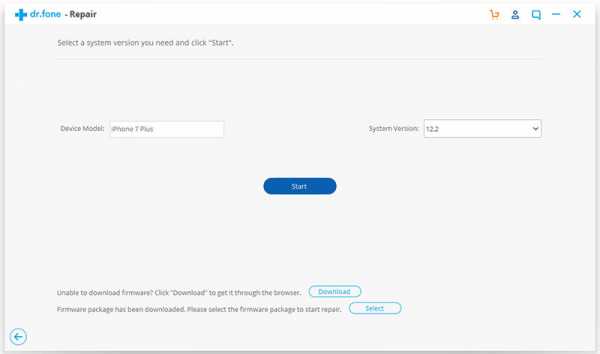
Шаг 3. Вам просто нужно нажать кнопку «Исправить сейчас», чтобы дождаться завершения процесса исправления. Затем перезагрузите iPhone после завершения процесса.
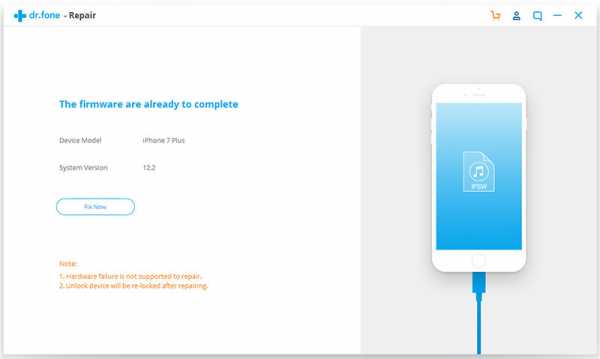
5. Попробуйте менее распространенные методы (не рекомендуемые)
Вот несколько менее известных подходов, которые, как сообщается, могут решить проблему с отключением Wi-Fi на iPhone.
Положите iPhone в морозильную камеру на 15 минут: Это звучит почти иррационально, но многие пользователи говорят, что Wi-Fi действительно вернется в нормальное состояние после замораживания iPhone на 15 минут, поэтому вы можете попробовать этот метод, если у вас нет других полезных методы решения проблемы.
Не выключайте фонарик: Включите фонарик на некоторое время, пока iPhone не станет горячим, что также решает эту проблему.
Примечание. Два метода не рекомендуются, так как низкая или высокая температура может повредить ваш iPhone.Не используйте их до последнего.
6. Обратитесь в Apple за помощью.
Кроме того, iPhone может иметь проблемы с оборудованием, если описанные выше действия не работают. Если гарантия на iPhone еще не истекла, отнесите iPhone в магазин Apple для технического обслуживания. По крайней мере, решение проблемы с оборудованием будет не так уж дорого, если устройство находится на гарантии.
Джоан Дж. Мимс
Размещено 8 августа 2018 г., 14:42:09
Джоан Дж.Мимс интересуется всеми советами об iPhone, iPad и Android. Он любит делиться полезными идеями со всеми пользователями.
Пожалуйста, включите JavaScript, чтобы просматривать комментарии от Disqus. .Значок беспроводной сетиотсутствует на панели задач в Windows 10
Отсутствует ли значок сети, беспроводной связи или Wi-Fi в области системных уведомлений на панели задач в Windows 10? Значок сети или беспроводной сети не обновляется автоматически? В этом руководстве мы увидим, как восстановить отсутствующий или поврежденный значок сети или беспроводной сети в Windows 10.
При настройках по умолчанию значок сети или беспроводной сети всегда отображается в области панели задач на панели задач Windows 10 независимо от состояния подключения к Интернету.Значок сети или беспроводной связи автоматически обновляется, когда ваш компьютер подключен к сети или отключен от сети, чтобы отобразить состояние подключения к Интернету.

Если значок сети или беспроводной сети отсутствует на панели задач, попробуйте следующие решения для восстановления значка.
Восстановить отсутствующий значок сети или беспроводной сети в Windows 10
Решение 1 из 5
Проверьте, не скрыт ли значок сети или беспроводной сети
Шаг 1: Щелкните маленький значок стрелки вверх на панели задач, чтобы просмотреть скрытые значки.
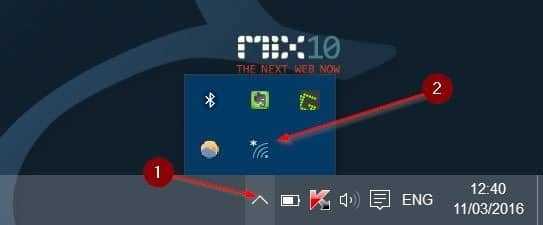
Шаг 2: Если там отображается значок сети или беспроводной связи, просто перетащите его в область панели задач.
Решение 2 из 5
Включите значок сети или беспроводной связи в настройках
Шаг 1: Откройте меню «Пуск», щелкните значок Настройки , чтобы открыть приложение «Настройки». Сочетание клавиш с логотипом Windows + I также можно использовать для открытия настроек.
Шаг 2: Перейдите на страницу Personalization > Taskbar .
Шаг 3: Здесь, в разделе области уведомлений , щелкните Выберите, какие значки будут отображаться на ссылке панели задач.
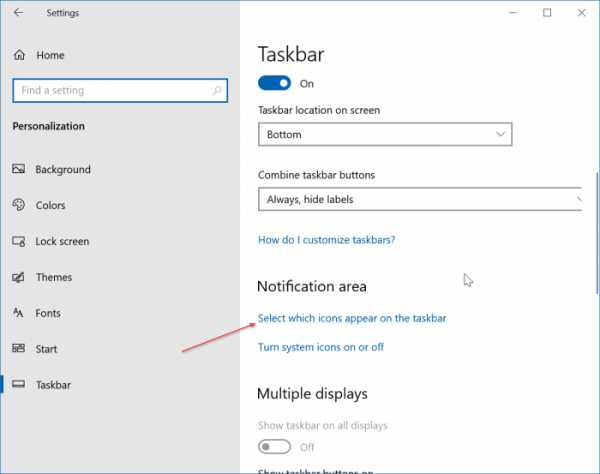
Шаг 4: На открывшейся странице проверьте состояние значка Сеть и включите , если он выключен.
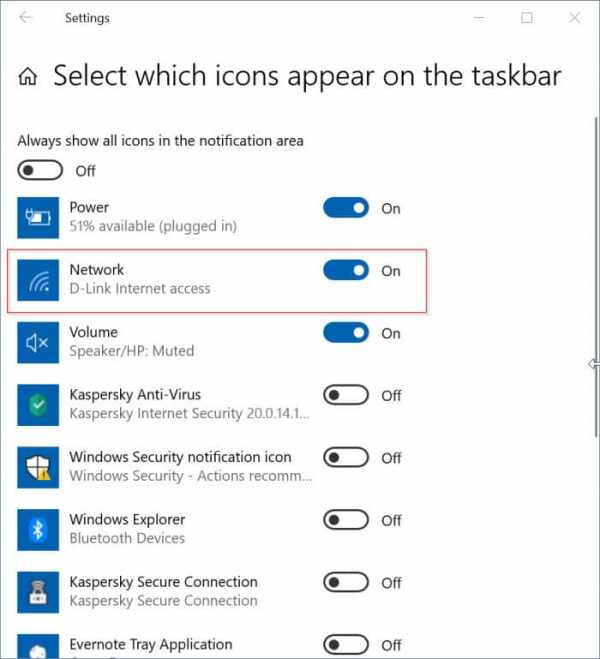
ПРИМЕЧАНИЕ. Если значок сети отсутствует на странице , перейдите на страницу Настройки > Персонализация > Панель задач , щелкните Включение или отключение системных значков ссылка , а затем включите значок Сеть .
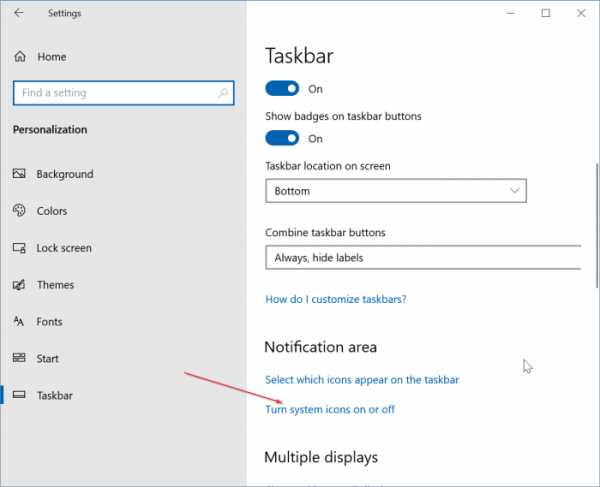
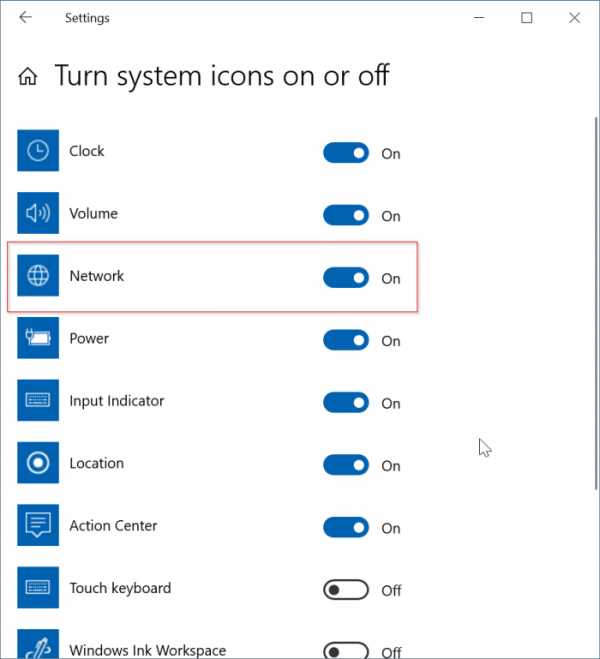
Решение 3 из 5
Перезапустить проводник Windows
Это решение идеально, если значок сети или беспроводной сети не обновляется автоматически для отображения состояния подключения к Интернету. Например, много раз значок показывает, что соединение отсутствует, даже если вы можете просматривать веб-страницы.
Шаг 1: Откройте диспетчер задач, щелкните правой кнопкой мыши в пустой области панели задач, а затем выберите параметр диспетчера задач .
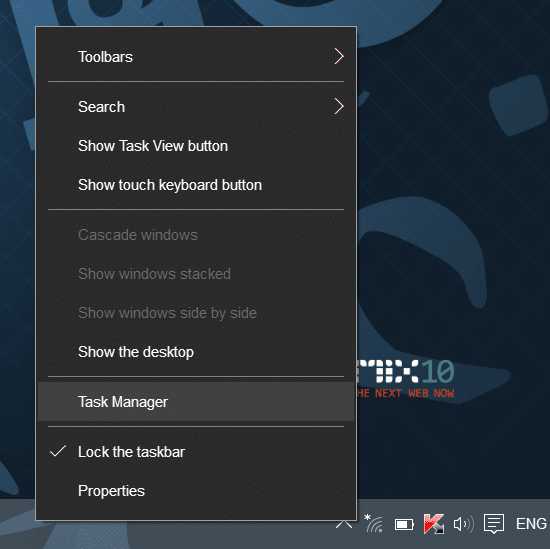
Шаг 2: Если вы видите Диспетчер задач с ограниченным представлением, щелкните Подробнее .
Шаг 3: На вкладке «Процессы» щелкните правой кнопкой мыши в записи проводника Windows, а затем нажмите кнопку Перезапустить .
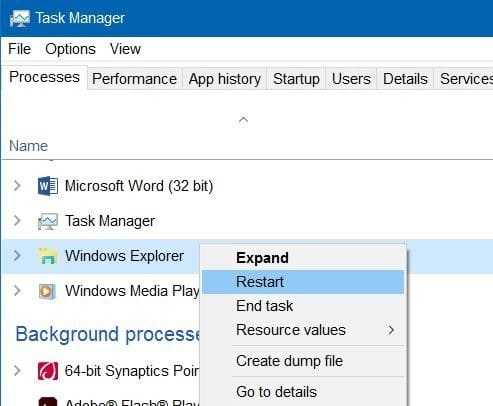
И если нет записи в Проводнике Windows, это потому, что процесс Проводника Windows не запущен. Откройте этот компьютер или любую папку, чтобы увидеть запись проводника Windows в диспетчере задач.
Значок сети или беспроводной связи теперь должен отображаться правильно.
Решение 4 из 5
Включить значок сети в групповой политике
Этот метод применим только к выпускам Windows 10 Pro и Enterprise. Этот метод не работает в версии для дома.
Шаг 1: В меню «Пуск» или в поле поиска на панели задач введите Gpedit.msc , а затем нажмите клавишу Enter, чтобы открыть редактор локальной групповой политики.
Шаг 2: Перейдите к User Configuration > Administrative Templates > Start Menu and Taskbar .
Шаг 3: Справа найдите запись с именем Удалите значок сети . Дважды щелкните его, чтобы открыть его свойства.
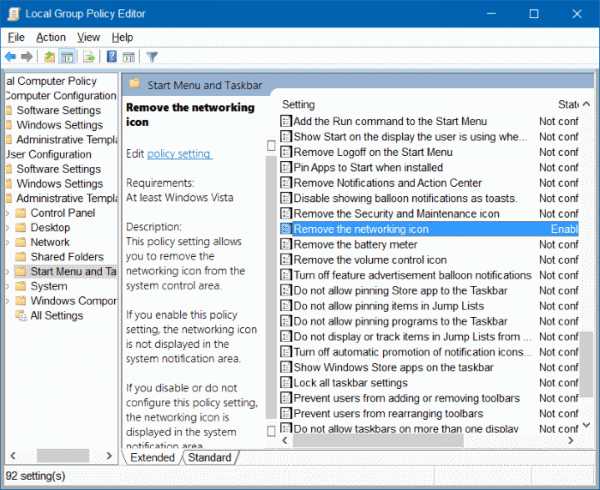
Шаг 4: Выберите Отключено , а затем нажмите кнопку Применить , чтобы увидеть значок сети или беспроводной связи в области системных уведомлений на панели задач.
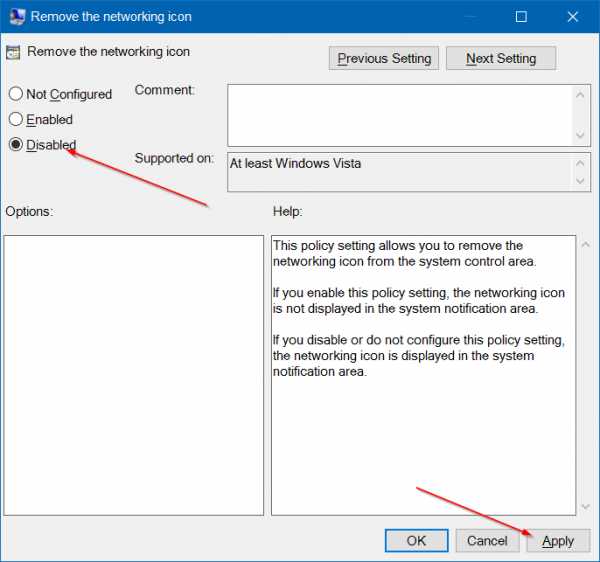
Выйдите и войдите снова, чтобы увидеть изменение. Вы также можете перезапустить проводник Windows, чтобы применить новый параметр.
Решение 5 из 5
Переустановите драйвер Wi-Fi
В крайнем случае, вы можете попробовать переустановить драйвер адаптера Wi-Fi. Переустановка драйвера Wi-Fi восстановит значок Wi-Fi на панели задач. Но перед переустановкой важно загрузить последнюю версию драйвера Wi-Fi, так как ваш компьютер может не подключиться к Интернету после удаления драйвера Wi-Fi.
Пошаговые инструкции см. В руководстве по переустановке драйвера Wi-Fi в Windows 10.
Наше исправление для Windows 10, показывающее значок Ethernet вместо руководства по значку Wi-Fi, также может вас заинтересовать.
.Значок Wi-Fi отсутствует на панели задач Ноутбук с Windows 10
Иногда вы можете столкнуться с отсутствием значка Wi-Fi. и все, что вам нужно сделать, перезапустить Windows, чтобы восстановить соединение Wi-Fi и Интернет. У некоторых других пользователей значок сети / Wi-Fi пропал с панели задач после недавнего обновления Windows 10. Обычно, если значок беспроводной сети или значок сети отсутствует на панели задач Windows, возможно, сетевая служба не работает, стороннее приложение конфликтует с уведомлениями на панели задач.И если проблема ( Значок Wi-Fi отсутствует на панели задач ) возникла после недавнего обновления Windows. Есть вероятность, что драйвер сетевого адаптера WiFi поврежден или несовместим с текущей версией Windows.
Значок Wi-Fi отсутствует на панели задач
Что ж. Если у вас тоже Windows 10, и вы не видите значок Wi-Fi на панели задач рабочего стола даже при наличии рабочего подключения к Интернету, вы не одиноки. Ряд пользователей Windows 10 также сообщают об этой проблеме, но не беспокойтесь, у нас есть наиболее эффективные методы, которые помогут вам решить эту проблему.
Начать с базового. Откройте диспетчер задач, щелкнув правой кнопкой мыши пустую область панели задач и выбрав пункт «Диспетчер задач » . На вкладке «Процессы» щелкните правой кнопкой мыши запись Windows Explorer , а затем нажмите кнопку Перезапустить .
Включите значок сети или беспроводной связи в настройках
- Нажмите Windows + I, чтобы открыть настройки Windows,
- Нажмите Персонализация,
- В левом меню выберите Панель задач.
- Прокрутите вниз, затем в области уведомлений нажмите « Включение или отключение системных значков». “
![]()
Убедитесь, что Сеть или Беспроводная связь включена. Снова вернитесь назад и нажмите « Выберите, какие значки будут отображаться на панели задач. “И убедитесь, что Сеть или Беспроводная связь включены.
Если вы используете Windows 7 или 8.1, попробуйте следующее.
- Щелкните правой кнопкой мыши кнопку Windows ( Пуск ) и выберите Свойства .
- В диалоговом окне «Свойства» щелкните вкладку Область уведомлений .
- Убедитесь, что в области Системные значки установлен флажок Сеть .
- Щелкните Применить , затем Ok .
Запустить средство устранения неполадок сетевого адаптера
- Введите для устранения неполадок в поисковом меню «Пуск» и нажмите клавишу ввода.
- В разделе «Устранение неполадок» прокрутите параметры вниз и найдите сетевой адаптер.
- Нажмите «Запустить средство устранения неполадок», чтобы найти и исправить проблемы, связанные с проблемами, связанными с конфигурацией беспроводной сети и сетевого адаптера.
- После завершения процесса устранения неполадок перезапустите окна и проверьте, чтобы Windows вернула значок Wi-Fi на панель задач ноутбука.

Перезапустить сетевые службы
Нажмите Windows Key + R, затем введите services.msc и нажмите Enter.
Здесь на консоли служб Windows найдите службы ниже, проверьте и убедитесь, что они работают.Если нет, щелкните правой кнопкой мыши каждую службу и выберите «Пуск».
- Вызов удаленной процедуры
- Сетевые подключения
- Подключи и работай
- Диспетчер подключений удаленного доступа
- Телефония
После того, как вы запустили все службы, еще раз проверьте, вернулся ли значок WiFi.

Обновите / переустановите драйвер адаптера WiFi
Если проблема ( Значок Wi-Fi отсутствует на панели задач ) началась после недавнего обновления Windows. Есть вероятность, что драйвер адаптера WiFi поврежден или несовместим с текущей версией Windows.вы должны попытаться обновить или переустановить последний доступный драйвер WiFi в вашей системе, чтобы вернуть значок WiFi и подключение к Интернету.
- Нажмите Windows Key + R, затем введите devmgmt.msc и нажмите Enter, чтобы открыть диспетчер устройств.
- Разверните «Сетевые адаптеры», затем щелкните правой кнопкой мыши свой беспроводной адаптер и выберите « удалить».
- Перезагрузите компьютер, чтобы полностью удалить драйвер, и при следующем входе в систему откройте Диспетчер устройств.
- Проверить windows автоматически устанавливать драйвер адаптера WiFi или нет.
- Если нет, нажмите Действие Сканировать на предмет изменений оборудования И проверьте, решена ли проблема.

Если проблема все еще не решена, посетите веб-сайт производителя устройства (производителя ноутбука HP, Dell, ASUS, Lenovo и т. Д.), Загрузите и установите последний доступный драйвер WiFi для вашего устройства. Это в основном решает проблему, если драйвер WiFi, вызывающий проблему, значок сети исчез с панели задач.
Используйте редактор групповой политики для устранения проблемы с отсутствующим значком Wi-Fi
Также пользователи рекомендуют Tweak Group policy editor помочь им вернуть отсутствующий значок WiFi на панель задач.
Примечание: Параметр групповой политики доступен только для Windows pro и корпоративных пользователей,
- Открыть редактор групповой политики, используя gpedit.msc,
- Перейдите в раздел «Конфигурация пользователя» -> «Административные шаблоны» -> «Пуск» и «Панель задач».
- Найти Удалите значок сети> дважды щелкните> измените настройки с «Включено» на «Не настроено» или «Отключено».
- Сохранить изменения.
![]()
Если вы являетесь основным пользователем Windows 10 Home, вы можете настроить редактор реестра, чтобы вернуть исчезнувший значок сети на панель задач.
- Введите regedit при поиске в меню «Пуск» и нажмите Enter, чтобы открыть редактор реестра Windows.
- Сначала сделайте резервную копию базы данных реестра, затем перейдите по адресу:
- HKEY_LOCAL_MACHINE \ SYSTEM \ CurrentControlSet \ Control \ Network
- найдите ключ конфигурации , затем щелкните его правой кнопкой мыши и выберите Удалить.
- Перезагрузите компьютер, чтобы изменения вступили в силу.
Помогли ли эти решения вернуть пропавшего значка WiFi на панель задач на ноутбуке с Windows 10? Сообщите нам, какой вариант подходит вам.
Также читайте:
.