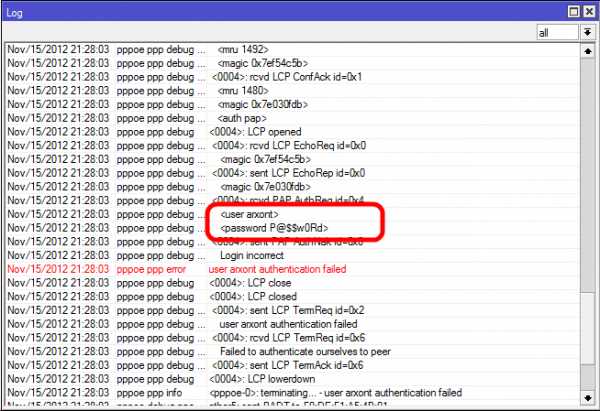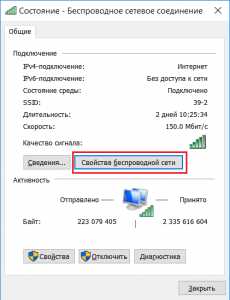Мы принимаем к оплате:
«Подарочный сертификат» от нашего Учебного Центра – это лучший подарок для тех, кто Вам дорог! Оплате обучение и подарите Вашим родным и близким обучение по любому из курсов!!!
«Сертификат на повторное обучение» дает возможность повторно пройти обучение в нашем Учебном Центре со скидкой 1000 рублей!
А также:
Как настроить принтер samsung m2020w через wifi
настройка и подключение по Wi-Fi
Всем, здравствуйте! В статье на сегодня у нас будет всего одна тема, а именно настройка WiFi в принтере модели Samsung m2020w. Сразу скажу, что подключить устройство к беспроводной сети можно двумя способами. Первый — это «режим инфраструктуры», когда аппарат подключается в первую очередь к роутеру, а уже через него можно будет иметь доступ с компьютера, ноутбука, телефона или другого устройства.
Второй — это «режим Ad-hoc», когда связь между компьютером и принтером осуществляется напрямую по Wi-Fi. Далее я приведу все возможные методы, подключения. Если у вас возникнут какие-то вопросы в результате прочтения статьи – пишите их в комментариях.
WPS
WPS — это такая удобная кнопка, которая позволяет быстро подключить два устройства. Если ваш маршрутизатор поддерживает данное подключение и у него есть такая кнопка, то идём дальше. Также у данного подключения есть некоторая особенность. Можно подключиться просто с помощью обычного нажатия, но можно приконнектиться с вводом специального PIN кода. PIN код указан на этикетке под корпусом маршрутизатора и состоит из 8 цифр. Разберем два способам

Без PIN
Нажимаем кнопку «WPS» на панели аппарата. Зажмите её примерно на несколько секунд, пока индикатор не начнет мигать. Далее подходим к роутеру и сразу же нажимаем на туже кнопку там. После этого индикатор должен поморгать и подключиться к маршрутизатору.
С PIN
Сначала нам нужно узнать PIN, для этого зажимаем кнопку WPS на 10 и более секунду. Выйдет лист с отчетом, где будет нужное значение. Далее зажимаем кнопку ВПС на 3 секунды, пока индикатор начнет мигать. Теперь с ноутбука подключаемся к новой сетке принтера и вводим соответствующий PIN.
Настройка с помощью программы
- Чтобы настроить беспроводную сеть, нужно сначала подключить принтер Samsung Xpress m2020 к компьютеру или ноутбуку по USB кабелю. Кабель можно найти в коробке;
- Теперь берём диск, который должен идти вместе с аппаратом и вставляем его в CD-ROM. Вы также можете скачать эту программу «Samsung Easy Wireless Setup» с официального сайта.
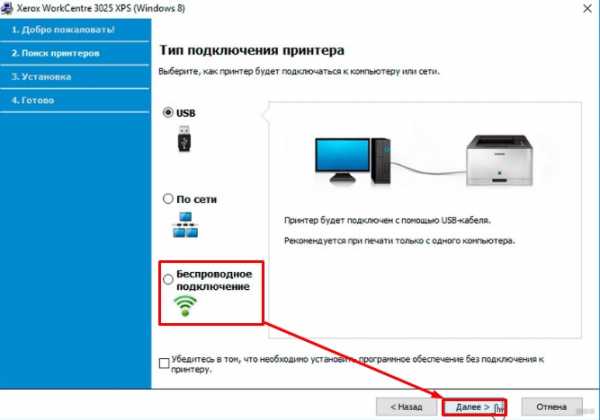
- Сначала вас поприветствует программа, просто жмём «Далее». Теперь нужно выбрать тип подключения, мы будем подключать аппарат по Wi-Fi, поэтому выбираем нижний пункт, как на картинке выше;
- Убедитесь, что принтер не подключен по локальному кабелю. Теперь на следующем шаге, нужно выбрать «Да, я настрою беспроводную сеть принтера»;
- В окне «Выберите способ беспроводного подключения», выбираем «Использования кабеля USB». Честно даже не понимаю, зачем вставили этот пункт, но да ладно – идём дальше;
- Далее вы должны увидеть список нужных WiFi сетей. Просто выбираем нужную и вводим пароль. Если у вас невидимая сеть, то жмём «Дополнительно» и далее вводим все необходимые данные: имя, режим работы, аутентификации, шифрование, ключ и т.д.;
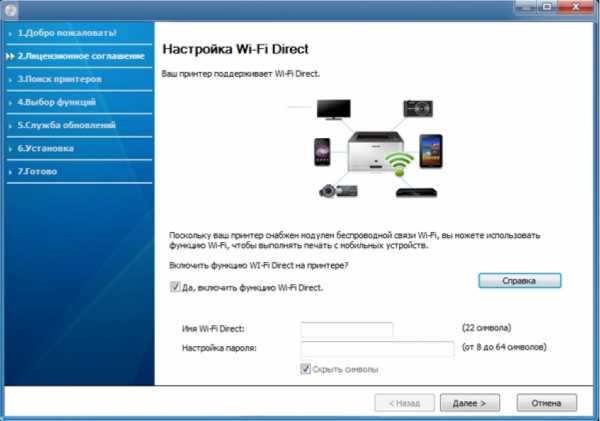
- Если ваша модель поддерживает функцию подключения «Wi-Fi Direct», то дальше вы увидите вот такое окно. Скажу проще, эта функция позволяет подключаться без использования роутера, то есть напрямую. При настройке ничего сложного нет, вы просто ставите галочку, вписываете имя и пароль, а далее с ноутбука подключаетесь к этой сети. Если подключаетесь через роутер, то галочку убираем и идём «Далее»;
После подключения к беспроводной сети, программа установки также дополнительно предложит устанавливать дополнительные приложения. Дождитесь пока программа установит также и драйвер для вашей операционной системы, в противном случае принтер работать с вашим компьютером или ноутбуком, не будет.
Лазерные принтеры Samsung - Как настроить Wi-Fi Direct
-
Введите IP-адрес принтера в свой веб-браузер.
- Войдите в систему, щелкнув опцию Login в правом верхнем углу дисплея.
нота: Идентификатор пользователя / пароль по умолчанию: admin / sec00000 .
Рис.: Введите IP-адрес принтера в браузер и нажмите «Войти»
- Щелкните вкладку Settings и выберите Network Settings .
Рисунок: Нажмите «Настройки» и выберите «Настройки сети» .
- В левой части дисплея в разделе Wireless выберите Wi-Fi Direct , а затем включите Wi-Fi Direct.
Рисунок: Выберите Беспроводное соединение> Wi-Fi Direct
- Введите следующую информацию:
-
Имя устройства : введите имя принтера для поиска вашего принтера в беспроводной сети. По умолчанию имя устройства - это название модели принтера.
-
IP-адрес : введите IP-адрес принтера. Этот IP-адрес используется только для Wi-Fi Direct и не используется для проводной или беспроводной сети. Рекомендуется использовать локальный IP-адрес по умолчанию (192.168.3.1).
-
Владелец группы : активируйте эту опцию, чтобы назначить принтеру владельца группы Wi-Fi Direct. Владелец группы действует аналогично точке беспроводного доступа.
- Сетевой пароль : если ваш принтер является владельцем группы, сетевой пароль требуется для других мобильных устройств для подключения к вашему принтеру.Вы можете настроить сетевой пароль самостоятельно или оставить заданный сетевой пароль, который по умолчанию генерируется случайным образом.
Рисунок: Настройки Wi-Fi Direct
-
-
Щелкните Применить , чтобы сохранить изменения.
После включения Wi-Fi Direct необходимо загрузить приложение для мобильной печати, такое как Samsung Mobile Print App, для печати со смартфона или другого мобильного устройства.
.Лазерные принтеры Samsung- Как настроить принтер в беспроводной сети через USB в Windows
Узнайте, как настроить принтер в беспроводной сети в Windows 7, 8 и 10, а также как вручную подключить принтер через USB. В этой информации используется пример сети с WPA2 в качестве метода шифрования. Хотя WEP поддерживается, он очень небезопасен, и его следует избегать. Любой современный маршрутизатор поддерживает WPA или WPA2, что является лучшей альтернативой.
Перед началом работы вам необходимо знать следующую информацию:
-
IP-адрес вашего маршрутизатора или точки доступа (шлюз по умолчанию).
-
Имя вашей беспроводной сети (SSID).
-
Метод шифрования для вашей сети (WEP / WPA / WPA2).
-
Ключ безопасности для вашей сети (пароль, который вы вводите для подключения).
Рекомендуется загрузить последние версии драйверов принтера и сканера для принтера.
Если вы еще не установили драйвер печати, перейдите в раздел «Загрузка программного обеспечения и драйверов» и введите модель принтера в текстовое поле поиска, чтобы загрузить последнюю версию драйвера..Лазерные принтеры Samsung - Как настроить Wi-Fi Direct
-
Введите IP-адрес принтера в свой веб-браузер.
- Войдите в систему, щелкнув опцию Login в правом верхнем углу дисплея.
нота: Идентификатор пользователя / пароль по умолчанию: admin / sec00000 .
Рис.: Введите IP-адрес принтера в браузер и нажмите «Войти»
- Щелкните вкладку Settings и выберите Network Settings .
Рисунок: Нажмите «Настройки» и выберите «Настройки сети» .
- В левой части дисплея в разделе Wireless выберите Wi-Fi Direct , а затем включите Wi-Fi Direct.
Рисунок: Выберите Беспроводное соединение> Wi-Fi Direct
- Введите следующую информацию:
-
Имя устройства : введите имя принтера для поиска вашего принтера в беспроводной сети. По умолчанию имя устройства - это название модели принтера.
-
IP-адрес : введите IP-адрес принтера. Этот IP-адрес используется только для Wi-Fi Direct и не используется для проводной или беспроводной сети. Рекомендуется использовать локальный IP-адрес по умолчанию (192.168.3.1).
-
Владелец группы : активируйте эту опцию, чтобы назначить принтеру владельца группы Wi-Fi Direct. Владелец группы действует аналогично точке беспроводного доступа.
- Сетевой пароль : если ваш принтер является владельцем группы, сетевой пароль требуется для других мобильных устройств для подключения к вашему принтеру.Вы можете настроить сетевой пароль самостоятельно или оставить заданный сетевой пароль, который по умолчанию генерируется случайным образом.
Рисунок: Настройки Wi-Fi Direct
-
-
Щелкните Применить , чтобы сохранить изменения.
После включения Wi-Fi Direct необходимо загрузить приложение для мобильной печати, такое как Samsung Mobile Print App, для печати со смартфона или другого мобильного устройства.
.Лазерные принтеры Samsung - Как настроить Wi-Fi Direct
-
Введите IP-адрес принтера в свой веб-браузер.
- Войдите в систему, щелкнув опцию Login в правом верхнем углу дисплея.
нота: Идентификатор пользователя / пароль по умолчанию: admin / sec00000 .
Рис.: Введите IP-адрес принтера в браузер и нажмите «Войти»
- Щелкните вкладку Settings и выберите Network Settings .
Рисунок: Нажмите «Настройки» и выберите «Настройки сети» .
- В левой части дисплея в разделе Wireless выберите Wi-Fi Direct , а затем включите Wi-Fi Direct.
Рисунок: Выберите Беспроводное соединение> Wi-Fi Direct
- Введите следующую информацию:
-
Имя устройства : введите имя принтера для поиска вашего принтера в беспроводной сети. По умолчанию имя устройства - это название модели принтера.
-
IP-адрес : введите IP-адрес принтера. Этот IP-адрес используется только для Wi-Fi Direct и не используется для проводной или беспроводной сети. Рекомендуется использовать локальный IP-адрес по умолчанию (192.168.3.1).
-
Владелец группы : активируйте эту опцию, чтобы назначить принтеру владельца группы Wi-Fi Direct. Владелец группы действует аналогично точке беспроводного доступа.
- Сетевой пароль : если ваш принтер является владельцем группы, сетевой пароль требуется для других мобильных устройств для подключения к вашему принтеру.Вы можете настроить сетевой пароль самостоятельно или оставить заданный сетевой пароль, который по умолчанию генерируется случайным образом.
Рисунок: Настройки Wi-Fi Direct
-
-
Щелкните Применить , чтобы сохранить изменения.
После включения Wi-Fi Direct необходимо загрузить приложение для мобильной печати, такое как Samsung Mobile Print App, для печати со смартфона или другого мобильного устройства.
.