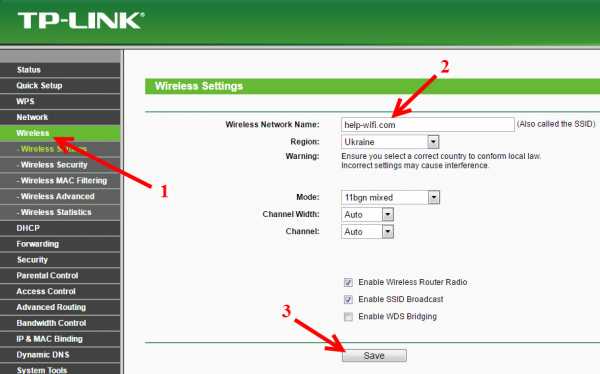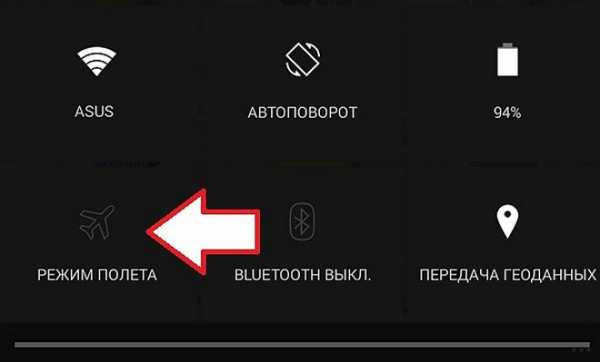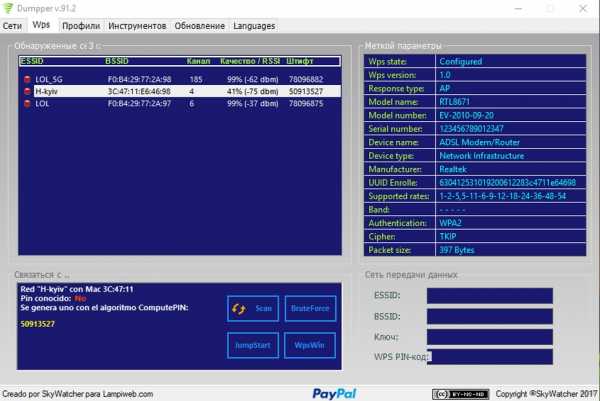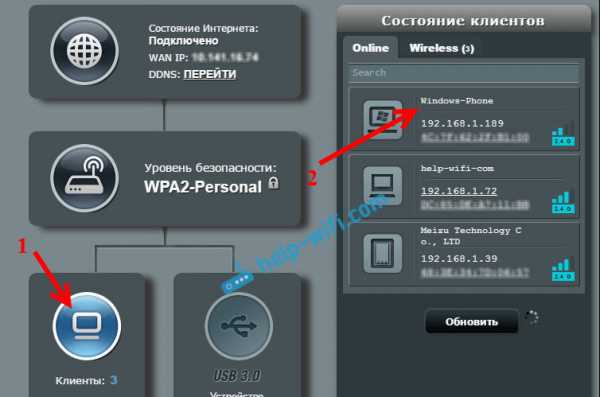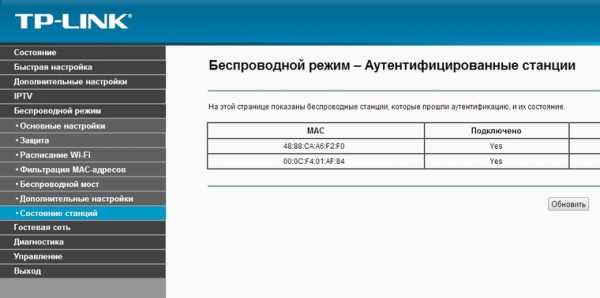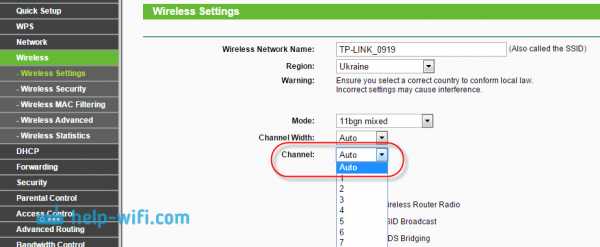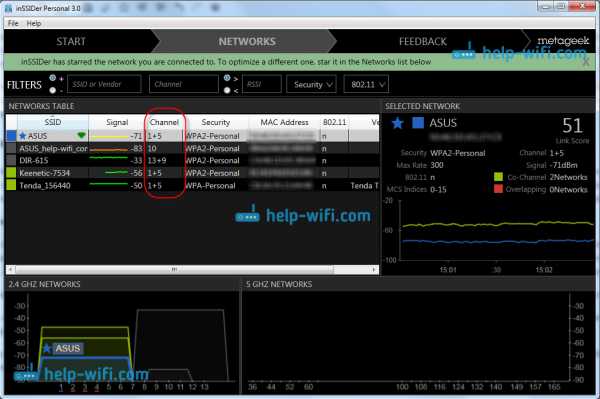Мы принимаем к оплате:
«Подарочный сертификат» от нашего Учебного Центра – это лучший подарок для тех, кто Вам дорог! Оплате обучение и подарите Вашим родным и близким обучение по любому из курсов!!!
«Сертификат на повторное обучение» дает возможность повторно пройти обучение в нашем Учебном Центре со скидкой 1000 рублей!
А также:
Как раздавать интернет с компьютера через wifi адаптер
Как раздать интернет с компьютера через Wi-Fi адаптер: подробная инструкция
Привет, друг! Сегодня мы наконец-то полностью, детально и с картинками разберём вопрос – как быстро, без забот настроить и раздать интернет с компьютера через WiFi адаптер. И так для начала нужно, чтобы у вас на аппарате был установлен или вшит в материнскую плату вай-фай адаптер. Можно прикупить USB модуль – их благо много в компьютерных магазинах.
В первую очередь нужно проверить, что твой вайфай передатчик может строить воздушные сети. Для этого запусти консоль (cmd) от имени администратора. Обязательно именно заходить под администраторской командной строкой, иначе команды могут не сработать. Далее легко и просто прописываем заклинание:
netsh wlan show drivers
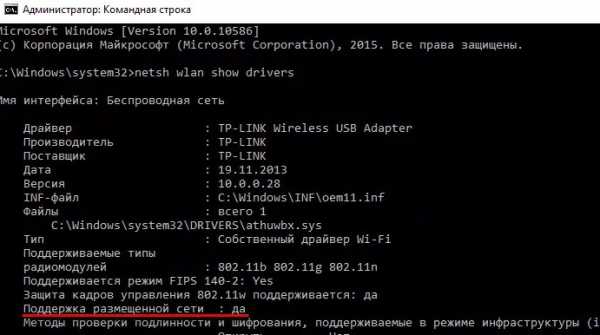
Теперь должно вылезти информация о твоём модуле. Если вообще ничего нет или вы увидели надпись, что адаптер не найден, то скорее всего драйвера не установлены. В подчеркнутой на картинке выше строке может стоять отрицательное значение. В обоих случаях нужно просто установить драйвера. Поэтому поводу я писал подробную статью – поэтому сначала идём туда и устанавливаем «дрова» для беспроводного «ЮСБ» модуля.
Windows 10
На десятке есть встроенный так называемый «хот-спот», поэтому вам не нужно лезть в консоль и настраивать раздачу и точку доступа через специальные программы.
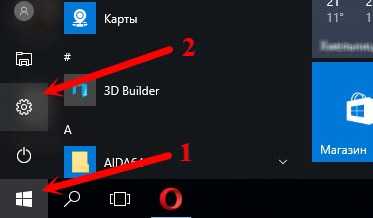
- Нажимаем на главную кнопку со значком окна в левом нижнем углу и переходим в «Настройки»;
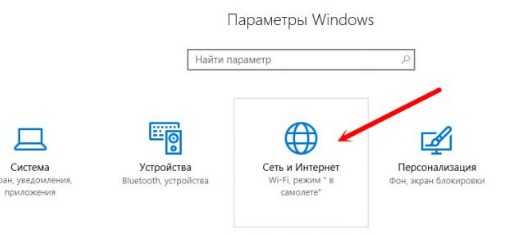
- Нажимаем на планетку;
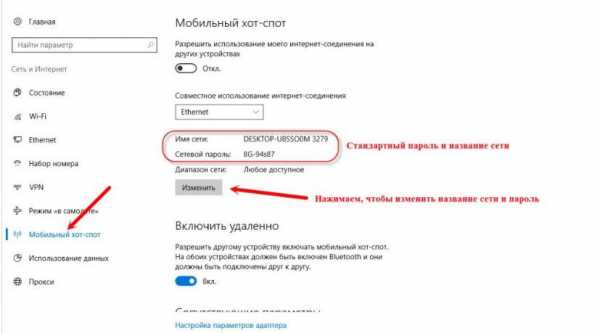
- Переходим в «Мобильный хот-спот». Теперь, чтобы изменить имя и пароль от сети, которую вы будете раздавать – нужно нажать на кнопку ниже;

- Меняем значение и нажимаем «Сохранить»;
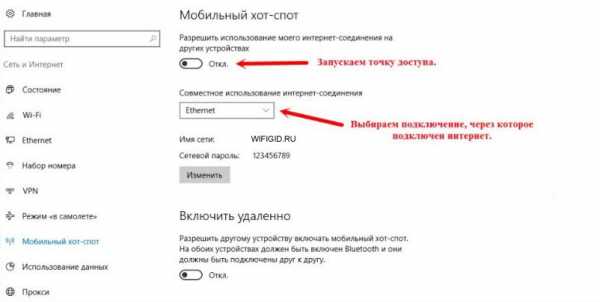
- Теперь в выпадающем меню выше нужно выбрать интернет, который будет раздаваться на беспроводную сеть. Если интернет идёт по кабелю, то выбираем «Ethernet».
- Осталось последнее – запускаем точку доступа переведя бегунок в режим «Вкл».
Если вы собираетесь раздавать интернет с 3G/4G модема, то нужно сначала посмотреть название соединение, а потом его и поставить в поле «Совместное использование Интернет-соединения».
Windows 7, 8
На самом деле этот способ подойдет для любых Виндовс и даже 10. Так что если у вас не получится включить точку доступа прошлым способом на десятке, то этот вариант точно заработает.
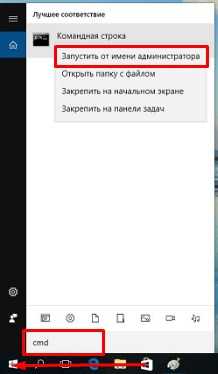
- Заходим в меню «Пуск» и в строке поиска вводим «cmd». После этого надо запустить командную строку от имени администратора.
- Теперь чтобы настроить сеть, нужно ввести команду:
netsh wlan set hostednetwork mode=allow ssid=”ИМЯ СЕТИ” key=”ПАРОЛЬ” keyUsage=persistent
- Я думаю, вы уже поняли, что в поля «ssid» нужно ввести имя сети, а в поле «key» пароль от неё;
- Осталось, настроить раздачу интернета на локальную воздушную сеть. Для этого одновременно нажмите на клавиши «Win+R» и пропишите команду «ncpa.cpl»;
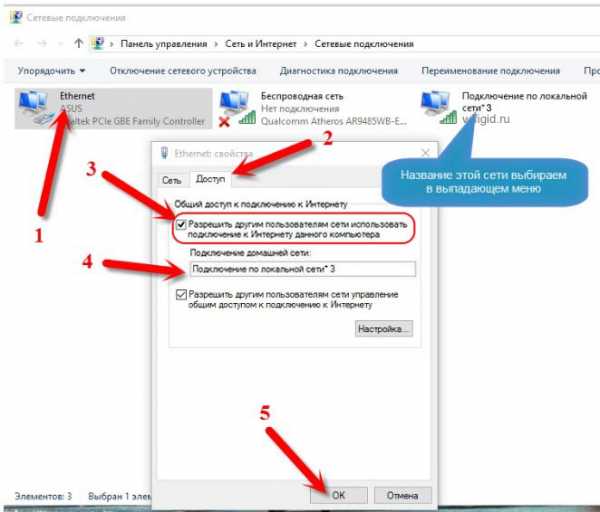
- Теперь нужно зайти именно в то соединение, по которому и течёт интернет. У меня это коннект по кабелю. Нажимаем правой кнопкой и переходим в «Свойства», а потом в открывшемся окне во вкладку «Доступ». Теперь устанавливаем первую галочку, чтобы разрешить использовать этот интернет для подключения, которое мы и создали в консоли. Оно будет также отображаться здесь. Просто выберите его из списка. После этого нажмите «ОК».
- Чтобы в дальнейшем запустить сеть и остановить нужно прописывать вот эти команды:
netsh wlan start hostednetwork
netsh wlan stop hostednetwork
Чтобы быстрее запускать программы и не лазать постоянно в консоль – я советую создать два BAT файлика. Они будут выступать некими кнопками – просто нажимаем по ним и сеть запускается или отключается.
- Создаём текстовый файл и называем его как угодно. Далее переименовываем его так, чтобы в конце стояло значение «.bat».
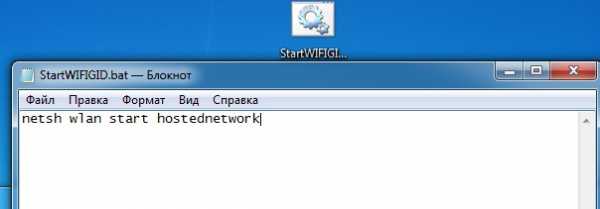
- Открываем его с помощью блокнота и прописываем команду запуска, о которой я писал ранее. И на забываем сохранить данные. После этого создаём файлик для остановки сети, если он вам нужен. Чтобы запустить файл, просто два раза нажмите по нему.
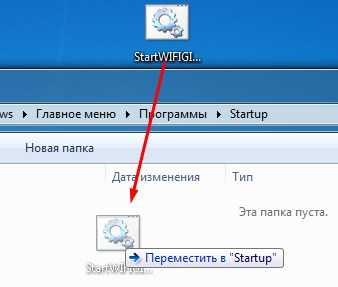
- Для того, чтобы сеть раздавалась сразу после включения компа, нужно нажать «Win+R» прописать «shell:startup». Далее вы увидите автозагрузочную папку, просто перекиньте туда файл запуска.
Раздача интернета через программы
На самом деле в интернете очень много программ, которые автоматизируют запуск точки доступа. К ним относятся: Connectify, Maryfi, Виртуал Роутер и т.д. Сам принцип достаточно простой. Вы скачиваете ПО, устанавливаете его, запускаете. Далее просто прописываете имя сети и ключи от неё. После запуска сеть уже раздаётся вместе с интернетом. Чуть проще чем запуск через консоль. Но я бы не советовал вам ими пользоваться. Так как никто не знает, кто их писал и что дополнительно прописано в подобных приложениях.
Как работает беспроводной адаптер? | Small Business
Беспроводные адаптеры - это электронные устройства, которые позволяют компьютерам подключаться к Интернету и другим компьютерам без использования проводов. Они отправляют данные по радиоволнам на маршрутизаторы, которые передают их широкополосным модемам или внутренним сетям. Большинство ноутбуков и планшетных компьютеров имеют встроенные беспроводные адаптеры, но вам часто приходится устанавливать их на настольные компьютеры. Прежде чем добавлять их на рабочие столы и устанавливать беспроводную сеть в офисе, тип адаптера должен соответствовать вашим потребностям.
Типы адаптеров
Беспроводной адаптер должен получать сигналы изнутри компьютера, преобразовывать их в радиоволны и отправлять их через антенну. В настольном компьютере электронная карта либо подключается к разъему PCI внутри корпуса компьютера, либо к порту USB снаружи, либо к порту Ethernet через сетевой кабель Ethernet.
Для портативных компьютеров, у которых нет встроенного адаптера, электронная карта может поместиться в слот PCMCIA или мини-разъем PCI на боковой стороне портативного компьютера.Для планшетов или ноутбуков, у которых нет адаптера, электронную карту можно вставить в слот для карты памяти. У настольных карт PCI есть антенна, которая выступает из задней части компьютера, в то время как другие карты имеют антенны внутри корпуса для карт.
Стандарты беспроводной связи
Радиоволны, используемые беспроводными адаптерами, должны соответствовать одному из стандартов вещания 802.11 Института инженеров по электротехнике и электронике (IEEE). Самый последний стандарт, широко используемый по состоянию на январь 2013 года, - 802.11n, но более старые модели адаптеров используют стандарты «b» или «g». Эти стандарты определяют скорость передачи данных, с которой адаптеры осуществляют вещание, и все они используют радиочастотный диапазон 2,4 ГГц. Адаптеры, использующие новейшие стандарты, также поддерживают более старые стандарты. В 2013 году ожидается одобрение проекта стандарта 802.11ac, который сможет использовать менее загруженный радиочастотный диапазон 5 ГГц.
Скорости
Самый старый стандарт, IEEE 802.11b, определяет скорость вещания до 11 Мбит / с.Адаптеры более поздних моделей вещают на скоростях IEEE 802.11g, которые могут достигать 54 Мбит / с. Стандарт IEEE 802.11n теоретически может достигать скорости 300 Мбит / с, но адаптеры, использующие его, обычно работают медленнее, потому что радиочастоты переполнены и есть помехи. Проект стандарта 802.11ac теоретически сможет достичь 1 Гбит / с и на самом деле будет довольно быстрым, поскольку он может работать в диапазоне частот 5 ГГц. Компания может приобрести адаптеры и маршрутизаторы, удовлетворяющие стандарту 802.11ac, чтобы уменьшить моральный износ.
Безопасность
Беспроводные адаптеры передают сигналы с вашего компьютера на расстояние около 200 футов. Любой, у кого на компьютере или ноутбуке установлен беспроводной адаптер, может принять ваш сигнал и получить доступ к вашим файлам. Безопасность вашей беспроводной сети особенно важна для предприятий, защищающих конфиденциальные материалы и свою интеллектуальную собственность.
Во избежание несанкционированного доступа беспроводные адаптеры используют шифрование для защиты своих сигналов. Протоколы WEP, WPA и WPA2 обеспечивают защищенную паролем и зашифрованную передачу для беспроводных сетей.Ваш адаптер должен поддерживать эти протоколы, чтобы использовать их; большинство их поддерживает. Протокол WEP имеет некоторые недостатки, в то время как протокол WPA2 имеет самую надежную защиту.
.Как добавить Wi-Fi на рабочий стол Dell | Малый бизнес
С появлением смартфонов и ноутбуков подключение к Интернету через WiFi стало важной частью нашей повседневной жизни. Прошли те времена, когда вам нужно было подключать компьютер напрямую к модему для выхода в Интернет. Благодаря Wi-Fi подключение к Интернету стало еще проще, а благодаря простоте доступа и готовности ваше рабочее место, вероятно, оптимизировано специально для доступа в Интернет через беспроводные сетевые подключения.
Как подключить настольный компьютер Dell к беспроводной сети?
Хотя Wi-Fi удобен для ноутбуков и мобильных телефонов, если вы работаете с настольного компьютера Dell , может быть трудно выйти в Интернет без соответствующих встроенных адаптеров WiFi. Возможно, вам потребуется найти способ добавить соединение Wi-Fi к настольному компьютеру. Чтобы подключиться к WiFi для настольных компьютеров , выполните следующие действия.
Проверьте свой настольный компьютер на наличие Wi-Fi
Для начала посмотрите на свой настольный компьютер и посмотрите, есть ли на нем WiFi для настольных ПК или так называемый беспроводной сетевой адаптер .Если вы используете Dell, вашим настольным компьютером должен быть ПК , работающий на Windows . Большинство операционных систем Windows поставляются с беспроводным сетевым адаптером для доступа к уже встроенным беспроводным сетевым соединениям, но не все из них.
Чтобы узнать, есть ли у вас WiFi для рабочего стола, перейдите в меню Пуск на панели задач Windows. Оттуда найдите Device Manager и нажмите кнопку раскрывающегося списка, связанную с вашим настольным компьютером.Он будет выглядеть как + знак и должен открывать дополнительные параметры, когда вы щелкаете по нему. Оттуда вы увидите опцию под названием Network Adapters .
Если у вас есть WiFi для настольных ПК , вы увидите что-то в списке с надписью Wireless или WiFi Adapter . Если вы не видите никаких параметров, определяющих Wi-Fi, возможно, он указан в IEEE 802.11 , который является технической спецификацией, определяющей, может ли компьютер получить доступ к беспроводному LAN-соединению через WiFi.Если ни один из этих трех вариантов не указан, вам необходимо приобрести внешний беспроводной адаптер Dell.
Подключение компьютера Dell к Wi-Fi с помощью внешнего адаптера
Если ваш настольный компьютер Dell не имеет встроенного адаптера беспроводной сети, вам понадобится внешний адаптер беспроводной сети для подключения компьютера Dell к Wi-Fi. Большинство этих адаптеров подключают компьютеры Dell к Wi-Fi просто через один из USB-портов на вашем настольном компьютере, поэтому для начала приобретите беспроводной адаптер Dell USB у предпочтительного продавца.
После покупки беспроводного USB-адаптера подключите USB-конец адаптера к рабочему столу. Затем вам будет предложено установить необходимые драйверы для использования устройства. Если на вашем настольном компьютере Dell уже установлены соответствующие драйверы, перейдите к разделу Доступ к WiFi . Если нет, найдите любой прилагаемый установочный диск с программным обеспечением драйвера , который идет в комплекте с беспроводным адаптером, и вставьте его в рабочий стол, чтобы начать установку необходимых драйверов.
Когда появится мастер установки , щелкните вариант с надписью Next , чтобы перейти на страницу пользовательского соглашения. Щелкните Accept , затем выполните дополнительные действия, пока не дойдете до опции, позволяющей щелкнуть Install. Нажав, вы установите необходимые драйверы для доступа к беспроводному сетевому подключению. Завершите и завершите установку, перезагрузив рабочий стол.
Если вы потеряете установочный компакт-диск
Есть вероятность, что вы не сможете установить нужные драйверы с диска, поставляемого с вашим внешним беспроводным USB-адаптером.В таком случае вам понадобится другой компьютер с доступом в Интернет , чтобы загрузить нужные драйверы напрямую от производителя. Перейдите на сайт компании приобретенного вами беспроводного адаптера. Перейдите на соответствующую веб-страницу, которая предлагает Support , найдите раздел, где вы загружаете драйверы , и загрузите самую последнюю доступную опцию.
Загрузите необходимый драйвер и используйте USB-накопитель или внешний жесткий диск для переноса файлов на рабочий стол Dell.Возьмите файлы драйвера с флэш-накопителя и поместите их на настольный компьютер в папку, которую вы запомните. Когда файлы драйверов окажутся на вашем компьютере, вы сможете получить к ним доступ из раздела Network Adapters в диспетчере устройств Device Manager вашего компьютера.
Выберите свой новый беспроводной адаптер из списка имен и щелкните правой кнопкой мыши it . Это должно вызвать запрос на обновление программного обеспечения драйвера . Мастер обновления будет похож на мастер установки, но вам нужно будет найти файлы драйвера с помощью опции «Обзор моего компьютера для поиска программного обеспечения драйвера ».Перейдите в папку, в которую вы сохранили файлы драйверов с флешки, и выберите их. Драйверы должны быть установлены так же, как если бы у вас был исходный установочный диск.
Доступ к Wi-Fi на вашем рабочем столе
Теперь, когда драйверы для вашего внешнего беспроводного адаптера установлены, ваш рабочий стол должен рассматривать ваш беспроводной адаптер как основное подключение к Интернету. Вы должны иметь возможность легко подключиться к беспроводной сети, как и любое другое устройство с беспроводным адаптером.
Начните с перехода на панель задач Windows, и щелкните значок сети . Теперь у вас должна быть возможность выбрать свою WiFi Network из списка сетей. Найдите и выберите имя своей сети и щелкните Connect . Введите свой сетевой пароль и щелкните любые последующие подтверждения для подключения.
После подключения к предпочитаемой сети Wi-Fi у вас должен быть доступ в Интернет, что позволяет успешно добавить возможность подключения Wi-Fi на рабочий стол Dell.
Ноутбук Dell не подключается к Wi-Fi
Допустим, ваш ноутбук Dell не подключается к Wi-Fi. У него есть встроенный беспроводной адаптер, но он по какой-то причине больше не подключается должным образом. Фактически вы можете использовать тот же метод, что и выше, для установки нового внешнего беспроводного адаптера Dell для повторного подключения ноутбука к Wi-Fi так же, как вы добавили WiFi на свой рабочий стол.
Сначала приобретите внешний беспроводной сетевой адаптер USB у предпочтительного продавца.Используйте любой из способов установки драйвера , перечисленных выше , для установки внешнего беспроводного адаптера. Используйте диск, если он у вас есть. Если вы этого не сделаете, загрузите драйверы с другого компьютера и перенесите их на свой ноутбук, а затем обновите драйверы, как показано выше.
После того, как вы установили соответствующие драйверы, ваш ноутбук автоматически установит этот новый беспроводной адаптер в качестве второй резервной сети. Поскольку ваш ноутбук Dell не подключается к Wi-Fi с помощью текущего беспроводного адаптера, вам нужно будет выбрать этот новый адаптер с помощью значка WiFi на панели задач Windows .Он должен автоматически отображаться как Wi-Fi 2, , а ваш сломанный будет указан как Wi-Fi . Выберите WiFi 2, , затем вернитесь и повторно подключитесь к беспроводному сетевому соединению, к которому вы хотите подключиться, и ваш ноутбук Dell снова подключится к сети.
.USB Wi-Fi Adapter 101 - что это такое и как работает
Введение
Так же, как ни один человек не остров, компьютер должен быть подключен к его сети и, в свою очередь, Интернету, чтобы быть действительно полезным. Хотя проводной кабель Ethernet предпочтительнее для многих приложений, реальность для многих такова, что Wi-Fi более удобен.
Беспроводная сеть начинается с широкополосного модема, способного связываться с поставщиком услуг Интернета (ISP), что облегчает вам доступ в Интернет.Если у этого модема нет встроенных функций беспроводной связи, он, вероятно, будет подключен к беспроводному маршрутизатору через кабель Ethernet. Большинство маршрутизаторов с поддержкой Wi-Fi также предоставляют вам несколько (около четырех) портов Ethernet для проводных устройств поблизости. Это то, что передает ваш беспроводной сигнал.
В свою очередь, клиентские устройства, подключающиеся к сети (например, ваша рабочая станция, планшет и смартфон), должны иметь интегрированные и включенные беспроводные радиомодули, чтобы передавать и получать данные по сети.Если на вашем ПК еще нет беспроводного адаптера, у вас есть несколько вариантов его добавления. Учитывая повсеместное распространение USB, многие люди считают этот интерфейс самым простым. Подключенный адаптер Wi-Fi позволяет компьютеру обмениваться данными по беспроводной сети с маршрутизатором и, в свою очередь, с модемом .
.