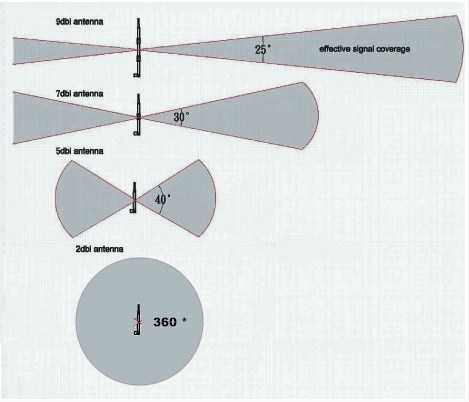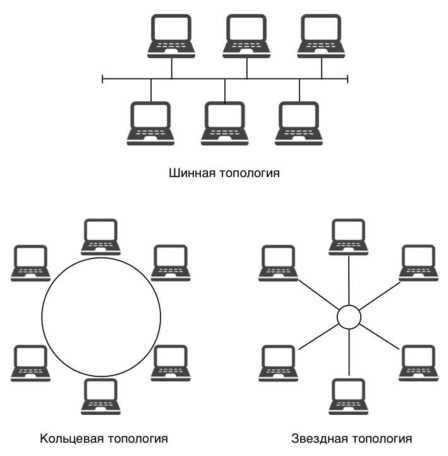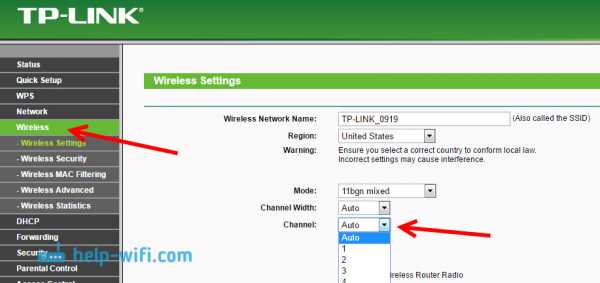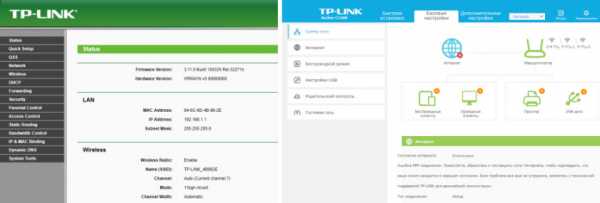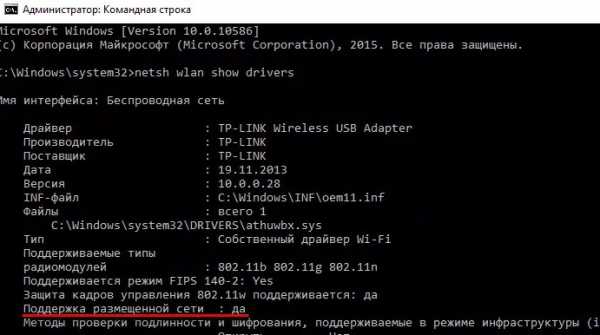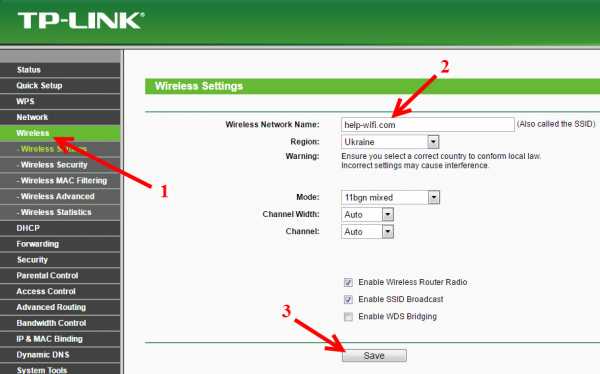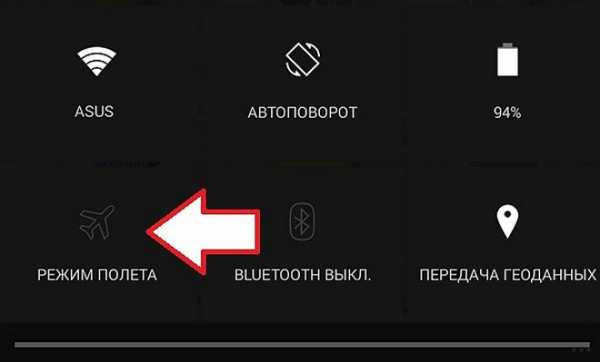Мы принимаем к оплате:
«Подарочный сертификат» от нашего Учебного Центра – это лучший подарок для тех, кто Вам дорог! Оплате обучение и подарите Вашим родным и близким обучение по любому из курсов!!!
«Сертификат на повторное обучение» дает возможность повторно пройти обучение в нашем Учебном Центре со скидкой 1000 рублей!
А также:
Как подключить iptv к телевизору через роутер без приставки
подключаем и смотрим ТВ каналы
Телезрители, которые приобрели Smart-TV, часто не догадываются о возможности подключения бесплатных IPTV-каналов. Информация о пользовании таким контентом специально замалчивается провайдером с целью пользования кабельным телевидением или платными ресурсами. В статье разберем – что такое IPTV вещание и как смотреть на телевизоре подобные каналы. Также коснемся вопроса настроек интерактивного телевидения для популярных марок телевизионных приемников. И дополнительно рассмотрим процедуру получения трансляций через беспроводное подключение интернета.
Обеспечение просмотра
Для начала проанализируем возможности IPTV – вещания. Для этого представим преимущества в виде списка:- Владельцу не требуется приобретать ТВ-тюнер.
- Не нужно тратить семейные деньги на покупку спутниковой тарелки и платить абонентскую плату за использование каналов.
- В данной технологии предусмотрена возможность остановки трансляции на выбранный отрезок времени.
- Комплекс дополнительных функций при трансляциях IPTV-каналов наверняка порадует телезрителя.
Для обеспечения полноценного просмотра IPTV-каналов, пользователь должен иметь доступ в интернет (желательно с высокой скоростью) телевизор или компьютер и оплаченную услугу от провайдера.
Чем обеспечивается получение необходимого сигнала на свое принимающее устройство?- Владелец телевизора может использовать специальную приставку, подключенную к телевизору.
- В роли приставки может быть использован проигрыватель или плеер с определенными наборами функций, позволяющими транслировать IPTV-каналы.
- С помощью беспроводного соединения удастся подсоединить инновационное вещание.
- Для каждой модели телевизора существует программное приложение, обеспечивающее качественный показ интерактивных каналов.
- Трансляция производится с помощью интернет – браузера.
- Первый. Владелец телевизора покупает приставку у своего провайдера. В принципе, ее можно купить и самостоятельно.
- Второй. Путем установки популярного приложения IPTV Player на свой Смарт ТВ.
Каждый из предложенных вариантов характеризуется набором достоинств и недостатков.
Процедура подключения и настойки
Как грамотно подключить интерактивное ТВ?
Сразу определимся с необходимым оборудованием для подключения к телевизору IP каналов.- Пользователь обеспечивает качественное подсоединение интернета через маршрутизатор или по кабелю.
- Рядом должен находиться компьютер или ноутбук для проведения подключения.
- Необходимо знание основ пользования магазином приложений.
- На последнем этапе потребуется плейлист с перечнем каналов.
Перечисляем последовательные шаги по установке программы и настройке телевизора.
Разберем самый простой и подходящий для всех моделей способ с общими рекомендациями:- Установка программного обеспечения происходит после проверки надежности интернет-соединения.
- С помощью пульта заходим в центральное меню и отыскиваем приложения.
- Каждый Смарт ТВ обладает собственным магазином приложений. Через него загружаем программу SS IPTV.
- Теперь настроечный и процесс осуществляем через значок шестеренки.
- В настройках необходимо вручную прописать адрес плейлистов. Их можно отыскать на ресурсах провайдеров.
- Синхронизируем процесс с компьютером или ноутбуком. Управление плейлистами происходит через гаджет.
- После добавления плейлистов тестируем просмотр каналов.
- Наслаждаемся бесплатным просмотром.
Телевизор LG
Для того чтобы без приставки на телевизоре LG подключить интерактивное ТВ, требуется поэтапно совершить предлагаемые действия.
К модели LG подключить IPTV-каналы можно двумя способами:Согласно первому методу обязательно наличие интернет соединения.
- С помощью пульта заходим в центральное меню и отыскиваем магазин приложений. Нам потребуется LG Smart World.
- Обязателен процесс авторизации или создания учетной записи.
- Через поиск ищем программу IPTV.
- После обнаружения производим установку, пользуясь всплывающими подсказками.
- Заканчиваем процедуру нажатием клавиши «Запустить».
- Используя браузер компьютера, открываем LG Smart World.
- Загружаем архив нужного ПО.
- Распаковываем и сохраняем на флешнакопителе.
- Флешку предварительно отформатировать.
- Подключаем флешку к смарт тв.
- На телевизоре (с помощью пульта) заходим в центральное меню и открываем «Мои приложения».
- Кликая по изображению флешки, выбираем источник установки программы.
- Нажимая на иконку SS IPTV, производим инсталляцию программы в автоматическом режиме.
- Сохраняем изменения и переходим к просмотру.
Телевизор Philips
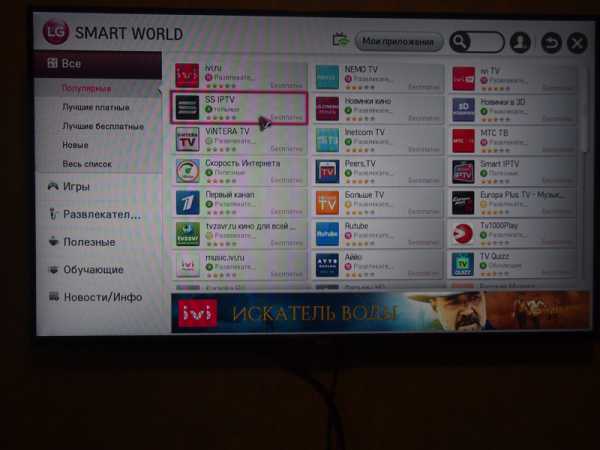
Чтобы настроить IPTV на телевизионном приемнике Philips, необходимо воспользоваться виджетом ForkSmart.
Обязательно строго придерживаться прописанного алгоритма действий:- Взяв в руки пульт, заходим в настройки.
- Активируем просмотр параметров.
- Появившуюся информацию записать.
- Вернувшись в центральное меню, выбираем вкладку «Параметры сети».
- Производим настройку IP–адреса.
- Вернувшись, запускаем настроечный процесс статического IP – адреса.
- Требуемые параметры вводим на основании сделанных записей.
- Перезагружаем телевизор по окончании процесса.
- Вызываем функцию Smart на дистанционном пульте.
- Начинаем работу виджета «Мегого». Он запускает Foorksmart.
- Следствием станет запуск Fork Player.
- С его помощью и просматривается интерактивное телевидение.
Телевизор Samsung
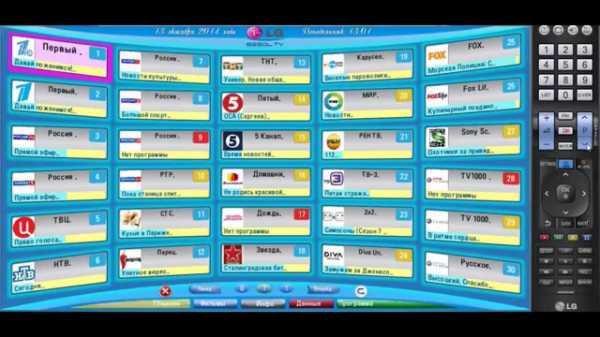
На всех моделях телевизоров Самсунг существует функция SS-IPTV.
Для ее активации придется провести несколько последовательных шагов:- Находим раздел функций в главном меню, используя пульт.
- Открываем учетную запись Samsung.
- Вводим данные аккаунта или создаем учетную запись.
- Если у вас телевизор «Е» серии, в появившемся поле прописываем 6 любых цифр.
- Модели типа «H» и «F» не требуют заполнения поля.
- Закончив регистрационный процесс, возвращаемся в функции и открываем Smart Hub.
- Активируем дополнительные приложения.
- Открывает параметры и находим опцию «IP Setting».
- В новом окне прописываем 91.122.100.196.
- В разделе параметров синхронизируем приложения.
- Теперь в дополнительных приложениях обнаружится символ SS-IPTV.
- Запускаем программу и через сайт поставщика услуг загружаем плейлист. Можно воспользоваться собственными плейлистами.
- Готово.
Беспроводной тип подключения
Если осуществлять просмотр IPTV – вещания через роутер, необходима его грамотная настройка. Чаще всего настраивать роутер не требуется. Технология поддерживается в автоматическом режиме. С другой стороны нередкой проблемой является вынужденная настройка роутера. Проблема в том, что универсальной инструкции по настройке IPTV на роутере не существует. Все зависит от модели прибора.
Проанализируем два главных способа настройки маршрутизатора.
Первый метод
активация IGMP Proxy. Доступно на некоторых моделях.
- Действуем через панель управления устройством. Как это сделать написано в инструкции к устройству.
- В настройках по проводному соединению ищем функцию IGMP.
- Активируем, устанавливая галочку.
- Сохраняем новые позиции и перезагружаем устройство.

Второй метод
маршрутизатор переводится в режимную ситуацию ACCESS POINT. Доступно на всех устройствах.
- Отключаем DHCP на роутере.
- Роутер ставим в режим с точкой доступа ACCESS POINT.
- Основной провод переставляется в порт LAN.
- Подключаем услугу через провайдера, совершая звонок в техническую поддержку.
Форумы и социальные сети полны рекомендаций с пожеланиями не использовать такой метод просмотра интерактивного телевидения, так как соединение не отличается надежностью. Это приводит к искажению изображения или звука. К тому же прерванный контакт помешает досмотреть фильм, прервав показ на самом интересном месте.
Загрузка...Настройка подключения IPTV - Keenetic
В большинстве случаев при использовании заводских настроек по умолчанию в маршрутизаторах Keenetic цифровое телевидение (IPTV) работает сразу на обоих компьютерах и телевизионных приставках без предварительной настройки.
1. Многоадресная передача используется для предоставления услуг IPTV. Убедитесь, что в вашем интернет-центре установлен компонент «Прокси-сервис IGMP / PPPoE», который передает сообщения IGMP / PPPoE между разными интерфейсами. Это можно сделать на странице «Общие настройки системы» в разделе «Обновления и параметры компонентов», щелкнув «Параметры компонентов».
2. Установите подключение к Интернету и подключите приставку или компьютер, на котором вы планируете смотреть телевизор, к любому из сетевых (LAN) портов маршрутизатора, назначенных домашнему сегменту. Убедитесь, что IPTV работает правильно.
3. Некоторым интернет-провайдерам при использовании регистрации MAC-адреса приставки требуется специальный ТВ-порт на маршрутизаторе, к которому должна быть подключена приставка. Этот порт напрямую подключается к сети провайдера и позволяет провайдеру видеть MAC-адрес телевизионной приставки.Чтобы установить один из сетевых портов, принадлежащих домашнему сегменту, в режиме ТВ-порта, воспользуйтесь следующими методами настройки:
Перейдите на страницу «Проводная», в разделе «Подключение и VLAN» установите режим «ТВ-приставка» для порта, к которому будет подключена IPTV-приставка (в нашем примере - приставка коробка будет подключена к порту 3).
Если ваш интернет-провайдер предоставил вам VLAN для услуги IPTV, введите ее в поле «TV». Если IPTV предоставляется без VLAN, вам обычно не нужно выбирать порт для приставки.
Когда вы выполняете эти настройки, телеприставка будет подключаться напрямую к сети провайдера через маршрутизатор. Подключите IPTV-приставку к ТВ-порту и перезагрузите ее. Телеприставка должна получить IP-адрес из сети вашего интернет-провайдера, и тогда вы сможете принимать цифровое телевидение.
Вышеуказанных шагов обычно достаточно для просмотра IPTV.
4. Маршрутизатор Keenetic также позволяет выполнить тонкую настройку для тех пользователей нестандартной схемы подключения, например, которые используют другой интерфейс для приема IPTV.
Как было написано выше, необходимо, чтобы в маршрутизаторе был установлен компонент системы «IGMP / PPPoE proxy service». Прокси-служба IGMP повторно передает многоадресный поток от поставщика услуг Интернета к устройствам домашней сети. Multicast используется для предоставления услуги IPTV.
Перейдите на страницу «Домашний сегмент» в разделе «Прокси-сервер IGMP». Настройки по умолчанию на этой странице подходят для большинства поставщиков услуг.
По умолчанию в поле «Для подключения» указывается интерфейс, который смотрит в сеть провайдера (в нашем примере это «Провайдер») и откуда будет поступать IPTV.
СОВЕТ: Советы:
1. Если вышеперечисленные шаги не увенчались успехом, проверьте, работает ли IPTV на стороне провайдера, подключив приставку или компьютер, на котором вы планируете смотреть телевизор, напрямую к кабелю провайдера, то есть без использования интернет-центра. Если телевизор в этом случае работает, но не через интернет-центр, обратитесь в нашу службу поддержки. Укажите свой город, название вашего провайдера и тарифный план, дайте ссылку на инструкцию по настройке IPTV вашего провайдера для рекомендованных роутеров, а также прикрепите файл диагностики интернет-центра, получив его по инструкции «Сохранение файл системы самопроверки '.
2. Также обратите внимание, что брандмауэры и некоторые антивирусные программы, используемые в вашей сети или установленные на вашем компьютере, могут блокировать многоадресный трафик. Если по какой-то причине у вас не работает IPTV, попробуйте временно отключить их.
3. Пример перенаправления выделенного ТВ-порта модема GPON на маршрутизатор Keenetic для подключения телеприставки напрямую к Keenetic и просмотра IPTV с компьютеров домашней сети, которые также будут к нему подключены: «Пример об использовании интернет-центра Keenetic для просмотра IPTV, поставляемого с модемом GPON ».
4. Иногда возникают вопросы, связанные с подключением и организацией IPTV по сети Wi-Fi. Некоторые способы подключения представлены в статье «IPTV через Wi-Fi».
.
Как настроить маршрутизаторы Wi-Fi для поддержки услуги IPTV на маршрутизаторах Wi-Fi (новый логотип)?
Эта статья относится к:
TL-WR1043N (V5), Archer AX50 (V1), Archer A2300 (V1), Archer AX10 (V1), Archer AX6000 (V1), Archer C59 (V2 V3), Archer C58 (V2), Archer A20 (V1), Archer AX1800 (V1.20), Archer C3150 V2, Archer C2300 (V1 V2), Archer C900 (V1), Archer C80 (V1), Archer C3200 (V2), Archer A6 (V2), Archer A7 (V5), Archer C3150 (V2), Archer C60 (V2 V3), Archer C8 (V3), Archer C9 (V4 V5), Archer C6 (V2), Archer A9 (V6), Лучник C7 (V4 V5), Archer C5400 (V2), Archer C4000 (V2), Archer C1900 (V2), Archer C90 (V6), Archer C1200 (V2 V3), Archer A10 (V1), Archer C5400X (V1), Archer AX20 (V1), Archer AX3000 (V1)
Хочу:
Сконфигурируйте настройку IPTV, чтобы включить услуги Интернета / IPTV / телефона, предоставляемые моим интернет-провайдером (ISP).
Как я могу это сделать?
1. Войдите в веб-интерфейс маршрутизатора. Если вы не знаете, как это сделать, обратитесь к
.а. Как войти в веб-интерфейс маршрутизаторов Wi-Fi (новый логотип)?
г. Как войти в веб-интерфейс маршрутизаторов Wi-Fi (новый логотип)?
2. Перейдите к Advanced > Network > IPTV .
3. Если ваш интернет-провайдер предоставляет сетевые услуги на основе технологии IGMP, e.г., British Telecom (BT) и Talk Talk в Великобритании:
1) Установите флажок IGMP Proxy и выберите IGMP Version , V2 или V3, в соответствии с требованиями вашего интернет-провайдера.
2) Щелкните Сохранить .
3) После настройки прокси IGMP IPTV теперь может работать за вашим маршрутизатором. Вы можете подключить приставку к любому порту Ethernet маршрутизатора.
Если IGMP не является технологией, которую ваш интернет-провайдер применяет для предоставления услуги IPTV:
1) Отметьте Включить IPTV .
2) Выберите соответствующий режим Mode в соответствии с вашим интернет-провайдером.
• Выберите Bridge , если ваш поставщик Интернет-услуг отсутствует в списке и другие параметры не требуются.
• Выберите Custom , если вашего интернет-провайдера нет в списке, но он предоставляет необходимые параметры.
3) После выбора режима предварительно определяются необходимые параметры, включая порт LAN для подключения IPTV. Если нет, выберите тип LAN, чтобы определить, какой порт используется для поддержки услуги IPTV.
4) Щелкните Сохранить .
5) Подключите приставку к соответствующему порту LAN, который предварительно определен или указан вами на шаге 3.
Готово! Настройка IPTV завершена! Возможно, вам придется настроить вашу приставку, прежде чем смотреть телевизор.
Советы:
Qos и IPTV нельзя включить одновременно.
Чтобы получить более подробную информацию о каждой функции и конфигурации, перейдите в центр загрузки , чтобы загрузить руководство для вашего продукта.
.Застряли старый телевизор? Вот как подключить не-смарт-телевизор к Wi-Fi
В Allconnect мы работаем над тем, чтобы предоставлять качественную информацию с соблюдением авторских прав. Хотя этот пост может содержать предложения от наших партнеров, мы придерживаемся собственного мнения. Вот как мы зарабатываем деньги.
Как мы зарабатываем деньги
Allconnect - это независимый издатель и служба сравнения, поддерживаемая рекламой. Наши партнеры могут компенсировать нам, когда вы переходите по ссылкам или подписываетесь на услуги через наш сайт.Эта компенсация может повлиять на то, как, где и в каком порядке появляются товары. Кроме того, мы иногда используем партнерские ссылки Amazon, рекомендуя продукт в наших статьях. Мы можем получить компенсацию, если вы перейдете по ссылке и сделаете покупку. Ваша информация передается только выбранным вами поставщикам во время оформления заказа. Эти партнерские отношения позволяют нам бесплатно связывать вас с лучшими поставщиками и продуктами.
Наше мнение - наше
С 1998 года цель Allconnect - помочь вам с уверенностью сравнивать поставщиков и продукты домашних услуг.Мы знаем, что вы доверяете нам точность и беспристрастность. Хотя на нашем сайте представлены не все поставщики или продукты, представленные на рынке, наши рекомендации по статьям основаны на независимых исследованиях и честных мнениях нашей редакционной группы. Наша редакция не получает подарков или прямых компенсаций от наших партнеров.
Мы живем в эпоху стриминга, но не все наши телевизоры получают новости. Если у вас есть телевизор, у которого нет возможности подключиться к Интернету, не отчаивайтесь: есть несколько простых (и доступных) способов превратить ваш старый телевизор в умный - и для них не требуется степень в области ИТ. установить.Вот некоторые из наших любимых вариантов.
Pro Совет: Ознакомьтесь с нашим домашним руководством по Wi-Fi, чтобы узнать, есть ли у вас возможность запускать беспроводной Интернет через телевизор!
Как подключить телевизор к Интернету
Приобретите устройство для потоковой передачи данных
Использование устройства для потоковой передачи данных на сегодняшний день является наиболее удобным способом подключения телевизора к Wi-Fi. В большинстве случаев они подключаются к порту HDMI вашего телевизора и к розетке питания, чтобы каждое потоковое приложение выводилось прямо на ваш экран.(Здесь есть несколько исключений, но они редки. Приложение AT&T TV, например, недоступно на устройствах Roku.)

Изображение предоставлено: Amazon
Стриминговые устройства обычно стоят около 30 долларов без совместимости с 4K, и 50 долларов с ним. Если вы думаете, что скоро перейдете на телевизор 4K, возможно, стоит использовать устройство потоковой передачи 4K. Хотя ваш новый 4K-телевизор сможет напрямую подключаться к Интернету, потоковые устройства почти всегда обеспечивают лучший пользовательский опыт и обычно предоставляют вам доступ к большему количеству приложений, чем смарт-телевизоры.
Здесь мы подробно рассмотрим плюсы и минусы каждого потокового устройства, но вот базовая статистика по наиболее популярным брендам:
Имейте в виду, какое бы потоковое устройство вы ни использовали, вы по-прежнему придется подписываться на такие приложения, как Netflix и Hulu, отдельно.
Подключите кабель HDMI
Если вы планируете использовать телевизор для потоковой передачи только время от времени, вы, вероятно, вполне можете обойтись кабелем HDMI. Поскольку он отражает все, что есть на вашем ноутбуке, планшете или телефоне, вы можете использовать этот метод для таких вещей, как обмен фотографиями из отпуска или домашним видео.
Практически каждый ноутбук имеет встроенный порт HDMI, поэтому все, что вам понадобится в этом случае, - это сам кабель. Если у вас дома еще не валяется такой, новый он обычно стоит около 10 долларов.
Для подключения смартфона или планшета обычно требуется дополнительный шаг. Для продуктов Apple вам понадобится цифровой AV-адаптер Lightning, в то время как большинство новых телефонов и планшетов Android имеют соединение типа C (также известного как USB-C) или типа D (Micro HDMI). В зависимости от того, какой тип устройства Android используется, вам, возможно, придется приобрести адаптер.
Используйте проигрыватель Blu-ray или игровую консоль
Если вы приобрели проигрыватель Blu-ray или игровую приставку в последнее десятилетие, у вас, вероятно, уже есть все необходимое для подключения телевизора к Wi-Fi. Даже консоли PlayStation 3 (2006-2013) и Xbox 360 (2001-2013) были оснащены возможностью подключения к Интернету. Конечно, у вас не будет доступа к такому количеству приложений, как на выделенном потоковом устройстве, но у вас не возникнет проблем с загрузкой популярных сервисов, таких как Netflix и Hulu.
Проигрыватели Blu-ray более удобны. Если у вас более старая модель, возможно, у нее нет возможности подключения к Интернету. Но большинство моделей, выпущенных за последние пять лет или около того, все рекламируют свою потоковую передачу как ключевой аргумент. Если вы предпочитаете приобретать новый проигрыватель Blu-ray вместо устройства для потоковой передачи, стоимость большинства моделей с Wi-Fi составляет около 70 долларов.
Советы по максимально эффективному использованию подключения к Интернету
Подключение телевизора к Интернету - это только первый шаг к беспрепятственной потоковой передаче.Мы также рекомендуем предпринять следующие шаги, чтобы ужасное колесо буферизации никогда не мешало просмотру фильмов.
По возможности используйте кабель Ethernet.
Несмотря на то, что за последние годы беспроводные соединения значительно улучшились, кабели Ethernet по-прежнему обеспечивают более надежное соединение в большинстве домов. Но поскольку они подключаются к вашему беспроводному маршрутизатору, ваш телевизор должен быть относительно близко к маршрутизатору, чтобы использовать проводное соединение. Из четырех основных потоковых устройств только Apple TV имеет порт Ethernet на всех своих моделях.Для Amazon Fire TV Sticks и Google Chromecast вам придется приобретать адаптер отдельно, в то время как Roku включает только один в самой дорогой модели. Вы можете узнать больше о выборе подходящего кабеля Ethernet в нашем руководстве здесь.
Убедитесь, что у вас достаточно скорости загрузки.
Большинство потоковых сервисов рекомендуют скорость загрузки около 5 Мбит / с для плавной потоковой передачи без буферизации в формате HD - легко достижимая цель для большинства домов. При этом чем больше устройств используют ваше соединение одновременно, тем более высокие скорости вам понадобятся.Если вы не уверены, какая скорость у вас сейчас, воспользуйтесь нашим тестом скорости ниже, чтобы узнать это.
Взять еще разPro Совет. Для достижения наилучших результатов используйте кабель Ethernet для подключения маршрутизатора или модема непосредственно к устройству перед запуском теста.
Переместите свой маршрутизатор
Если у вас возникли проблемы с буферизацией, попробуйте переместить маршрутизатор Wi-Fi в центральное и открытое место в вашем доме. Радиосигналы легче всего проходят через открытый воздух, поэтому уменьшение количества стен, через которые должен проходить ваш сигнал, также может улучшить качество потоковой передачи.
Если у вас все еще есть проблемы, возможно, стоит дополнительно вложить средства в расширитель Wi-Fi или ячеистый маршрутизатор.
Чтобы получить дополнительную информацию о потоковой передаче, скорости интернета и смарт-телевизорах, следите за нашим Ресурсным центром и следите за нашими экспертами в Facebook и Twitter.
@allconnect
Джо наблюдает за всеми вещами, связанными с беспроводной связью и потоковой передачей Allconnect, от музыкальных сервисов до сайтов прямой трансляции. Обзоры его стриминговых сервисов - одни из самых популярных статей на всем сайте.… Читать дальше


Чтобы настроить телевизор для потоковой передачи, вам понадобится надежное подключение к Интернету, устройство для потоковой передачи и, что наиболее важно, что-нибудь интересное для просмотра. Читать далее
.Как подключить ноутбук к телевизору?
Если вы не приобрели смарт-телевизор или приставку для потоковой передачи, вы все равно можете смотреть все свои любимые шоу и видео с Netflix, Amazon Prime Video, YouTube и других, подключив свой ноутбук к телевизору.
Может быть, вы хотите показать своим друзьям забавное видео, на которое вы выли прошлой ночью, или, может быть, вы хотите транслировать Суперкубок 3 февраля - но зачем сидеть здесь, сгорбившись, вокруг своего ноутбука или смартфона, когда вы можете легко подключить его к своему Телевизор без проводов или с помощью кабеля?
У нас есть все инструкции и советы, необходимые для успешного подключения одного устройства к другому.Прочтите наше руководство, чтобы узнать все, что вам нужно знать о подключении портативного компьютера, телефона или планшета к телевизору.
Как подключить мобильный телефон или ноутбук к телевизору по беспроводной сети?
Если вам не нравится внешний вид (и неудобства) висящих кабелей, подключиться к телевизору по беспроводной сети стало проще и дешевле, чем когда-либо. Например, если ваш телевизор с плоским экраном представляет собой интеллектуальную модель с поддержкой потоковой передачи мультимедиа DLNA, вы можете отправлять фильмы, фотографии и другие мультимедийные файлы прямо на него без необходимости в дополнительном оборудовании - просто найдите нужное приложение на своем телевизоре. получать контент.
Затем вам понадобится подходящее приложение для вашего ноутбука или мобильного телефона, которое позволит вам отправлять или транслировать контент с помощью DLNA. Существуют простые, относительно простые решения, такие как AllCast для iOS и Android - это позволяет отображать локально сохраненные медиафайлы, а также медиафайлы, размещенные на другом локальном сервере DLNA или в облаке с помощью поддерживаемых сервисов (включая Dropbox, Google Drive и Instagram).
Организуйте свои мультимедийные файлы в библиотеки для доступа через мультимедийное приложение DLNA Smart TV.
Если вы серьезно относитесь к потоковой передаче мультимедиа, то стоит подумать об использовании полномасштабного решения для мультимедийного сервера, такого как Kodi .Как проигрыватель с открытым исходным кодом, который предлагает базовые возможности медиа-сервера и работает на всех устройствах, кроме устройств iOS без взлома, Kodi совместим практически со всеми возможными потоковыми сервисами.
Вы также можете использовать VPN или виртуальную частную сеть для шифрования вашего соединения и потоковой передачи контента буквально из любой точки мира. ExpressVPN , например, предлагает специальные приложения для Mac, ПК и Linux и включает более 140 различных точек VPN.
В качестве альтернативы взгляните на Plex или Emby.В то время как Kodi привязывает базовые функции сервера к своему причудливому интерфейсу, они помещают медиа-сервер в центр. Установите компонент настольного сервера для потоковой передачи контента со своего ноутбука или приобретите соответствующее мобильное приложение, если хотите использовать его на своем телефоне или планшете.
Вам не нужна модель Smart TV для зеркального отображения изображения вашего устройства на телевизоре - вам просто нужно приобрести смарт-бокс. Здесь есть два основных варианта, оба из которых подключаются к телевизору через запасной порт HDMI.
Во-первых, если вы исключительно привязаны к экосистеме Apple, то Apple TV 4K позволяет транслировать мультимедиа, а также отображать экран вашего MacBook или мобильного устройства iOS на большом экране.
Chromecast может полностью или частично отображать экран вашего ноутбука.
В качестве альтернативы, Chromecast от Google дешевле и работает на более широком спектре устройств - Windows, Linux и Android, а также Mac и iOS. Вы можете транслировать мультимедиа со своего мобильного телефона, используя ряд поддерживаемых приложений, и вам будет приятно узнать, что поддерживаются как Emby, так и Plex.
Chromecast работает на ноутбуках через веб-браузер Chrome и надстройку Google Cast. После установки нажмите кнопку трансляции справа от адресной строки (или выберите «Трансляция» в меню), чтобы выбрать, что и куда применять.
По умолчанию содержимое текущей вкладки будет отправлено на ваш телевизор, поэтому, если вы хотите потоковое мультимедиа, вы можете сделать это, открыв веб-интерфейс вашего сервера через эту вкладку - это 127.0.0.1:32400/ web / в случае, например, Plex. Любые медиафайлы, которые вы впоследствии воспроизводите на этой вкладке, появятся на вашем телевизоре.
Нажмите кнопку вниз справа от «Транслировать эту вкладку в…», и вы увидите еще два варианта: «Транслировать эту вкладку (оптимизировать для звука)» - для воспроизведения музыки через телевизор, а «Транслировать экран / окно» (экспериментальный), если вы хотите полностью или частично отразить экран вашего ноутбука.После выбора вы можете выбрать отображение окна выбранного приложения или всего рабочего стола на телевизоре.
Лучшие на сегодня Apple TV 4K, Google Chromecast и Roku Ultra предлагают
mini dongle miracast google ...
Roku - Ultra 4K Streaming ...
Что мне нужно для физического подключения ноутбука к телевизору с плоским экраном ?
Может быть, у вас нет проблем с кабелями - в таком случае все телевизоры с плоским экраном имеют хотя бы один порт HDMI, как и практически все ноутбуки сторонних производителей, выпущенные за последние восемь лет.HDMI - это чуть ли не лучшее решение на данный момент, поскольку он поддерживает как аудио, так и видео (HD и выше). Поэтому все, что вам нужно, - это кабель HDMI для их соединения.
Вы можете потратить целое состояние на дорогие кабели HDMI, но на самом деле для HD-видео, передаваемого с вашего ноутбука, подойдет любой кабель HDMI. Вы можете купить идеально работающие позолоченные кабели менее чем за 5 фунтов стерлингов (и всего за 2 фунта стерлингов) у таких компаний, как Screwfix, Amazon или многих других.
Самый простой и лучший способ физически подключить ноутбук к телевизору - через HDMI
. Как подключить MacBook к телевизору Smart TV?
Последним моделям MacBook требуется адаптер USB Type-C для подключения к телевизору.Apple предоставляет многопортовый цифровой AV-адаптер, но если вам нужно простое соединение USB-C-HDMI с качеством HD, вы можете обойтись более доступным адаптером Anker USB-C-HDMI.
MacBook Air и MacBook Pro поставляются с портами Thunderbolt, которые можно использовать в качестве портов Mini DisplayPort - это позволяет пропустить переход сразу после адаптера и просто использовать кабель USB-C - DisplayPort. Просто убедитесь, что он поддерживает разрешения 4K, такие как Cable Matters USB-C to DisplayPort.
Лучший на сегодняшний день многопортовый цифровой AV-адаптер Apple USB C, адаптер Anker USB-C - HDMI и кабели имеют значение USB-C - DisplayPort 4K.
Apple USB-C Digital AV...
Кабель имеет значение USB C к ...
Какие кабели мне нужны для подключения старых ноутбуков?
Если вы не беспокоитесь о потоковой передаче в HD - например, при подключении к более старому телевизору с ЭЛТ - тогда лучшим вариантом является использование порта S-Video. Он не обеспечивает качество высокой четкости (HD) и передает только видеосигнал, поэтому вам также необходимо подключить отдельный аудиокабель (обычно от 3,5-мм разъема для наушников вашего ноутбука) к аудиовходам на телевизоре.
Вашему телевизору потребуется одно из двух: либо отдельные порты S-Video и phono audio, которые обычно находятся на передней панели телевизора, либо разъем SCART на задней панели.Затем вам нужно будет приобрести кабель S-Video подходящей длины вместе с отдельным аудиокабелем. При необходимости приобретите адаптер SCART для подключения обоих наборов кабелей к телевизору.
Лучший на сегодняшний день видеокабель Cmple S Video и 3,5-миллиметровый стереофонический аудиокабель AmazonBasics для подключения аудиокабеля
AmazonBasics 3,5 мм для ...
Какая альтернатива S-Video?
По мере того как аналоговые технологии становятся менее востребованными, современные ноутбуки все чаще поставляются без доступного порта S-Video.В этом случае вам необходимо использовать порт VGA ноутбука. Это практичное решение, если в вашем телевизоре с плоским экраном есть порт VGA. Стандартного кабеля VGA и аудиокабеля (см. Выше) будет достаточно. Таким образом вы даже сможете просматривать HD-контент.
Однако, если вы пытаетесь подключиться к более старому аналоговому телевизору, это становится менее осуществимым. Вам понадобится дорогая приставка VGA to TV Converter, которая стоит почти столько же, сколько бюджетный 19-дюймовый телевизор HD Ready со встроенным в него необходимым портом VGA.
Лучший на сегодняшний день кабель для монитора VGA с позолоченным покрытием и ViewTV AT-164 предлагает
Кабель имеет значение от VGA к VGA ...
Как подключить ноутбук к телевизору?
Часто подключение ноутбука к телевизору с помощью подходящего кабеля - это только половина дела. Вам также необходимо переключить телевизор на правильный вход, а также настроить ноутбук или MacBook, чтобы перенаправить его отображение через телевизор. Это может произойти автоматически, но если этого не произойдет - или вы хотите настроить отображение по-другому - читайте дальше.
Пользователи портативных ПК должны иметь возможность переключаться между доступными вариантами отображения, используя специальную функциональную клавишу в сочетании с кнопкой [Fn]. Продолжайте нажимать эту кнопку, чтобы переключаться между дисплеем ноутбука, только телевизором, ноутбуком и телевизором вместе. Либо щелкните правой кнопкой мыши рабочий стол в Windows, чтобы выбрать разрешение экрана; отсюда вы сможете вручную обнаружить и выбрать дисплей вашего телевизора.
Определите, что отображается на экране вашего телевизора с помощью настроек экрана Windows.
Пользователи Mac могут настроить отображение с помощью системных настроек: выберите «Дисплеи», а затем вкладку «Расположение» (нажмите «Определить дисплеи», если ее нет).Установите флажок «Зеркальные дисплеи», чтобы ваш телевизор идеально синхронизировался с дисплеем MacBook, а не выступал в качестве его расширения.
.